Bir Android telefona sahip olmak çok eğlencelidir. Finansmanla ilgilenmekten üretkenliğinizi artırmaya ve hatta akıllı evinizi kontrol etmeye kadar günlük yaşamınızda size her konuda yardımcı olacak uygulamalar var.
Maalesef tüm bu özelliklerle birlikte çok sayıda uygulama ve bunları başlatmak için kullandığınız birçok simge geliyor. Android'inizdeki uygulamaları düzenlemek için hiçbir şey yapmazsanız, tam bir karmaşayla karşılaşacaksınız. Uygulamalarınız karmakarışık olduğunda onları bulup kullanmanız daha uzun sürer.
Bu makalede, Android'inizi kullandığınız her konuda daha verimli olabilmek için Android'inizdeki uygulamaları nasıl düzenleyeceğinizi öğreneceksiniz.
Kullanılmayan Tüm Uygulamaları Kaldırarak Başlayın
Android'inizdeki uygulamaları düzenlemeye başlamadan önce, uygulama çekmecesini gerçekten düzenlemeniz gerekiyor. Ana ekrandan yukarı kaydırmanız ve sağa doğru kaydırmaya başlamanız yeterlidir. Her sayfada listelenen uygulamaları inceleyin ve bu uygulamayı gerçekten kullanıp kullanmayacağınıza karar verin.
Bir uygulamaya gerçekten ihtiyacınız olmadığını fark ettiğinizde simgeye uzun basın ve ardından açılır menüden Kaldır 'a dokunun.
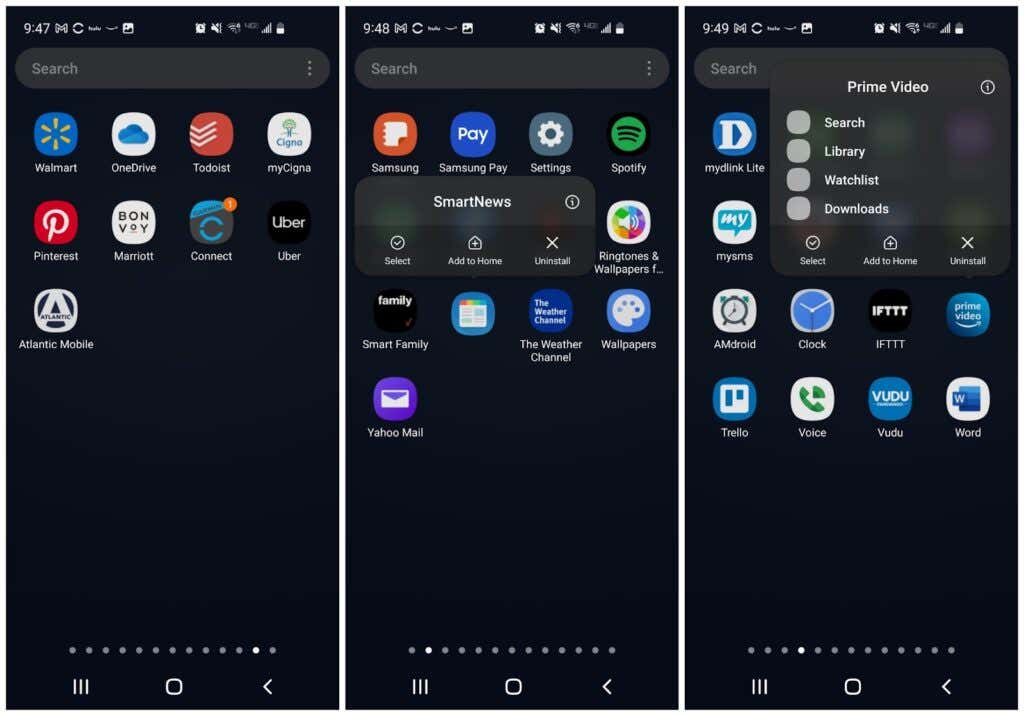
Bunu kullanılmayan her uygulamayla, her uygulama çekmecesi sayfasında devam ettirin. İşiniz bittiğinde, yalnızca daha az dağınıklığa sahip olmakla kalmayacak, aynı zamanda telefonunuzun kaynaklarını ve pil gücünü tüketiyor olabilecek uygulamalardan da kurtulabileceksiniz. Bu bir kazan-kazan durumu!
Ana Ekranlarınızı Temizleyin
Daha verimli Android deneyiminizi yeniden tasarlamak için yeni bir başlangıç yapmanız gerekir. Ana ekranınıza gidin ve herhangi bir uygulama simgesine uzun basın. Açılır menüden Seç 'e dokunun.
Uygulama simgesinin üzerinde mavi bir onay işareti göreceksiniz. Bunları da seçmek için diğer simgelere dokunun ve ardından üstteki menüde Sil 'e dokunun.
Ayrıca ekranın alt kısmındaki kullanmadığınız Hızlı Erişim uygulamalarını, simgeye uzun basıp Sil 'i seçerek de temizleyebilirsiniz.
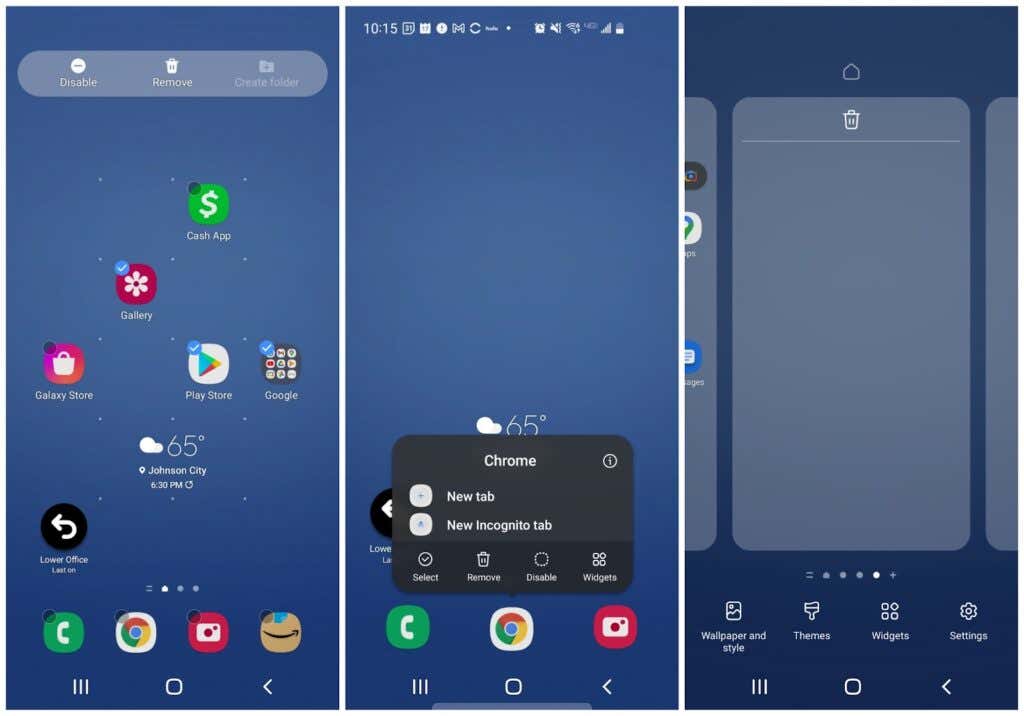
Son olarak Ana ekranda herhangi bir boş alana uzun basın. Ekranın etrafındaki kenarlıklarla küçüldüğünü göreceksiniz. Uygulama simgelerini kaldırarak temizlediğiniz boş ekranlara gitmek için sola kaydırın. Her boş sayfayı kaldırmak için üstteki çöp kutusu simgesine dokunun.
Not : En az üç boş sayfayı hazır bulundurun. Bunlar tüm widget'lar 'i ve sonraki adımlarda ekleyeceğiniz uygulamaları içerecektir. Çoğu kişi yalnızca üç sayfaya ihtiyaç duyacaktır, ancak daha fazlasına ihtiyacınız olabilir. Bunları, en sağdaki sayfada bulunan artı simgesine dokunarak ekleyebilirsiniz..
Uygulama Çekmecenizi Otomatik Olarak Düzenleyin
İhtiyacınız olmayan tüm uygulamaları kaldırdığınıza göre bir sonraki adım, uygulama çekmecenizdeki tüm boş dağınıklıktan kurtulmaktır.
Bunu yapmak için ekranın sağ üst köşesindeki üç nokta simgesine ve ardından Sayfaları temizle 'ye dokunun. Bu, uygulama çekmecesi sayfalarınızdaki tüm boş alanları silecektir.
Sonra, üç nokta simgesine tekrar dokunun ve bu sefer Sırala 'ya, ardından da Alfabetik sıraya dokunun.
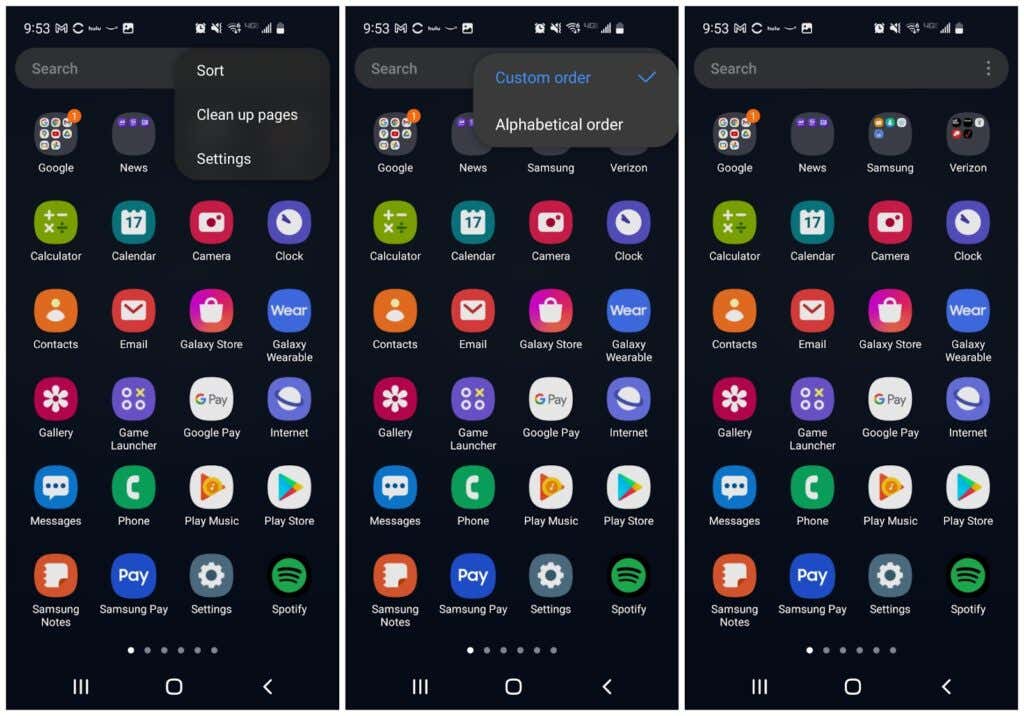
Artık tüm uygulama simgeleri birbirine sıkı bir şekilde paketlenecek ve alfabetik olarak sıralanacak. Bu, Android telefonunuzdaki uygulamaları organize etmenin bir sonraki adımını çok daha kolay hale getirecek.
Uygulamaları Klasörler halinde Düzenleyin
Hâlâ uygulamalar çekmecesindeyken bir uygulama seçin ve simgesini benzer kategorideki bir uygulamanın simgesinin üzerine sürükleyin. Örneğin Twitter simgesini Facebook simgesinin üzerine sürükleyebilirsiniz.
Bu, alt kutuda her iki simgenin de görüntülendiği klasör oluşturma sayfasını açacaktır. Klasöre uygun bir ad verin ve ardından uygulama çekmecesine dönmek için herhangi bir boş alana dokunun.
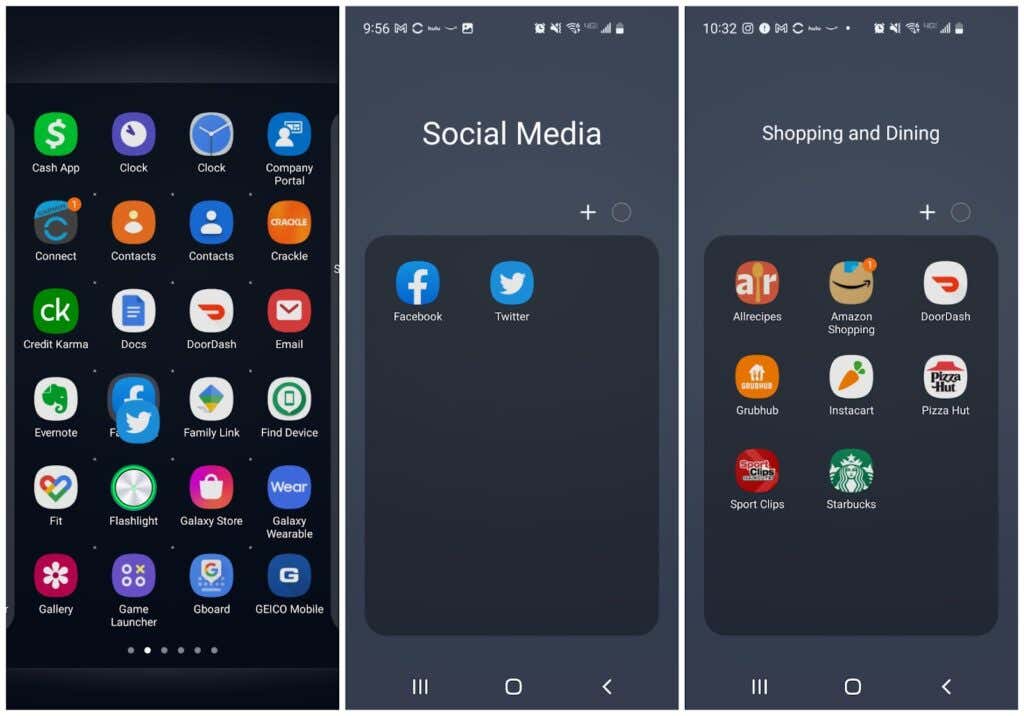
Bu işlemi diğer uygulamalarla tekrarlamaya devam edin. Herhangi bir klasöre sığacak ek simgeleri de uygulama çekmecesindeki söz konusu klasörün simgesinin üzerine sürükleyin.
Uygulamalar üzerinde çalışırken, klasörlerin tamamının ilk uygulama çekmecesi sayfasının üst kısmında listelendiğini göreceksiniz. İşiniz bittiğinde yalnızca klasörleriniz olur ve artık uygulama simgeleriniz kalmaz.
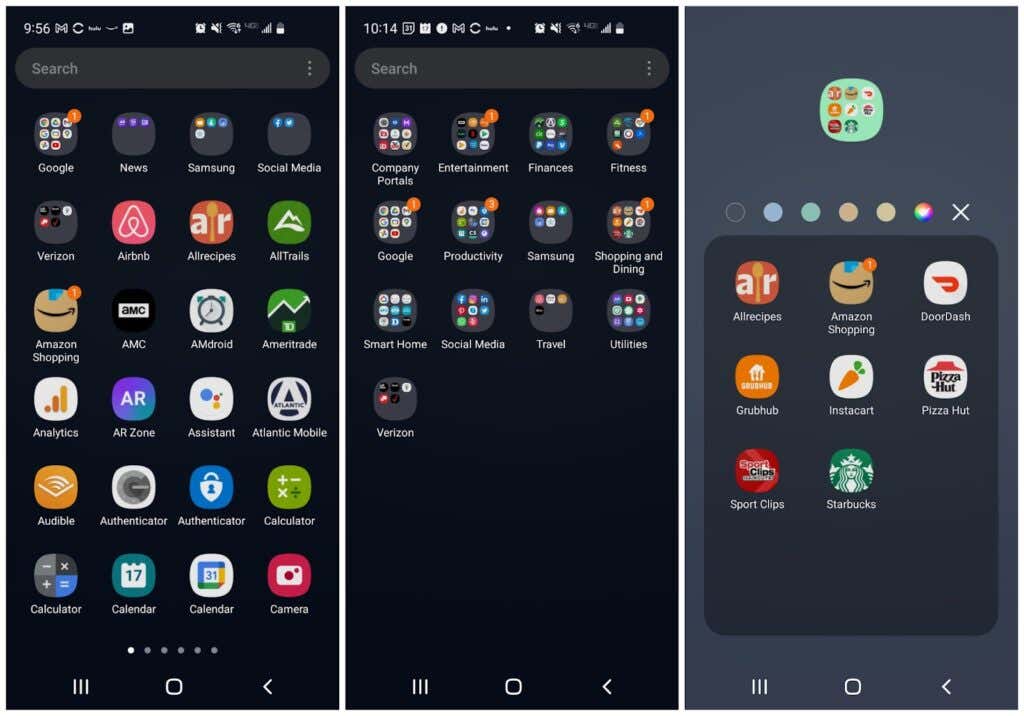
Diğerlerinden farklı kılmak için klasörün rengini değiştirmeyi de düşünebilirsiniz. Ayrıca insanlar psikolojik olarak renklerin ne anlama geldiğini çabuk öğrenirler. Bir süre sonra hangi klasöre dokunmak istediğinizi bilmek için klasör adını okumanıza bile gerek kalmayacak.
Bu sadece birkaç saniye kazandırır, ancak verimlilik kazanmak istiyorsanız her saniye önemlidir.
Ana Ekranlarınızı Yeniden Oluşturun
Şimdi işin eğlenceli kısmı geliyor. Artık Ana ekranlarla ilgili her şeyi yeniden tasarlayabilirsiniz.
Öncelikle, Samsung cihazınız varsa ekranı en soldaki ekrana kadar kaydırın ve sayfaya uzun basın. Sağ üstteki düğmeyi kapalı konumuna getirin. Burası “Samsung'un Ücretsiz” olduğu bir alan. Bu bir içerik toplayıcıdır ve çoğunlukla can sıkıcıdır.
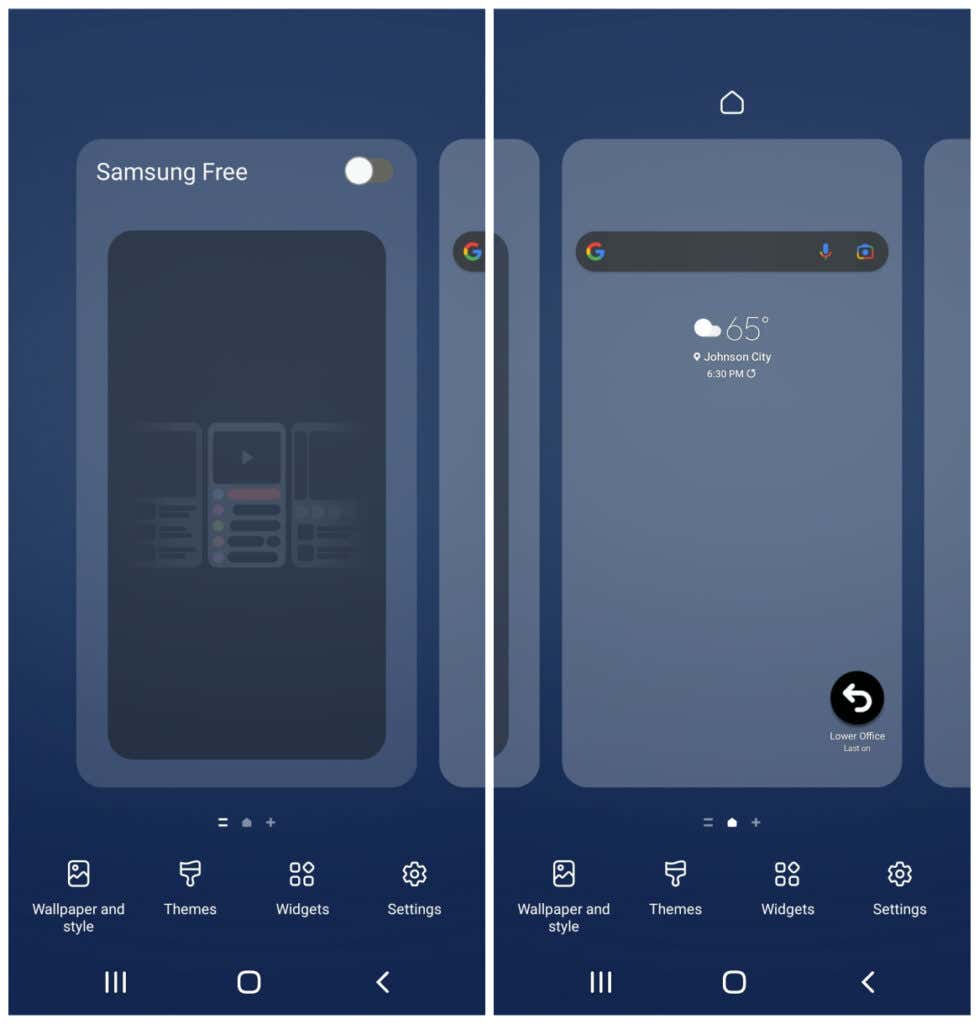 .
.
Daha kullanışlı ve verimli ana ekranınızı oluşturmak için daha fazlasını ekleyeceğiniz için herhangi bir widget'ı ilk Ana ekranınızda bırakabilirsiniz.
Ana Ekranınıza Widget'lar Ekleme
Ana ekranda boş bir alana uzun basın ve Widget'lar 'a dokunun. İlk bir veya iki ana ekranınız en sık kullandığınız uygulamalara ayrılmalıdır. Widget'lar, söz konusu uygulamalardaki bilgileri, uygulamaları açmaya gerek kalmadan görüntülemenize olanak tanır; bu da zamandan büyük ölçüde tasarruf etmenizi sağlayabilir.
Mevcut widget'larınız arasında gezinin ve sık açtıklarınızı seçin. Telefonunuza her baktığınızda göz atmak istediğiniz bilgileri içeren widget'ı seçin.
Örneğin, Google Takvim günlük widget'ını Google Arama widget'ı altına ekleyebilirsiniz.
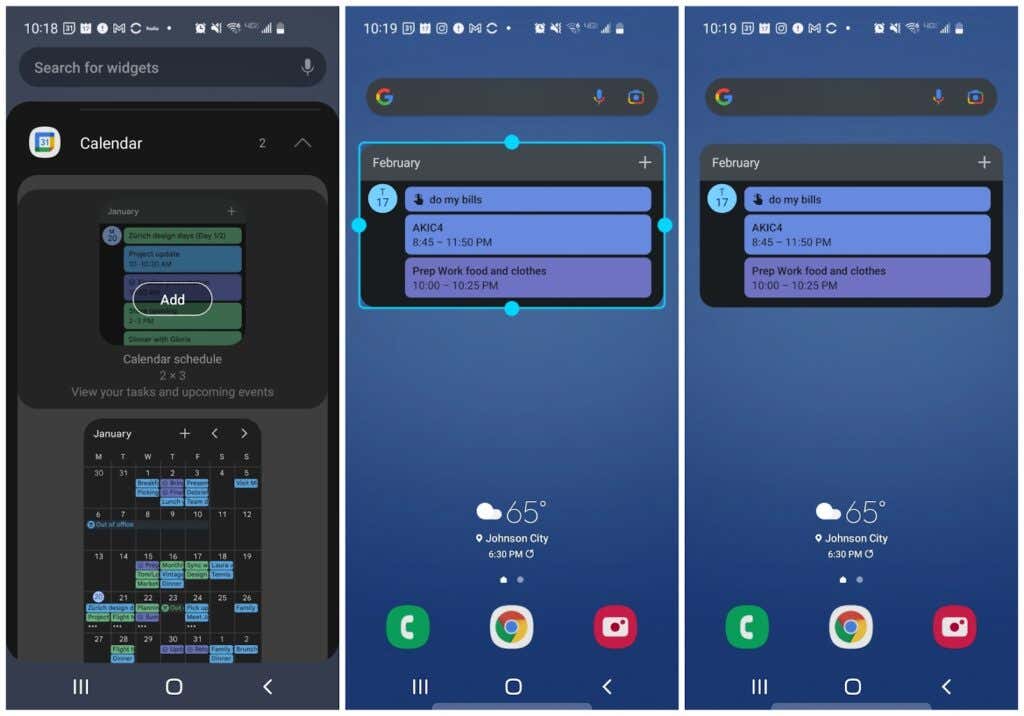
Sayfada istediğiniz diğer widget'lar için yeterli alan kalacak şekilde widget'ı yeniden boyutlandırabilirsiniz.
herhangi bir yapılacaklar uygulamasını sık sık kullanın iseniz, muhtemelen bunun için de bir widget vardır. Günlük yapılacaklar listenizi doğrudan ana ekranda görmek için bu widget'ı ekleyin.
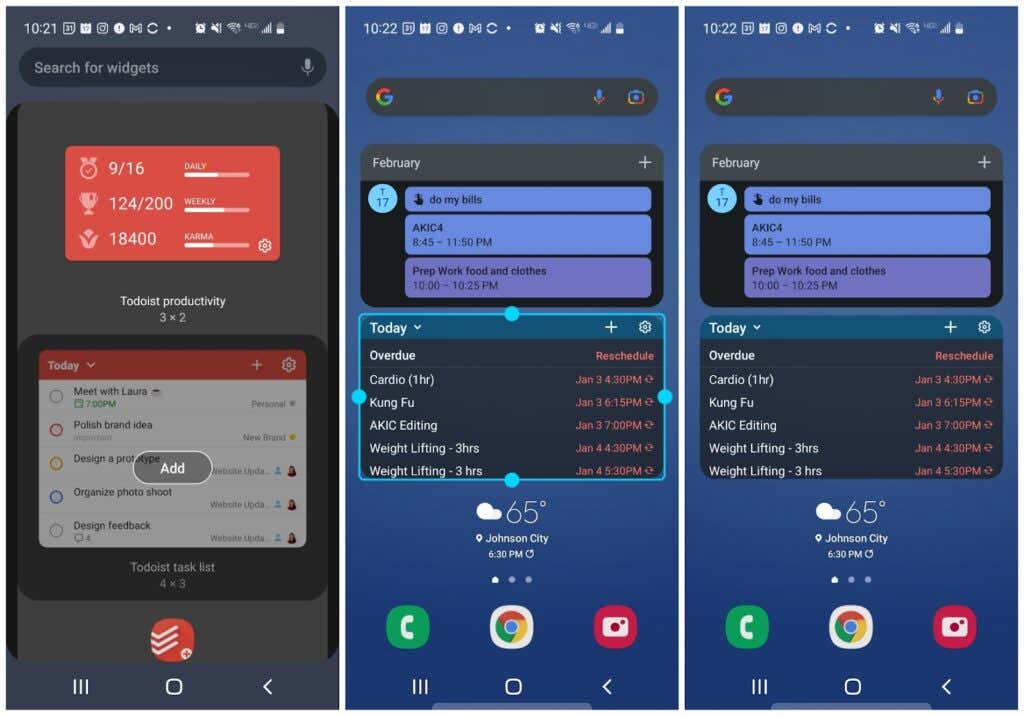
Hava durumu, haberler ve daha fazlası gibi bir bakışta görmek istediğiniz diğer şeyleri düşünün.
Bir sonraki Ana ekran sayfasına geçin ve isterseniz ek widget'lar eklemeye devam edin.
Örneğin bu durumda şunları ekledik:
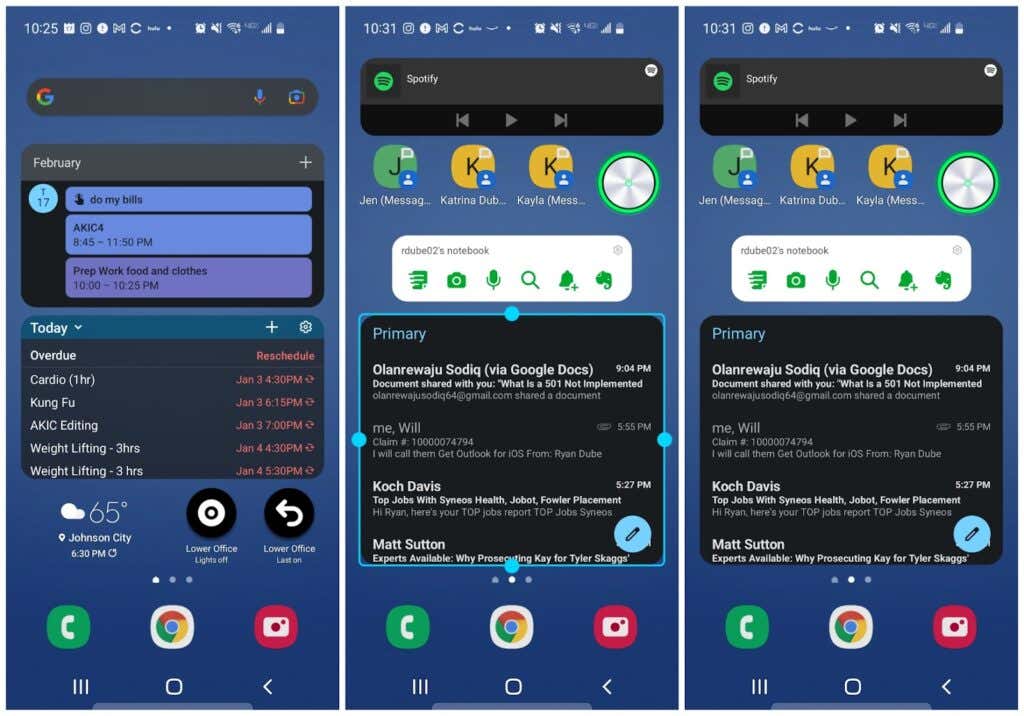
İsterseniz bu uygulamaları yine de widget'ın kendisine dokunarak açabilirsiniz.
Ana Ekrana Uygulama Klasörleri Ekleme
Son olarak, son Ana ekran sayfaları, yeni uygulama simgesi klasörlerinizi yerleştireceğiniz yerdir. Bunu yapmak için uygulama çekmecesindeki klasör simgesine uzun basın ve Ana Sayfaya Ekle 'ye dokunun.
Bu, Ana ekran sayfanızda söz konusu klasör için bir simge oluşturacaktır.
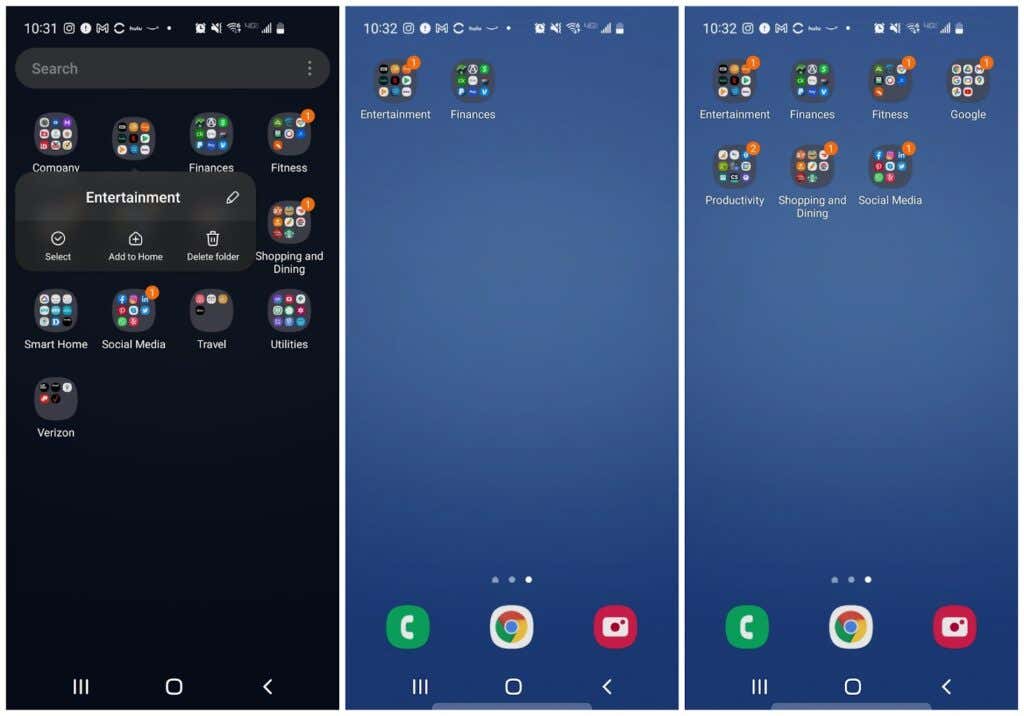
En sık kullandığınız uygulamaların bulunduğu klasörlerin her biri için bu işleme devam edin. Daha az kullandığınız uygulamaları açmak için istediğiniz zaman uygulama çekmecesine dönebileceğiniz için hepsini eklemenize gerek yok.
Ana ekranınıza daha az klasör simgesi yerleştirmek, daha kullanışlı widget'lar için size daha fazla alan bırakır..
Yine, burada klasörleri renklendirmek için simgeye uzun basmanız ve bir arka plan rengi seçmeniz yeterli.
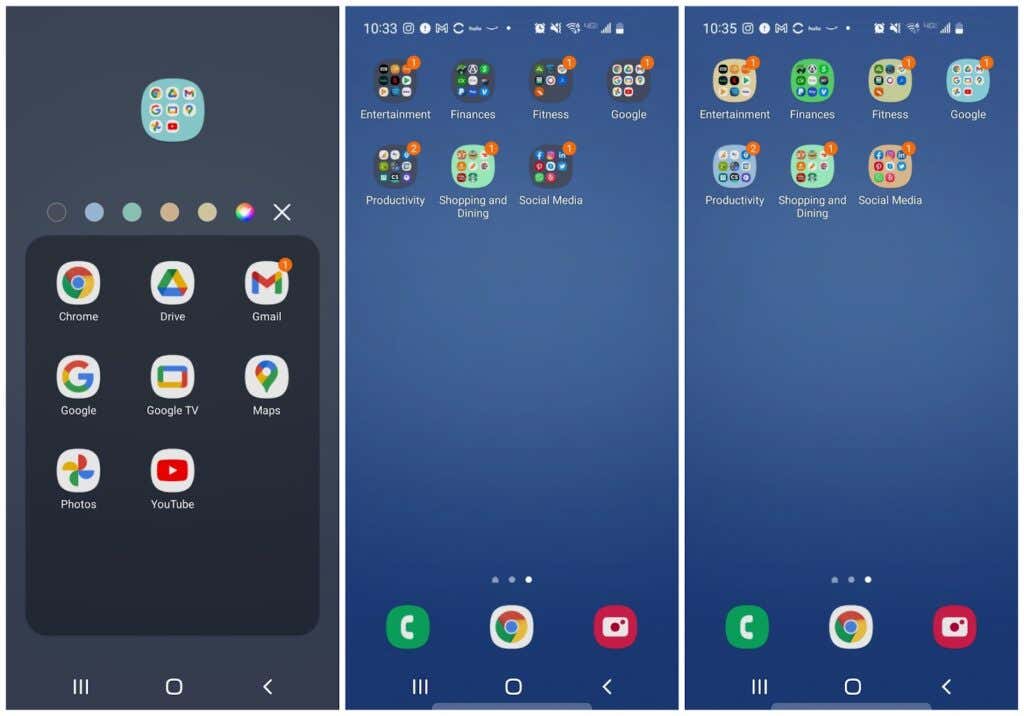
Şimdiye kadar uygulama çekmecesi sayfalarının ve Ana ekran sayfalarının sayısını büyük olasılıkla önemli ölçüde azalttığınızı fark edeceksiniz.
Bu, sık kullanılan uygulamaları bulmak için daha az kaydırma anlamına gelir. Widget'ları kullandığınızda istediğiniz bilgiyi görmek için kaydırmanıza bile gerek kalmayabilir.
Düzenli bir Android telefona sahip olmanın ne kadar zaman kazandıracağına şaşıracaksınız. Telefonunuzla uğraşmaya daha az zaman harcayarak hayatınızdaki daha önemli şeylere odaklanmak için daha fazla zaman kazanırsınız.
.