Ayarlar uygulaması, Windows işletim sisteminin grafiksel kontrol odasıdır. Windows Ayarları olmadan bilgisayarınızda belirli değişiklikler veya özelleştirmeler yapmanız imkansızdır. Ayarlar uygulaması kilitlenirse veya Windows 11 PC'nizde açılmazsa aşağıdaki sorun giderme düzeltmelerini ve geçici çözümleri deneyin.
1. Windows Ayarlarını Açmanın Alternatif Yöntemleri
Windows 11'de Ayarlar uygulamasını açmanın birden fazla yolu vardır. Uygulama Başlat menüsünden veya görev çubuğundan açılmazsa Windows Ayarlarını açmanın bu alternatif yöntemlerini deneyin.
Klavye Kısayolunu Kullan
Klavyenizde Windows tuşu+ Ituşlarına bastığınızda Windows Ayarları uygulaması açılmalıdır.
Windows Çalıştır Komutunu Kullanma
Windows Çalıştır kutusu, dosyaları, klasörleri, uygulamaları ve diğer sistem araçlarını/hizmetlerini hızlı bir şekilde açmanıza olanak tanıyan bir sistem aracıdır.
Windows tuşu+ Rtuşlarına basın, iletişim kutusuna ms-settingsyazın ve Tamam'ı seçin (veya Enter'a basın).
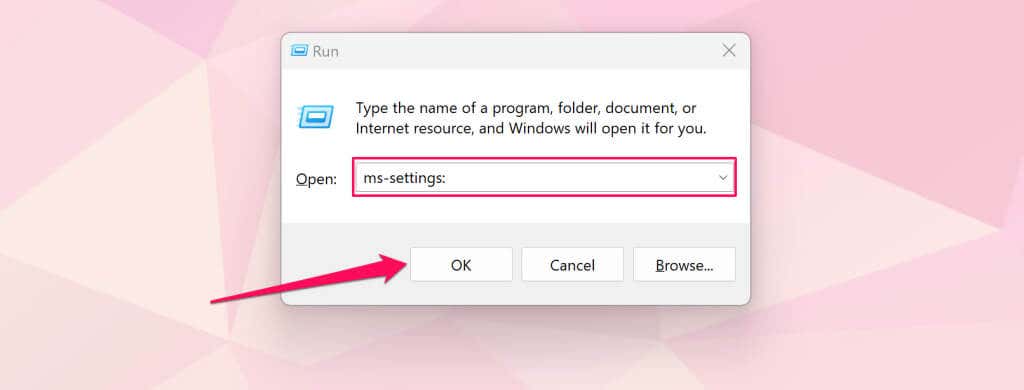
Hızlı Bağlantı Menüsünden
Hızlı Bağlantı menüsünde sistem araçlarına, yardımcı programlara ve yerleşik programlara kısayollar bulunur. Hızlı Bağlantı menüsünde Windows Ayarları uygulamasını açmanın bir kısayolu var.
Başlat menüsünüsağ tıklayın veya Windows tuşu+ Xtuşlarına basın ve Ayarlar'ı seçin.p>
İşlem Merkezi'nden
Windows tuşu+ Atuşlarına basın ve Windows Ayarlarını açmak için İşlem Merkezi'ndeki dişli simgesiniseçin.
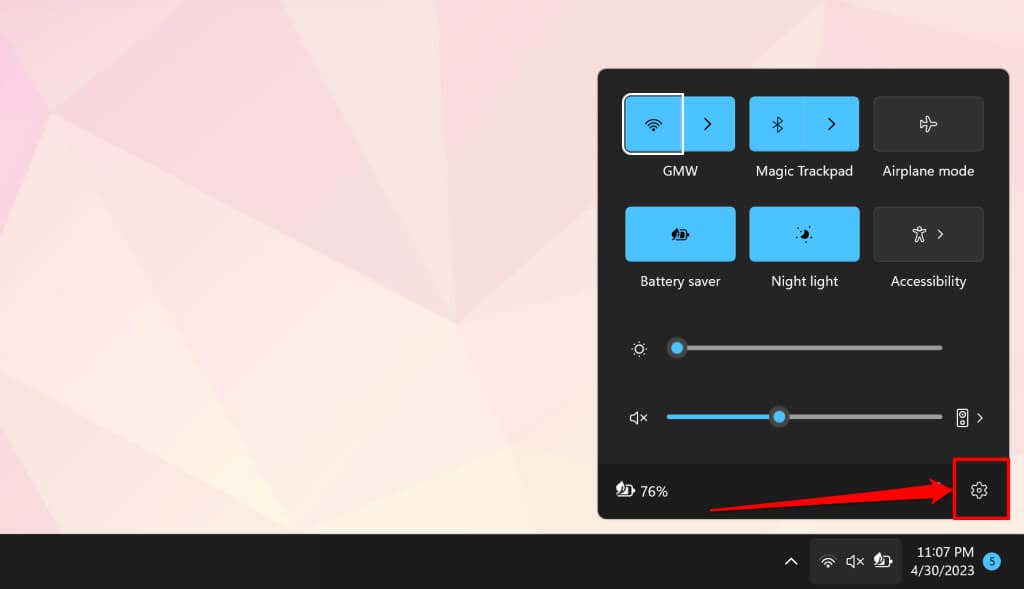
Kontrol Panelinden
Denetim Masasını açın, Kullanıcı Hesapları'nı seçin ve Bilgisayar ayarlarında hesabımda değişiklik yap'ı seçin.
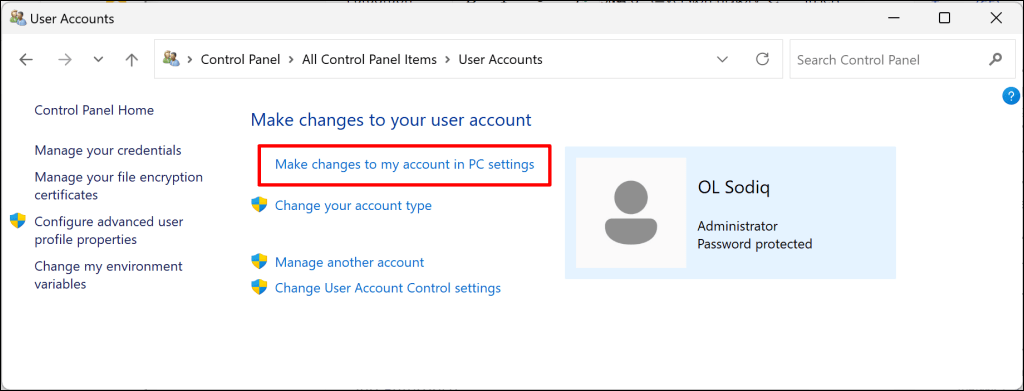
2. Sistem Dosyası Denetleyicisini çalıştırın
Bilgisayarınızda eksik veya bozuk sistem dosyaları varsa bazı Windows programları, özellikleri, hizmetleri ve yardımcı programları çökebilir veya arızalanabilir. Bilgisayarınız Windows Ayarları uygulamasını açmazsa Sistem Dosyası Denetleyicisi'ni (SFC) çalıştırın.
SFC, işletim sisteminizde eksik/bozuk sistem dosyaları olup olmadığını kontrol eder ve bunları değiştirir. Bilgisayarınızı bir Wi-Fi veya Ethernet ağına bağlayın ve bir SFC taraması çalıştırmak için aşağıdaki adımları izleyin.
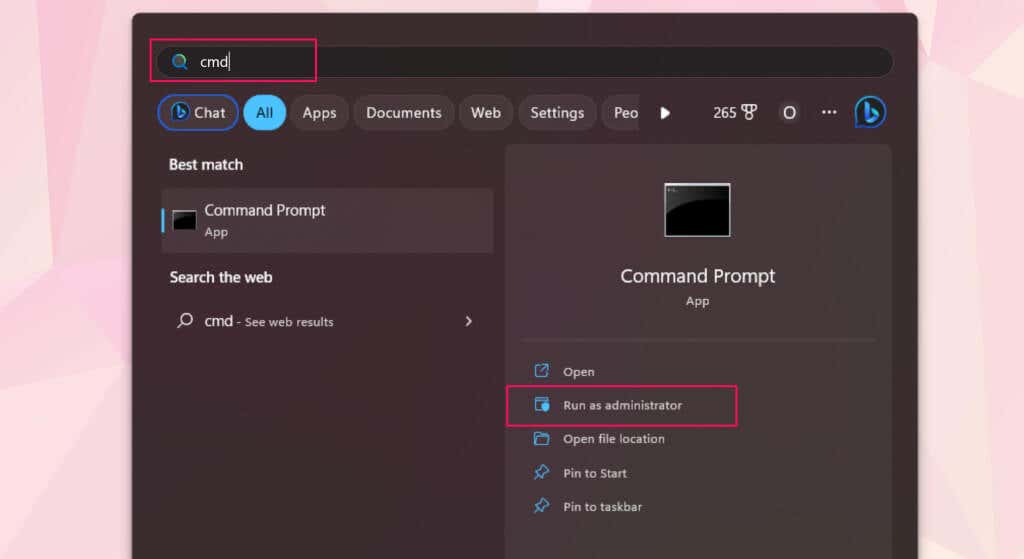

Sistem Dosyası Denetleyicisi çeşitli taramalar gerçekleştirecek ve tespit ettiği eksik veya bozuk sistem dosyalarını değiştirecektir. SFC "Windows Kaynak Koruması herhangi bir bütünlük ihlali bulamadı" iletisini görüntülerse bilgisayarınızda bozuk/eksik sistem dosyası yoktur. mesaj.
3. Ayarlar Uygulamasını Windows Powershell aracılığıyla sıfırlayın
Windows 11'de Ayarlar uygulamasını sıfırlayan bir PowerShell komutu bulunur. Windows Powershell aracılığıyla bilgisayarınızın Ayarlar uygulamasını sıfırlamak için aşağıdaki adımları izleyin.
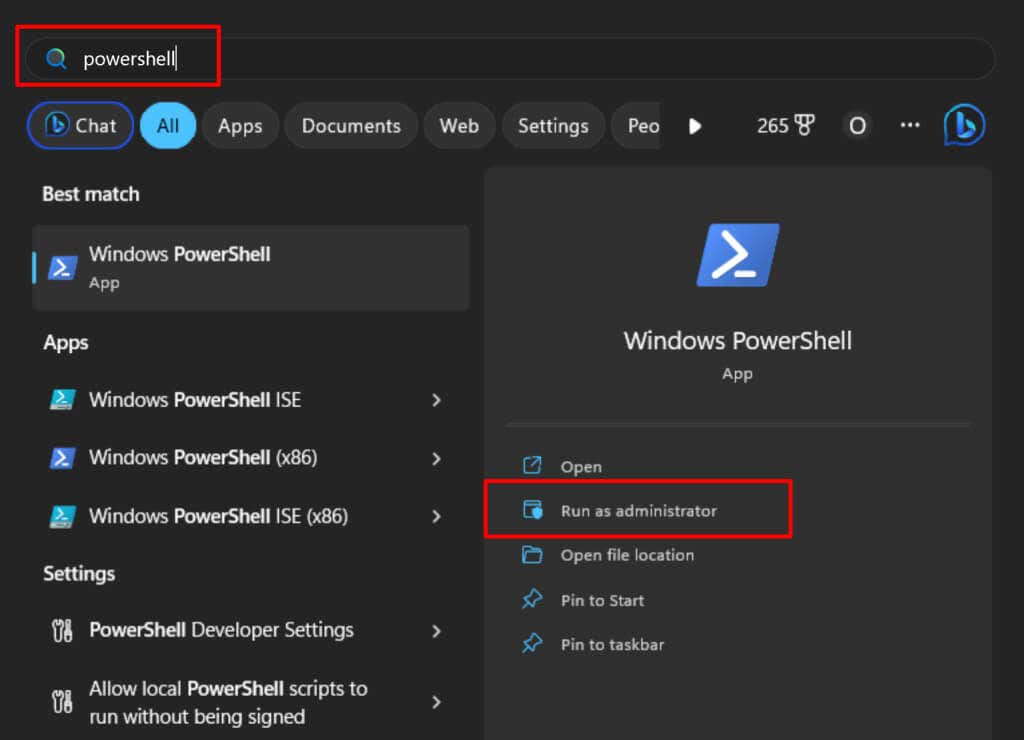
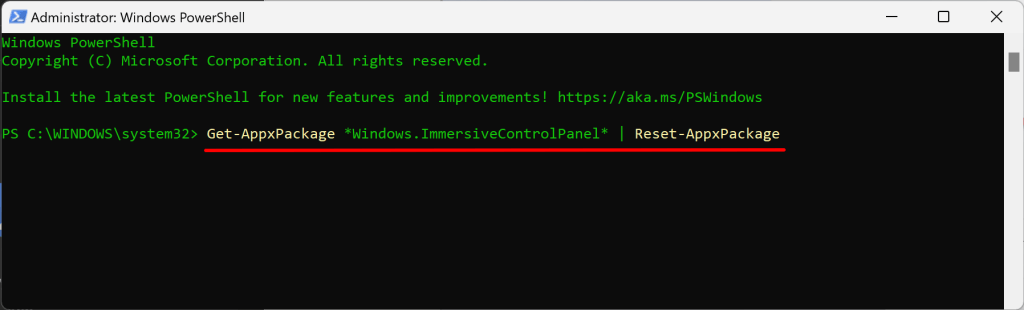
PowerShell, komutu göz açıp kapayıncaya kadar çalıştırır ve hiçbir başarı mesajı görüntülemez. PowerShell penceresini kapatın ve Ayarlar uygulamasını açıp açamayacağınızı kontrol edin.
4. Yerel Grup İlkesi Düzenleyicisi'nde Denetim Masası ve Bilgisayar Ayarlarını Etkinleştirin
Ayarlar uygulamasını Başlat menüsünden veya arama sonuçlarından başlatamıyor musunuz? Bunun nedeni muhtemelen Grup İlkesi Düzenleyicisi 'teki bir yapılandırmanın Başlat menüsünden Windows Ayarlarına erişimi yasaklamasıdır.
Bilgisayarınızın Yerel Grup İlkesi Düzenleyicisini kontrol edin ve Ayarlar uygulamasını açmanıza izin verildiğinden emin olun.
Not:Yerel Grup İlkesi Düzenleyicisi yalnızca Windows 11 Pro ve Enterprise'da mevcuttur.


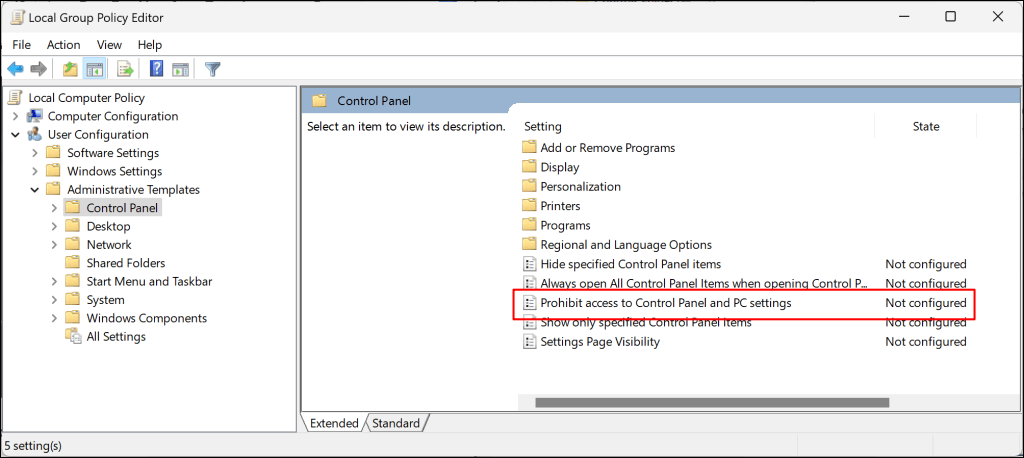
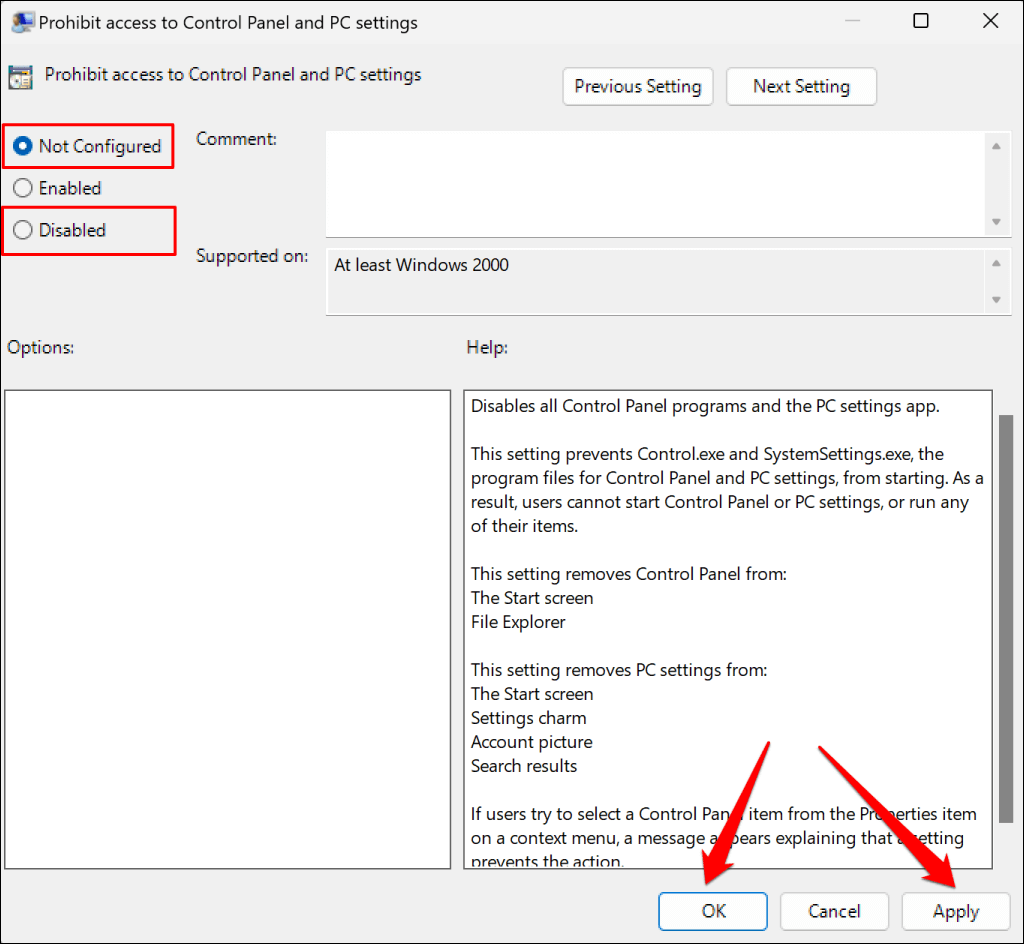 .
.
Yerel Grup İlkesi Düzenleyicisi'ni kapatın ve Başlat menüsünden Ayarlar'ı açıp açamadığınızı kontrol edin.
5. Bilgisayarınızı Yeniden Başlatın
Yukarıdaki sorun giderme çözümlerini denedikten sonra Ayarlar uygulaması hala açılmıyorsa Windows'u yeniden başlatın. Pencere tuşuna basın, Güç simgesini seçin ve Yeniden Başlat'ı seçin.
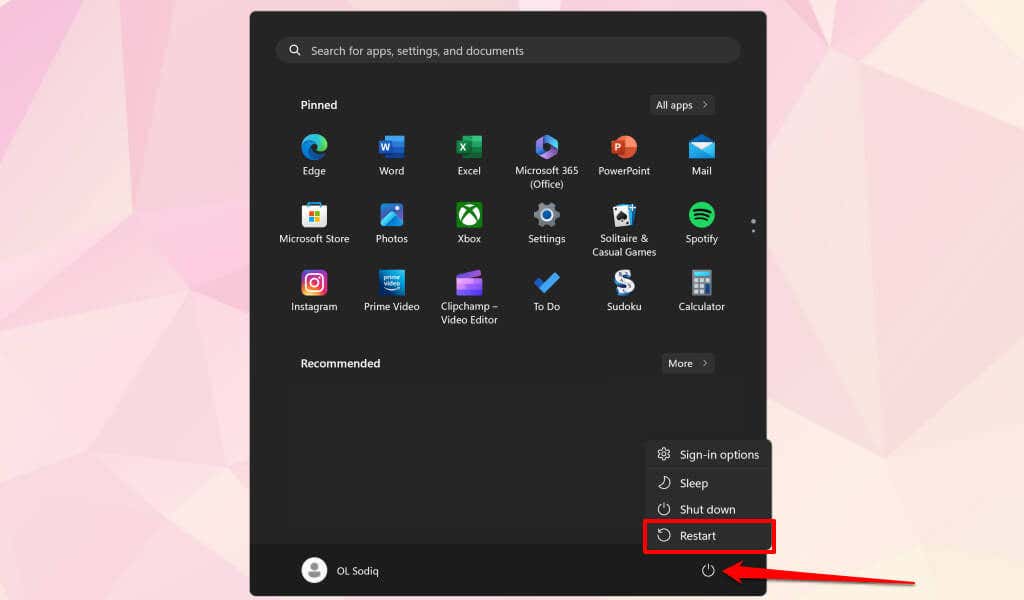
Alternatif olarak, Windows tuşu+ Xtuşlarına basın, Kapat veya oturumu kapat'ı seçin ve Yeniden başlat'ı seçin. .

Güvenli Modda önyükleme veya temiz önyükleme gerçekleştir 'yi de deneyebilirsiniz. Ayarlar uygulaması Güvenli Mod'da çalışıyorsa bilgisayarınızda muhtemelen hatalı sürücüler, kötü amaçlı yazılımlar veya çakışan üçüncü taraf programlar bulunmaktadır. Güvenli Mod'dan çıkmak ve sistem geri yükleme işlemi gerçekleştirmek için bilgisayarınızı yeniden başlatın.
6. Sistem Geri Yükleme gerçekleştirin
Bir uygulama, sürücü veya Windows güncellemesi yüklendikten sonra Ayarlar uygulamasının açılması aniden durdu mu? Bilgisayarınızı son işlevsel noktasına geri yüklemek, Windows Ayarlarının tekrar düzgün çalışmasını sağlayabilir.
Bilgisayarınızda Sistem Koruması etkinse veya daha önce bir geri yükleme noktası oluşturdum kullanıyorsanız, yalnızca Sistem Geri Yükleme işlemini gerçekleştirin yapabilirsiniz.

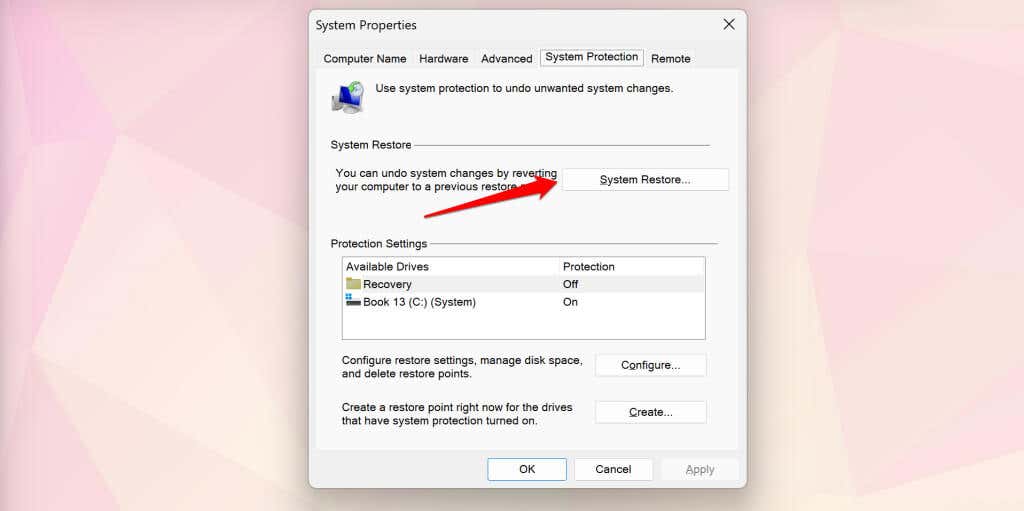
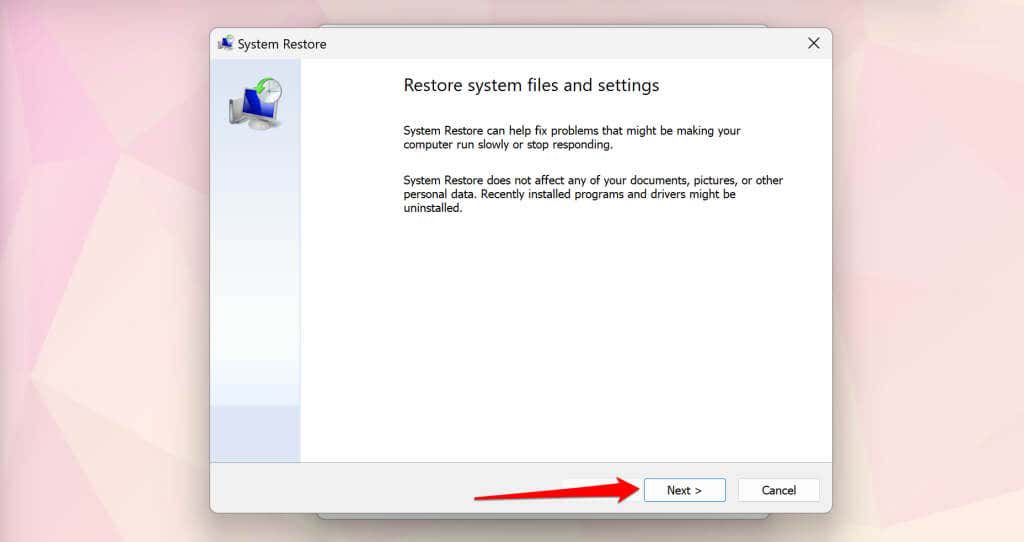
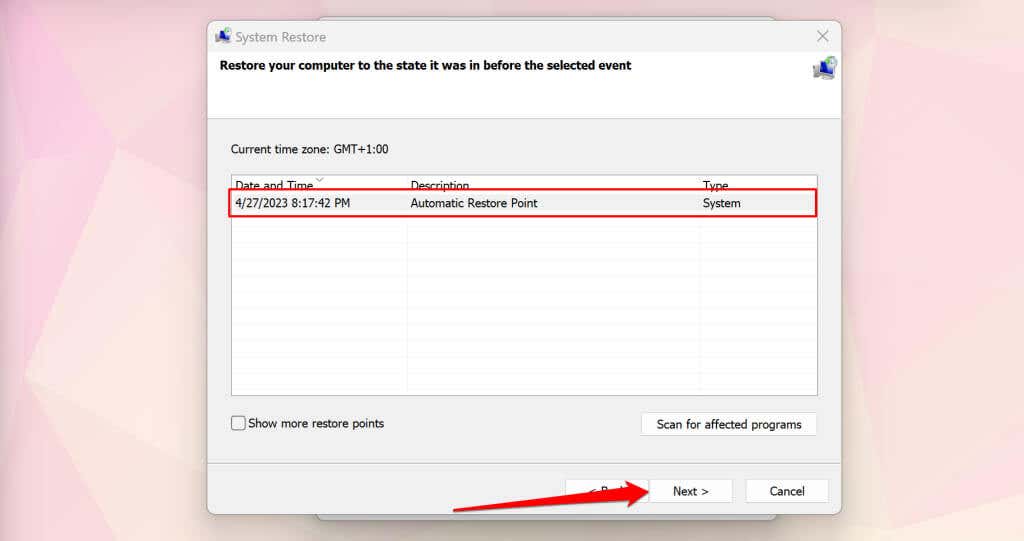
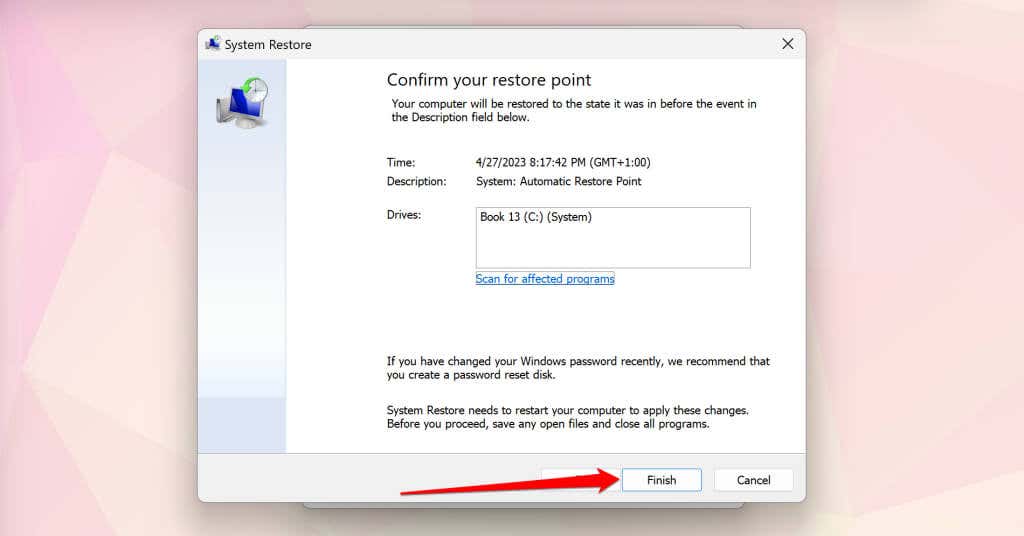
Windows, geri yükleme noktasından sonra sistem dosyalarınızda ve ayarlarınızda yapılan tüm değişiklikleri geri alacaktır. Sistem Geri Yükleme kişisel dosyalarınızı veya belgelerinizi silmez. Bilgisayarınızın yönetici hesabında oturum açın ve Ayarlar uygulamasını açıp kullanıp kullanamadığınızı kontrol edin.
7. Yerinde Windows 11 Yükseltmesini Çalıştırın
Bilgisayarınızda Windows 11 kurulumuyla ilgili bir sorun varsa Ayarlar uygulaması açılmayabilir. Windows'u en son sürüme güncellemek sorunu çözecektir ancak Ayarlar uygulamasına erişemediğiniz için yerinde yükseltme yapmanız gerekecektir.
Yerinde yükseltme Windows'u günceller, bozuk sistem dosyalarını onarır, eksik sürücüleri değiştirir ve diğer sistem sorunlarını çözer..
Yerinde yükseltmeyi çalıştırmadan önce bilgisayarınızı internete bağlayın ve tüm harici cihazların veya aksesuarların fişini çekin. Microsoft ayrıca yükseltme girişimini önlemek için tüm üçüncü taraf antivirüs yazılımlarının kaldırılmasını da önerir.
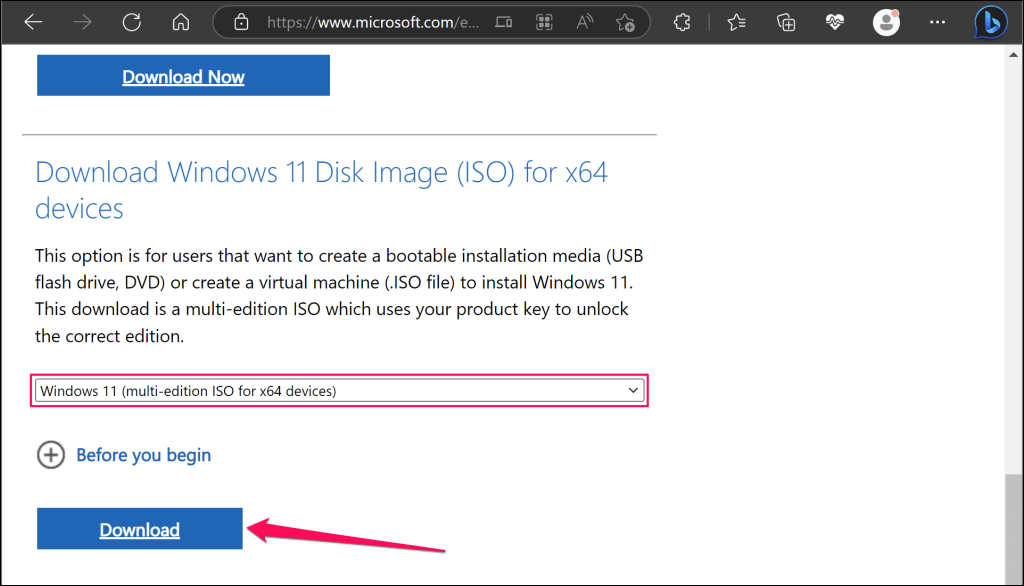

Denetim Masası'nı açın ve bilgisayarınızın dilini kontrol etmek için Bölge'yi seçin. Yükseltmeyi yüklerken aynı dili seçtiğinizden emin olun.
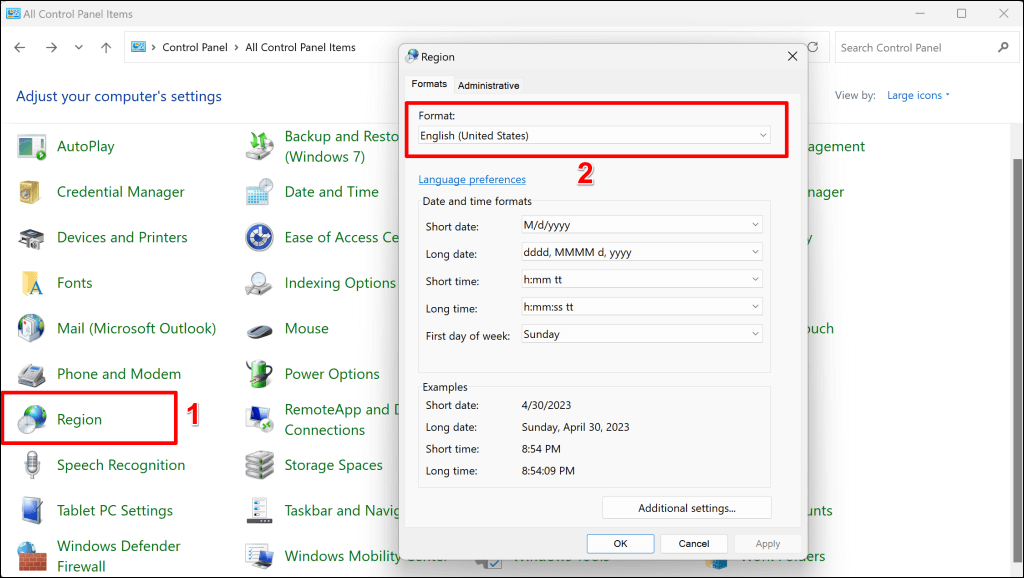
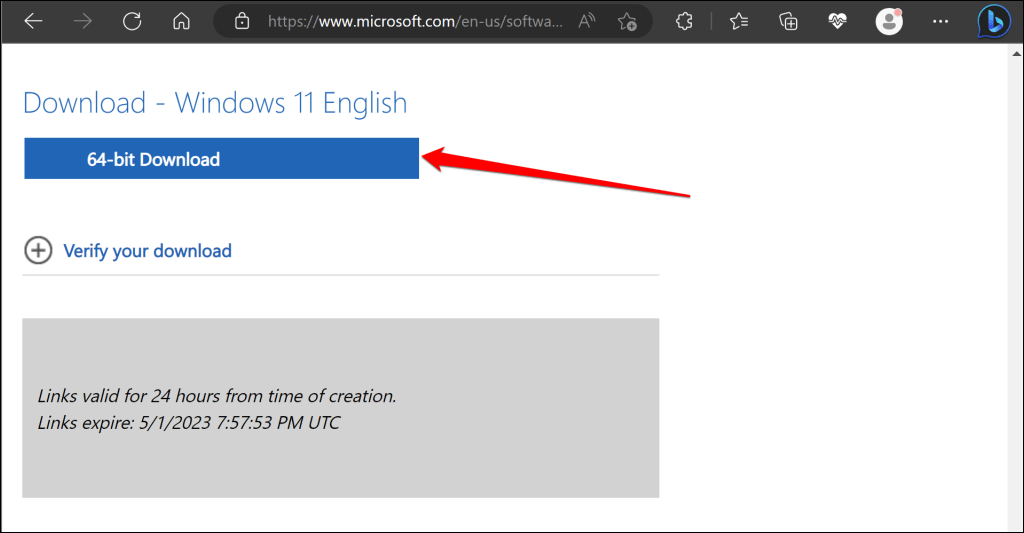


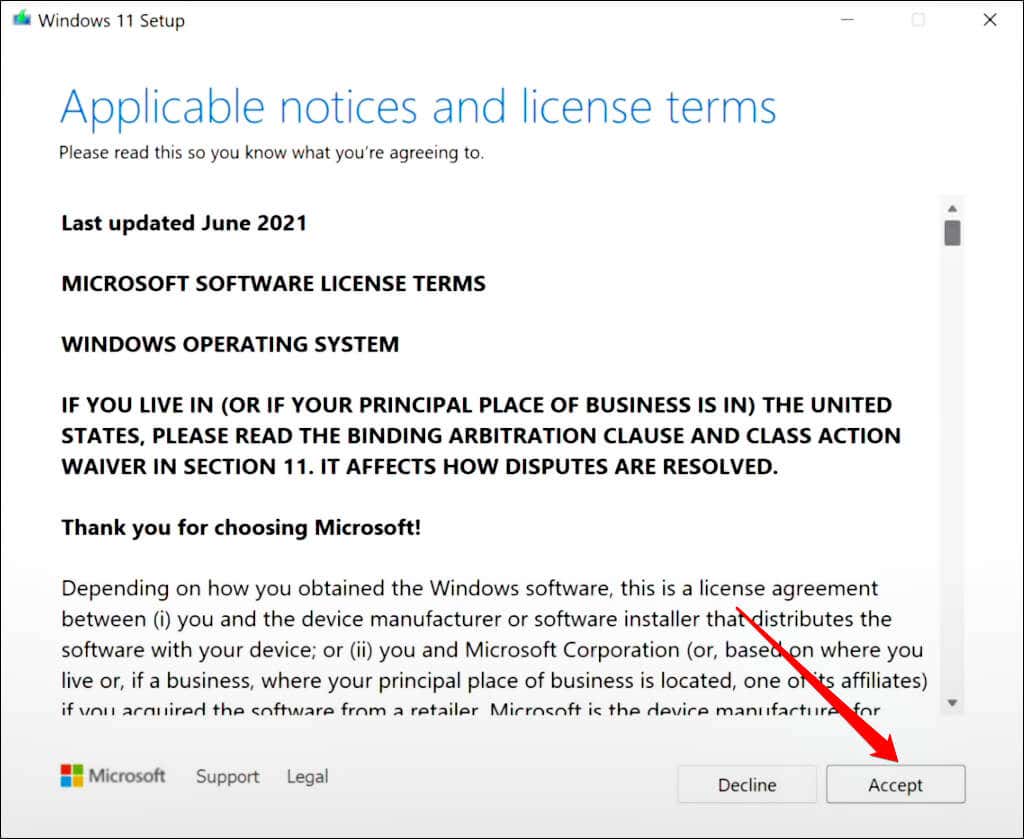

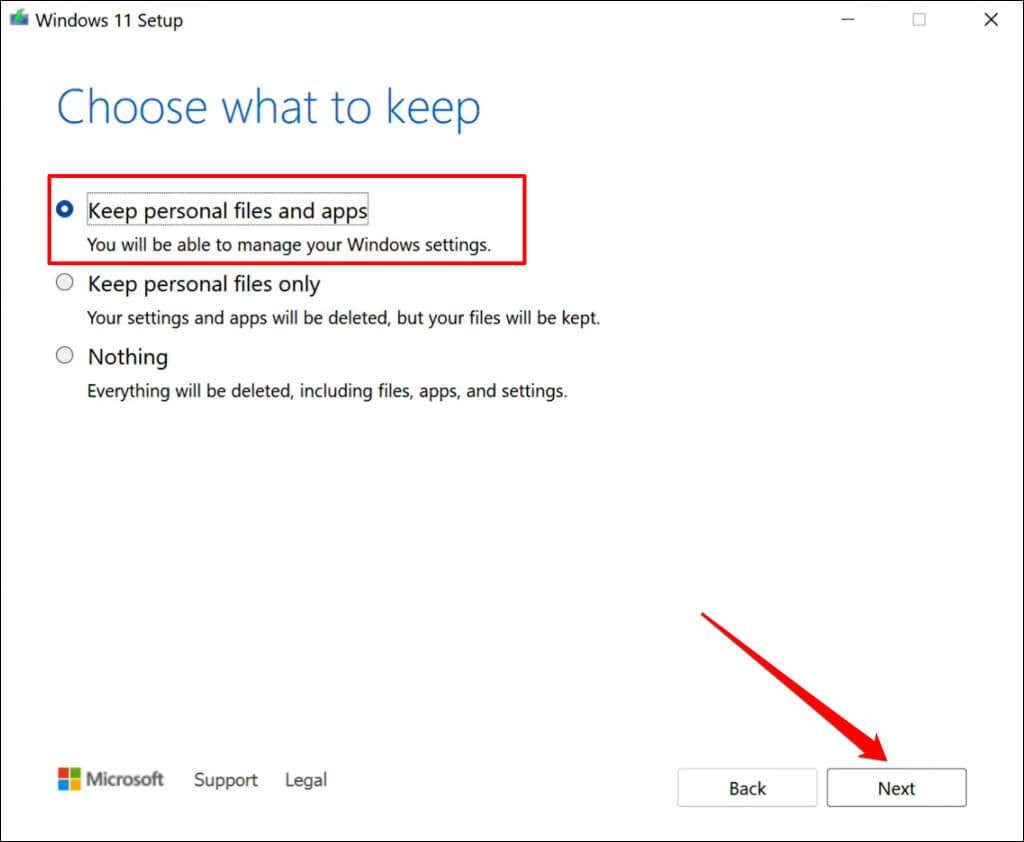
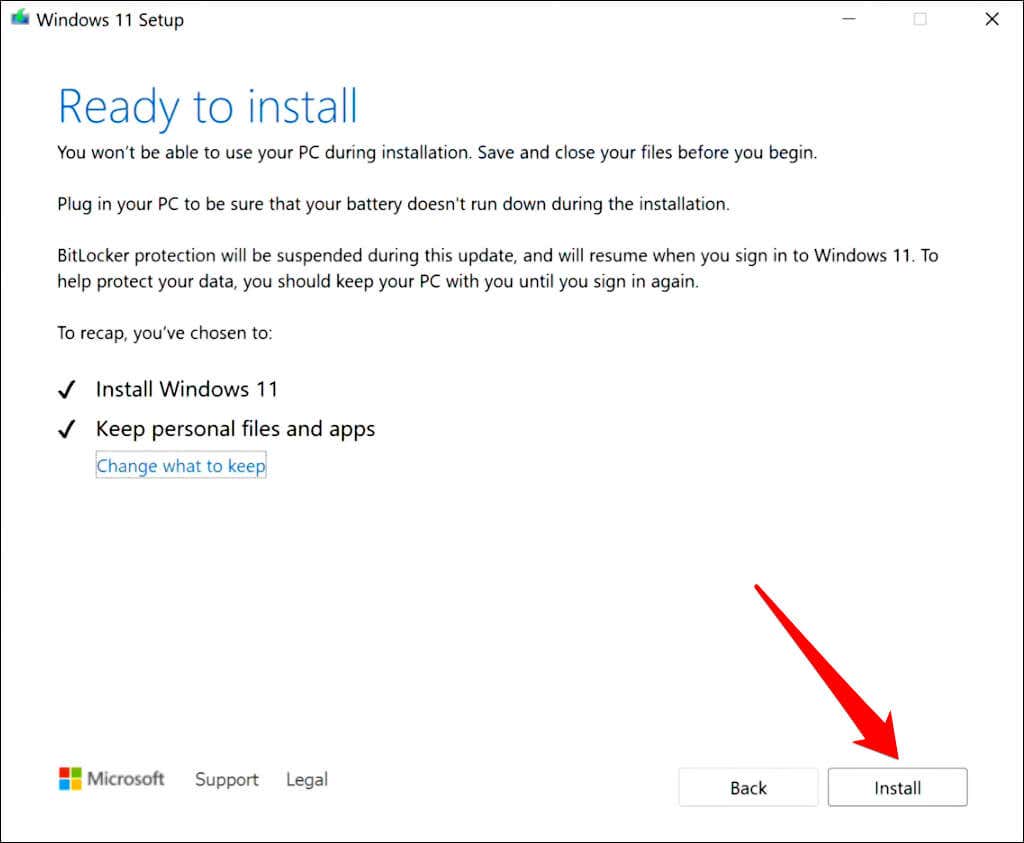
Yükseltme süresi bağlantı hızınıza ve bilgisayarınızın donanım yapılandırmasına bağlı olacaktır. Yükseltme sırasında bilgisayarınız birden çok kez yeniden başlatılacak ve tamamlandığında oturum açma ekranı görüntülenecektir. Hesabınızda oturum açın ve Windows Ayarları uygulamasını açıp açamayacağınızı kontrol edin.
Windows Ayarları Uygulamasını Düzeltme
Yukarıdaki sorun giderme önerilerinden en az birinin Ayarlar uygulamasının bilgisayarınızda tekrar çalışmasını sağlayacağından eminiz. Windows 11 Ayarları uygulaması hala açılmıyorsa bir Microsoft Destek temsilcisiyle iletişime geçmek için Yardım uygulamasını edinin 'i kullanın..
.