Sistem Geri Yükleme, Windows yazılımınız için geri yükleme noktaları oluşturur. Windows 11 PC'nizde pişman olduğunuz ancak nasıl değiştireceğinizi bilemediğiniz değişiklikler yaptıysanız Microsoft'un Sistem Geri Yükleme özelliği arkadaşınızdır.
Bu makalede, değişiklikleri geri almak veya yazılımla ilgili sorunları düzeltmek için Windows 11 PC'nizde Sistem Geri Yükleme işlevini nasıl kullanacağınızı açıklayacağız.
Sistem Geri Yükleme Nedir?
Sistem Geri Yükleme, bilgisayarınızın yazılımını yedeklemek ve geri yüklemek için tasarlanmış bir Microsoft Windows aracıdır. Sistem Geri Yükleme, sistem dosyalarınızın ve kayıt defterinizin ayrıntılarını Geri Yükleme Noktaları olarak kaydeder, böylece gerektiğinde Windows 11'i onarın yardımcı olabilir ve işletim sistemini yeniden yüklemenize gerek kalmadan sistemi çalışır duruma getirebilir.
Sisteminizi son işlev noktasına (en son Windows güncellemesini kaldırın ) geri yüklemek, kötü amaçlı yazılımları kaldırmak veya ayarlarınızı istenmeyen sistem değişiklikleri yapmadan önceki durumuna geri döndürmek için bunu kullanabilirsiniz.
Sistem noktası oluşturulduğundan bu yana sistemde yüklü olan tüm uygulamalar, sürücüler ve güncellemeler silinecek. Neyse ki Sistem Geri Yükleme işleminin belge veya fotoğraf gibi kişisel dosyalarınız üzerinde hiçbir etkisi yoktur.
Windows 11'de Sistem Geri Yüklemeyi Yapılandırma ve Etkinleştirme
Windows 10'da Sistem Geri Yükleme ayarı, Denetim Masası'ndaki Gelişmiş Sistem Ayarlarının bir parçasıdır. Microsoft, bu ayarı Ayarlar uygulamasına entegre ederek Windows 11'de daha erişilebilir hale getirdi.
Sistem Geri Yükleme özelliği varsayılan olarak etkin değildir, dolayısıyla geri yükleme noktaları oluşturmaya başlamak için bu özelliği açmanız gerekir. İşlem nispeten basittir.
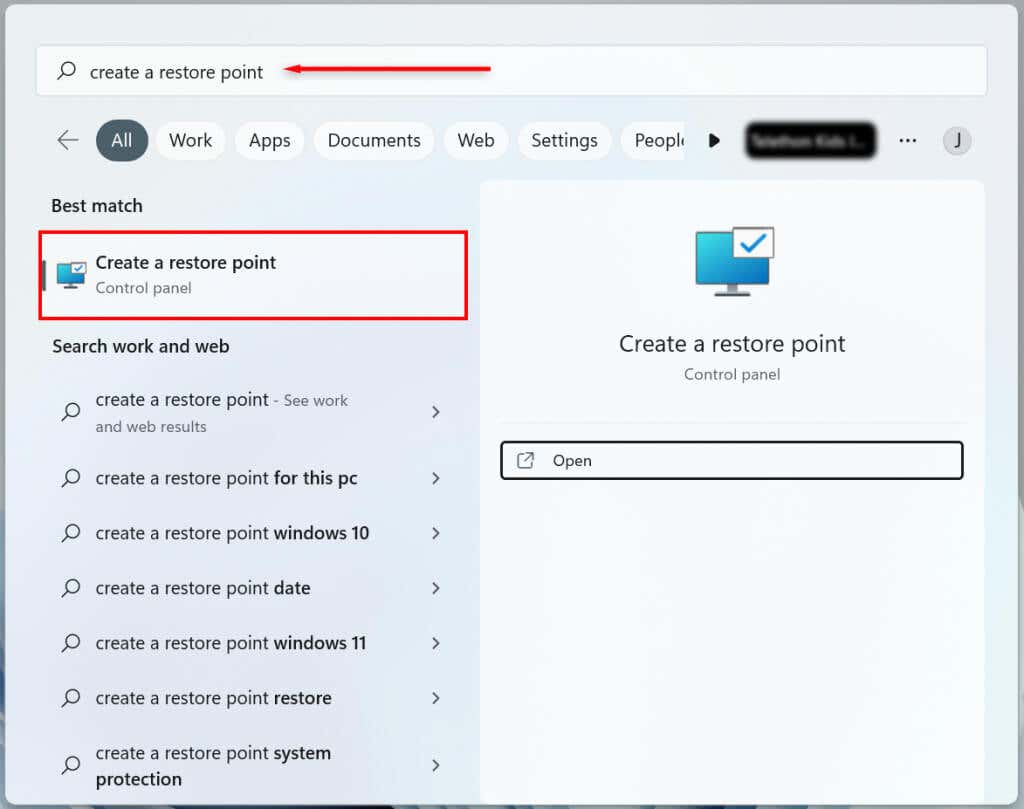

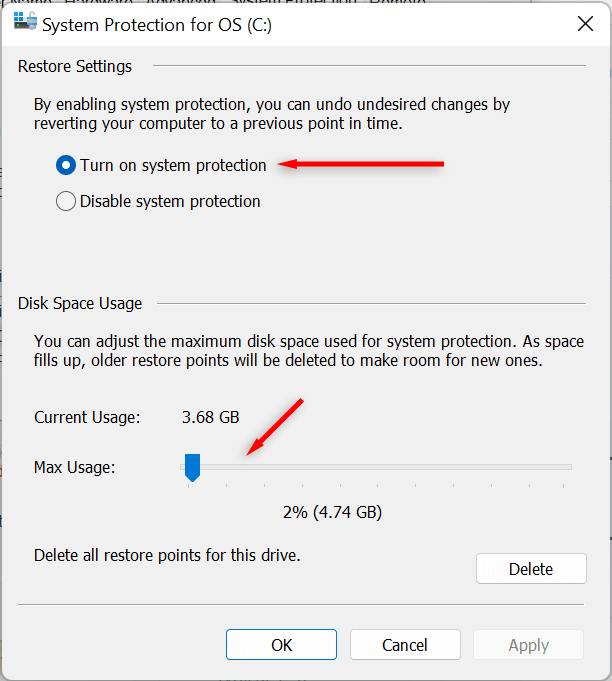
Windows 11 Sisteminiz için Sistem Geri Yükleme Noktası Nasıl Oluşturulur
Sistem Geri Yüklemeyi etkinleştirdikten sonra, her hafta veya bir sistem güncellemesi ya da uygulama yüklediğinizde otomatik olarak yeni bir geri yükleme noktası oluşturulacaktır. Sistem tercihlerinizde veya kayıt defterinizde herhangi bir değişiklik yapmadan önce Sistem Geri Yükleme noktalarını manuel olarak oluşturmak da iyi bir fikirdir.
Windows 11'de manuel olarak Sistem Geri Yükleme Noktasını nasıl oluşturacağınız aşağıda açıklanmıştır:


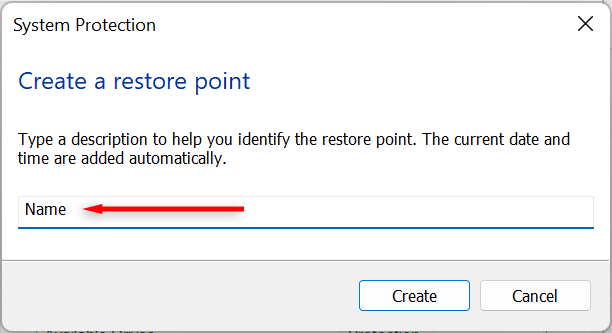

Sistem Geri Yükleme Nasıl Kullanılır
Windows PC'nizi daha önceki bir aşamaya geri döndürmek ve karşılaştığınız hataları düzeltmek için geri yükleme noktalarını kullanabilirsiniz.
Bunu yapmak için:
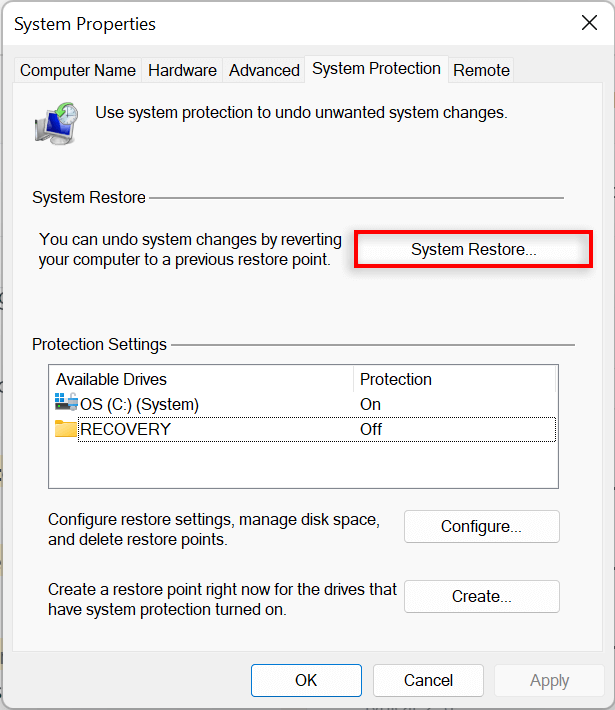
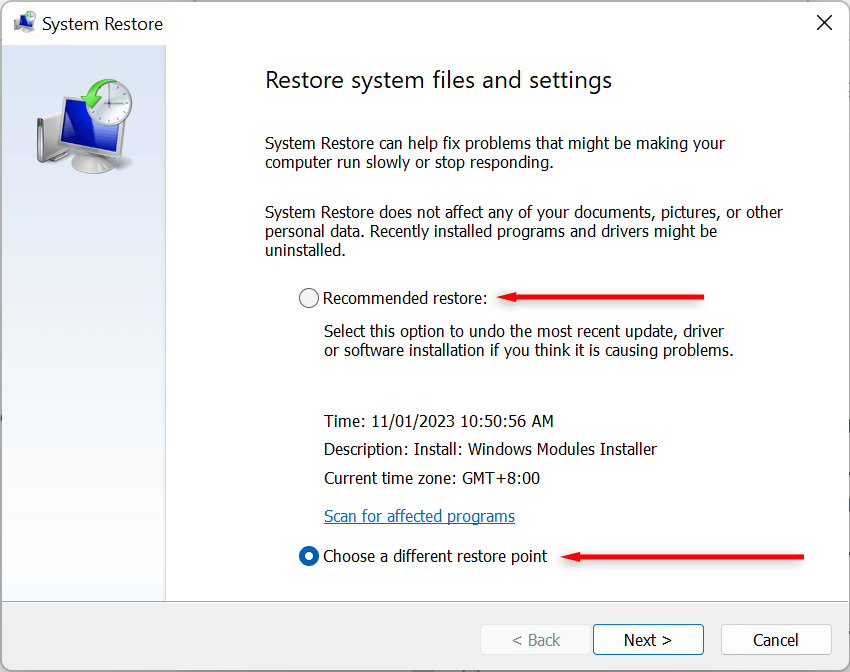

Bilgisayarınız artık değişiklikleri uygulamaya başlayacak ve en az bir kez yeniden başlatılacaktır. Bu, geri yükleme noktasının boyutu ve bilgisayar donanımının yaşı gibi çeşitli faktörlere bağlı olarak biraz zaman alabilir. Geri yükleme işlemi devam ederken bilgisayarınızı kapatmayın veya kullanmayın; sadece arkanıza yaslanın ve bırakın o kendi işini yapsın..
Geri yükleme işlemi tamamlandıktan sonra, bilgisayarınızı başarıyla geri yüklediğinizi bildiren bir pencere görünecektir.
Geri yükleme noktasından bu yana yapılan değişikliklere bağlı olarak ayarlarınızın farklı olabileceğini unutmayın. Önemli ve kişisel dosyalarınız dokunulmadan kalmalıdır.
Yaşadığınız sorunlar geri yüklemeden sonra hala mevcutsa, daha eski bir sistem geri yükleme noktasına veya Windows'u fabrika ayarlarına sıfırlama 'ye geri yükleme yapmanız gerekebilir.
Not:Ayrıca, açılmaması durumunda bilgisayarınızı önceden Windows 11 kurtarma USB sürücüsü oluşturun onarabilirsiniz.
Bilgisayarınız Önyüklemediğinde Sistem Geri Yükleme Nasıl Kullanılır
Çözmeye çalıştığınız hatalar bilgisayarınızda oturum açmanızı engelliyorsa Gelişmiş başlatma seçeneklerinde Sistem Geri Yükleme işlemini başlatmanın yolları hâlâ mevcuttur.
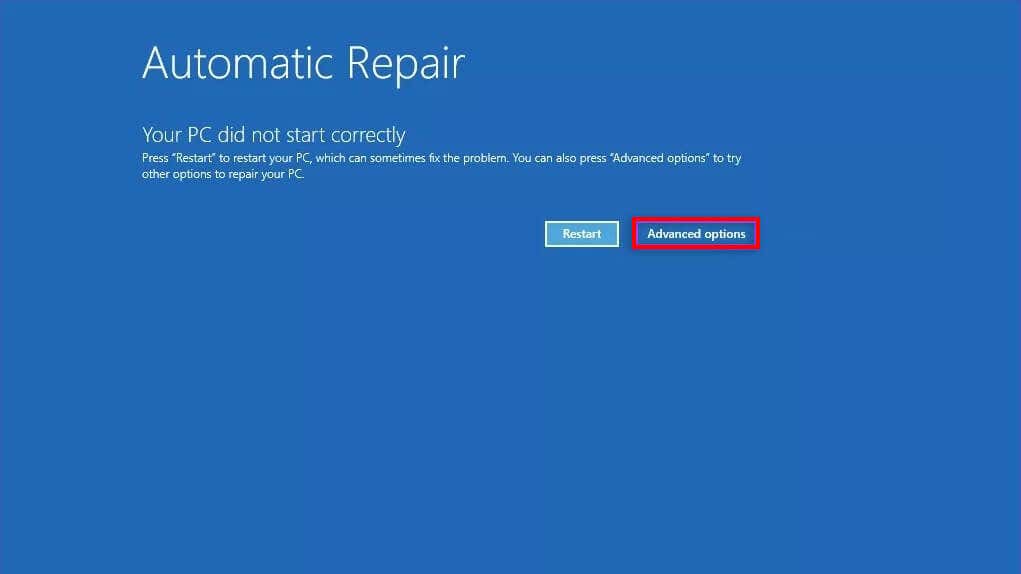

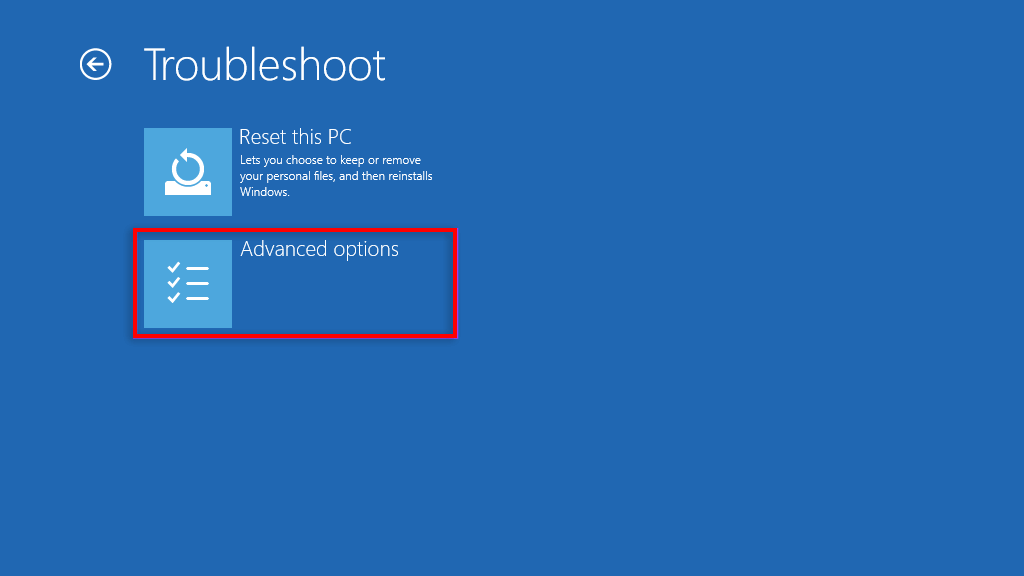

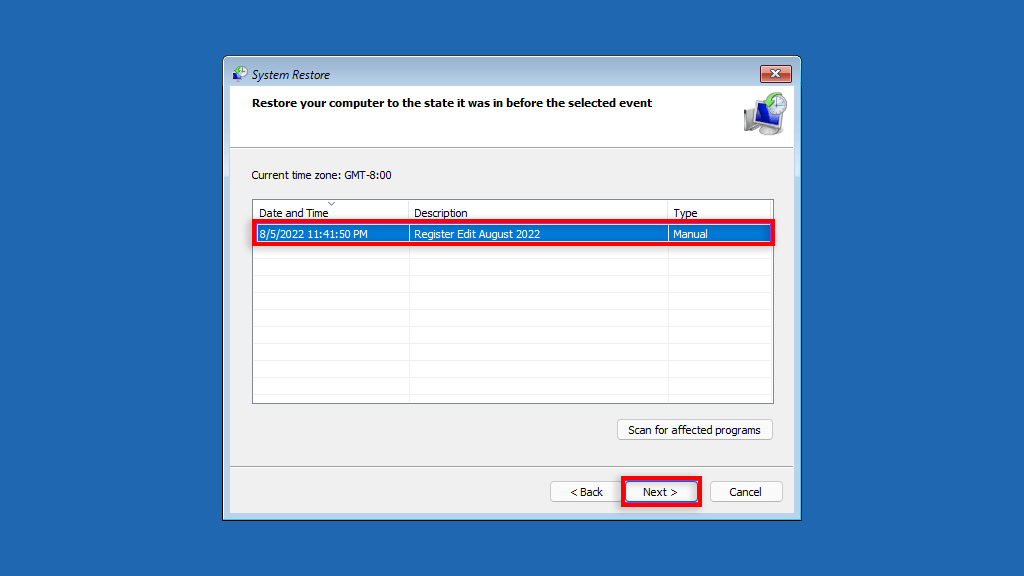
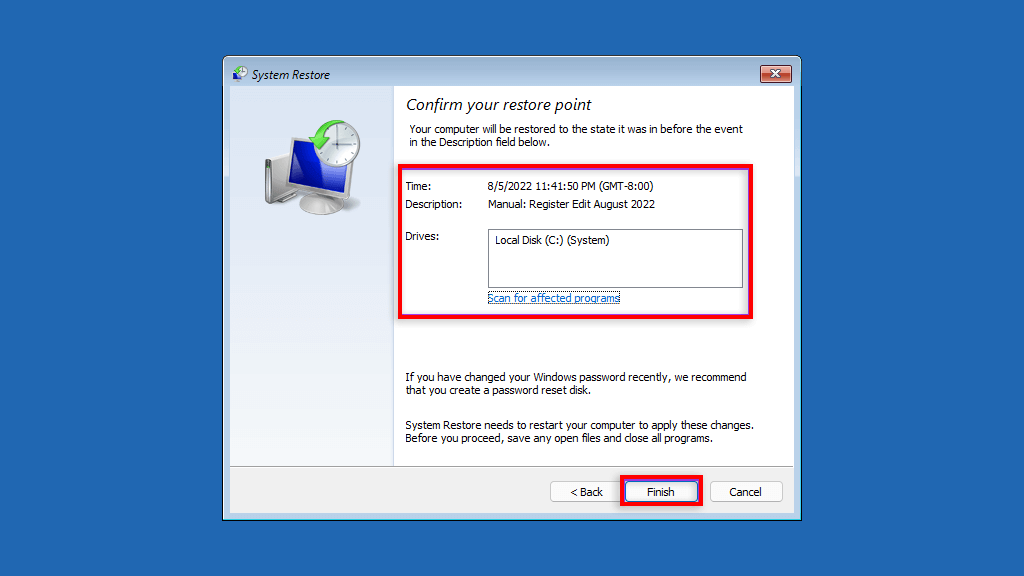
Geri yükleme işlemi gerçekleşirken bilgisayarınızı kapatmayın veya kullanmaya çalışmayın. Bu birkaç saat sürebilir.
Yedekleme, Yedekleme, Yedekleme
Sistem Geri Yükleme İşlevi, kullanıcıların arızalı bilgisayarlarını işlevsel bir sistem durumuna döndürmelerine olanak tanıyan harika bir kurtarma aracıdır. Bu makaleyi okuduktan sonra, hataları önlemek ve Windows PC'nizin sorunsuz çalışmasını sağlamak için sistem geri yükleme noktalarınızı kullanabileceğinizi umuyoruz..
.