Grafik tasarım yazılımı Adobe InDesign konusunda deneyiminiz olsa bile bazen istediğiniz efekti elde etmekte zorlanabilirsiniz. Bu makalede, öğrenme eğrisiniele alacağız ve size bir InDesign belgesinde metni nasıl eğriyapacağınızı göstereceğiz.
Bu eğitimde, kavisli bir yol oluşturarak, bu yol boyunca metin ekleyerek ve Indesign projenizin istediğiniz gibi görünmesi için metni biçimlendirerek metnin nasıl kemerleneceği anlatılacaktır. Vektör grafikleriyle çalışıyorsanız Illustrator'da bir yoldaki metin nasıl çevrilir öğrenin.
Metin için Katman Oluşturma
Öncelikle, tasarımınızda hem grafik hem de metin bulunacaksa, tüm tipografi için özel bir katman oluşturmayı düşünün.
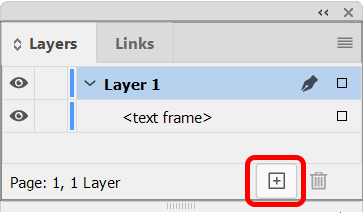
Katmanlarpanelini görüntülemek için Pencere>Katmanlar'ı seçin veya F7klavye kısayolunu kullanın. Ardından yeni bir katman oluşturmak için Yeni Katmandüğmesini seçin.
Bir Yol Oluşturun
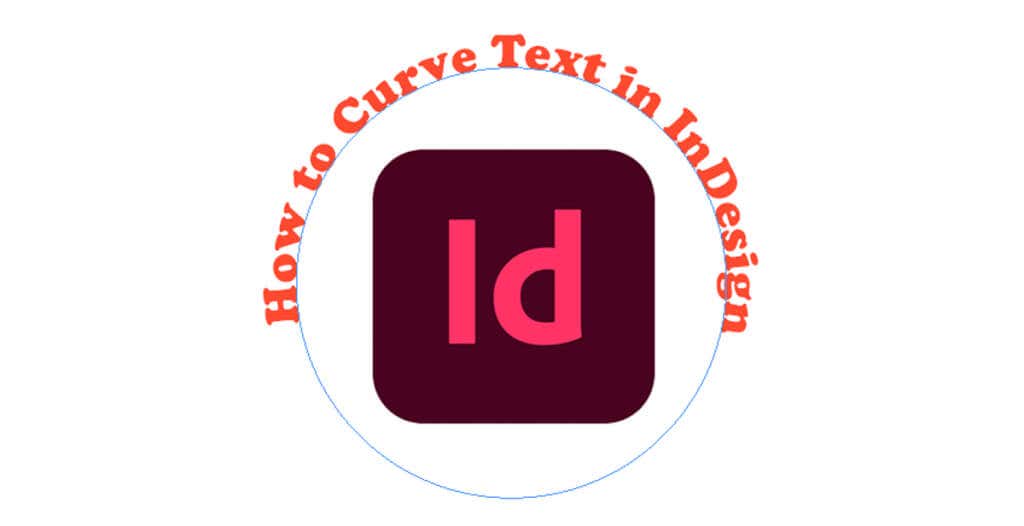
InDesign'da yol oluşturmak için kullanabileceğiniz çeşitli araçlar bulunur. Kavisli bir yol oluşturmak için Elips Aracını veya Kalem Aracını kullanabilirsiniz. Yol oluşturmak için herhangi bir şekil aracını kullanabilirsiniz ancak bu örnekte mükemmel bir daire oluşturmak için Elips Aracını kullanacağız.
Mükemmel Daire Yolu Nasıl Oluşturulur
Önce Elipsaracını seçin. Dikdörtgen Aracının arkasına gizlenmiş olabilir. Öyleyse, Elips aracı da dahil olmak üzere ekstra seçeneklerin göründüğünü görene kadar Dikdörtgenaracı simgesindeki açılır oku tıklayıp basılı tutun. Alternatif olarak Elips aracını etkinleştirmek için Lklavye kısayolunu kullanabilirsiniz.
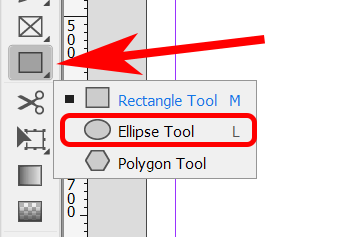
Elips aracı seçiliyken, Shifttuşunu basılı tutun ve mükemmel bir daire oluşturmak için imleci tıklayıp sürükleyin.
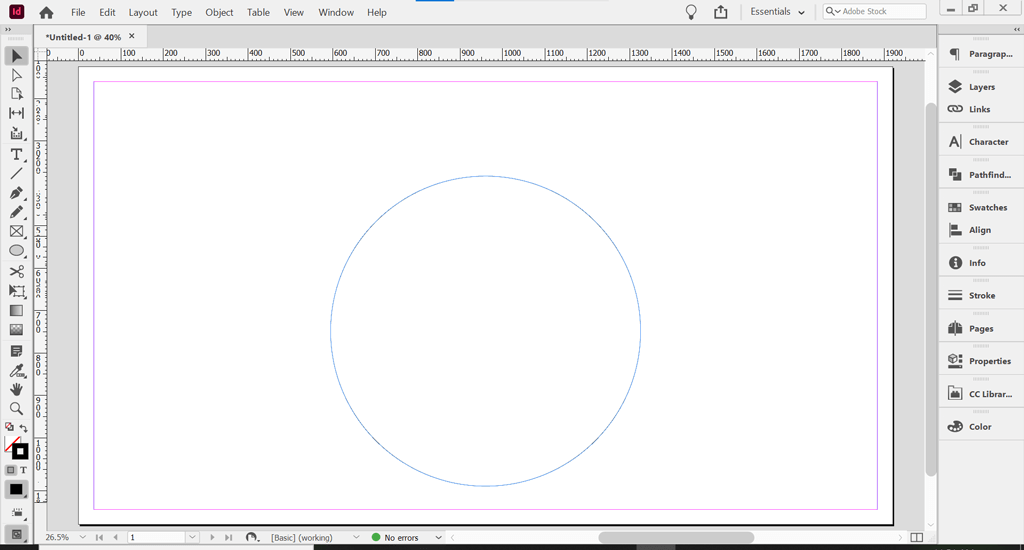
InDesign'da kavisli metin oluşturmak için bir yola yazarsınız. Bu, metin ekleyeceğimiz kavisli yoldur.
Yolu Görünmez Hale Getirin
Yollar varsayılan olarak görünmezdir. Ancak temel renk ve kontur rengi açıksa yolu görünmez kılmak için bunları kapatmanız gerekir.
Seçimaracını kullanarak az önce oluşturduğunuz daire yolunu seçin. Seçim aracını araç çubuğunun üst kısmında veya Vklavye kısayolunu kullanarak bulabilirsiniz..
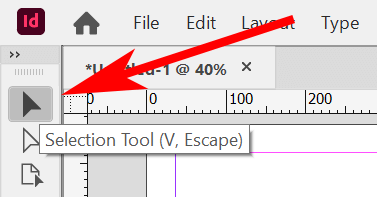
Seçim veya Doğrudan Seçim aracı seçiliyken daire yoluna tıklayın. Ardından Özelliklerpanelini seçin. Essentials çalışma alanında, Özellikler panelini görüntülemek için Windows>Özellikler'i seçin.
Daire yolunda yola uygulanmış bir dolgu rengi ve/veya kontur varsa, bunu Özellikler panelinde göreceksiniz. Dolduraltında Yokseçeneğini seçin.
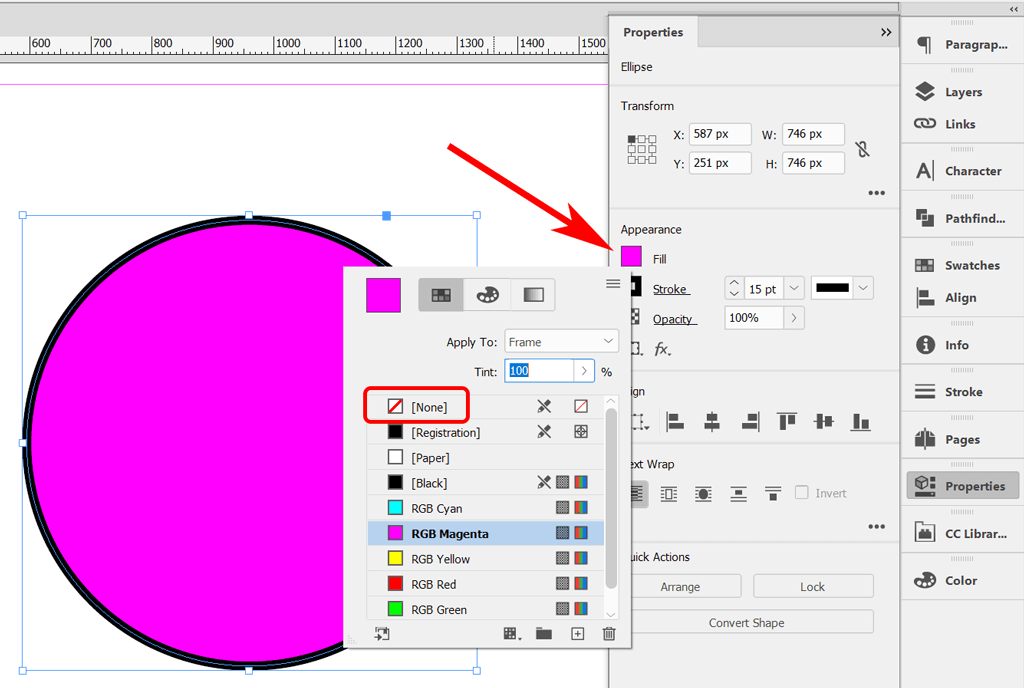
Daha sonra konturu kaldırmak için aynısını yapın. Konturaltında Yokseçeneğini seçin.
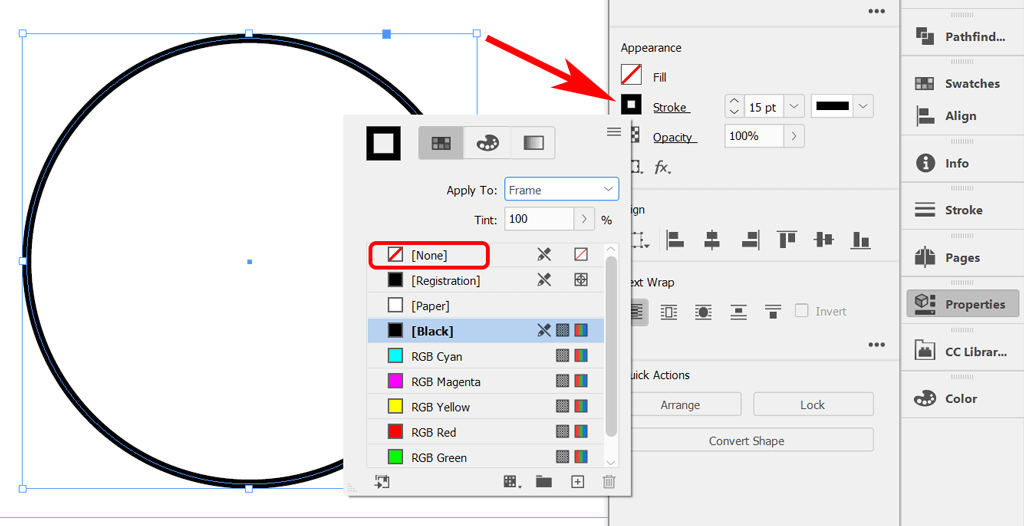
Dolgu veya kontur içermeyen basit bir daire yolu ile kalmalısınız.
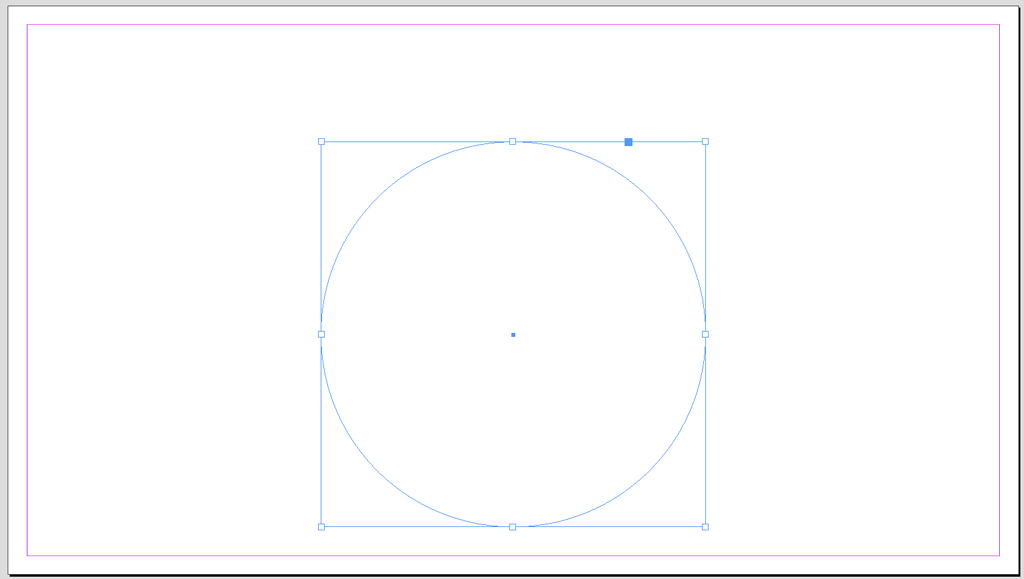
Ardından yolun kavisli çizgisine metin ekleyeceğiz.
Metninizi Ekleyin
Metin eklemek için öncelikle araç çubuğundan Yola Yazma aracını seçin. Yazım aracının altında gizlenmiş olabilir. Yola Yazma aracını ortaya çıkarmak için metin aracında fare düğmesini tıklayıp basılı tutun. Alternatif olarak, Yola Yazma aracını seçmek için Shift+ Tklavye kısayolunu kullanabilirsiniz.
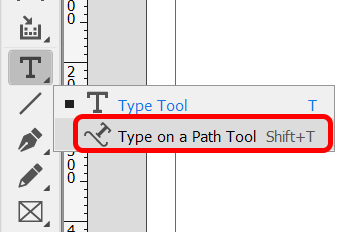
Sonra, Yola Yazma aracı seçiliyken imleci dairenin üzerine getirin. Yola Yazma Aracı simgesinin yanında Artı simgesini gördüğünüzde daireye tıklayın. Artı simgesi buraya metin ekleyebileceğiniz anlamına gelir.
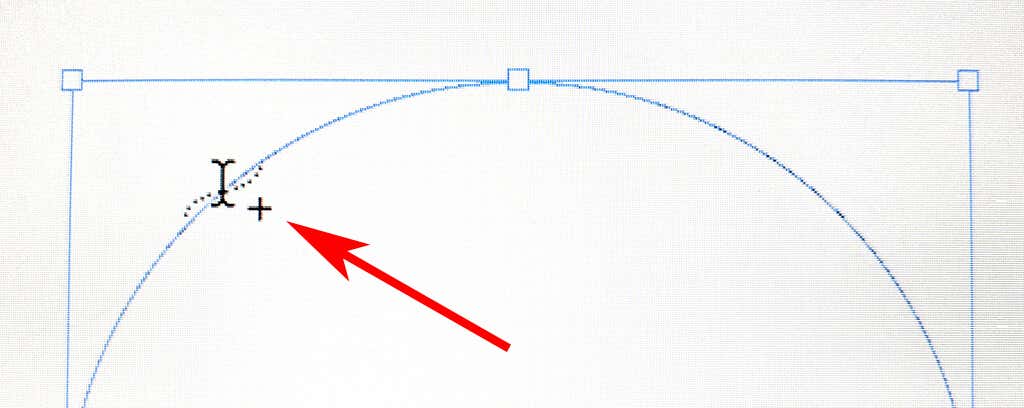
Yolu tıkladığınızda, yol üzerinde metin ekleyebileceğiniz bir imleç göreceksiniz. Bir metin satırı yazın.
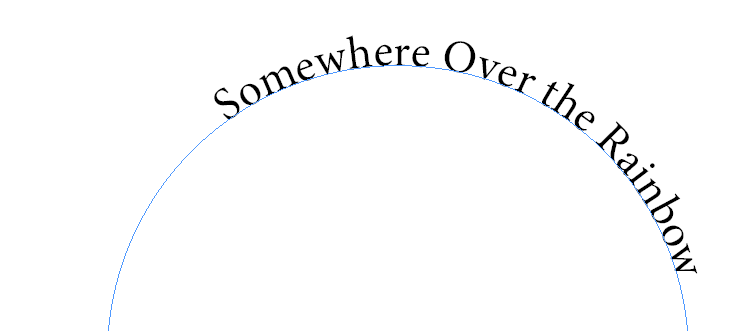
Yazının yazı tipini ve boyutunu ayarlamak için Pencere>Tür ve Tablolar>Karakter'i seçerek Karakterpanelini etkinleştirinveya Mac'ler için Ctrl+ Tveya Command+ Tklavye kısayolunu kullanın.
Türün rengini ayarlamak için Pencere>Renk>Renk'i seçerek Renkpanelini etkinleştirin veya F6klavye kısayolunu kullanın. Metni seçin ve rengi uygulayın.
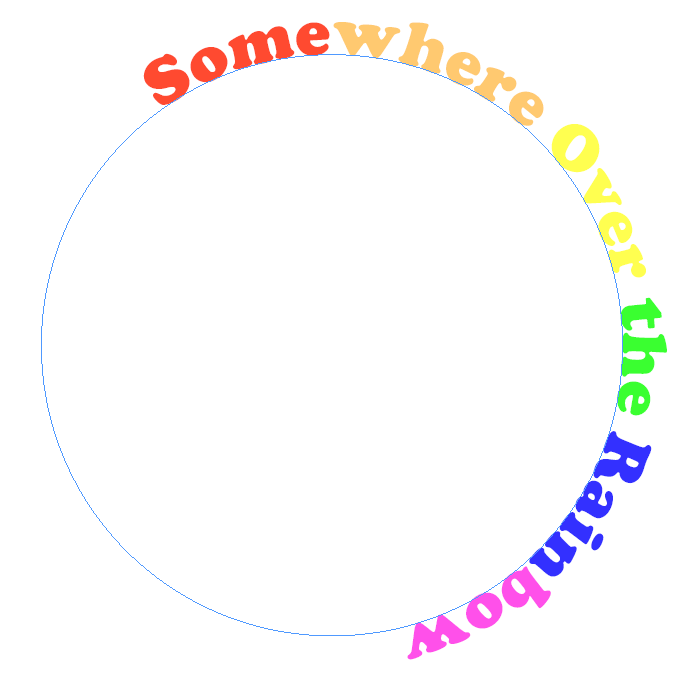
Sonra metni daire yolunda tam olarak istediğiniz yere yerleştireceğiz.
Metni Eğri Boyunca Taşı
Metninizi eğri boyunca taşımak için, yol üzerindeki yazıyı seçmek üzere Seçim Aracınıkullanın. İşaretçinin yanında ok bulunan bir simge görene kadar işaretçiyi yazının başlangıç veya bitiş braketi üzerinde gezdirin. Braketin giriş ve çıkış bağlantı noktalarından kaçının; bunlar metin çerçevelerini birinden diğerine aktarmak için kullanılır..
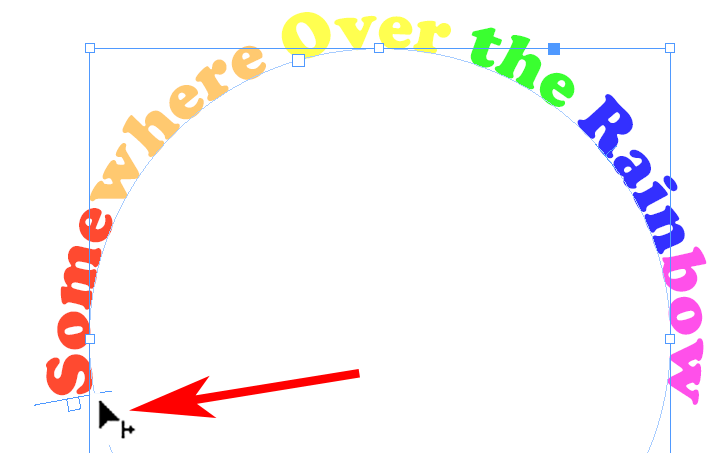
Metni yol boyunca istediğiniz konuma sürükleyin.
Yola Yazma Seçenekleri
Yola Yazma aracı çeşitli seçeneklerle birlikte gelir. İletişim kutusunu görüntülemek için Yazma>Bir Yola Yazma>Seçenekler'i seçin.
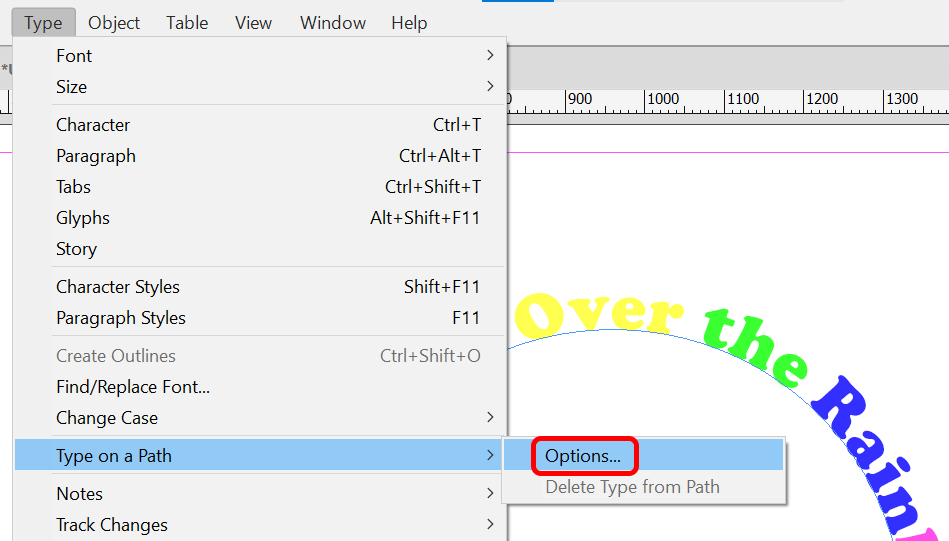
Efekt, Hizalama ve Aralık seçenekleri ekleyebilirsiniz.
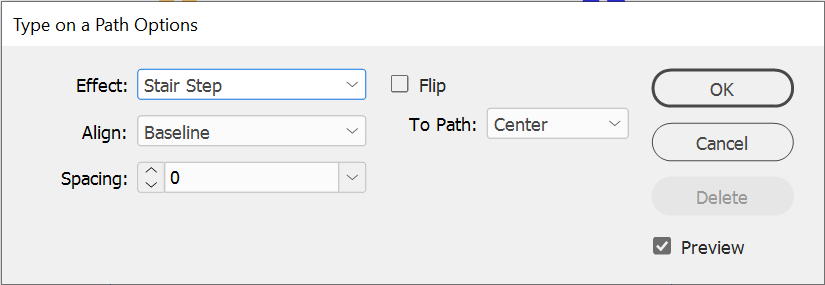
Önizlemekutusunun işaretlendiğinden emin olun ve Efekt açılır menüsündeki tüm seçenekleri deneyin. Gökkuşağıvarsayılan efekttir, ancak en çok hangi metin efektini beğendiğinizi görmek için Merdiven Basamağı veya Eğim gibi diğer efektlere bakın.
Bağlantı noktasını daire yolunun içine yerleştirmek için Çevirkutusunu işaretleyin. Metnin yol çizgisine göre nerede görüneceğini ayarlamak için Hizalaseçeneklerini de kullanabilirsiniz. Temelvarsayılandır. Genel olarak, Yükselenseçeneğinin seçilmesi metnin üst kısmını yola hizalayacaktır. Aşağıya'yi seçmek metnin alt kısmını yola hizalayacaktır.
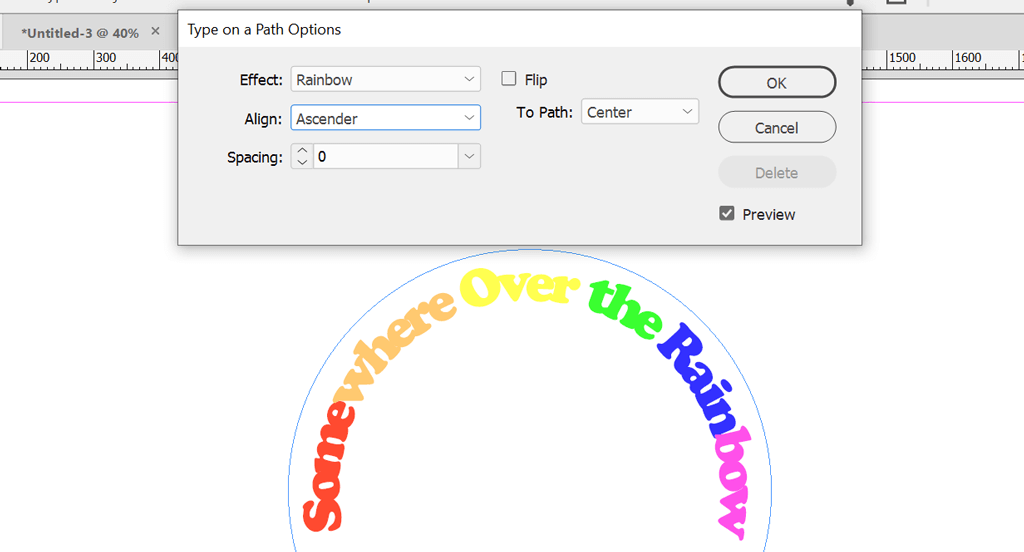
Boşlukseçeneği, metnin eğri etrafındaki aralığını kontrol eder.
Adobe Uygulamaları Birlikte Çalışır
Adobe'un Creative Cloud uygulamalarının en iyi yanı birlikte çalışma şeklidir. Photoshop, Illustrator ve InDesign temel grafik tasarım araçlarıdır. Diğer eğitimlerimizden bazılarına göz atın:
Adobe uygulamalarıyla ne kadar çok çalışırsanız yeni tasarımlar oluşturmanız o kadar rahat olur.
.