İster Windows 10 ister 11 olsun, yazılım yazılımı kullanıcılar için kalıcı ve rahatsız edici bir sorun olmaya devam ediyor. Gereksiz işlemleriyle bilgisayarınızı çökerten bu uygulamalar, özellikle alt seviye sistemlerde performansı ciddi şekilde etkileyebilir.
Ancak bunları kaldırmak zor olabilir. Bu uygulamaların birçoğu kaldırıcılarla birlikte gelmez ve çoğu durumda belirgin bir şekilde görüntülenmez. Bloatware'i bilgisayarınızdan nasıl bulabilir ve kaldırabilirsiniz? Hadi öğrenelim.
Bloatware Nedir?
Genel olarak konuşursak, bloatware terimi bilgisayarınızdaki (hatta telefonunuzdaki) işe yaramaz uygulamaları belirtmek için kullanılır. Genellikle işletim sisteminiz tarafından paketlenmiş olarak önceden yüklenmiş olarak gelirler. Bazen bunlar kullanıcı tarafından yanlışlıkla da yüklenebilir.
Bu uygulamalar depolama alanını doldurur ve daha iyi amaçlarla kullanılabilecek gereksiz disk alanını kaplar. Daha da kötüsü, bunlardan bazıları başlangıçta çalışarak bilgisayarınızın önyükleme süresini artırır ve kullanım sırasında belleği ve işlem gücünü tüketerek bilgisayarınızı yavaşlatır.
Bilgisayarınızın mümkün olduğunca sorunsuz çalışabilmesini sağlamak için bu tür gereksiz uygulamaların tamamını kaldırmanız önemle tavsiye edilir. Bloatware'i silmek, bilgisayarınızı hızlandırmanın ve sistem yükünü azaltmanın en kolay yollarından biridir.
1. Başlat Menüsünden Kaldırma
Başlat Menüsünü açtığınızda, yüklediğinizi hatırlamadığınız oyunların ve uygulamaların tam listesi ortaya çıkıyor. Windows 11'de bunlardan bazıları aslında mevcut değil, tıklandığında yükleniyor ancak Windows 10'da böyle bir rahatlık yok.
Peki bu uygulamaları nasıl kaldırırsınız?
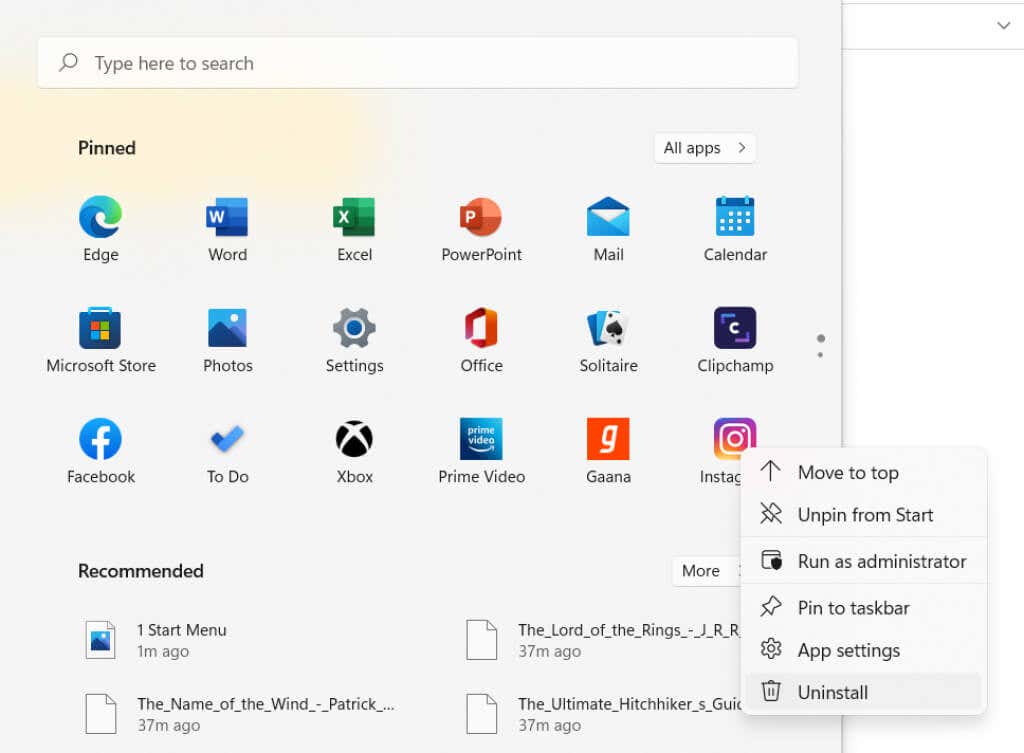
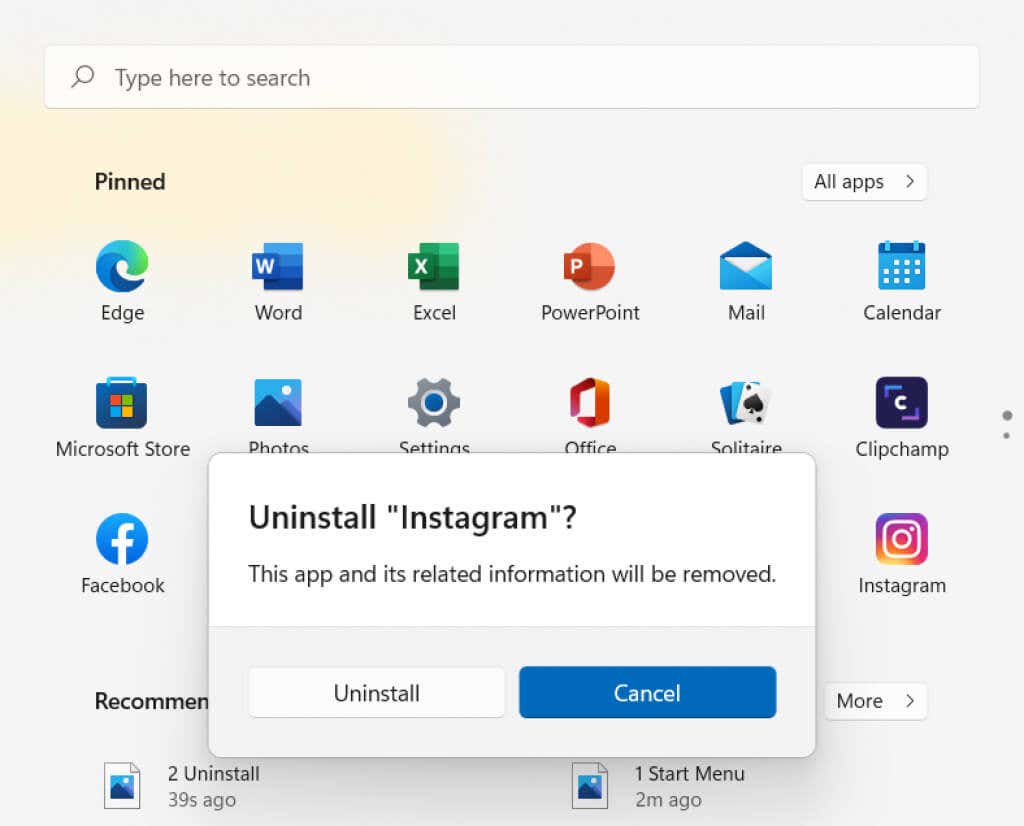
2. Program Ekle veya Kaldır
Tüm bloatware'ler Başlat Menüsü'nde görünmüyor. Bilgisayarınızın bazı dizinlerinde gizlenmiş, aynı derecede işe yaramaz başka birçok uygulama vardır. Bunları manuel olarak bulmaya çalışmak yerine yerleşik yardımcı programı kullanabilirsiniz.
Program Ekle veya Kaldır , adından da anlaşılacağı gibi uygulamaları yüklemenize ve kaldırmanıza olanak tanıyan bir Denetim Masası aracıdır. Bilgisayarınızda bulunan tüm uygulamaları bulmanın en iyi yoludur ve onları kaldır..
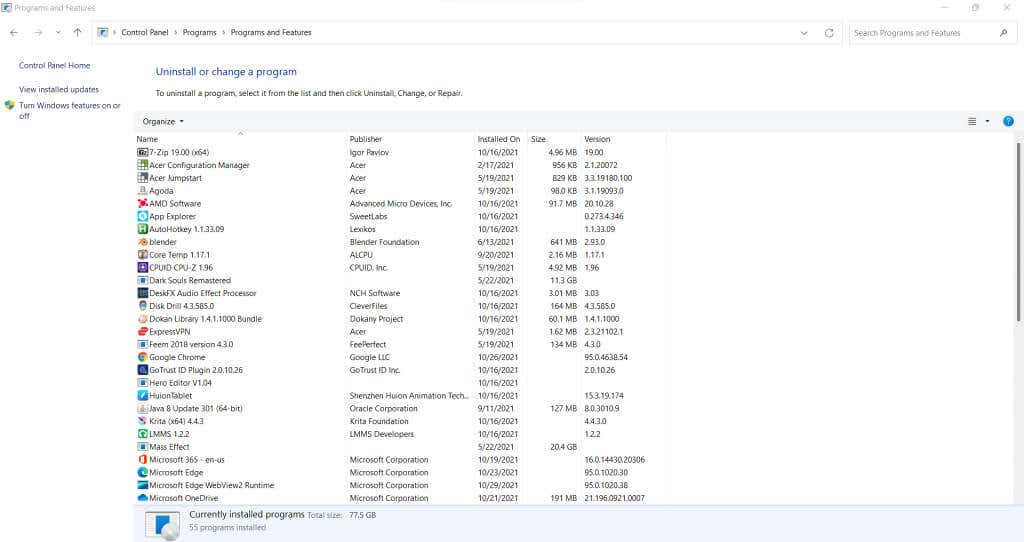
Windows 11'de, tamamen aynı şekilde çalışmasına rağmen Ayarlar 'ın Uygulamalar sekmesine katlanmıştır. İlginçtir ki, eski arayüzü hâlâ Denetim Masası'nda bulabilir ve programları oradan da kaldırabilirsiniz.
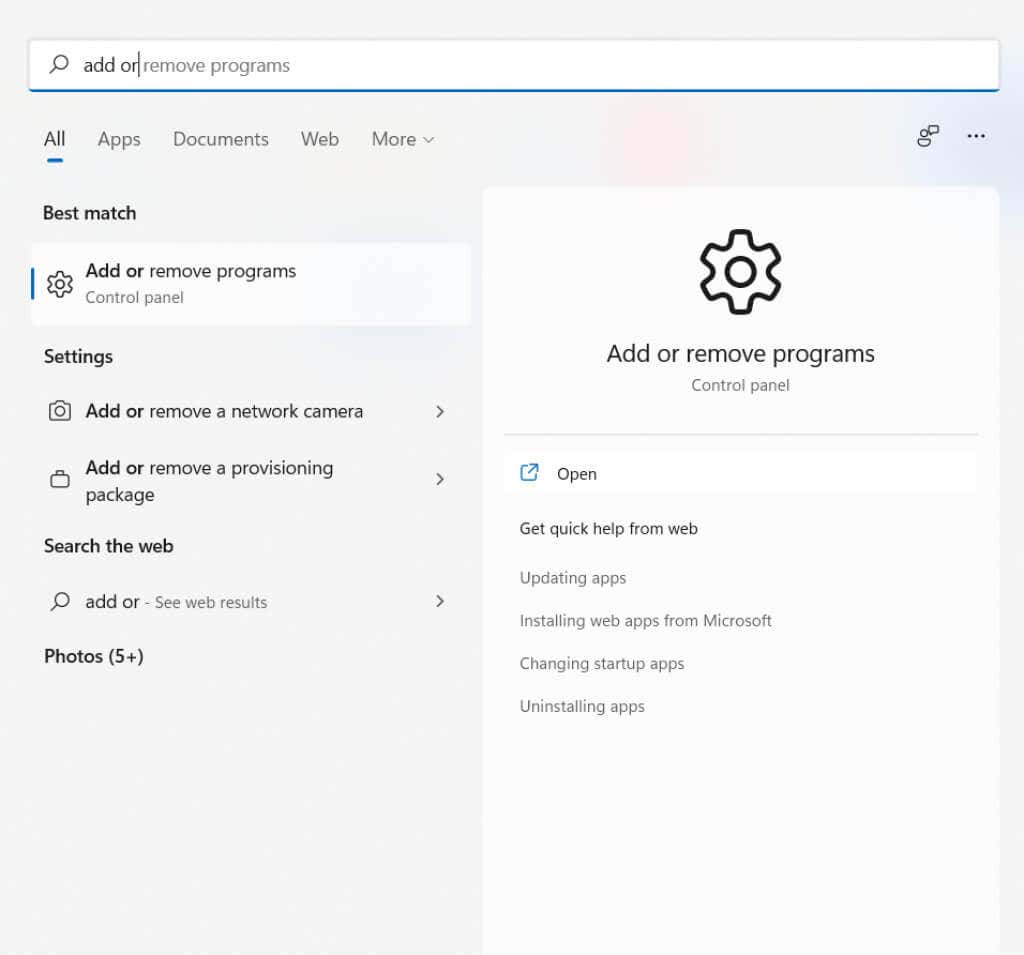
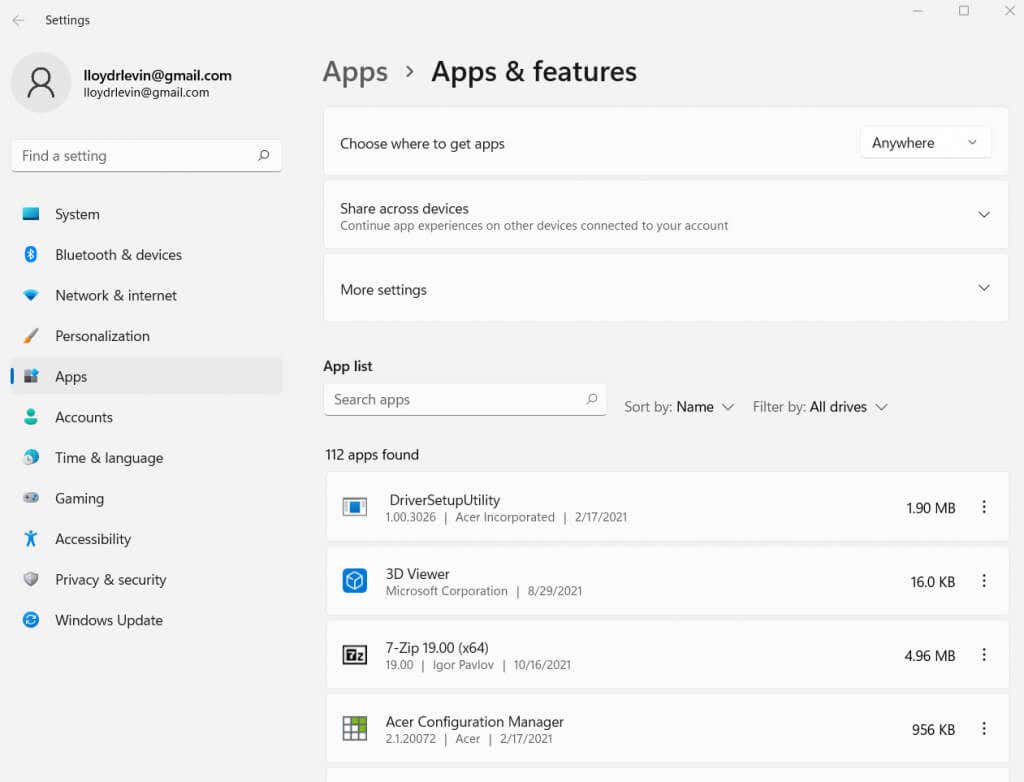
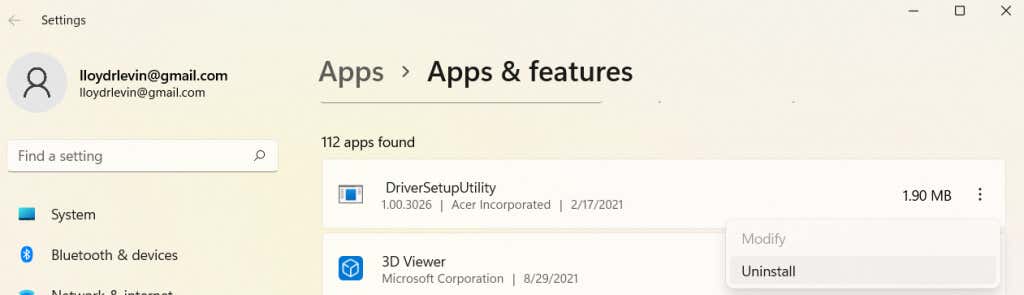
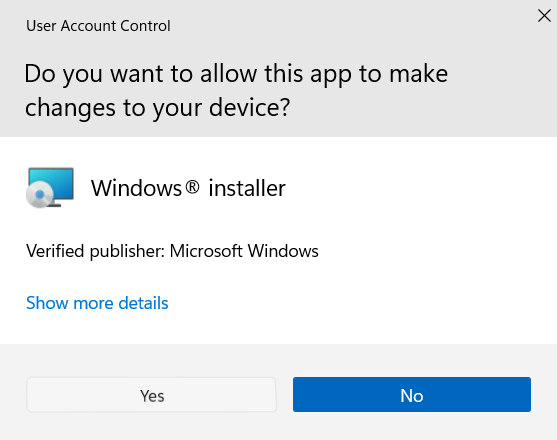
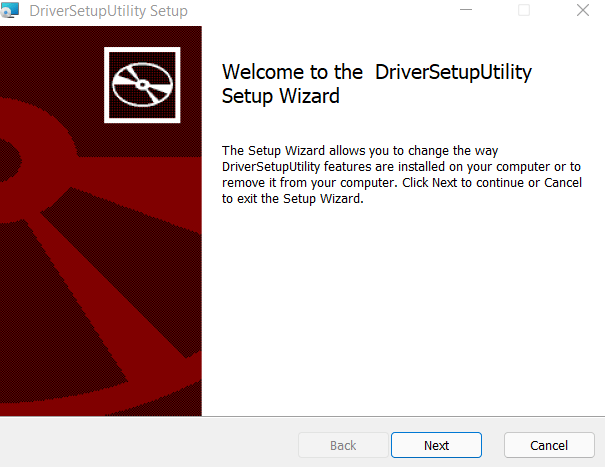
İşte bu kadar. Bu pencerede listelenen programları teker teker kaldırmaya devam edebilirsiniz. Ayrıca, adın yanında listelenen her uygulamanın boyutunu görüntüleyerek en kötü yazılım yazılımını değerlendirmenize ve buna göre öncelik vermenize olanak tanıyabilirsiniz.
3. PowerShell ile
Şu ana kadar üçüncü taraf uygulamaları silme yöntemlerini inceledik. Peki ya Windows'la birlikte gelen oyunlar ve uygulamalar? Bu tür uygulamalar doğrudan Başlat Menüsü'nden veya Denetim Masası'ndan kaldırılamaz.
Bu tür programları kaldırmak için Güç kalkanı kullanmanız gerekir.
PowerShell, görevleri otomatikleştirmenize ve komut dosyaları aracılığıyla bilgisayarınızı yönetmenize olanak tanıyan bir komut satırı yardımcı programıdır. Temel olarak Komut İsteminin modern, daha güçlü bir versiyonu gibi davranır. PowerShell komutlarını kullanarak normalde silinmesi imkansız olan Microsoft uygulamalarını bile devre dışı bırakabilir veya kaldırabilirsiniz..
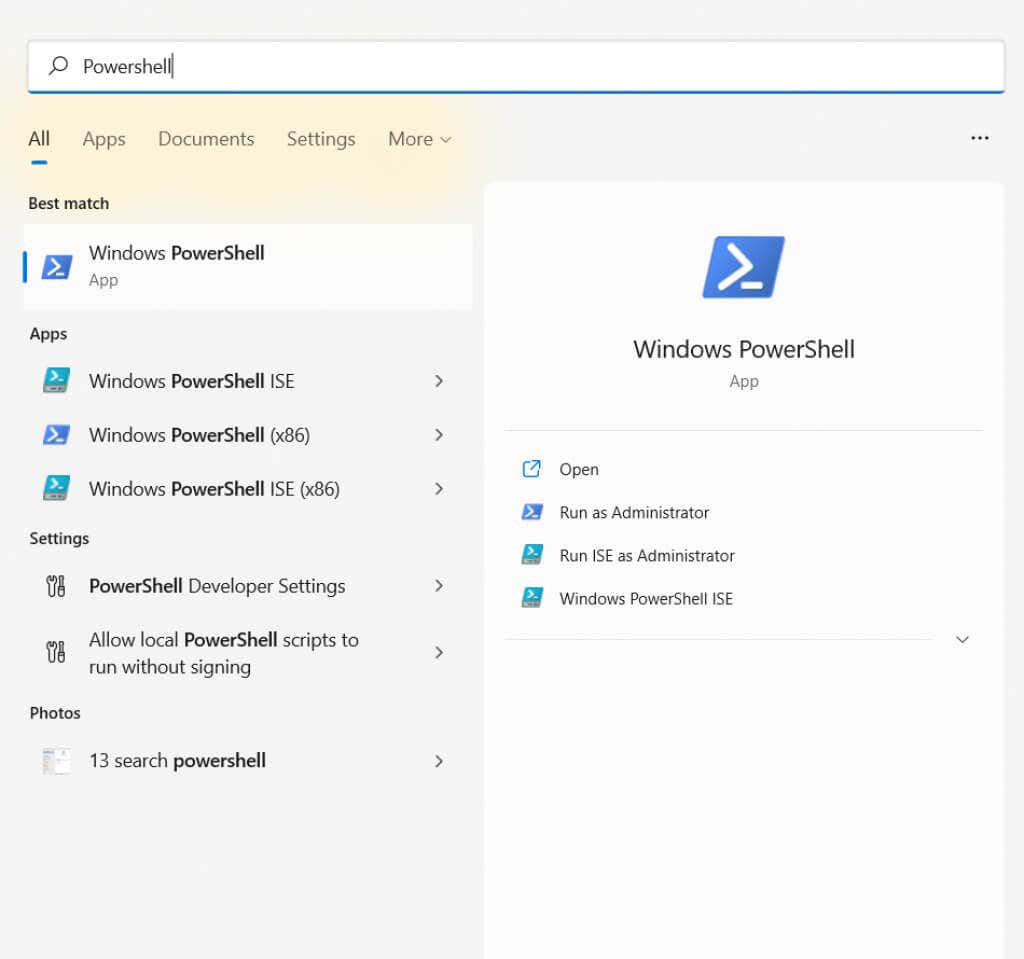
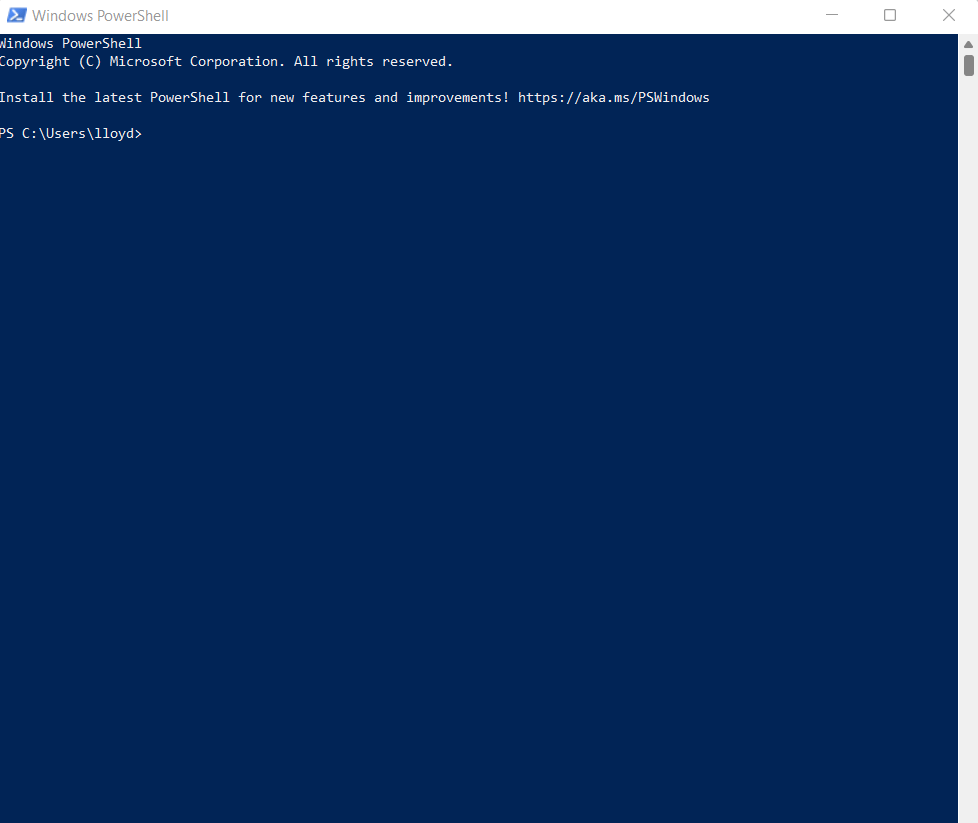

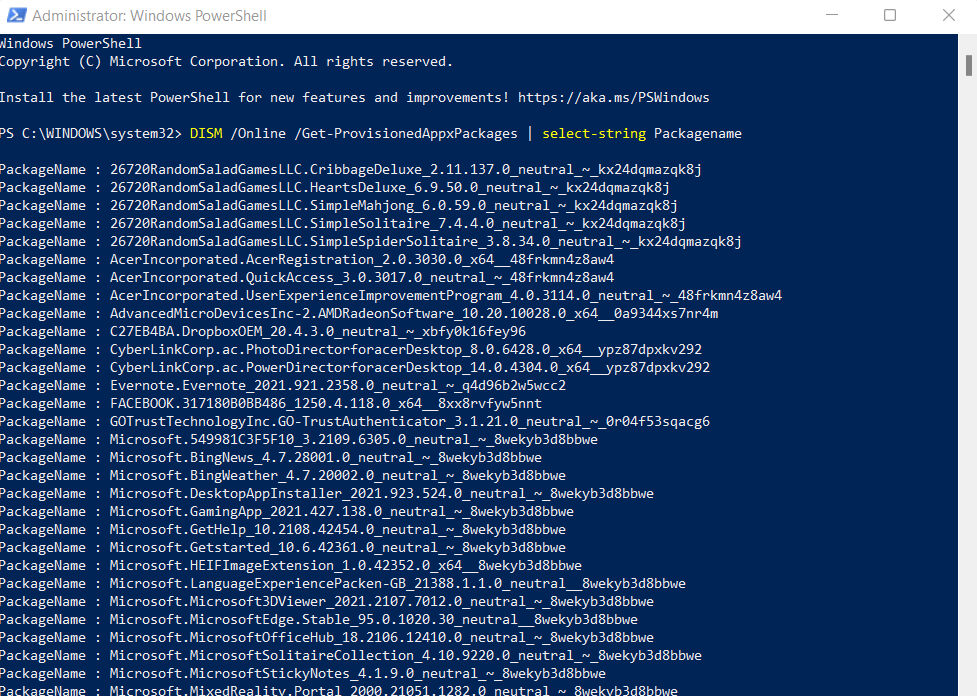
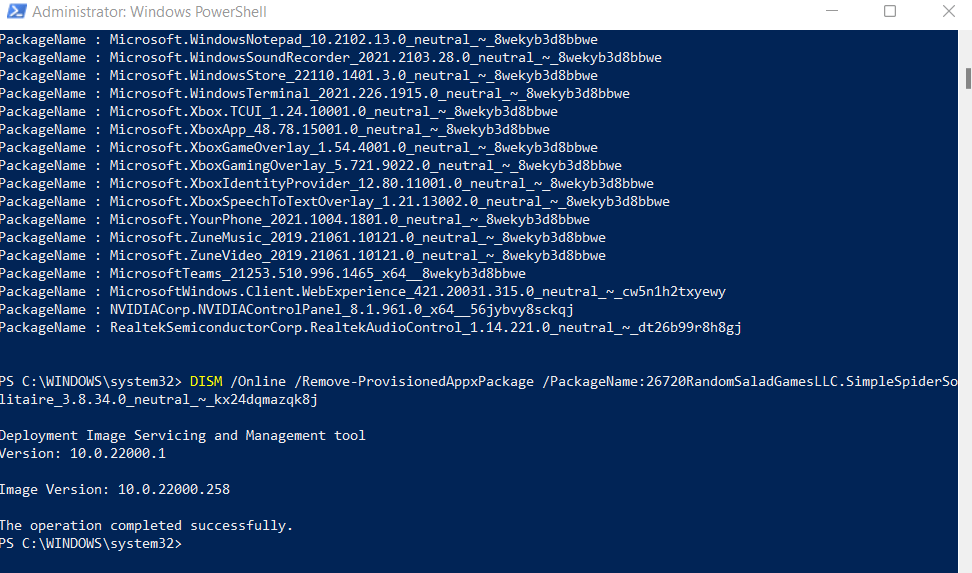
Bu komutların tümü size biraz fazla karmaşık görünüyorsa, işte kısa bir açıklama. Temel olarak, temel yardımcı programların ve uygulamaların indirilmesinden ve güncellenmesinden sorumlu olan DISM (Dağıtım Görüntüleme Hizmeti ve Yönetimi) adı verilen bir hizmet vardır. Bu komutlarla, uygulamaları bu listeden kaldırmış olursunuz, böylece artık Windows tarafından güncellenmez.
4. Otomatik Komut Dosyası Aracılığıyla
PowerShell komutları kesinlikle güçlü olsa da sıradan bir kullanıcı için biraz fazla teknik ve kullanımı zor olabilir. Aynı şeyi otomatik olarak yapacak bir uygulama olsaydı harika olmaz mıydı?
Görünüşe göre var. Windows10Boşaltıcı, doğrudan kaldıramayacağınız korumalı Microsoft uygulamaları da dahil olmak üzere, bloatware'leri bilgisayarınızdan tamamen kaldırabilen şık ve ücretsiz bir araçtır. Bunu, sizin tek bir PowerShell betiği satırı yazmanıza gerek kalmadan, önceki bölümde tartıştığımızlara benzer PowerShell komutları aracılığıyla yapar..
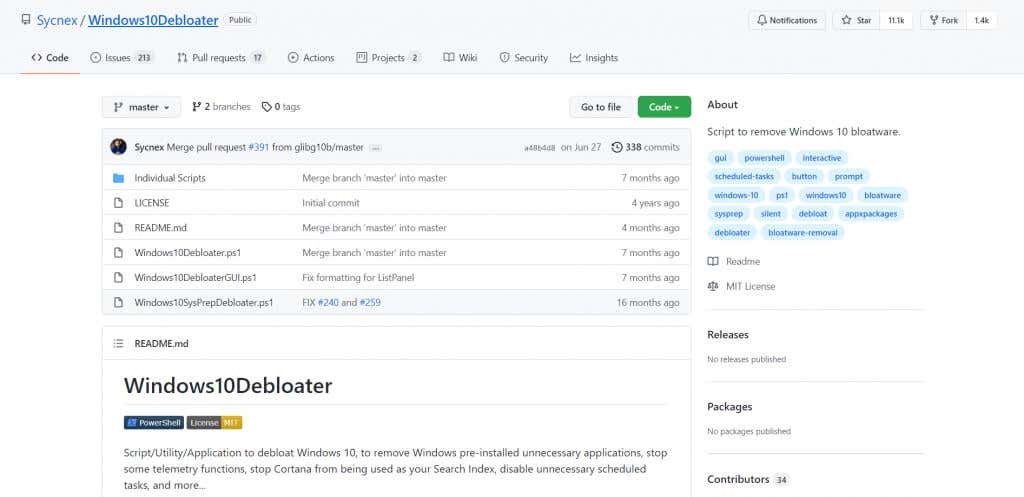
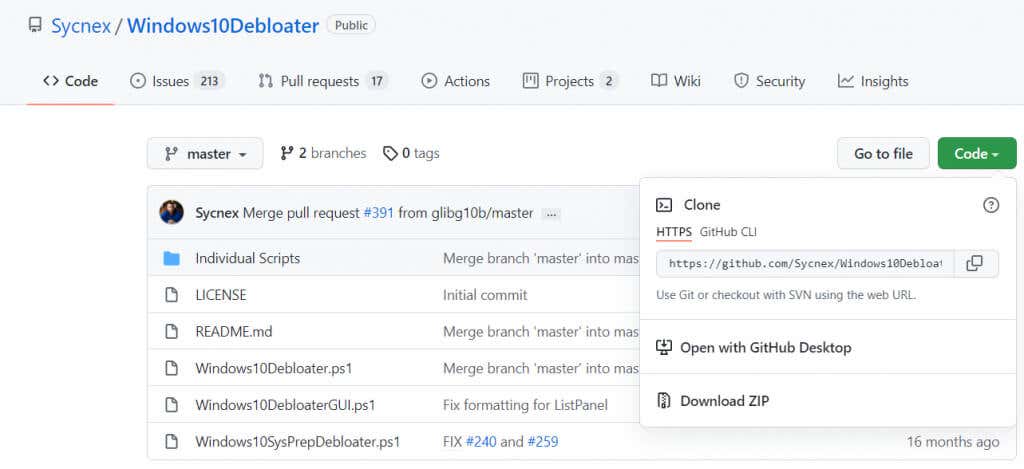
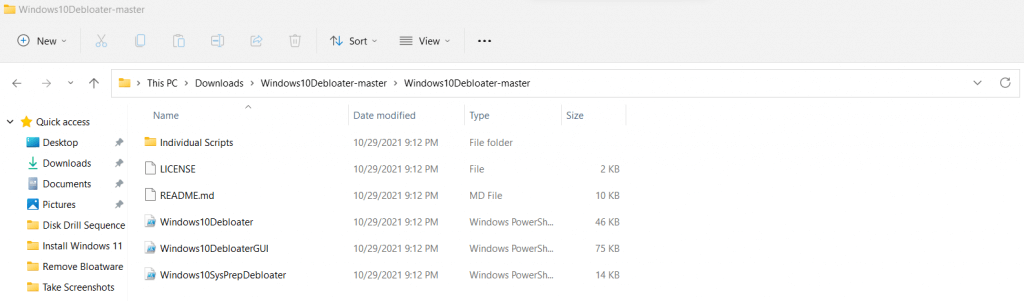
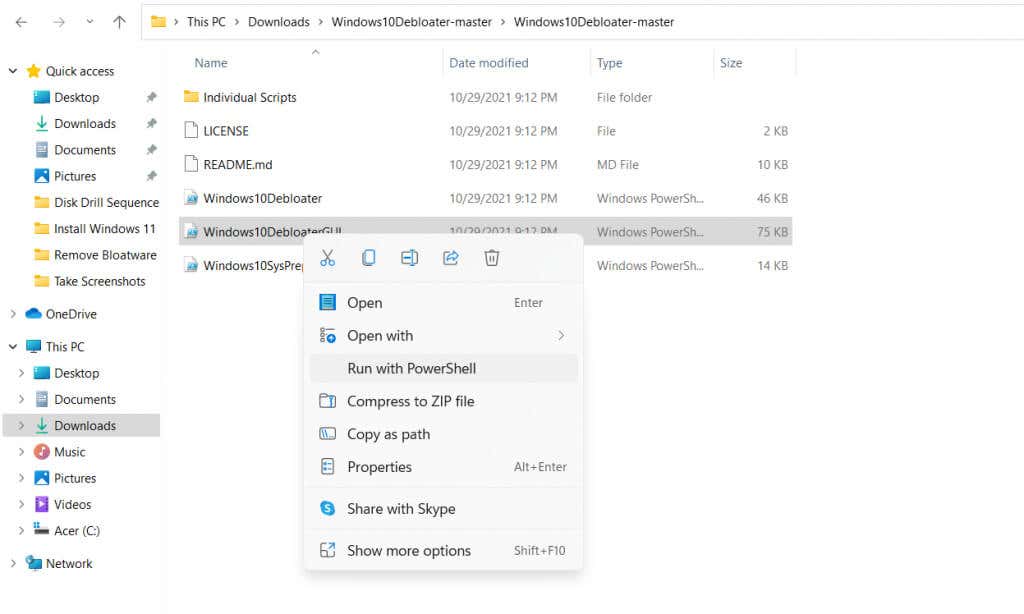
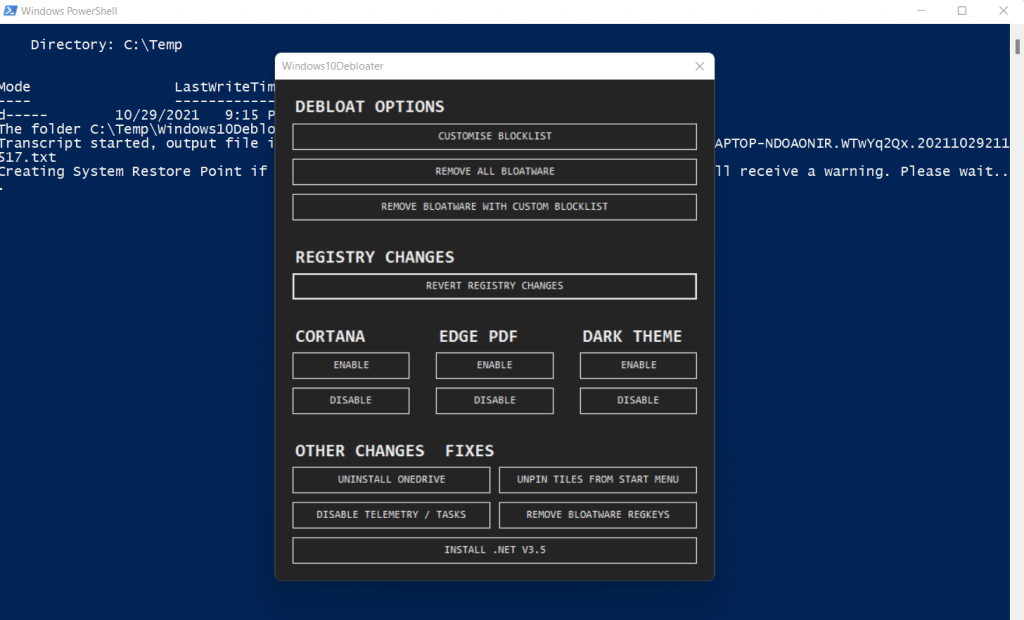
Ve işiniz bitti. PowerShell terminalinde gerekli görevleri yerine getiren bir dizi komut çalışacaktır. Hiçbirinin kullanıcı girişine ihtiyacı yoktur ve süreç siz farkına bile varmadan tamamlanacaktır.
Bu, Windows10Debloater'ı sıradan kullanıcılar için bile mükemmel bir araç haline getiriyor çünkü kullanımı hiçbir teknik bilgi gerektirmiyor. Hatta herhangi bir kod yazmanıza gerek kalmadan OneDrive gibi Windows bileşenlerini kaldırmak veya Başlat Menüsü'ndeki döşemelerin sabitlemesini kaldırmak için bile kullanabilirsiniz.
Bloatware'i PC'nizden Neden Kaldırmanız Gerekiyor?
Bilgisayarınızın başlatılması uzun sürüyorsa veya eskisi kadar hızlı çalışmıyorsa bunun nedeni bir yazılım yazılımı olabilir. Gereksiz uygulamalar herhangi bir yardımcı program sağlamadan kritik sistem kaynaklarını tükettiğinden her bilgisayar için baş belasıdır.
Bu nedenle, bloatware'in Windows'tan kaldırılması her zaman önerilir. Bu tür uygulamaları Başlat Menüsü'nden veya Uygulamalar ve Özellikler panelinden manuel olarak kaldırabilir, hatta daha sinir bozucu olanlar için PowerShell komutlarını kullanabilirsiniz. Ayrıca bu süreçleri sonlandır çalışırken de yapabilirsiniz, ancak bunları tamamen kaldırmanız önerilir.
Bu çok sıkıcı geliyorsa, işi sizin yerinize yapması için her zaman Windows10Debloater gibi otomatik bir araç kullanabilirsiniz. Bilgisayarınızı temizlemek, tüm gereksiz uygulamaları ve bloatware'leri kaldırarak önemli parçalara dokunmadan bırakmak için PowerShell komut dosyalarını kullanır. Aracı yeni bir Windows yüklemesinden sonra bir kez çalıştırmak, sisteminizi hızlı ve yüksüz tutmanın harika bir yoludur..
.