Günümüzde bir Ubuntu sanal makinesi kurmak hızlı ve kolaydır; böylece sisteminizi biçimlendirmeden Linux'la oynayabilirsiniz. Ancak ubuntu sanal makinenizden gerçekten en iyi şekilde yararlanmak için, çalışan ana bilgisayarın konukla etkileşime girebilmesi güzel olmaz mıydı? VirtualBox Misafir Eklemeleri ile yapabileceğiniz şeylerden biri de budur ve size onu nasıl yükleyeceğinizi göstereceğiz.
Essential VirtualBox Lingo
Konuk Eklemeleri'nin et ve patateslerine girmeden önce, hepsini anlamlandırmak için bilmeniz gereken birkaç temel kavram var. Sanal makinelerin dili konusunda zaten bilgiliyseniz bir sonraki bölüme geçebilirsiniz ancak bilmiyorsanız bir dakika burada kalın.
Açılış paragrafında en önemli iki kavramdan zaten bahsetmiştik: Ana bilgisayar ve misafir sistemi.
Ana işletim sistemi, "çıplak metal" makinede çalışan gerçek işletim sistemidir. Bu gerçek fiziksel bilgisayardır. İşletim sisteminiz ile bilgisayarınızın donanımı arasında hiçbir şey yoktur.
Konuk sistemi, yani sanal makine, ana bilgisayar işletim sistemi içinde bir uygulama olarak çalışır. Konuk sistem gerçek bir bilgisayarda çalıştığını "sanır" ve beklediği tüm "donanımı" görür, ancak bunların hepsi simüle edilmiştir.
Tasarım gereği konuk ile ev sahibi sistem arasında sert bir bariyer vardır. Bu, konuk sisteminde çalışan tüm uygulamaları içerir. Bu nedenle örneğin sanal makineyle virüsleri test etmek veya başka riskli şeyler yapmak güvenlidir. Tabii, aktif sanal makineyle ağ bağlantınız olmadığı sürece!
Misafir Eklemeleri Ne Yapabilir?
Misafir Eklemeleri, adından da anlaşılacağı gibi, konukişletim sistemine eklenen ve böylece hiçbir sanal makinenin sahip olmaması gereken ürkütücü süper güçlere sahip olan yazılımlardır.
Şaka bir yana, konuk eklemenin temel amacı, sanal makineyi ana işletim sistemiyle, ikisi arasındaki sanallaştırılmış bariyerin avantajlarını kaybetmeden entegre etmektir. Eklemeleri yüklediğinizde ciddi anlamda yararlı bazı özelliklere sahip oluyorsunuz:
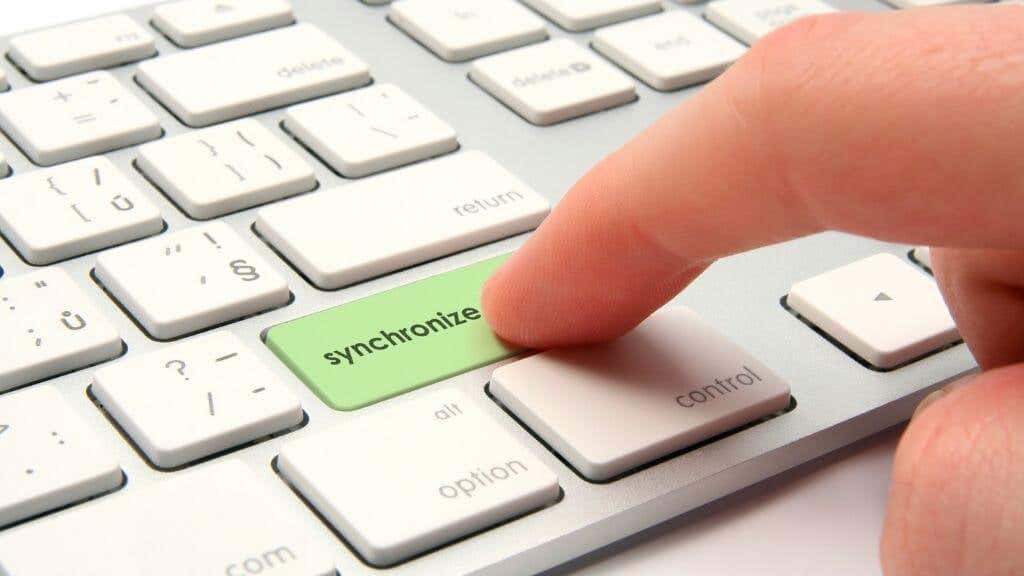
Gerçekten çok daha faydalı özellikler var. Daha fazla bilgi edinmek istiyorsanız teknik ayrıntılar için resmi VirtualBox Belgeleri belgesini okuyun.
Çalışan bir Sanal Makineniz Var mı?
Bu makale bir Ubuntu Sanal Makinesi kurmayla ilgili değildir, ancak Ubuntu'da VirtualBox Misafir Eklemeleri'ni yüklemek için çalışan ve düzgün şekilde yapılandırılmış bir VirtualBox Ubuntu makinesine ihtiyacınız vardır. Gerekirse VirtualBox ile Windows'a Linux Nasıl Kurulur 'ye gidin ve her şeyi doğru şekilde yaptığınızdan emin olun. Ubuntu VM'niz düzgünse asıl kurulum sürecine geçmeye hazırız.
Ubuntu Misafir Eklemelerini Yükleme
VirtualBox'ta kullanıma hazır, çalışan bir Ubuntu VM'niz olduğunu varsayarsak, konuk eklentilerini kolayca yükleyebilirsiniz.
Ancak bunu yapmadan önce, konuk ekleme kurulumunda bir sorun çıkması ihtimaline karşı sanal makinenizin anlık görüntüsünü almanızı öneririz. Bunların sanal makineye yüklenen sürücüler ve yardımcı programlar olduğunu, dolayısıyla sanal sistemi değiştirdiğini unutmayın.
İki yoldan biriyle anlık görüntü çekebilirsiniz. İlki ana bilgisayar tuşu + T 'ye basmaktır. Varsayılan olarak; sağdaki Ctrl tuşu , birisi bunu ayarlarda değiştirmediği sürece ana makine anahtarıdır . Geçerli ana bilgisayar anahtarı, sanal makine penceresinin sağ alt köşesinde görüntülenir. Alternatif olarak, Makine >Anlık Görüntü Al 'ı kullanmanız yeterlidir.
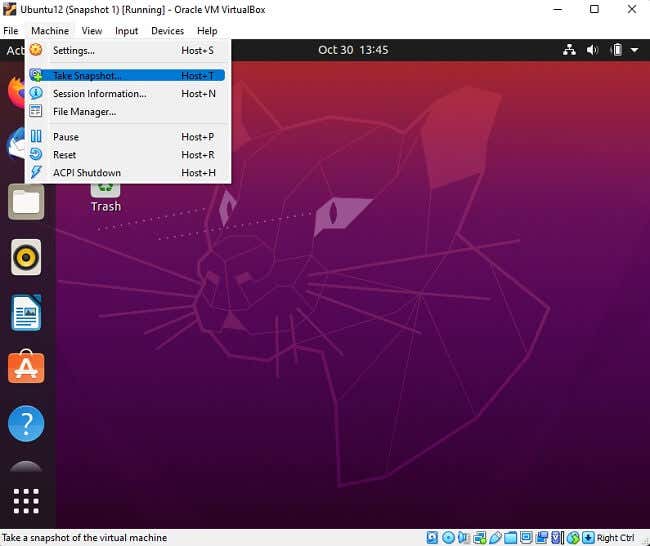
Anlık görüntüye bir ad verin, kaydedin ve ardından sanal makinenize geri dönün.
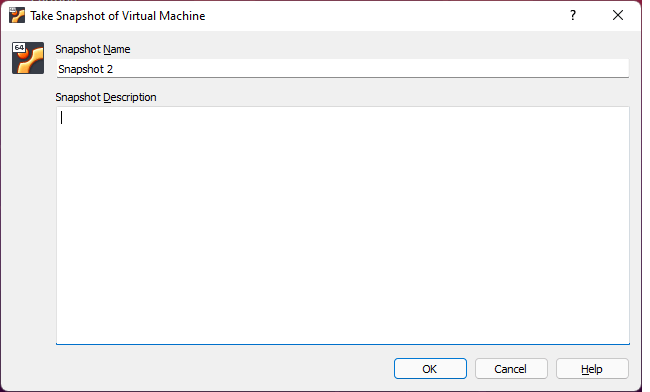
Şimdi Cihazlar 'ı ve ardından Konuk Eklemeleri CD'si Ekle 'yi seçin.
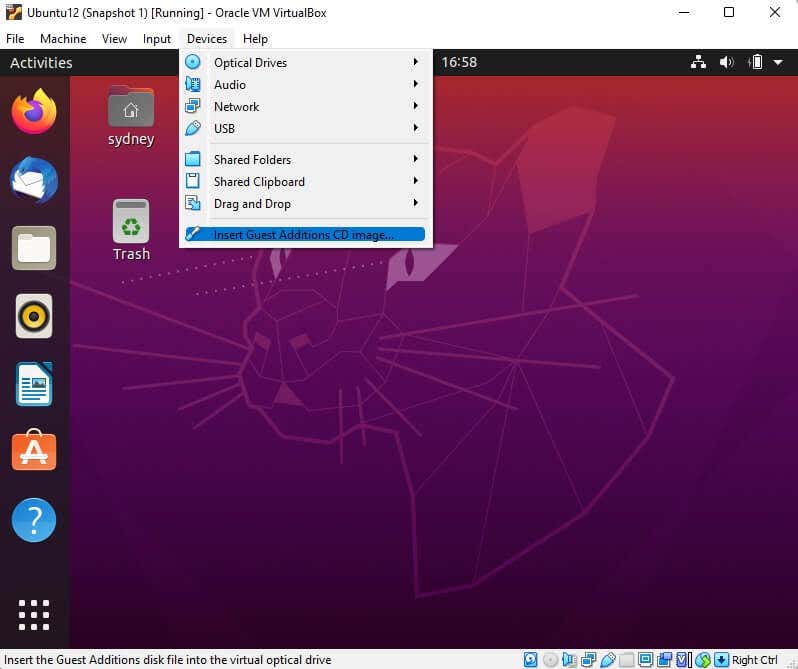
Bu mesajı Ubuntu'dan alacaksınız, Çalıştır 'ı seçin.
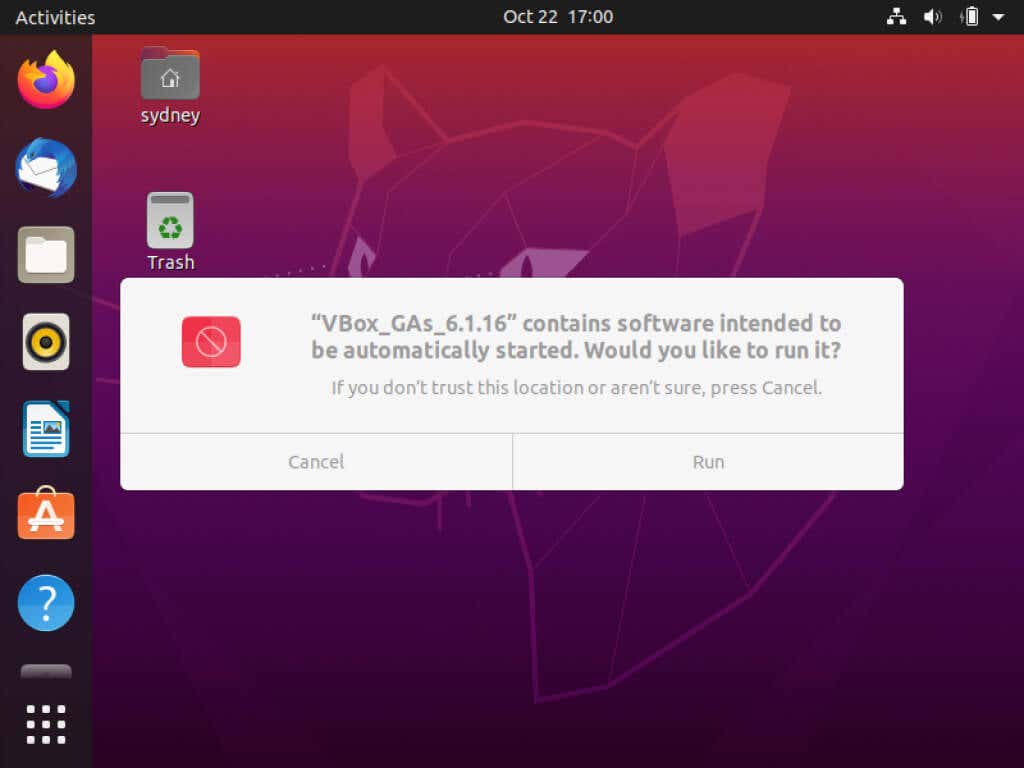
Şimdi yönetici şifrenizi yazın ve Kimlik Doğrula 'yı seçin..
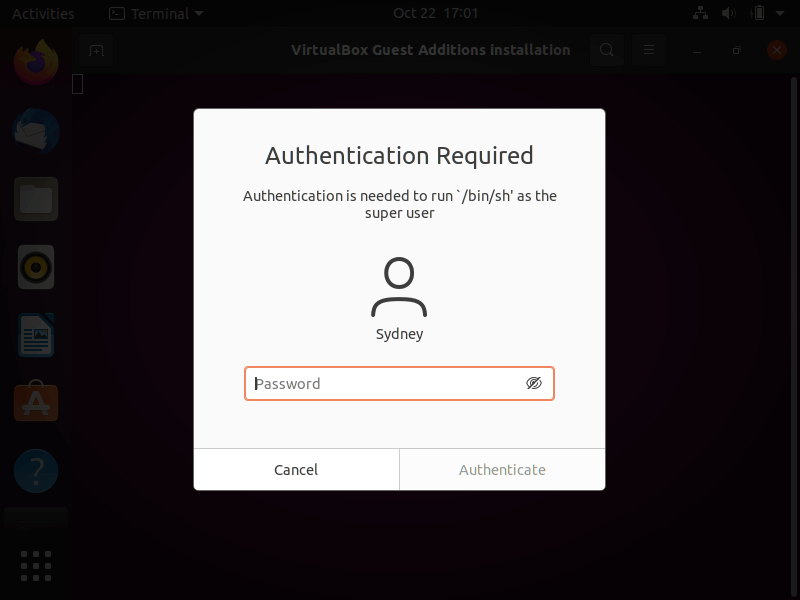
Yazılım konuk eklemelerini çalıştıracak ve yükleyecektir. Sistemin çekirdek modülleri oluşturacak şekilde ayarlanmadığına ilişkin bir hata alabilirsiniz, bunu dikkate almayın ve Enter 'a basın.
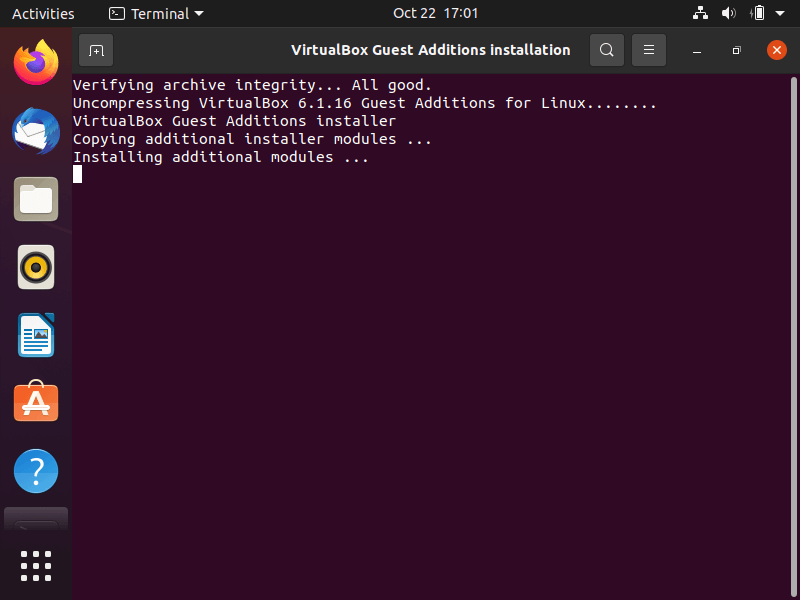
Tahmin et ne oldu? Hepsi bu kadardı. Konuk eklemeleri artık yüklendi ve gitmeye hazır olmalısınız. Ancak kurulumun düzgün çalışıp çalışmadığını test etmeniz gerekir.
Misafir Eklemelerini Test Etme
Misafir Eklemeleri'nin amaçlandığı gibi çalıştığından emin olmak için birkaç hızlı test deneyeceksiniz.
Öncelikle fare işaretçinizi sanal makine penceresinin dışından Ubuntu'daki masaüstü simgelerinin üzerine getirin. vurguluyorlar mı? Bir masaüstü simgesini tıklayıp ardından fare işaretçisini sorunsuz bir şekilde ana bilgisayar işletim sistemine taşıyabilir misiniz?
Sonra, paylaşılan klasörlerin düzgün çalışıp çalışmadığını test edelim.
Öncelikle sanal makine menüsünden Cihazlar >Paylaşılan Klasörler >Paylaşılan Klasör Ayarları 'nı seçin.
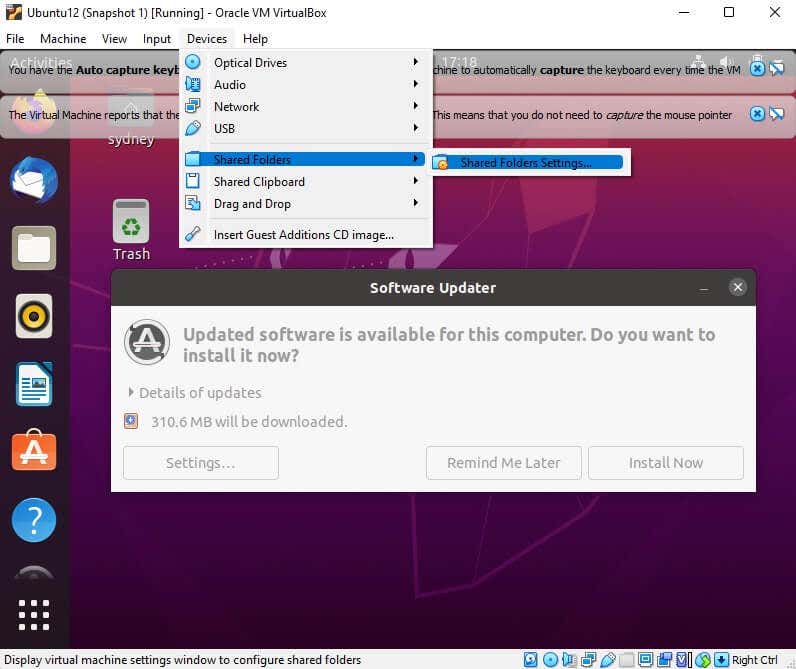
Şimdi paylaşım ekle simgesini seçin.
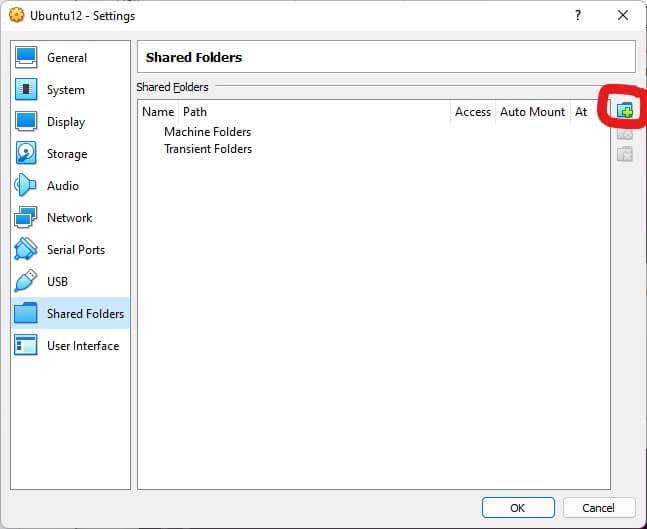
Ardından, Klasör Yolu altında, Diğer 'i seçin ve ardından ana bilgisayardaki sanal makineyle paylaşmak istediğiniz klasöre göz atın ve seçin. Konuk sistemde klasöre otomatik olarak bir sürücü harfi atanması için Otomatik ekle 'yi seçtiğinizden emin olun.
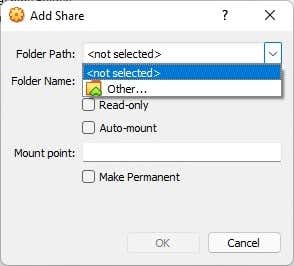
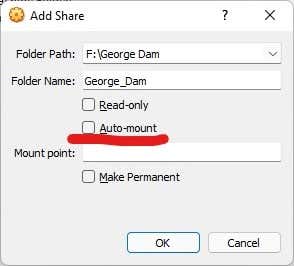
İşiniz bittiğinde Tamam 'ı seçin; paylaşılan klasörünüzün geçici klasörler altında listelendiğini görmelisiniz. Unutmayın, yalnızca konuk eklentilerinin düzgün çalışıp çalışmadığını test ediyoruz; Dilediğiniz zaman geri dönüp paylaşılan klasörünüzü kalıcı hale getirebilirsiniz.
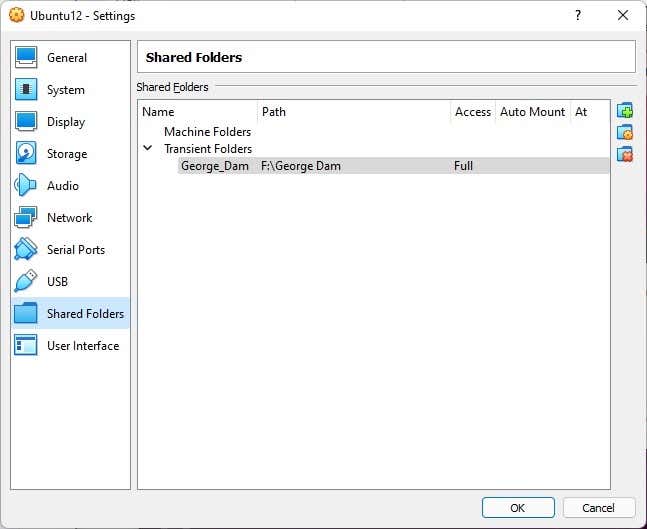
Şimdi tekrar Tamam 'ı seçin ve sanal makinedeki ana klasörünüze gidin; klasörü ve içeriğini görmelisiniz. Klasörü salt okunur yapmadığınız sürece dosyaları konuktan ana bilgisayara bu şekilde de kopyalayabilirsiniz.
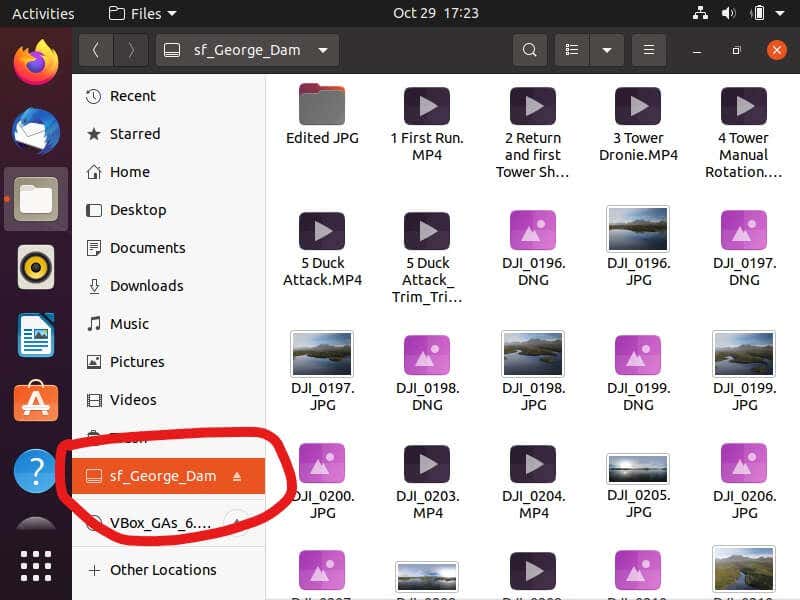
Paylaşılan klasörlere ilişkin daha ayrıntılı bir kılavuz için VirtualBox'ta Ana Bilgisayar ve Konuk İşletim Sistemi Arasında Klasörleri Paylaşın 'e göz atın.
Ubuntu'yu Sanal Makinelerin Ötesine Taşıyoruz
Ubuntu Linux (veya herhangi bir Linux) sanal makinesinin elinizin altında olması neredeyse her amaç için mükemmeldir. Yine de hiçbir zaman çıplak donanımın sunduğu performansı veya uyumluluğu elde edemeyeceksiniz..
VirtualBox'ta oynadıktan sonra Linux'ta kendinizi rahat hissettiğinizde, Windows ile çift önyüklemeli Ubuntu'yu düşünebilirsiniz. Bu çok fazla sorumluluk gerektiriyorsa en iyi taşınabilir Linux işletim sistemleri listemize bir göz atın. Bu şekilde, bilgisayarda hiçbir şeyi değiştirmeden Linux'a önyükleme yapabilirsiniz.
.