bootrec /fixboot erişimi reddedildihatası, önyükleme yapılandırma verilerinizle ilgili sorunları çözmeye çalıştığınızda ortaya çıkan sinir bozucu bir hatadır. Bu aşamadaysanız bilgisayarınız muhtemelen önyüklemeyi reddediyor demektir; bu, çözmeniz gereken bir sorundur.
Bootrec /fixboot erişimi reddedildi hatasını düzeltmek için aşağıdaki adımları izleyin.
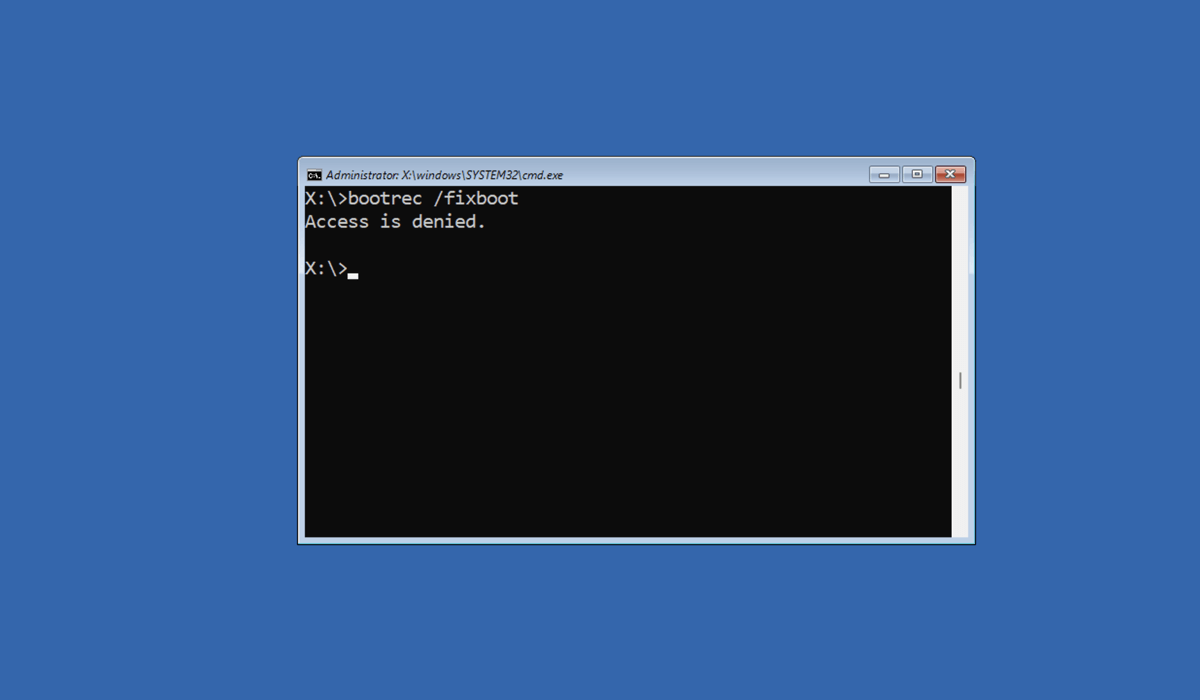
Bootrec /Fixboot Erişimine Neden Olan Nedir? Reddedildi Hatası mı?
Bootrec /fixboot erişimi reddedildi hatasının birkaç farklı nedeni vardır.
Çoğu durumda bunun basit bir nedeni vardır: muhtemelen yanlış komutu kullanıyorsunuzdur. Windows 10 ve Windows 11'de, kullanılan tipik önyükleme yükleyicisi bir EFI (veya Genişletilebilir Ürün Yazılımı Arayüzü) önyükleme yükleyicisidir. Bu, önyükleme sorunlarını düzeltmek için bootrec /fixboot kullanımını desteklemez.
Ancak daha eski, eski Ana Önyükleme Kaydı kullanıyorsanız öyledir. Maalesef bununla ilgili veriler çevrimiçi ortamda sıklıkla kafa karıştırıcı olduğundan, önyükleme verilerinizi onarmaya başlamadan önce bunu anlamanız önemlidir; bu, bilgisayarınızın çalışmasını durdurabilir (ve muhtemelen durduracaktır).
Ancak bu sorunu arıyorsanız, önyükleme yapılandırma verileriniz (veya BCD) zaten hasar görmüş veya bozulmuş olabilir. BCD verilerinizin güvenliği ihlal edilirse bu durum, önyükleme işlemini doğrudan etkileyebilir ve bir hata oluşturabilir.
Donanım sorunlarının da (özellikle arızalı bir sabit sürücü) sorunlara neden olabileceğini unutmamak önemlidir. Örneğin Windows kurulumunuzu içeren sürücü arızalanıyorsa, bu durum verilerin bozulmasına neden olabilir ve bilgisayarınızın başlatılmasını engelleyebilir. Devam etmeden önce sabit sürücünüzün sağlığını kontrol edin yapmanız gerekecek.
Windows'ta Başlangıç Onarma'yı kullanın
Windows'ta bootrec /fixboot "erişim reddedildi" hatasıyla ilgili bilgi arıyorsanız, bilgisayarınızı başlatırken sorun yaşadığınızı varsayacağız.
Durum buysa, sorunu çözmek için yerleşik Başlangıç Onarımaracını (Otomatik Onarımaracı olarak da bilinir) kullanabilirsiniz. Bu araç, Windows'un düzgün şekilde yüklenmesini engelleyen sorunları çözebilir.
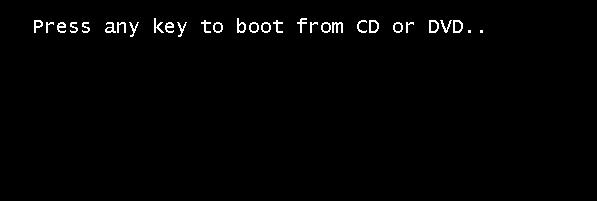
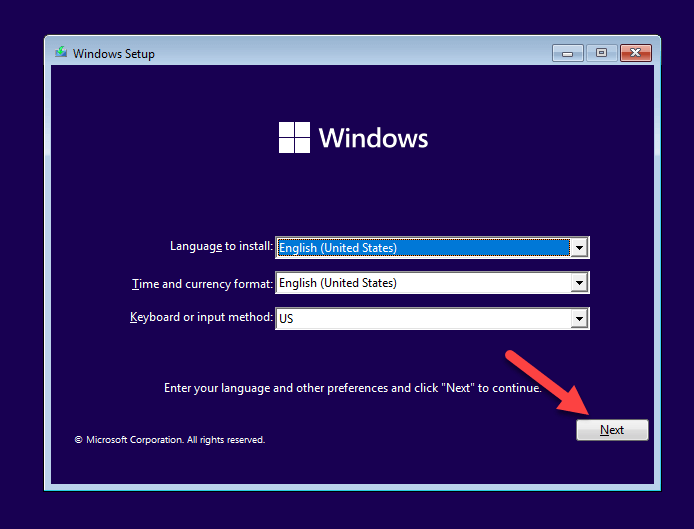


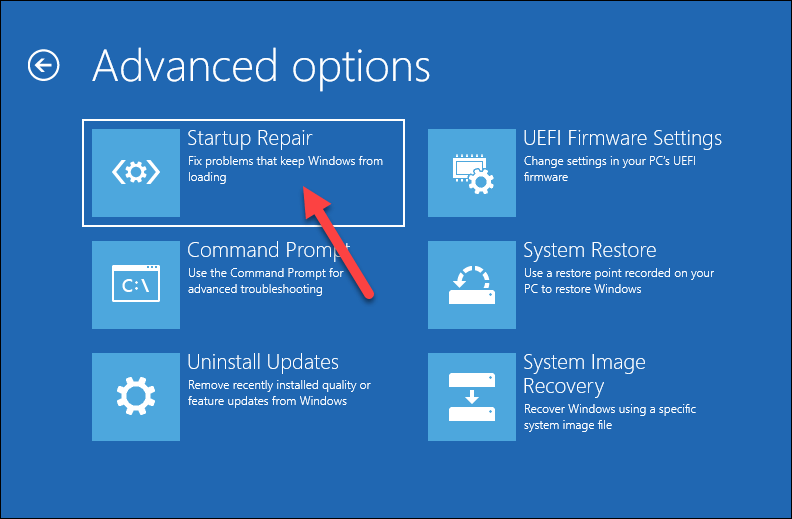
Tamamlandıktan sonra bilgisayarınızı yeniden başlatın ve doğru şekilde açılıp açılmadığını kontrol edin. Sorun devam ederse farklı bir yöntem denemeniz gerekir.
DiskPart'ı kullanın
Diskpart, Windows'ta diskleri, bölümleri ve birimleri yönetmenize yardımcı olan bir komut satırı yardımcı programıdır. Tüm sürücülerinizin ve birimlerinizin (önyükleme sürücüleriniz dahil) erişilebilir olup olmadığını kontrol etmek için diskpart'ı kullanmak iyi bir fikirdir. Bu, bilgisayarınızın önyüklenmesini engelleyebilir.
Mevcut EFI bölümünü silmek ve biçimlendirmek için diskpart'ı da kullanabilirsiniz; bu, daha sonra önyükleme yapılandırma dosyalarınızı geri yüklemek için gerekli komutları çalıştırmanıza olanak tanıyacaktır. Ancak, bu bölümü biçimlendirmek PC'nizin önyüklenmesini önleyecektir(önceden değilse), bu nedenle devam etmeden önce dikkatli olmanızı öneririz.
verilerinizi yedekledim 'e sahip olduğunuzdan emin olun çünkü diskpart ile çalışmak, dikkatli kullanılmazsa potansiyel olarak veri kaybına neden olabilir. Devam etmek için Windows yükleme medyasını içeren bir USB sürücüye veya DVD'ye de ihtiyacınız olacak.
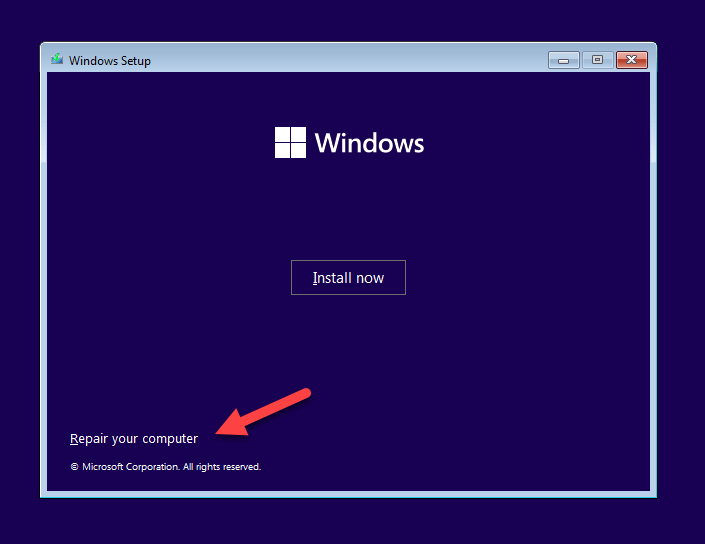
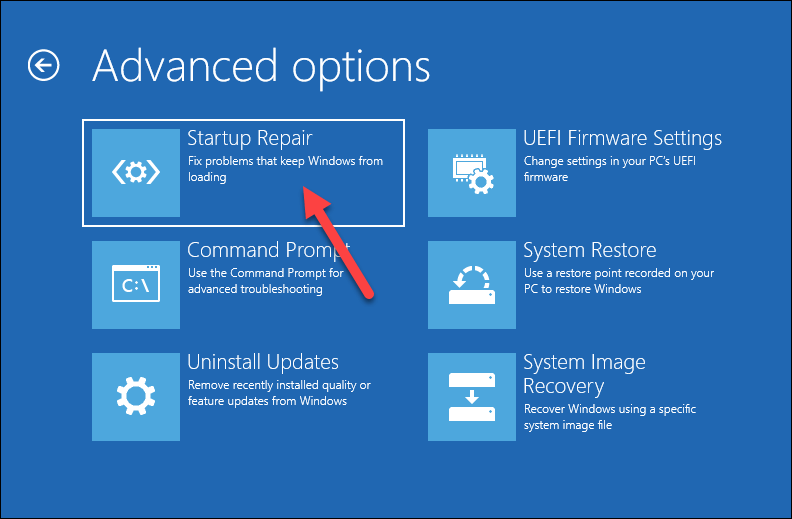

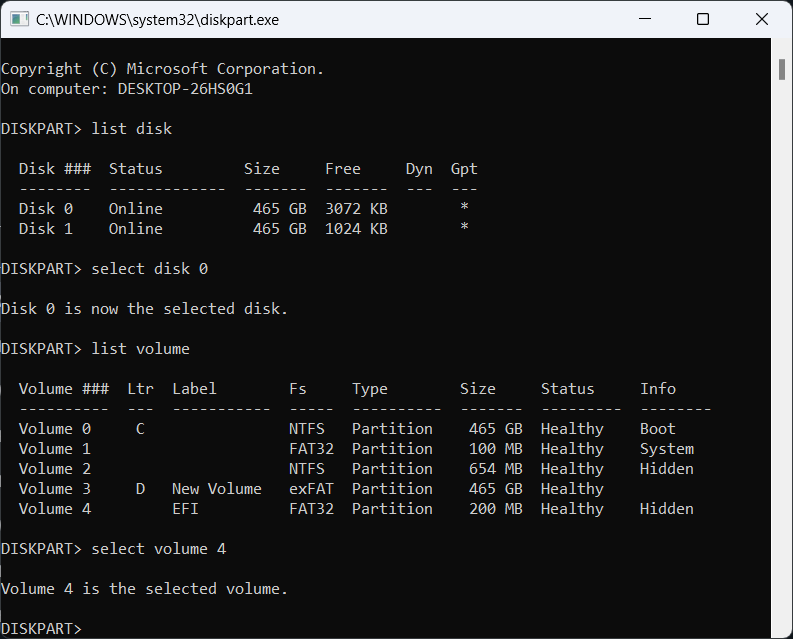
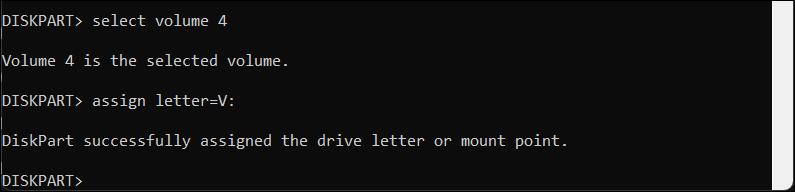
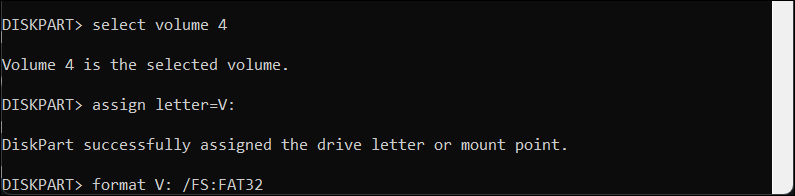
Bootrec ve Bcdboot'u Kullanarak BCD'yi Yeniden Oluşturun
EFI bölümünüzü biçimlendirdiyseniz, bootrec komutunu çalıştırabilmeniz ve önyükleme yapılandırma verilerinizi (BCD) buraya geri yükleyebilmeniz gerekir. Ancak başlamadan önce dikkat etmeniz gereken üç nokta var.
Bu adımlarda, geri yüklemeniz gerekiyorsa izlenecek farklı adımlar içeren Ana Önyükleme Kaydı (MBR) yerine bir EFI önyükleyici kullandığınız varsayılmaktadır. Bu, Windows 10 ve 11 bilgisayarları için varsayılan yapılandırmadır.
Ayrıca ana sistem bölümünüz (Windows kurulumunuzu içerir) ve EFI bölümünüz için doğru sürücü harflerini de bilmeniz gerekir. Bunu belirlemenize yardımcı olması için diskpart komutunu kullanarak yukarıdaki adımları takip edebilirsiniz.
Son olarak, bu talimatlar yalnızca Windows 11 (tüm sürümler) ve Windows 10 sürüm 1709 ve sonraki sürümlerini çalıştıran kullanıcılar için işe yarayacaktır.
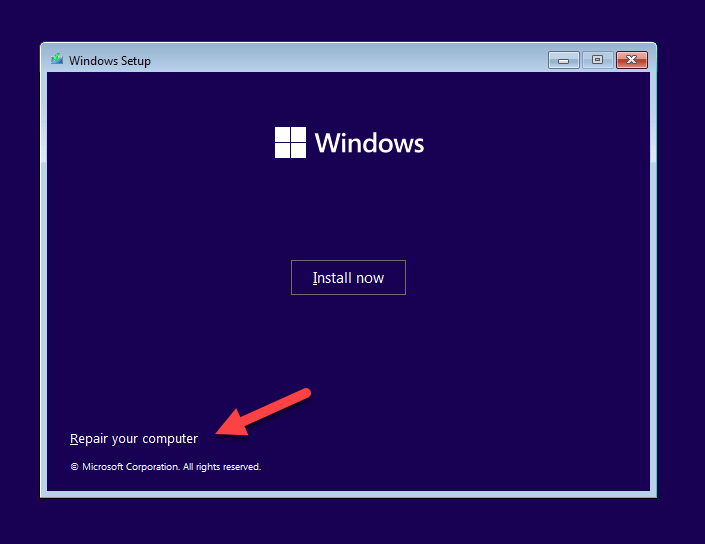


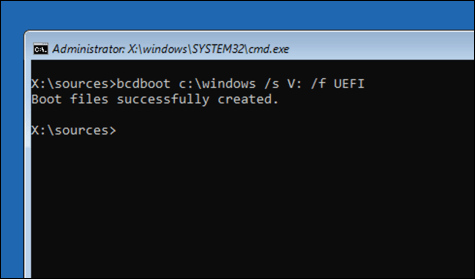
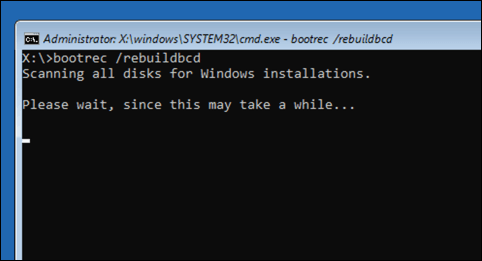
Windows'u yeniden yükleyin
Her şey başarısız olursa ve sürücünüzün düzgün çalıştığından eminseniz, daha radikal bir seçeneği değerlendirmeniz gerekir: Windows'u tamamen yeniden yüklemek. Bu, Windows yükleme medyasını kullanarak Windows'u mevcut bölüm verileriniz üzerine yeniden yüklemek anlamına gelir.
Windows'u yeniden yüklemeye karar verirseniz sürücünüze yeni bir yapılandırmanın (önyükleme yükleyicisi dahil) uygulandığını göreceksiniz. Bu, bootrec /fixboot erişimi reddedildi hatası da dahil olmak üzere tüm önyükleme sorunlarını çözecektir (bunu daha sonra çalıştırmanız gerekmez).
Başlamadan önce önemli dosyalarınızın ve verilerinizin yedeğini almayı unutmayın; Windows'u onarmak veya yeniden yüklemek veri kaybına neden olabilir.
Windows'u yeniden yüklemek için:

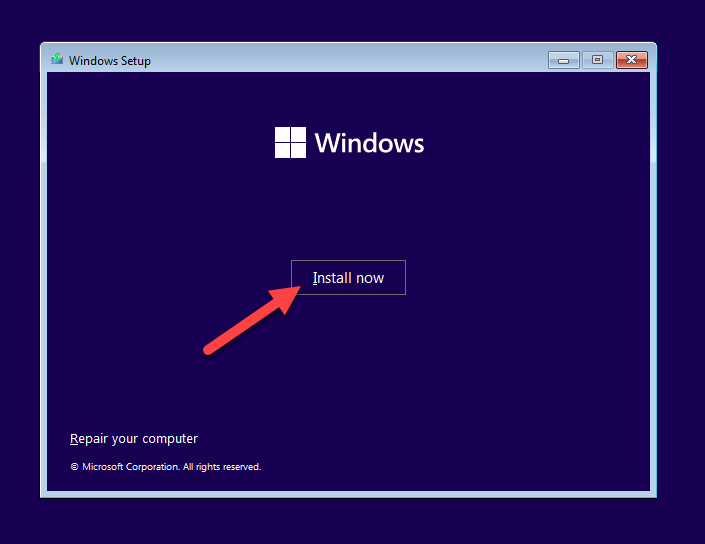
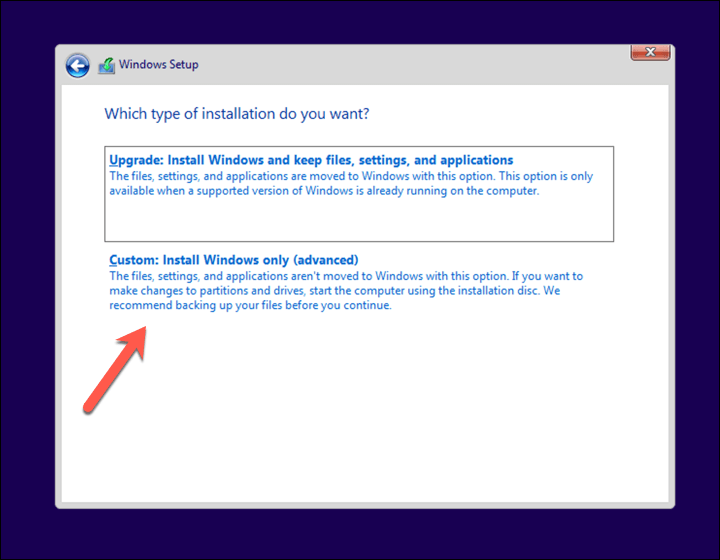
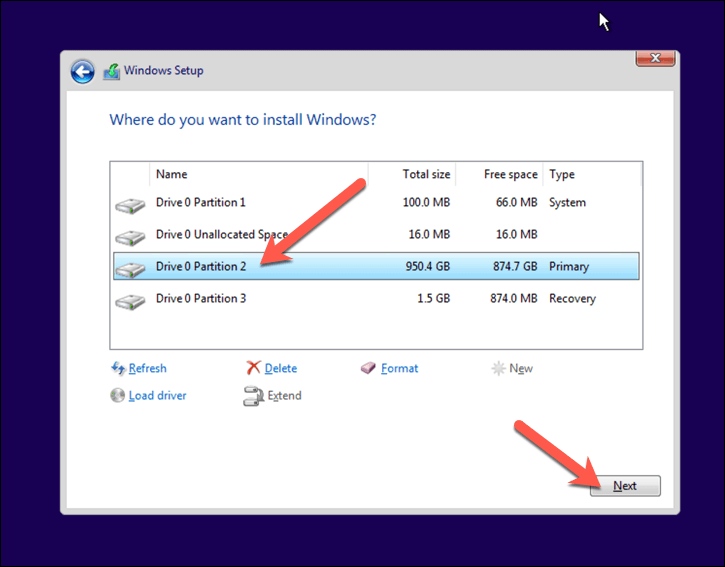
Yükleme tamamlandıktan sonra Windows normal şekilde başlatılmalı ve daha önce karşılaştığınız önyükleme sorunları çözülmelidir.
Windows 11'in Bakımı
Yeni Windows PC'ye sahip çoğu kullanıcı için, bootrec /fixboot erişimi reddedildi hatasını atlamanız ve önyükleyicinizi onarmak için daha iyi bir seçenek düşünmeniz gerekecektir. Ancak daha eski bir MBR kullanıyorsanız veya bilgisayarınızı hâlâ kurtaramıyorsanız bunun yerine Windows'u tamamen yeniden yüklemeyi düşünmelisiniz.
Başka sorunlarla mı karşılaştınız? Yeni bir kuruluma ihtiyacınız yok; bunun yerine bir dizi yerleşik araç ve sorun gidericiyle her zaman Windows 11'i onarma 'yı deneyebilirsiniz.
.