Hiç bir web sayfasını ziyaret edip sayfadaki resimlerin hiçbirinin yüklenmediğini gördünüz mü? Chrome'da yüklenmeyen resimlerin birkaç nedeni olabilir.
Bu makalede, bu sorunu hızla çözmesi için kontrol etmeniz gereken ilk şeylerden bazılarını öğreneceksiniz. Bunlar yoksa, makalenin ikinci kısmına doğru denemek için daha gelişmiş seçenekler vardır.
Görüntüler Chrome'da Neden Yüklenmiyor
Görüntülerin birçok nedeni olabilir. Chrome'u kullanırken web sayfalarına yüklenmeyebilir.
Tahmin edebileceğiniz gibi, birçok nedenden dolayı asıl sorunu bulmak her zaman kolay değildir. Ancak bu adım adım kılavuz, sorunu çözmenize yardımcı olacaktır.
1. Farklı Bir Tarayıcı Deneyin
Kontrol etmeniz gereken ilk şey, sorunun yalnızca Chrome tarayıcınızda mı yoksa herhangi bir tarayıcıda mı olduğudur. Bu neden önemli? Her tarayıcı, gelen web sayfası kodunu işlemek için kendi tarayıcı motorunu kullanır.
Chrome, Chromium motorunu kullanır. Bu nedenle, denenecek ilk test, Vivaldi gibi başka bir Chromium tabanlı tarayıcı kullanmaktır.
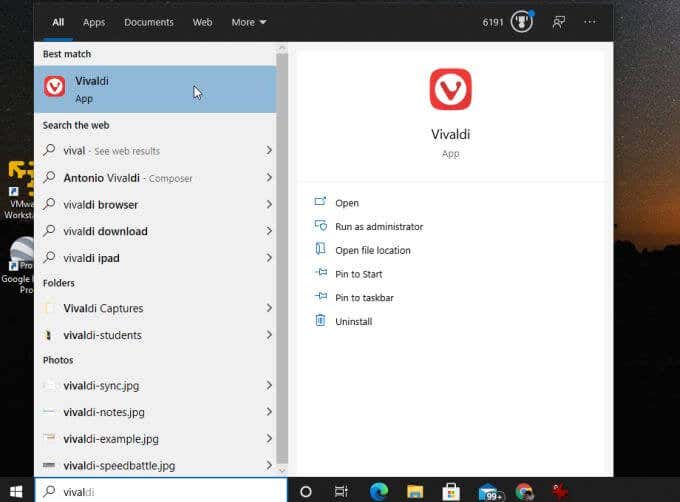
Vivaldi'de resimler yüklenmiyorsa, bu sizin internet bağlantınız veya başka bir şey olabilir. PC'nizdeki Chromium motoruyla yapın.
Denenecek başka bir iyi test fırlatmak Firefox'a girin ve aynı web sayfasını ziyaret edin.
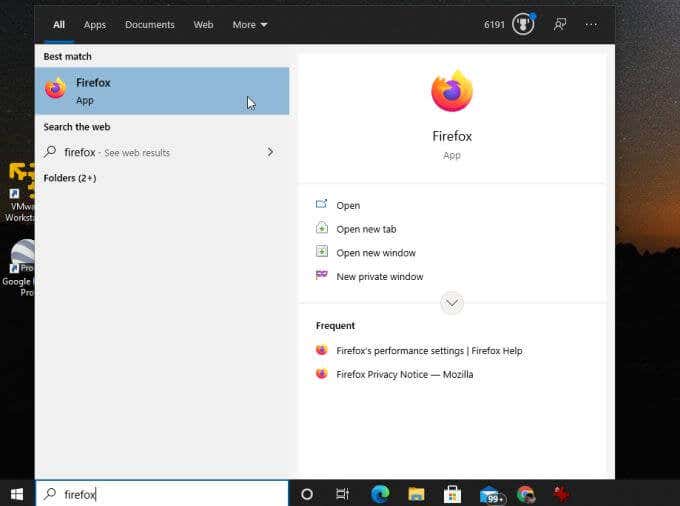
Firefox tamamen farklı bir tarayıcı oluşturma motoru kullanır, Quantum adlı yeni bir kod çalıştıran Gecko adlı.
Firefox görüntüleri de yüklemiyorsa, sorun internet bağlantınız olabilir. Bu durumda, internet bağlantınızda sorun giderme üzerinde çalışmanız gerekecek.
2. Tüm Resimleri Göster Seçeneğini Kontrol Edin
Diğer tarayıcılar düzgün çalışıyorsa, sorun büyük olasılıkla Google Chrome'dadır. Bu nedenle, Chrome'da sorun gidermeye başlamanın zamanı geldi.
Önce, resimlerin yüklenmesini durdurabilecek ayarların yanlış yapılandırıldığını kontrol edin. Kontrol edilecek ilk ayar, Tüm Resimleri GösterChrome ayarıdır.
Bunu bulmak için:
1. Menüyü açmak için sağdaki üç noktayı seçin ve Ayarlar'ı seçin.
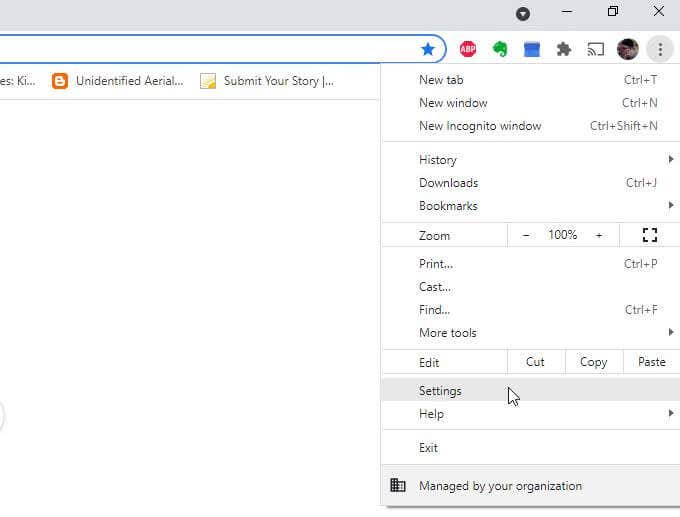
2. Gizlilik ve güvenlikbölümüne gidin ve Site Ayarları'nı seçin.
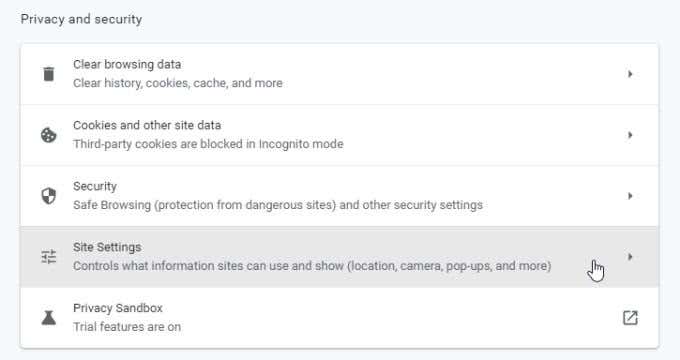
3. Site Ayarları menüsünde, İçerikbölümüne gidin ve Görüntüler'i seçin.
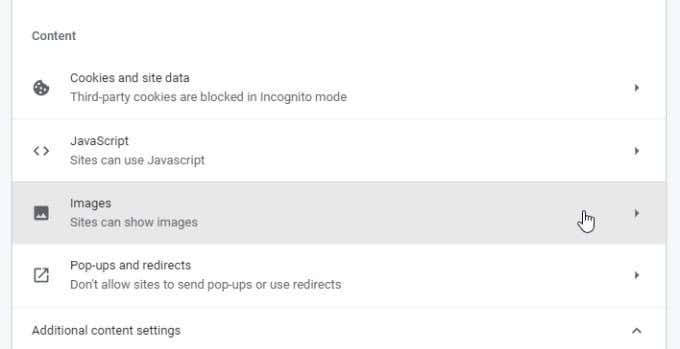
4. Görüntülermenüsünde, Siteler resimleri gösterebilir'in etkinleştirildiğinden emin olun.
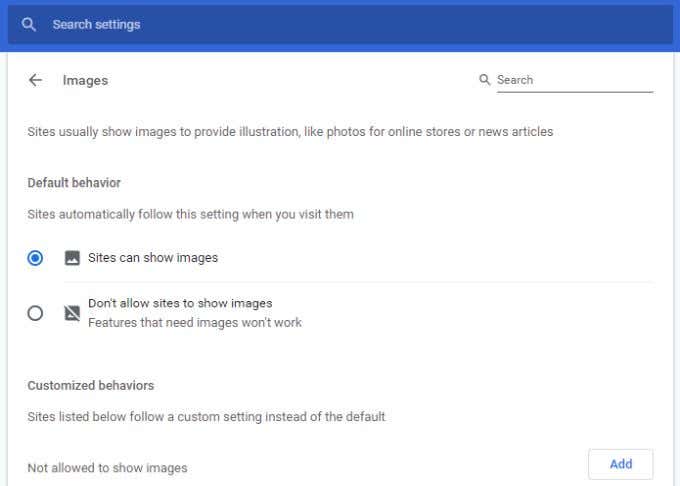
Bu ayar, aşağıdakilerden biridir. insanların web sayfalarını açarken bozuk görüntü simgeleri görmelerinin en yaygın nedenleri. Umarım bu ayar sorununuzu çözmüştür.
3. JavaScript Ayarlarını Kontrol Edin
Bazı web sayfaları, web sayfasına resim yüklemek için JavaScript kodunu kullanır. Bu nedenle, farkında olmadan Chrome'da JavaScript'i devre dışı bıraktıysanız, resimler o web sayfasına yüklenmez.
Sorun bu olup olmadığını görmek için JavaScript'in Chrome'da etkinleştirildiğinden emin olabilirsiniz. Bunu yapmak için, Chrome ayarlarını açmak için yukarıdaki aynı işlemi kullanın. İçerikbölümüne gidin ve Chrome JavaScript ayarlarını görmek için JavaScript'i seçin.
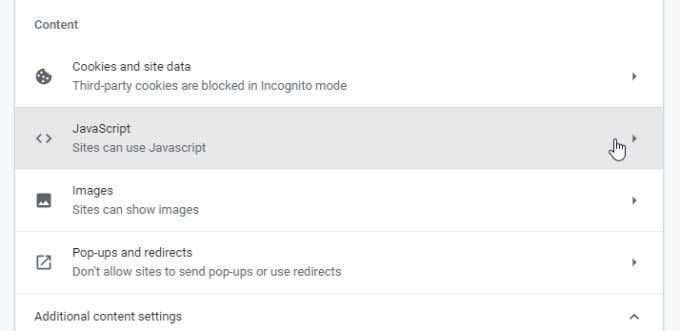
JavaScript ayarlarında emin olun. Siteler JavaScript kullanabiliretkin. Bu, web sayfası resimleri yüklemek için JavaScript kullanıyorsa Chrome'da çalışmasını sağlayacaktır.
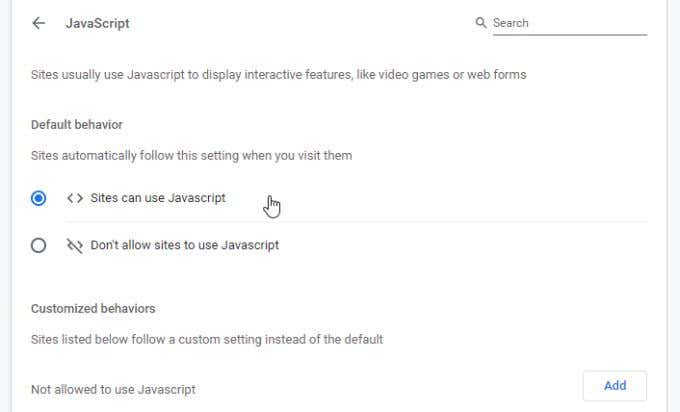
Chrome tarayıcınızı yeniden başlatın ve ardından sayfaya yeniden erişmeyi deneyin. Sorun bu ayarsa, web sayfası resimleri şimdi yüklemelidir.
4. Uzantıları Gizli Modda Test Etme
Chrome'da resimlerin yüklenmesiyle ilgili sorunlara neden olabilecek başka bir sorun da tarayıcı uzantılarıdır. Özellikle çok sayıda uzantı çalıştırıyorsanız, soruna hangi uzantının neden olduğunu bulmak zordur.
Bunu test etmenin kolay yolu Chrome'u Gizli modda çalıştır 'tir. Bu, tarayıcıyı herhangi bir uzantı yüklenmeden başlatır. Bunu yapmak için, Chrome menüsünü açmak için sağ üstteki üç noktayı seçin ve Yeni gizli pencere'yi seçin.
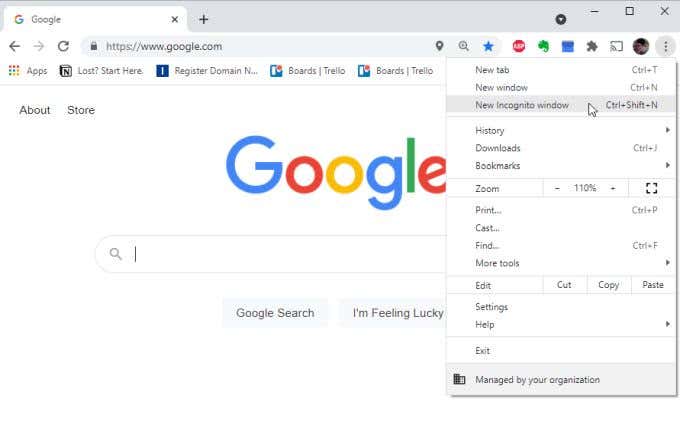
Sorunlu web sayfasını bu yeni gizli pencerede yüklemeyi deneyin. Sayfalar yüklenirse, sorun büyük olasılıkla uzantılarınızdan biridir. Bu durumda, gizli modu kapatın ve normal bir tarayıcı penceresi açın.
Ayarları açarak uzantılar menüsüne erişin, Diğer araçlar'ı ve ardından Uzantılar'ı seçin.
Etkin uzantıları birer birer devre dışı bırakın ve web sayfasını test etmeye devam edin.
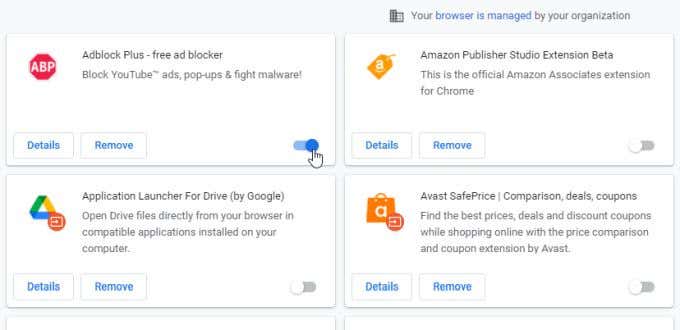
Birini devre dışı bıraktığınızda ve web sayfası resim yükleyebildiğinde, sorunun uzantı olduğunu bilirsiniz. Chrome'dan tamamen silmek için Kaldır'ı seçin.
5. Google Chrome Önbelleğini Temizle
Google, resimler çalışmıyorken web sayfasının bir sürümünü önbelleğe almış olabilir. Önbellek yenilenene kadar sayfanın önbelleğe alınmış sürümü yüklenmeye devam edecek.
Önbelleği temizle Sorunun Chrome önbelleğinde olup olmadığını görmek için web sayfasının en yeni sürümünü çekmek için .
1. Tarayıcınızın URL alanına chrome://history/yazın ve Enter'a basın.
2. Soldaki menüde, Tarama verilerini temizle'yi seçin.
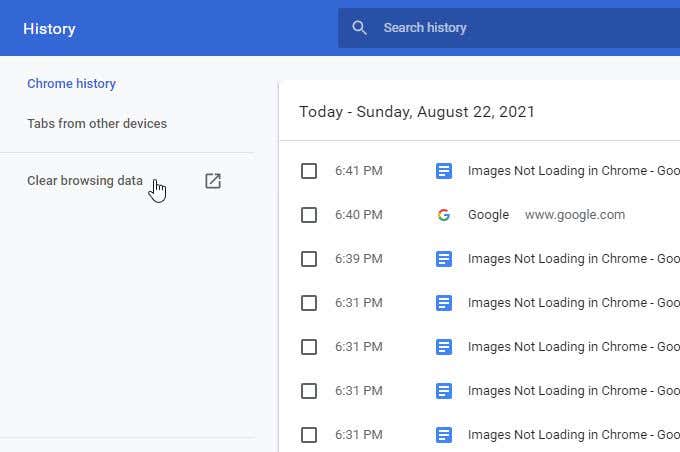
3. Bu, Tarama verilerini temizlepenceresini açar. En azından Resimleri ve dosyaları temizle'nin seçili olduğundan emin olun ve Verileri temizle'yi seçin.
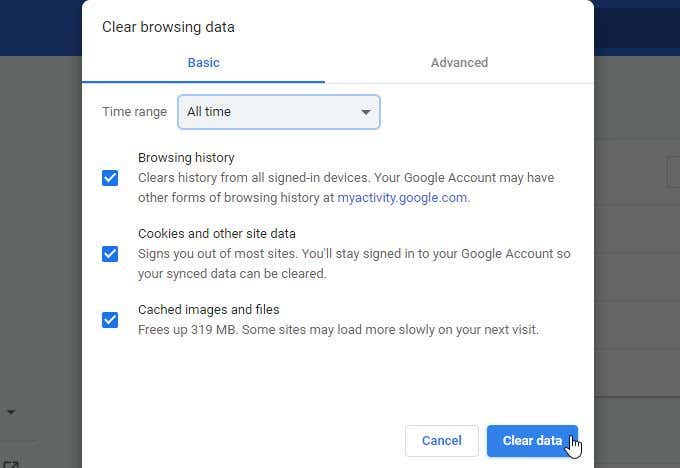
4. Bunu yapmanın başka bir yolu da Gelişmişsekmesini seçmektir. Önbelleğe alınan resimler ve dosyalar'ın seçili olduğundan emin olun ve Verileri temizledüğmesini seçin.
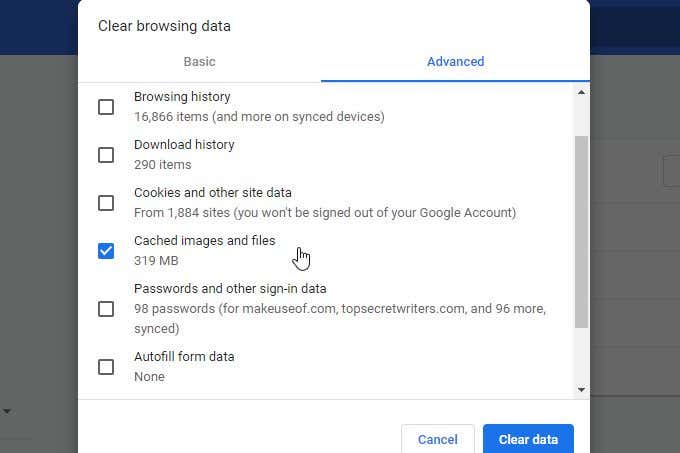
Bunlardan herhangi biri işe yarayacaktır. Önbelleğe alınan resimler ve dosyalar silindikten sonra tarayıcıyı yeniden başlatın ve ardından sayfayı yeniden yüklemeyi deneyin. Sorun Chrome önbelleğiyse, web sayfası şimdi tüm resimleri yüklemelidir.
6. Chrome'un Güncellendiğinden Emin Olun
Güncel olmayan bir Chrome tarayıcı, resimlerin yüklenmesi de dahil olmak üzere web sayfalarının yüklenmesiyle ilgili sorunlara kolayca yol açabilir. Bu, özellikle web sayfası yakın zamanda güncellendiyse ve Chromium oluşturma motorunun en son sürümünü gerektiren en son web kodunu kullanıyorsa geçerlidir.
Chrome'u güncellemek hızlı ve kolaydır. Sağ üstteki üç noktayı seçin ve menüden Yardım'ı seçin. Ardından, Google Chrome Hakkında'yı seçin.
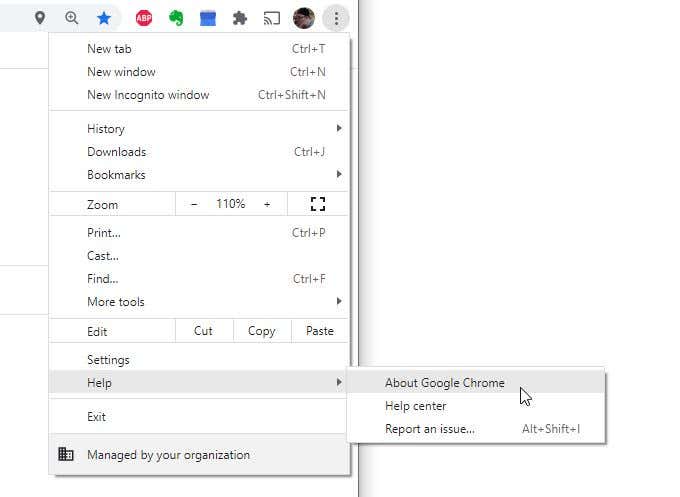
Chrome Hakkında sayfası açıldığında, Chrome tam olarak güncellenip güncellenmediğini kontrol etmek için otomatik olarak size ulaşır.
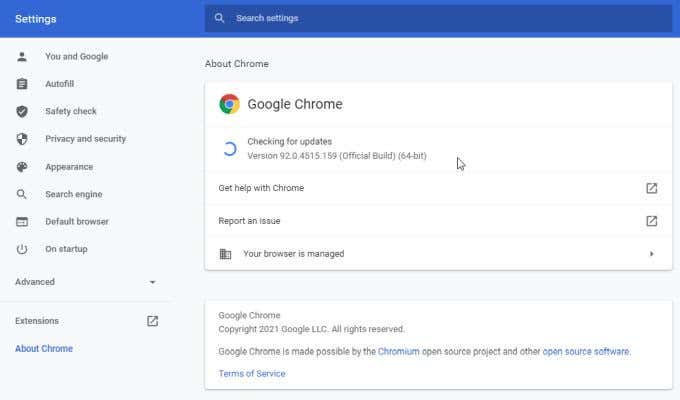
Değilse, en son sürümle kendini otomatik olarak günceller. Güncellemeler kontrol ediliyormesajının Google Chrome güncelolarak değişmesini bekleyin. Bu mesajı gördüğünüzde tarayıcıyı yeniden başlatın ve web sayfasını tekrar test edin.
7. Chrome Veri Klasörünü Yeniden Adlandırmayı Deneyin
Birçok Chrome kullanıcısına göre, Chrome'un veri klasöründeki bir sorun (dosyalar silinmiş veya bozuk), resimlerin Chrome'da yüklenmemesine neden olabilir.
Yapabilirsiniz. sorunun bu olup olmadığını test edin ve varsayılan veri klasörünü yeniden adlandırarak sorunu düzeltin.
1. Başlat menüsünü seçin, Çalıştıryazın ve Çalıştıruygulamasını seçin.
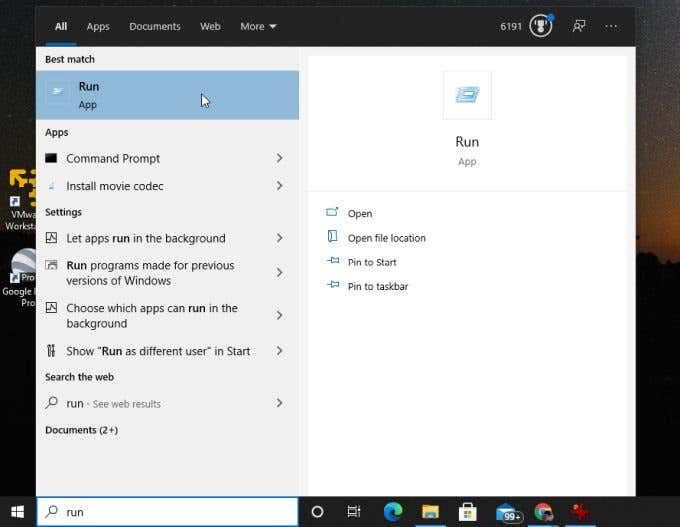
2. Aç alanına %localappdata%yazın ve Tamamdüğmesini seçin.
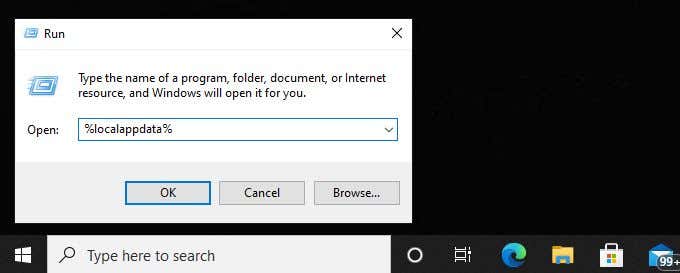
3. Açılan Windows Tarayıcı penceresinde, //AppData/Local/Google/Chrome/Kullanıcı Verileri'ne gidin.
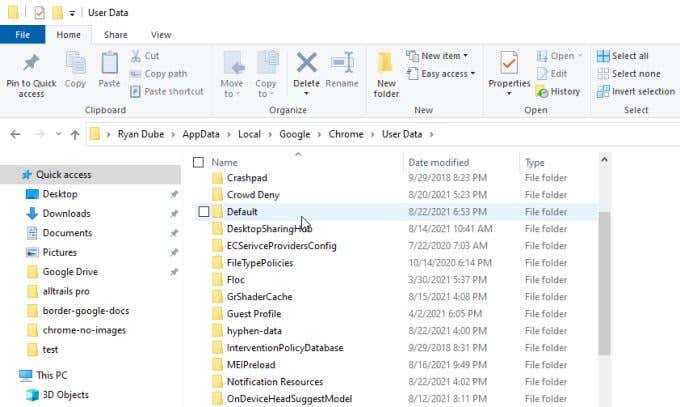
Varsayılanklasörü başka bir şeye ayarlayın. Ardından, Chrome'u yeniden başlatın. Chrome, Kullanıcı Verileriiçinde yeni bir Varsayılanklasörü yeniden oluşturur.
Soruna eski Varsayılan klasör neden oluyorsa, artık sorunlu web sayfasını ziyaret ettiğinizde resimleri görmeniz gerekir.
8. Chrome Tarayıcınızı Sıfırlayın
Yukarıdaki tüm ayar düzenlemelerini denediyseniz ve hiçbir şey işe yaramıyorsa, tüm Chrome ayarlarını varsayılanlara sıfırlamak sorunu çözebilir.
Chrome ayarları penceresini açın. , Gelişmiş'i seçin ve aşağı kaydırarak Sıfırla ve temizlebölümüne gidin. Ayarları orijinal varsayılanlarına geri yükle'yi seçin.
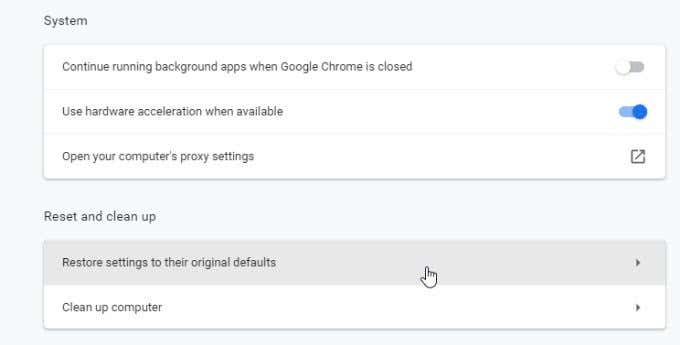
Bu, tüm Chrome tarayıcı ayarlarını sıfırlayacaktır. Chrome tarayıcıyı yeniden başlatın ve web sayfasını tekrar deneyin. Resimler yüklenirse, soruna birçok Chrome tarayıcı ayarından birinin neden olduğunu bilirsiniz.
9. Farklı DNS Sunucularını Deneyin
Deneyebileceğiniz son bir şey, farklı DNS sunucuları kullanarak internete bağlanarak bir test yapmaktır. Bir web sayfası resimleri yüklemeye çalıştığında, bu resimlere bir URL bağlantısı kullanır. Ziyaret ettiğiniz site bir İçerik Dağıtım Ağı (CDN) hizmeti kullanıyorsa (dünya çapında farklı sunuculardan görüntüler sunar), kullandığınız Dns sunucusu önemlidir.
Mevcut DNS sunucularınız yerel CDN sunucularınız için yanlış IP adresine sahipse, tarayıcınız görüntüleri yüklemeyecektir.
Sorunun bu olup olmadığını test etmek için, sunucunuzu değiştirmeyi deneyin. DNS sunucularından Google DNS sunucularına.
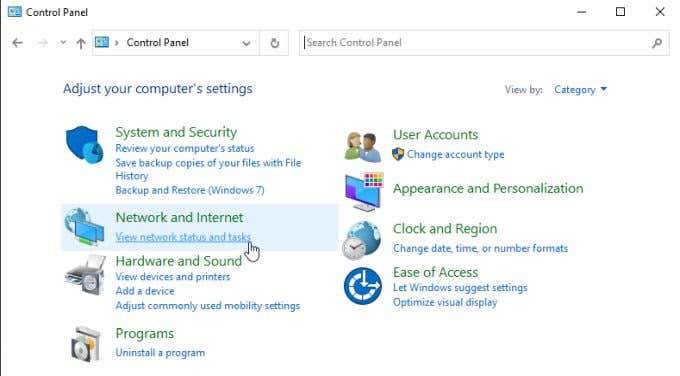
2. Sol gezinme menüsünde Adaptör ayarlarını değiştir'i seçin.
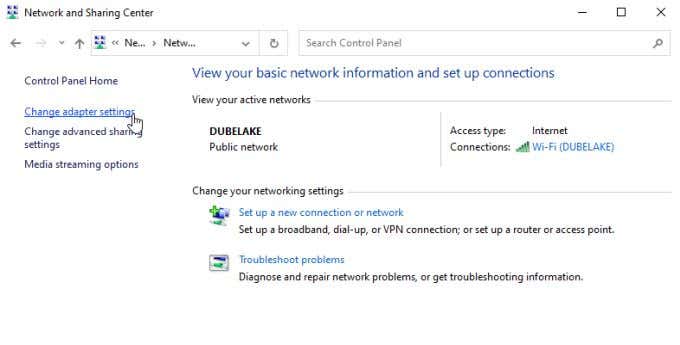
3. Listelenen tüm ağ bağdaştırıcılarını göreceksiniz. Kullanmakta olduğunuz etkin ağ bağdaştırıcısını sağ tıklayın ve menüden Özellikler'i seçin.
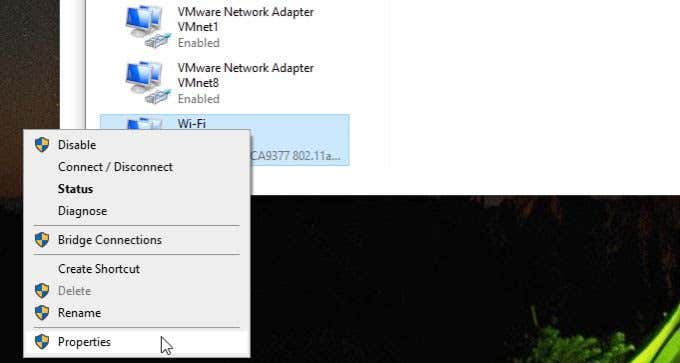
4. Wi-Fi Özellikleri penceresinde, Bu bağlantı aşağıdaki öğeleri kullanıraltında İnternet Protokolü Sürüm 4 (TCP/IPv4)'i seçin. Bunun altındaki Özelliklerdüğmesini seçin.
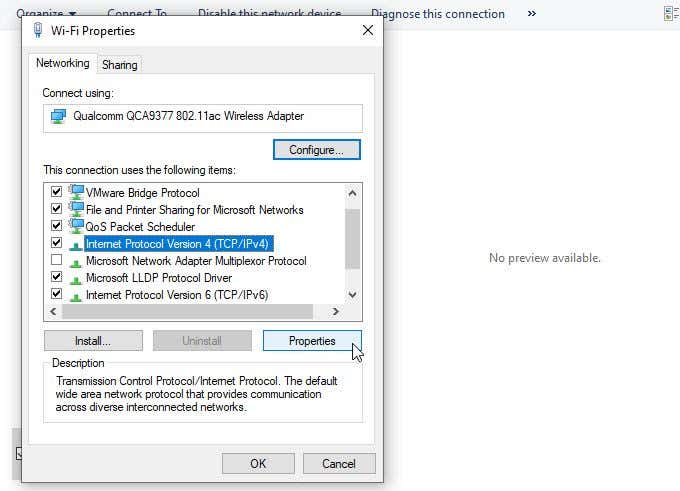
5. Aşağıdaki DNS sunucu adresini kullan'ı seçin. Tercih edilen DNS sunucusuiçin 8.8.8.8ve Alternatif DNS sunucusuiçin 8.8.4.4girin.
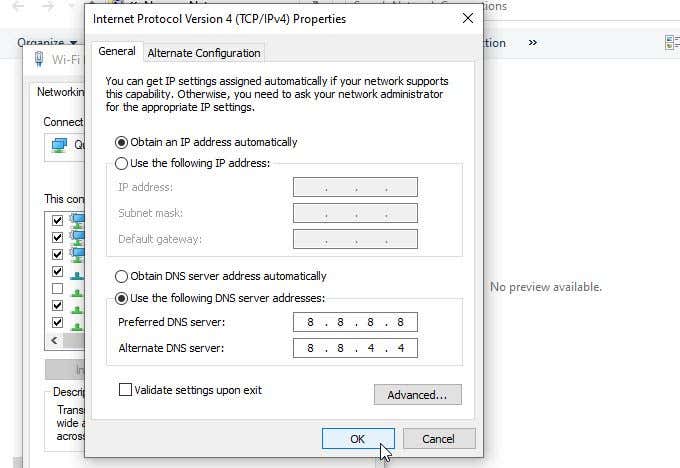
Tamam'ı seçin. Bu ayarların etkili olduğundan emin olmak için bilgisayarınızı yeniden başlatın. Ardından, Chrome'u yeniden başlatın ve web sayfasını tekrar test edin.
Görüntüler Chrome'da Yüklenmiyor
Gördüğünüz gibi, resimlerin Chrome'da yüklenmemesine neden olan sorun her zaman basit değildir. Ancak umarım bu kılavuzdaki adımları dikkatlice çalışarak sorunu keşfettiniz ve çözdünüz.