Google Play Store, Chromebook'lar için uygulamalar 'ın resmi kaynağıdır. Ancak Play Store'un ne kadar kararlı olmasına rağmen, uygulamanın ara sıra kapalı kalma anları vardır. Google Play Store Chromebook'unuzda sürekli kilitleniyorsa, sorun zayıf bağlantıdan kaynaklanıyor olabilir.
İnternet bağlantınız hızlıysa ve düzgün çalışıyorsa aşağıdaki sorun giderme adımlarını deneyin.
1 . Play Store'dan Çıkmaya Zorla
Uygulamanın arka planda işlemlerini sonlandırmak, işlemlerini dengeleyebilir ve Chromebook'un çökmesini önleyebilir.
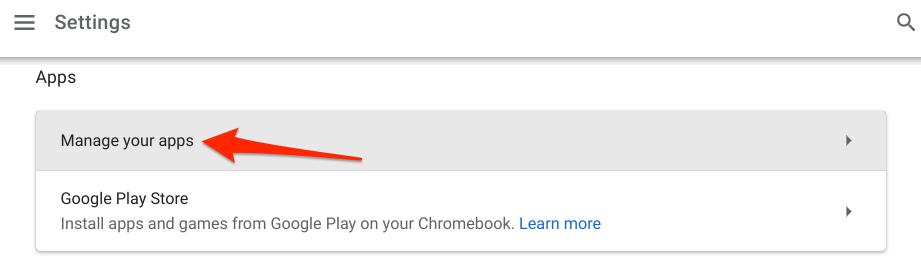
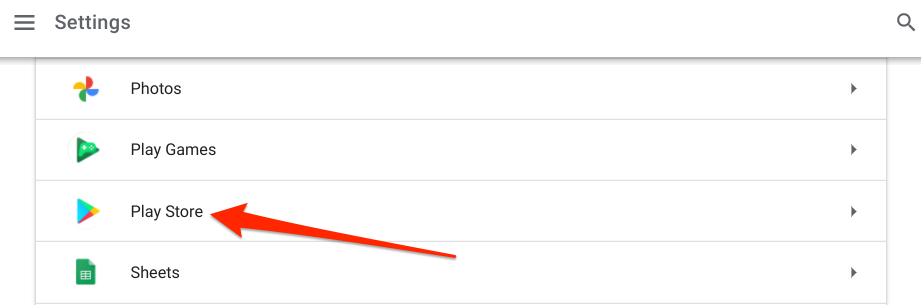
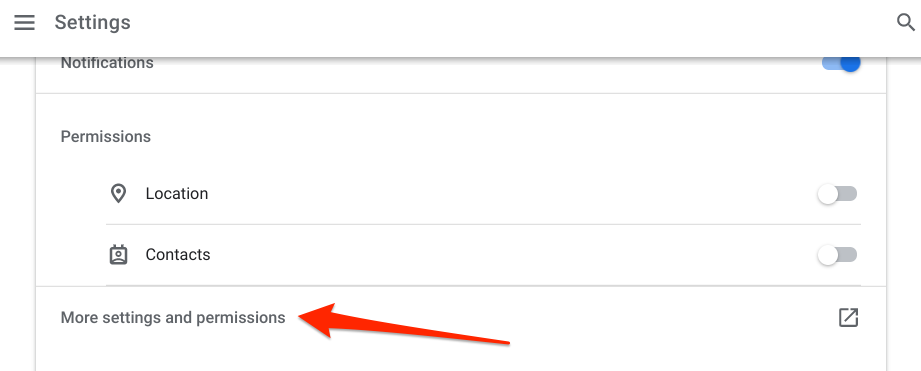
Bu, Google Play Store'un izinlerini, depolamasını ve veri kullanımını vb. yönetebileceğiniz yeni bir "Uygulama bilgisi" penceresi açar.
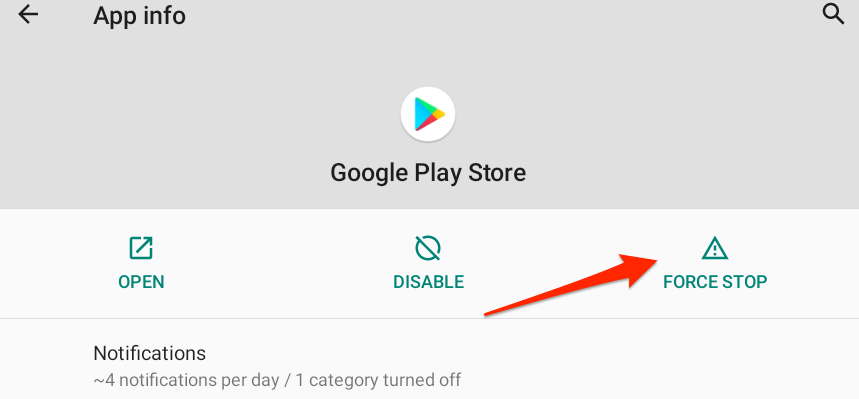
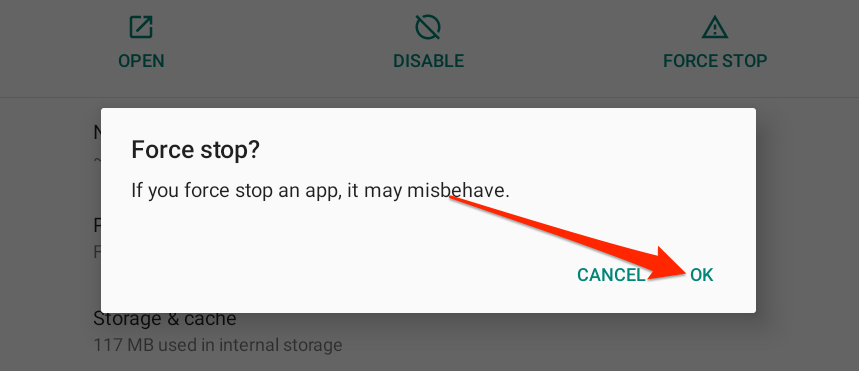
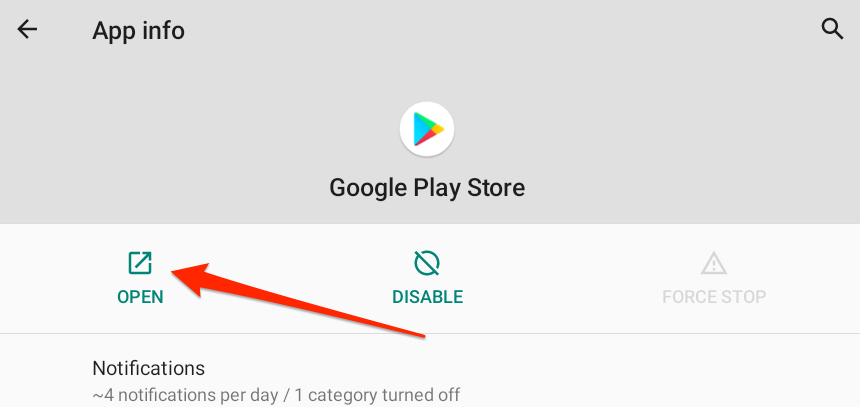
2. Diğer Uygulamaları Kapatın
Chromebook'unuz Rastgele Erişim Belleği (RAM) 'de azalırsa Google Play Store aralıklı olarak çökebilir. Bu genellikle çok fazla uygulama, tarayıcı sekmesi ve aynı anda çalışan diğer işlemler varsa gerçekleşir. Diğer uygulamaları ve işlemleri çalıştırmak için ne kadar boş bellek kaldığını kontrol etmek için Chromebook'unuzun RAM kullanımını görüntüleyin.
Yeni bir Chrome sekmesi başlatın, chrome://sys-internals'ı yapıştırın. adres çubuğunu seçin ve Enter'a basın. Chromebook'unuzun belleğinin ne kadarının kullanılabilir olduğunu veya kullanıldığını kontrol etmek için Belleksütununu görüntüleyin.
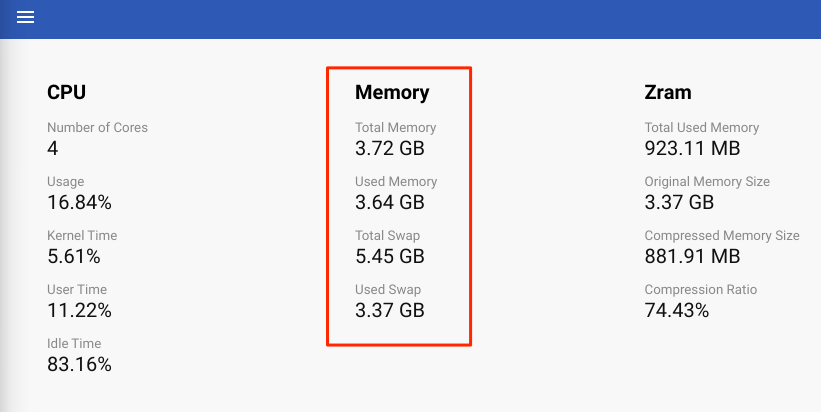
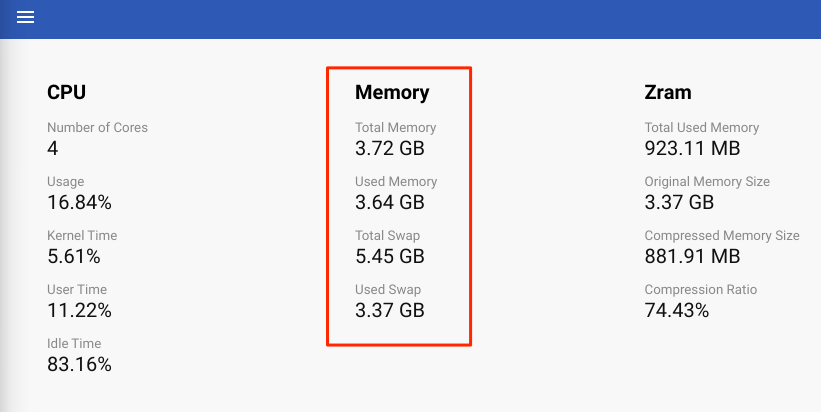
Daha da iyisi, Ayarlar>Chrome OS Hakkında>Teşhis>bölümüne gidin ve Bellek'i kontrol edin bölümüne bakın.
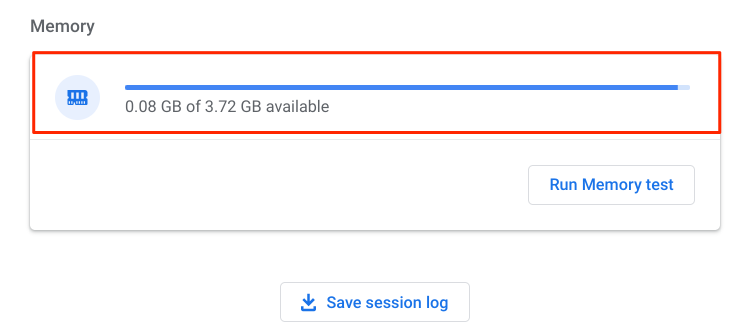
Cihazınızın kullanılabilir belleği düşükse, Chrome OS Görev Yöneticisi'ni açın ve kullanılmayan uygulamaları ve işlemleri kapatın.
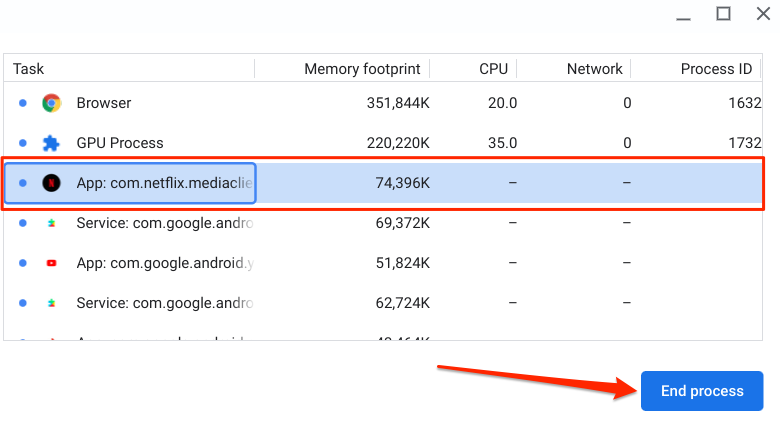
Profesyonel İpucu:"Uygulama:" ön ekine sahip öğeler bağımsız/üçüncü taraf uygulamalardır. "Service:" ile başlayan öğeler arka plan işlemleridir, "Sistem:" öneki ise sistem uygulamalarını ve işlemlerini tanımlar. Sistem uygulamalarını durduramayacağınızı unutmayın.
3. Yanlış tarih ve saat ayarlarına sahip cihazlarda Tarih ve Saat Ayarlarını
Google Play Store uygulamaları yükleyemez veya güncelleyemez kontrol edin. Daha da kötüsü, Play Store ve diğer sistem uygulamaları hiç açılmıyor. Veya, onları her başlattığınızda çökecekler.
Ayarlar>Gelişmiş>Tarih ve saat>seçeneğine gidin. Saat dilimive seçili seçeneğin Otomatik olarak ayarlaolduğundan emin olun.
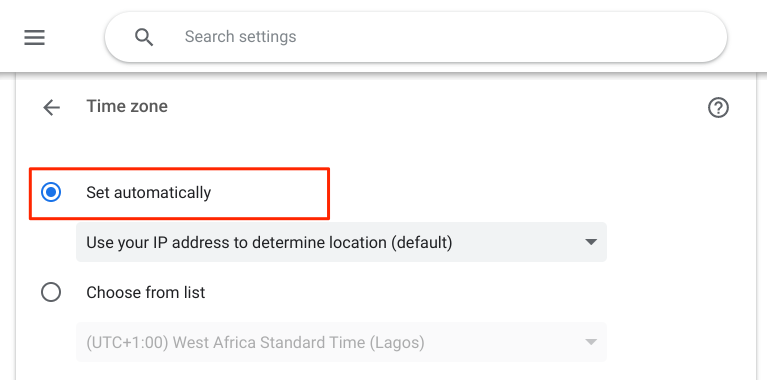
4. Play Store Önbelleğini ve Verilerini Temizle
Uygulamalar, performansı hızlandırmak için önbellek verilerini veya geçici dosyaları cihazınızda depolar. Ne yazık ki, bu dosyalar, özellikle önbellek dosyaları bozuksa, uygulamaların arızalanmasına da neden olabilir.
Google Play Store, diğer uygulamaları kapattıktan sonra Chromebook'unuzda çökmeye devam ederse, önbellek verilerini temizlemek sorunu çözebilir.
Ayarlar>Uygulamalar>Uygulamalarınızı yönetin>Play Store>'a gidin Daha fazla ayar ve izin>Depolama ve önbellekve Önbelleği temizle'ye dokunun.
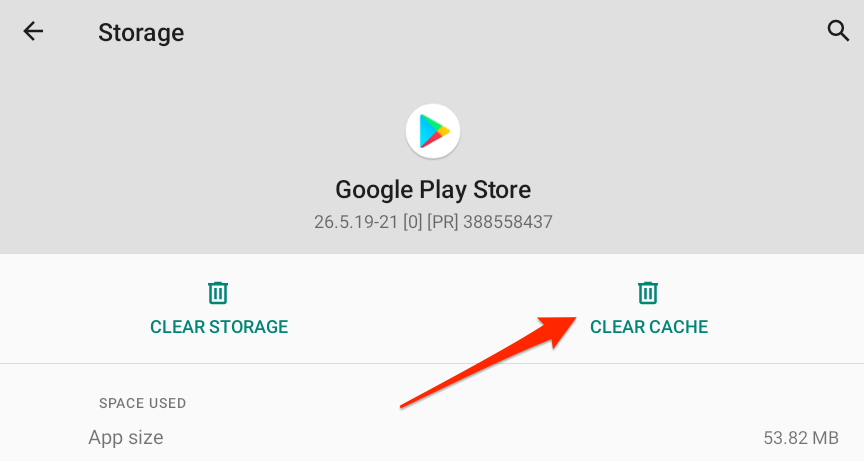
Uygulamayı açın ve şimdi sorunsuz çalışıp çalışmadığını kontrol edin. Google Play Store çökmeye devam ederse, uygulamanın verilerini silmek, performansını normale döndürebilir. Devam etmeden önce, Chromebook'unuzdaki Play Store verilerini silmenin uygulama ayarlarını (ör. bildirim tercihleri, tema, veri kullanım ayarları vb.) fabrika varsayılanlarına sıfırlayacağını unutmayın.
Google Play Store uygulamasına dönün bilgi sayfasında Depolama ve önbellek'i seçin, Depolamayı Temizledüğmesine dokunun ve istemde Tamam'ı seçin.
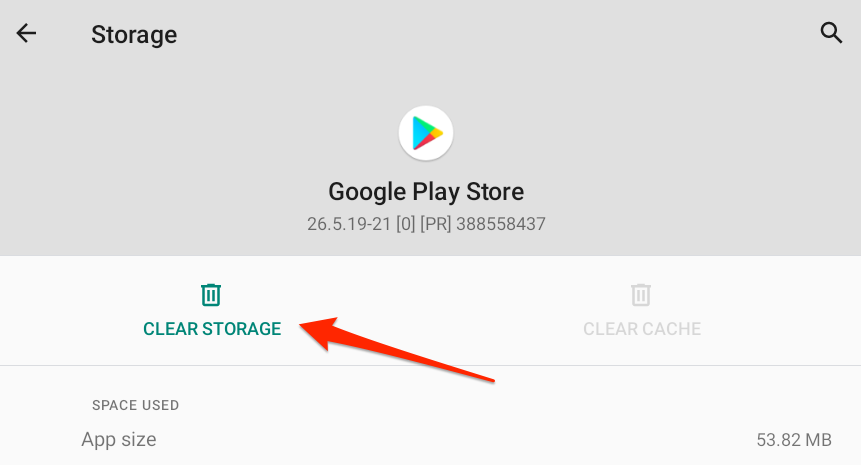
5. Chromebook'unuzu Yeniden Başlatın
Chromebook'unuzu kapatıp tekrar açmak birkaç yazılımla ilgili arızalar sorununu çözebilir.
Güç düğmesini basılı tutun ve güç menüsünden Kapat'ı seçin. Daha da iyisi, Durum Alanını açın ve Chromebook'unuzu kapatmak için Güç simgesinedokunun.
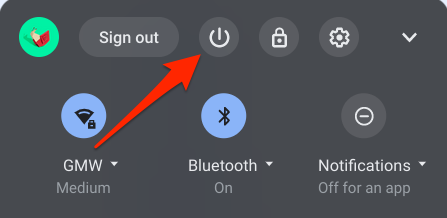
Chromebook'unuzu açın, Google Play Store'u başlatın ( başka bir uygulamadan önce) ve düzgün çalışıp çalışmadığını kontrol edin.
6. Sorunlu Uygulamaları veya Uzantıyı Kaldır
Buggy uygulamaları veya tarayıcı uzantılarını Chromebook'unuza yüklemek, sistem uygulamalarının çökmesine neden olabilir. Bu nedenle, bir uygulama veya uzantı yükledikten sonra Google Play Store'un hatalı çalışmaya başladığını fark ettiyseniz, bunları kaldırın ve Chromebook'unuzu yeniden başlatın.
Bir uygulamayı kaldırmak için Chromebook Rafında veya uygulama başlatıcısında uygulama simgesini sağ tıklayın. ve Kaldır'ı seçin.
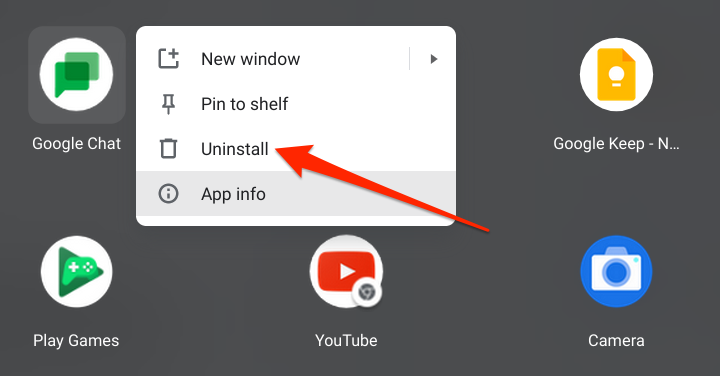
Chrome uzantıları için adres çubuğuna chrome://extensionyazın veya yapıştırın, en son yüklenen uzantıları bulun ve kaldırmak için Kaldır'a dokunun.
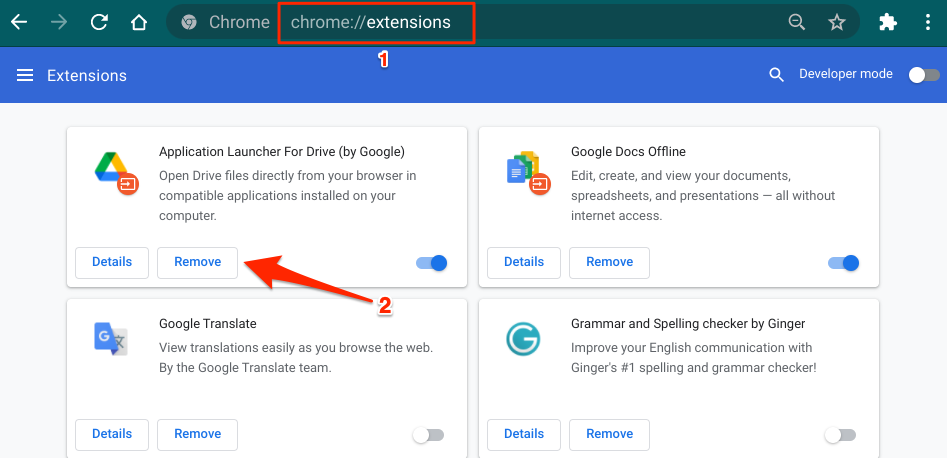
7. Chromebook'unuzu Güncelleyin
Chromebook'unuzun işletim sistemi güncel değilse veya bazı hatalar içeriyorsa, sistem hizmetleri ve üçüncü taraf uygulamaları da çökmeye devam edebilir. Ayarlar menüsüne gidin ve cihazınız için mevcut olan en son Chrome OS güncellemelerini yükleyin.
Ayarlar>Chrome OS Hakkında'ya gidin ve 'a dokunun. Güncellemeleri kontrol edin.
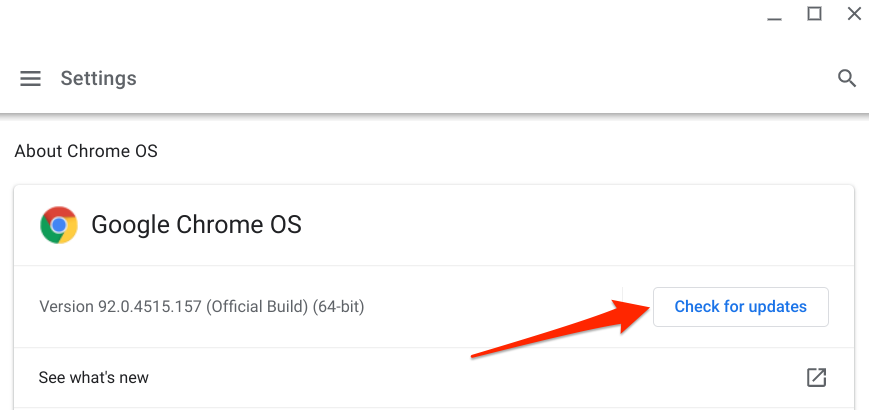
İndirilen işletim sistemi güncellemesini yüklemek için Chromebook'unuzu yeniden başlatın. Cihazınız tekrar açıldığında Google Play artık çökmemelidir.
8. Chromebook Diagnostics'i çalıştırın
"Teşhis", Chromebook'unuzun belleği, CPU'su ve pil gibi diğer donanım bileşenleriyle ilgili sorunları algılamaya yardımcı olan yerleşik bir Chrome OS aracıdır. Bu araç, Windows cihazlarda yazılım ve donanım sorunlarını tanılayıp düzelten bir grup yardımcı program olan Windows Sorun Giderici'ye benzer şekilde çalışır.
Chrome OS Teşhis aracını çalıştırmak için Ayarlar uygulamasını açın, kenar çubuğunda Chrome OS Hakkında'yı seçin ve Teşhis'e dokunun.
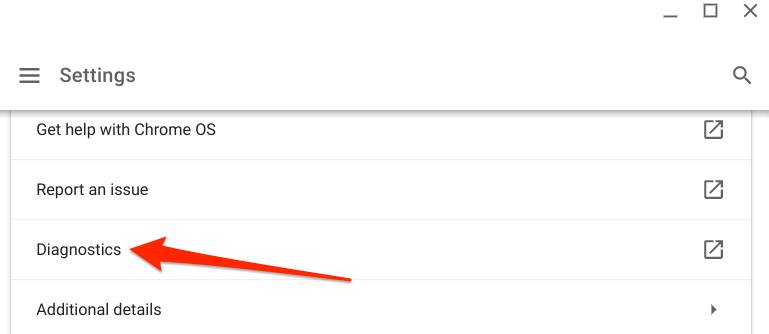
Alternatif olarak, klavyedeki arama düğmesine basın veya Chromebook'unuzun ekranının sol alt köşesindeki başlatıcı simgesinedokunun, ardından tanılamayazın. arama çubuğuna gidin ve Teşhissimgesine dokunun.
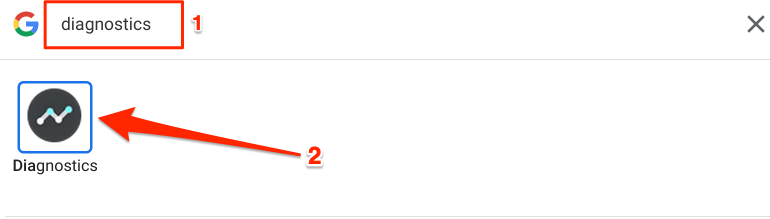
"Bellek" bölümüne gidin ve Bellek testini çalıştırdüğmesine basın.
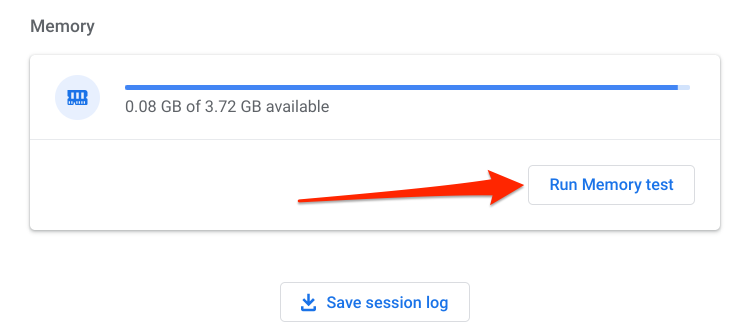
Aracın tahmini süre içinde testi tamamlamasını bekleyin. Test başarısız olursa ve "Başarısız" hata mesajı alırsanız, bu hatalı bir hafızanın işareti olabilir. Onay amacıyla testi yeniden çalıştırmak için Tekrar çalıştırdüğmesine dokunun. Veya Chromebook'unuzu yeniden başlatın ve tekrar deneyin.
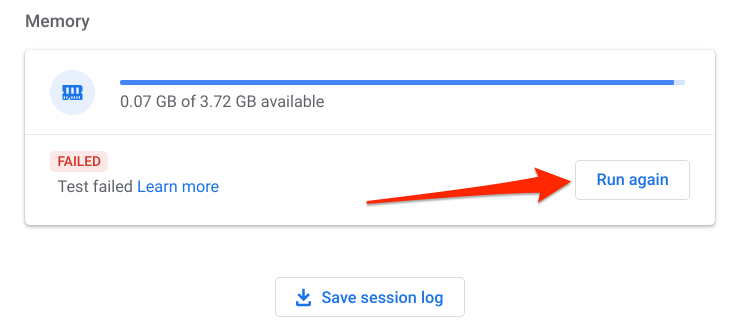
Aynı "Başarısız" hata mesajını alırsanız, sorunu bildirmek için Chromebook'unuzun üreticisiyle iletişime geçin.
9. Chromebook'unuzu Powerwash ile yıkayın
Bu, Sert sıfırlama, yani Chromebook'unuzu fabrika ayarlarına sıfırlama olarak bilinir. İşlem cihazınızdaki tüm verileri sileceğinden, Chromebook'unuzu yalnızca son çare olarak güçlü bir şekilde yıkamanız gerekir.
Chromebook'unuzu elektrikle yıkayın 'e, Ayarlar><'a gidin. Strong>Gelişmiş>Ayarları sıfırlayınve "Powerwash" satırında Sıfırla'ya dokunun.
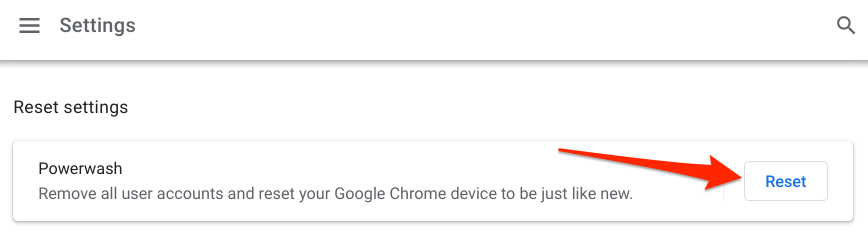
Önce Cihazınızı fabrika ayarlarına sıfırlarsanız, özellikle cihazı satın aldığınızdan beri Google Play Store kilitleniyorsa Chromebook üreticisiyle iletişime geçmenizi öneririz. Sorun fabrika hatasından kaynaklanıyor olabilir. HP, ASUS, Samsung, LG, Lenovo vb. tüm Chromebook üreticilerinin iletişim bilgilerini almak için Chromebook Yardım Merkezi adresini ziyaret edin.