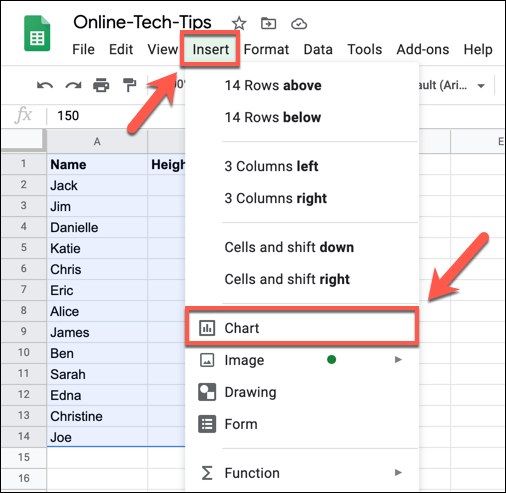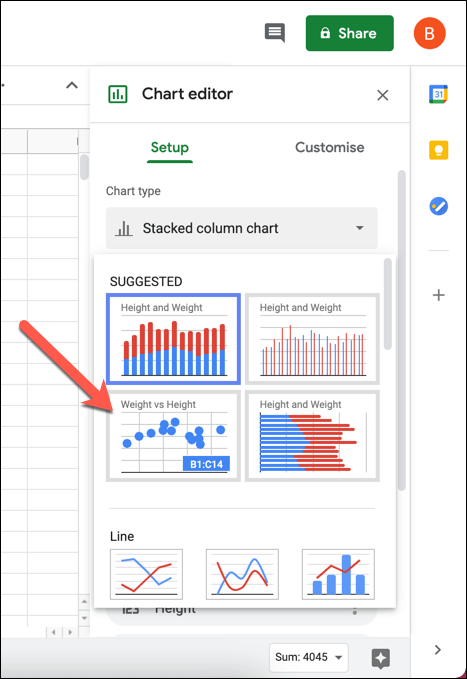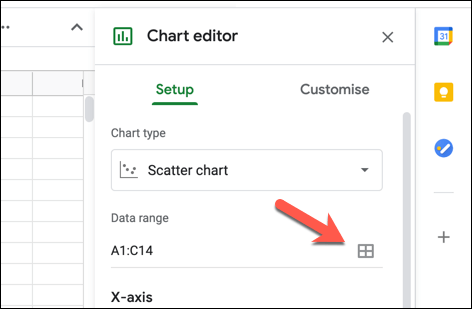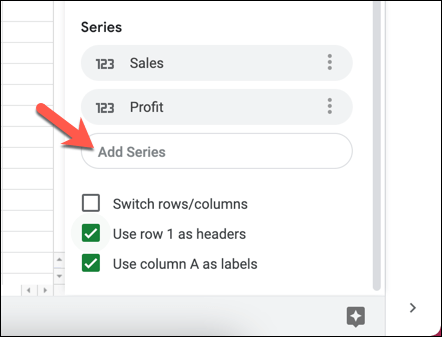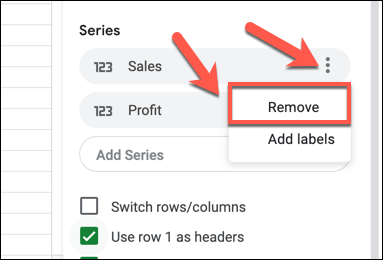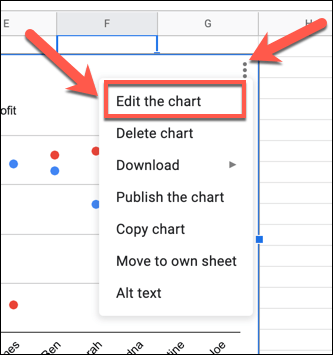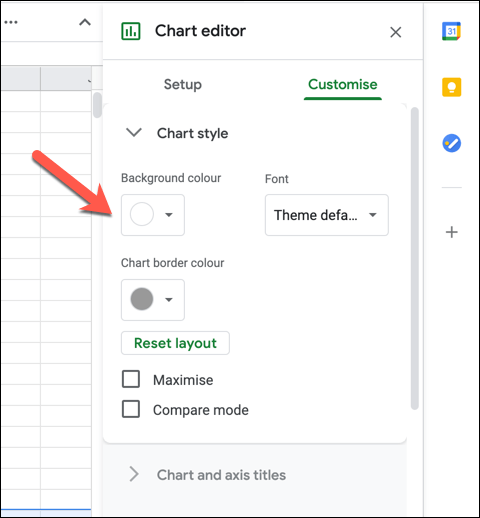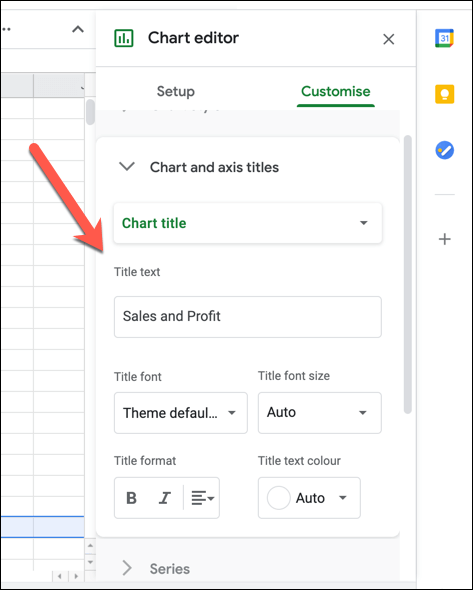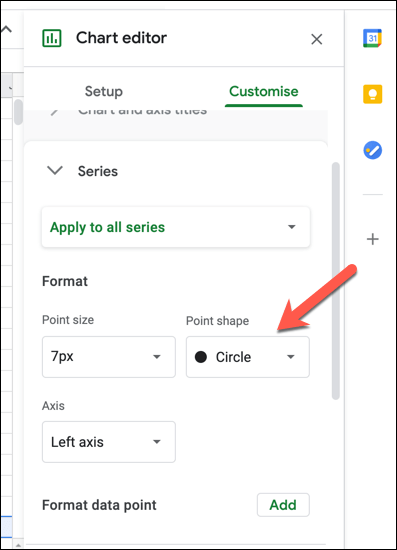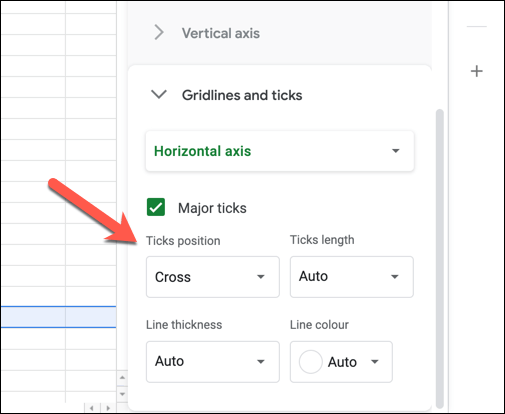Dağılım grafiği (dağılım grafiği grafiği olarak da bilinir), veri analistleri için yararlı bir araçtır ve iki farklı veri kümesini görsel olarak keşfetmeye ve analiz etmeye yardımcı olur. Örneğin, satış sonuçlarını farklı satış ekipleri arasında karşılaştırıyorsanız, dağılım grafiği, tıpkı bir çizgi grafiğin yapacağı gibi, kimin en iyi (veya en kötü) performans gösterdiğini görmenize olanak tanır.
Sizken Dağılım grafiği yapmak için Excel kullanabilirsiniz, bunu yapmanın başka bir yolu da ücretsiz olarak elde edilebilen Google E-Tablolar kullanarak bunun yerine dağılım grafiği yapmaktır. Bu makalede, Google E-Tablolar'da bir dağılım grafiğinin nasıl oluşturulacağını ve oluşturulduktan sonra nasıl özelleştirileceğini açıklayacağız.

Google E-Tablolar'da Dağılım Grafiği Nasıl Oluşturulur
Adından da anlaşılacağı gibi dağılım grafiği, iki veya daha fazla bağlantılı veri türünü görselleştirmek için bir grafik boyunca dağınık noktalar kullanır. Örneğin, bir satış ekibinin satışlarını ve kârlarını karşılaştırmak isterseniz, her satış görevlisinin karını ve gelirini gösteren bir dağılım grafiği (kâr ile satış gelirini gösteren) mükemmel olur.
As Karşılaştırılabilir iki veri kümeniz olduğu sürece, bir dağılım grafiği oluşturmak mümkündür ve Google E-Tablolar bunu grafik oluşturma aracıyla kolaylaştırır.
Google E-Tablolar'da dağılım grafiği oluşturmak için elektronik tablo aç ve verilerinizi içeren hücreleri seçin. Veriler seçiliyken menüden Ekle>Grafik'i seçin.
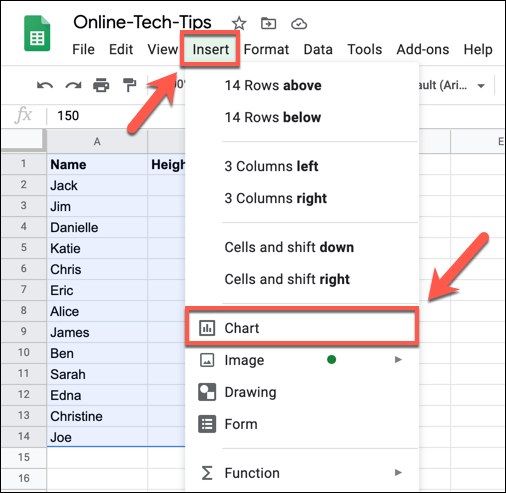
Bu, Sağ taraftaki panelde bulunan grafik düzenleyiciaracı. Google E-Tablolar, seçilen verilerle hangi tür grafik veya grafiği kullanması gerektiğini otomatik olarak belirlemeye çalışır. Google E-Tablolar otomatik olarak bir dağılım grafiği seçmediyse, bunu Kurulumsekmesi altında listelenen Grafik türüaçılır menüsünden seçin. Her grafiğin ne olduğundan emin değilseniz, adı listelemek için fareyle üzerine gelin.
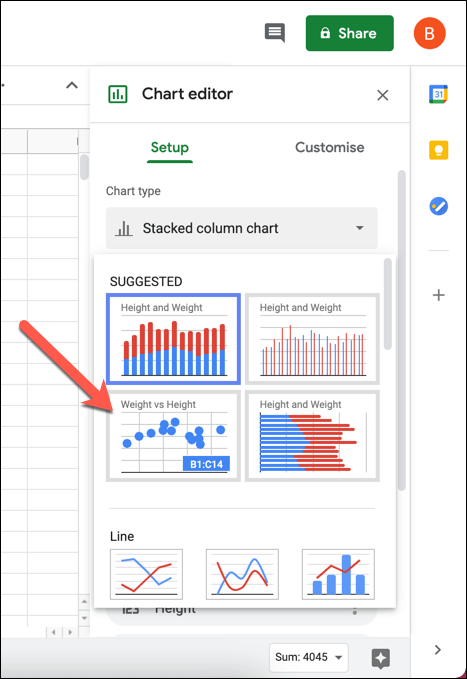
Grafik düzenleyici, seçilen hücreleri Çizim grafiği için veri aralığını oluşturur. Bunu değiştirmek istiyorsanız, Veri aralığını seçindüğmesine (Veri aralığıkutusunun yanında) basın. Alternatif olarak, hücre aralığını Veri aralığıkutusuna manuel olarak yazın.
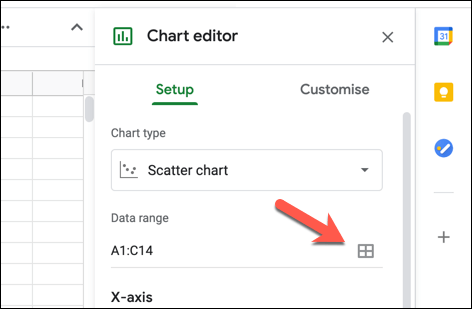
Eklenen grafik hemen şu şekilde güncellenir: yeni grafik türü. Varsayılan olarak, bir dağılım grafiği iki veri biçimini birbirine bağlayan X ekseni verilerinesahip olacaktır (örneğin, bir satış ekibinin adları). Seri, karşılaştırmak istediğiniz iki (veya daha fazla) veri biçimini (ör. Kâr ve gelir) gösterecektir. İlave seriler eklemek için, Seri Eklekutusunu seçin ve ek veri kümelerinden birini seçin.
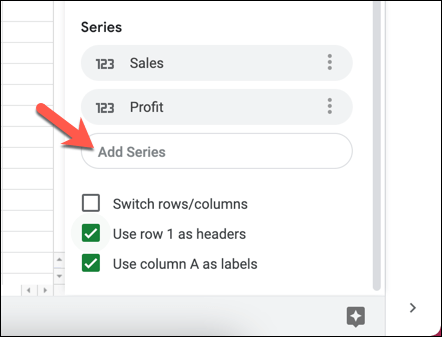
Serilerden birini kaldırmanız gerekirse, hamburger menü simgesiniseçin, ardından Kaldırseçeneğini seçin .
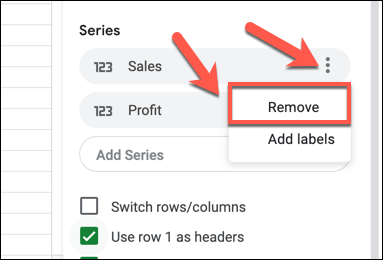
Google E-Tablolar'ın başlık başlıkları oluşturmak için en üst satırı kullanmasını istiyorsanız, Başlık olarak 1. satırı kullan onay kutusu. İlk sütunu etiket olarak kullanmak için (X ekseniile birlikte gösterilir), A sütununu etiket olarak kullanonay kutusunu seçin. Satırları / sütunları değiştironay kutusunu seçerek de satırları ve sütunları değiştirebilirsiniz.

Dağılım Grafiğini Özelleştirme
Beğen Google E-Tablolar'daki tüm çizelgeler ve grafikler, grafik düzenleyici bir dizi ek özelleştirme seçeneği sunar. Bu, etiketleri, eksen başlıklarını, renkleri, yazı tiplerini ve daha fazlasını değiştirmenize olanak tanır.
Dağılım grafiğini özelleştirmek için sağdaki grafik düzenleyicipanelinin -el tarafı görülebilir. Değilse, grafiği seçin, ardından sağ üstteki hamburger menü simgesiniseçin. Menüden Grafiği düzenleseçeneğini seçin.
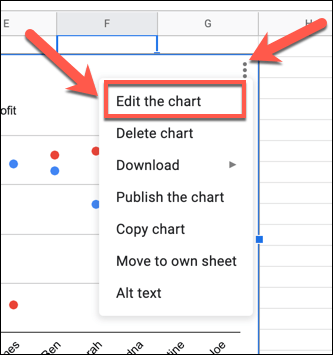
ÖzelleştirGrafik düzenleyicimenüsünün>sekmesinde, grafiğinizde değişiklik yapmaya başlayabilirsiniz. Grafik renklerini ve yazı tiplerini değiştirmek için,
Grafik stilikategorisini seçin ve değişiklikler yapmak için seçeneklerden birini (ör.
arka plan rengi) seçin. Yaptığınız tüm değişiklikler otomatik olarak görünecektir.
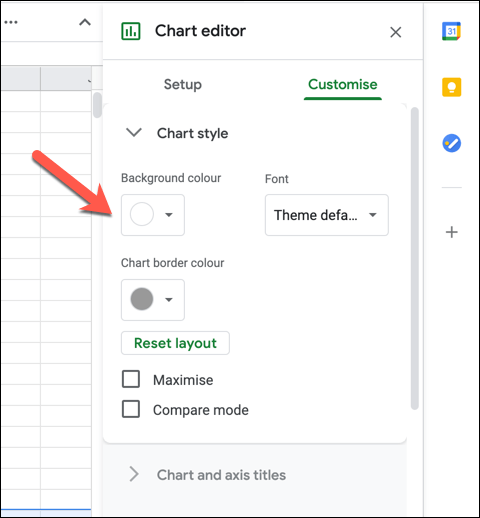
Grafik ve eksen başlıklarıaltında, görüntülenen başlıkları değiştirebilirsiniz grafik ve grafik eksenleri için.
Grafik başlığıaçılır menüsünden bir başlık seçeneği seçin, ardından kullanmak istediğiniz metni
Başlık metinkutusuna girin. Ardından kutunun altındaki seçeneklerde metni (yazı tipi, biçimlendirme ve renk dahil) biçimlendirebilirsiniz.
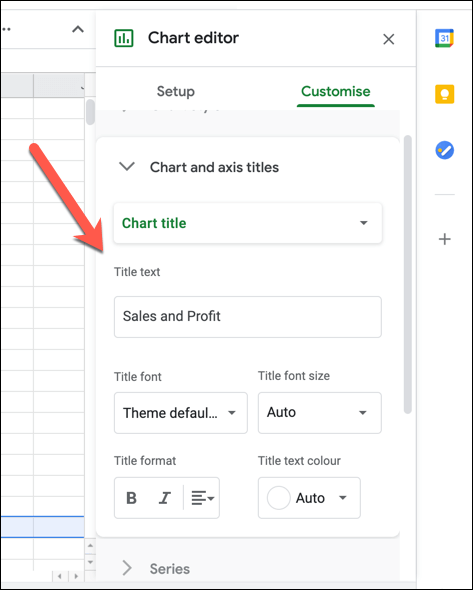
Varsayılan olarak, veri noktaları Google E-Tablolar dağılım grafiğinde dairelerolarak görüntülenir. Farklı bir şekil (örneğin, üçgenler veya X işaretleri) kullanmak için, Serikategorisini seçin, ardından Nokta şekliaçılır menüsünden yeni bir şekil seçin. Ayrıca, Nokta boyutuaçılır menüsünden yeni bir nokta boyutu da seçebilirsiniz.
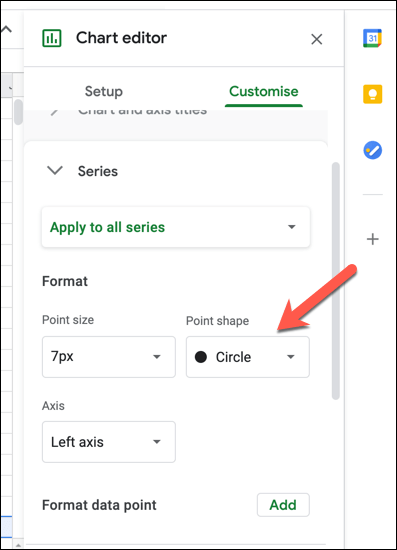
Açıklama, bir dağılım grafiğindeki noktaların hangi veri kümelerine ait olduğunu belirlemenize olanak tanır. Göstergenin yazı tipini, biçimlendirmesini, rengini ve konumunu değiştirmek için Göstergekategorisini seçin ve sağlanan seçenekleri kullanarak değişiklikler yapın.
Yatay eksenve
Dikey eksenkategorilerinde, farklı eksen etiketlerinin nasıl biçimlendirileceğini değiştirebilirsiniz. İki kategoriden birini seçin, ardından sağlanan seçeneklerden yazı tipi, yazı tipi boyutu, biçimlendirme ve renkte değişiklikler yapın. Eksen sırasını tersine çevirmek istiyorsanız (soldan sağa veya sağdan sola),
Ters eksen sırasıonay kutusunu seçin.
Dağılım grafiğinizi daha görünür hale getirmeye yardımcı olmak için kılavuz çizgileri ve işaretler ekleyebilirsiniz. Bunu yapmak için, Kılavuz çizgileri ve işaretlerkategorisini seçin ve ardından açılır menüden Yatay eksenveya Dikey eksen'i seçin. Yatay eksenseçeneği seçiliyken, yatay eksendeki onay işaretlerini etkinleştirmek için Büyük onaylaronay kutusunu seçin ve ardından ayarlarda daha fazla değişiklik yapın (konum, uzunluk, renk ve kalınlık).
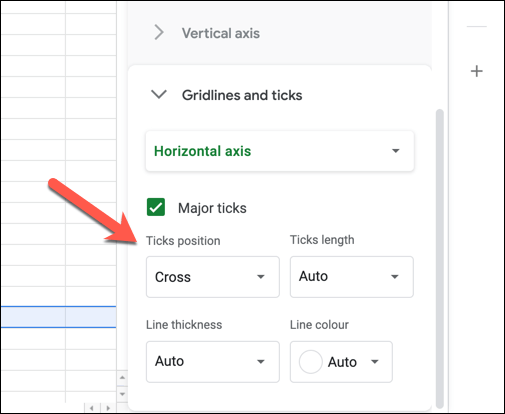
Kılavuz çizgileri ve işaretlerde Dikey eksenseçeneği seçildiğinde menüsünde, kılavuz çizgilerini (hem büyük hem de küçük) ve dikey eksen için onay işaretlerini etkinleştirebilirsiniz. Bu seçenekleri etkinleştirmek için
Ana kılavuz çizgileri, Küçük kılavuz çizgileri,Büyük işaretlerveya
Küçük işaretleronay kutularını seçin ve ardından ayarlarda (renk, konum, uzunluk, kalınlık ve renk).

Görsel Elektronik Tablolar Oluşturun
Artık Google E-Tablolar'da dağılım grafiği yapmayı biliyorsunuz, Ayrıca veri analizi için çizgi grafik 'ten Çubuk grafiği ' e kadar başka Google E-Tablolar grafikleri ve çizelgeleri oluşturmayı deneyebilirsiniz. Zorluk yaşıyorsanız, başlamak için kullanabileceğiniz, verilerle doldurmaya ve etrafında kendi grafiklerinizi oluşturmaya hazır Google E-Tablolar şablonları vardır.
Deneyimli Excel kullanıcıları da şunları yapabilir Kolaylıkla convert spreadsheets to Google E-Tablolar, ancak bazı özellikler (Excel makroları gibi) desteklenmeyecektir. İşlevselliği genişletmek ve e-tabloları diğer Google ve üçüncü taraf hizmetleriyle entegre etmek için Google E-Tablolar komut dosyaları 'i kullanarak işleri daha da ileri taşıyabilirsiniz.
İlgili Mesajlar: