Google Chrome, gerekmese bile proxy komut dosyalarını getirmeye çalışarak web'de gezinmenizi yavaşlatabilir. Windows ve Mac'te Chrome'un "Proxy Komut Dosyasını İndirme" sorununu nasıl çözeceğinizi size göstereceğiz.
Belirli siteleri ziyaret ettiğinizde veya ağlar arasında geçiş yaptığınızda Google Chrome durum çubuğunda "Proxy Komut Dosyası İndiriliyor" mesajını görüyor musunuz? Genellikle sadece birkaç saniyeliğine açılır ve her şey hızla çalışmaya başlar. Ancak bazen daha uzun süre ortalıkta kalarak sinir bozucu gecikmelere neden olur veya web sayfalarının tamamen yüklenmesini durdurur.
PC'nizde veya Mac'inizde Chrome tarayıcıyı kullanırken neden "Proxy Komut Dosyası İndiriliyor" mesajının göründüğünü ve bu mesajın kaybolmasını sağlamak için neler yapabileceğinizi öğrenmek için okumaya devam edin.
Chrome'un "Proxy Komut Dosyası İndiriliyor" Mesajını Neden Görüyorsunuz?
Tarayıcı yerel ağdan bir otomatik proxy yapılandırma komut dosyasını (veya PAC) bulmaya veya indirmeye çalıştığında Chrome'un "Proxy Komut Dosyası İndiriliyor" mesajı görünüyor. PAC, tarayıcının bilgisayarınız ile internet servis sağlayıcısı arasında aracı olarak proxy sunucusu kullanma geçiş yapmasına olanak tanıyan talimatlardan oluşur.
Proxy'ler iş veya okul ortamında çeşitli avantajlar sağlar. Örneğin, bant genişliğinden tasarruf etmek için verileri sıkıştırabilir, gezinmeyi hızlandırmak için dosyaları önbelleğe alabilir, reklamları uzaktan filtreleyebilir vb. Ancak tarayıcının özel ağlarda proxy sunucuları araması gereksiz gecikmelere neden olabilir.
Chrome'un "Proxy Komut Dosyasını İndirme" sırasında takıldığını görürseniz Windows ve macOS'ta otomatik proxy algılamayı devre dışı bırakarak bu durumu düzeltebilirsiniz. Aşağıdaki talimatlar, sorunun Microsoft Edge, Apple Safari ve Mozilla Firefox gibi diğer tarayıcılarda da ortaya çıkması durumunda da yardımcı olacaktır.
Windows'ta Proxy Komut Dosyası İndirme Hatasını Düzeltme
Chrome'un bir proxy komut dosyasını indirmesi çok uzun sürerse veya bunu yaparken takılıp kalırsa, varsayılan olarak Chrome'un proxy aramasını durdurmanız gerekir. Tarayıcı sistem ağ ayarlarına göre çalıştığından, otomatik proxy algılamayı kapatmak için Windows 11/10 Ayarlar uygulamasındaki proxy yönetimi bölmesini veya İnternet Seçenekleri iletişim kutusunu kullanın.
Ayarlar Uygulaması aracılığıyla Proxy Ayarlarını Devre Dışı Bırakın
Windows 10/11'deki Ayarlar uygulaması aracılığıyla proxy ayarlarınıza erişmek veya bunları devre dışı bırakmak için:.
1. Başlat menüsünü açın ve Ayarlar 'ı seçin.
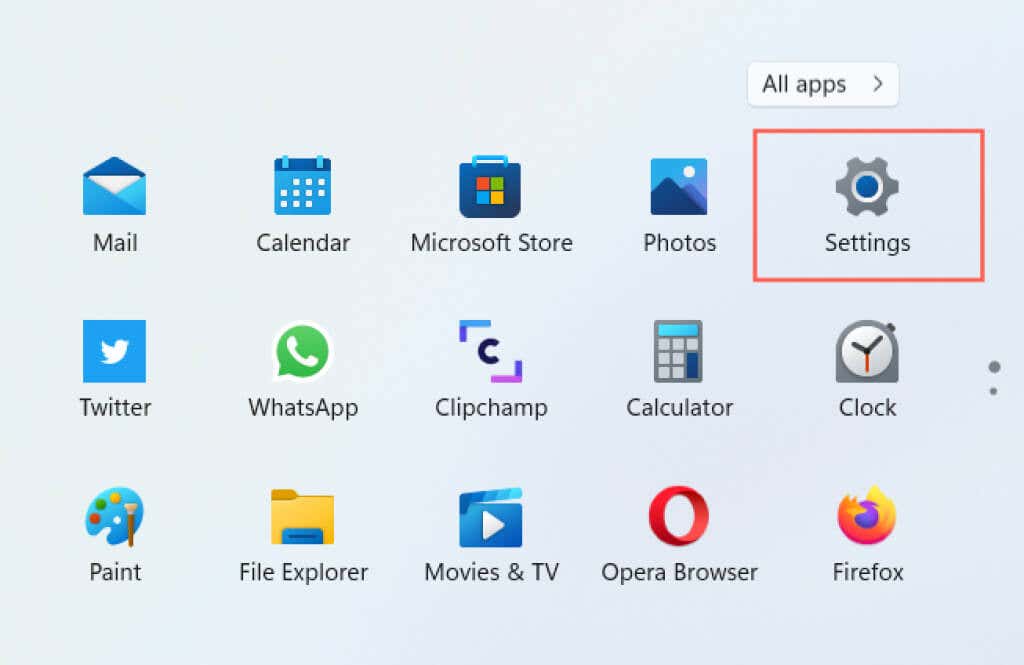
2. Ağ ve internet etiketli kategoriyi seçin.
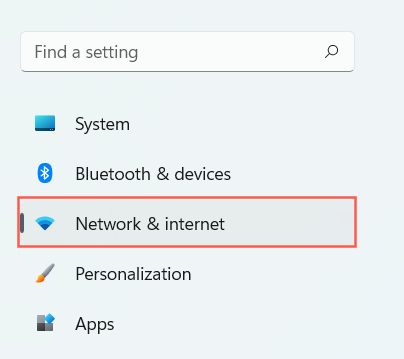
3. Aşağı kaydırın ve Proxy 'yi seçin.
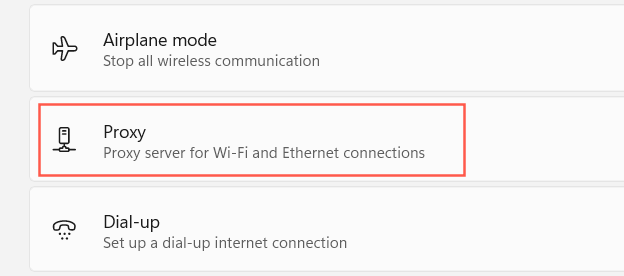
4. Ayarları otomatik olarak algıla 'nın yanındaki anahtarı kapatın. Ayrıca, Kurulum komut dosyası kullan 'ı ve etkinse Proxy sunucu kullan 'ı devre dışı bırakın.
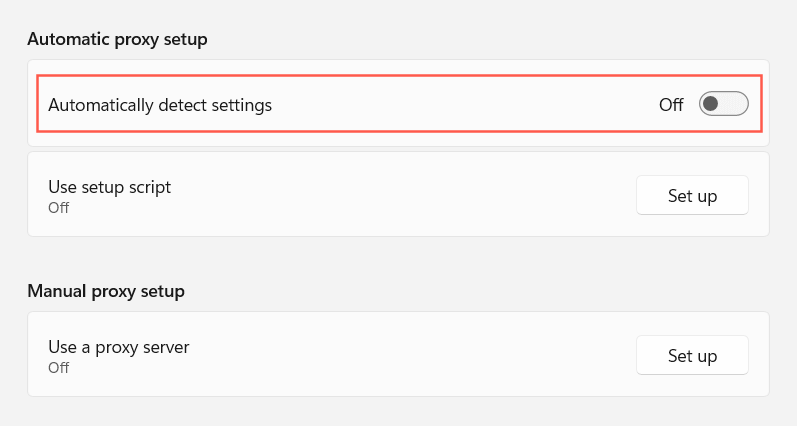
5. Ayarlar uygulamasından çıkın.
Alternatif olarak, 4 adımdaki ekrana Chrome Ayarları sayfasından da ulaşabilirsiniz. Chrome menüsünü açın (adres çubuğunun sağındaki üç noktalı simgeyi seçin) ve Ayarlar 'ı seçin. Ardından kenar çubuğunda Gelişmiş >Sistem 'i seçin. Ardından, Bilgisayarınızın proxy ayarlarını açın 'ı seçin.
İnternet Seçenekleri aracılığıyla Proxy Ayarlarını Devre Dışı Bırakın
Windows 10/11 Ayarları yüklenirken sorun oluştu bilgisayarınız varsa veya bilgisayarınızda Windows'un daha eski bir sürümünü kullanıyorsanız, Chrome'un proxy aramasını durdurmak için İnternet Özellikleri'ni kullanabilirsiniz. Bunu yapmak için:
1. Başlat menüsünü açın, İnternet Seçenekleri yazın ve Enter 'a basın.
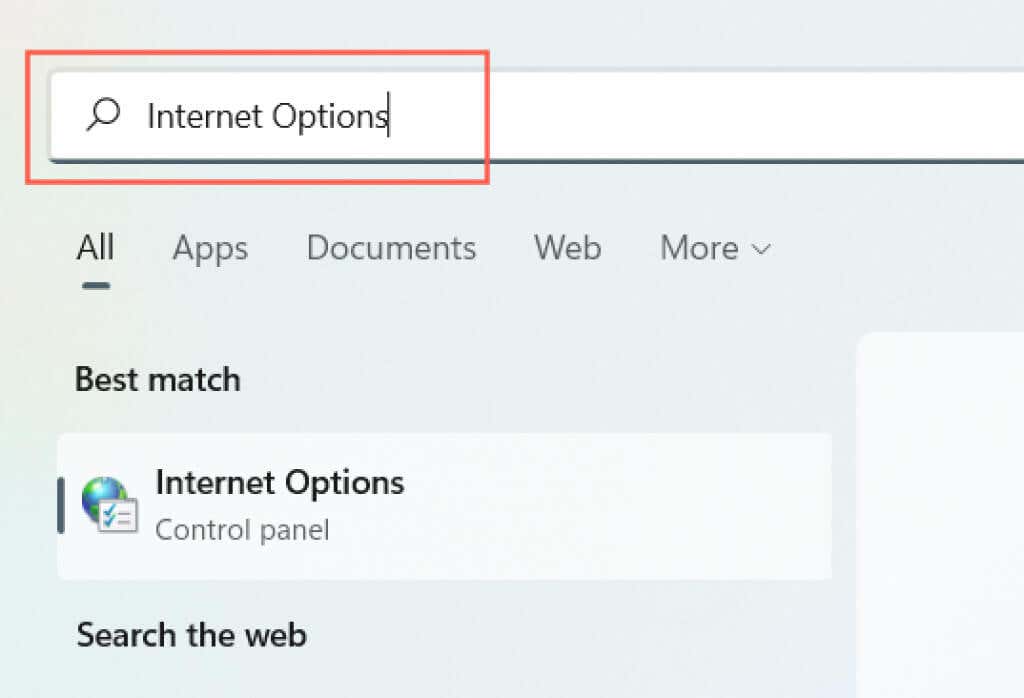
2. Bağlantılar sekmesine geçin.
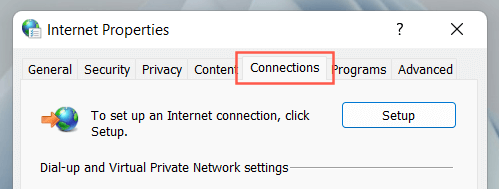
3. Yerel Alan Ağı (LAN) ayarları altında LAN ayarları düğmesini seçin.
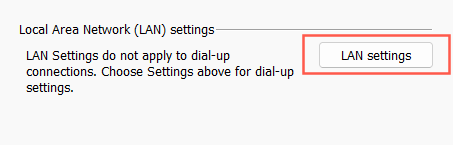
4. Ayarları otomatik olarak algıla 'nın yanındaki onay kutusunun işaretini kaldırın. Ayrıca, etkinse Otomatik yapılandırma komut dosyası kullan ve LAN'ınız için bir proxy sunucu kullanın kutularının işaretini kaldırın.
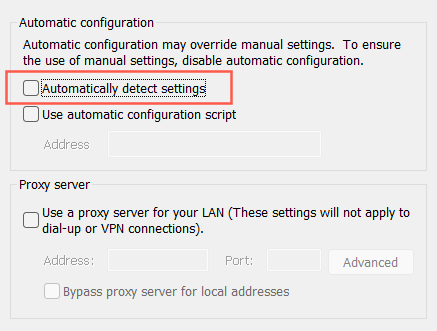
5. Tamam 'ı seçin.
Mac'te Chrome Proxy Komut Dosyasını İndirme Sorununu Düzeltme
Mac'teki Google Chrome web tarayıcısını kullanırken "Proxy Komut Dosyasını İndirme" sorununun oluştuğunu varsayalım. PC'de olduğu gibi, sorunu çözmek için macOS'un ağ ayarlarında otomatik proxy algılamayı devre dışı bırakmanız gerekir. Bunu yapmak için:
1. Apple menüsünü açın ve Sistem Tercihleri 'ni seçin.
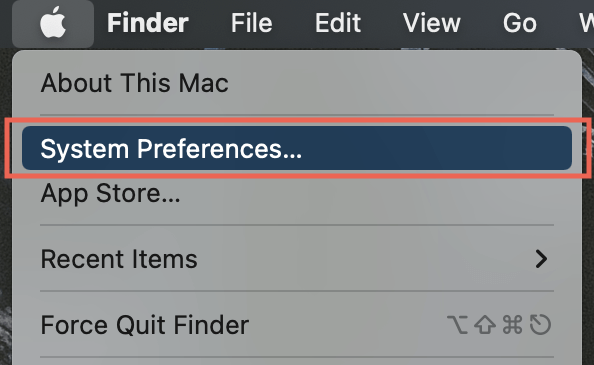
2. Pencerenin sol alt kısmındaki Ağ kategorisini seçin.
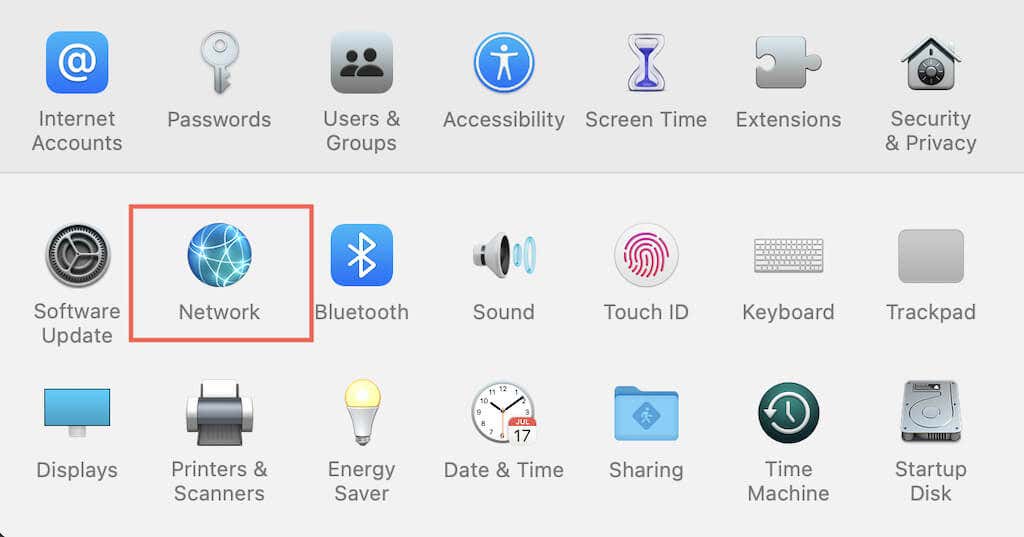
3. Sol bölmede internet bağlantınızı (Wi-Fi veya Ethernet) seçin..
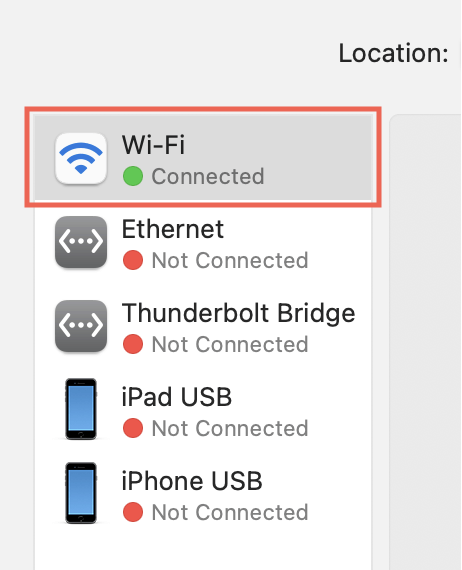
4. Gelişmiş düğmesini seçin.
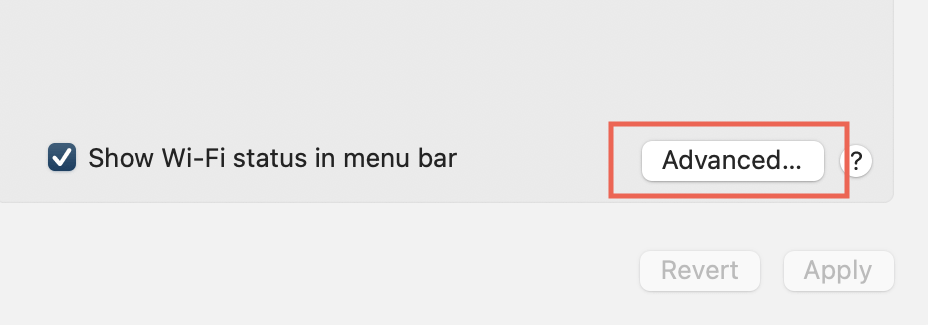
5. Proxy'ler sekmesine geçin.

6. Otomatik Proxy Bulma 'nın yanındaki kutunun işaretini kaldırın. Ayrıca Otomatik Proxy Yapılandırması 'nı ve etkinse diğer protokolleri devre dışı bırakın.
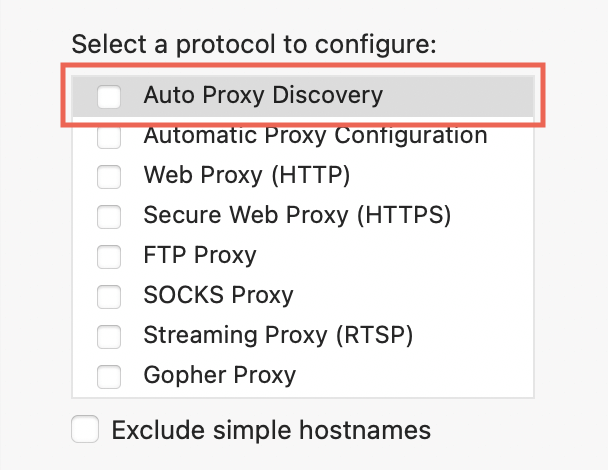
7. Tamam 'ı seçin.
Mac'inizin proxy ayarlarına 5. adımda Chrome aracılığıyla da ulaşabilirsiniz. Chrome menüsünü açın ve Ayarlar >Gelişmiş Ayarlar >Sistem >'i seçin Bilgisayarınızın proxy ayarlarını açın .
Başka Ne Yapabilirsiniz?
Chrome'un Windows ve Mac'teki "Proxy Komut Dosyasını İndirme" hatasıyla ilgili sorunları gidermek, proxy ayarlarınızı devre dışı bırakmak kadar kolay olabilir. Ancak nadiren de olsa aşağıdaki düzeltmeleri uygulamak isteyebilirsiniz:
Bu durum kurumsal bir ağda meydana gelirse, proxy komut dosyası adresi veya doğru manuel proxy kurulumu ayrıntıları için sistem yöneticinizle iletişime geçin.
.