Ekran görüntüsü alma, bir Chromebook'ta pencereler veya Mac bilgisayardakinden biraz farklı olabilir. Bununla birlikte, ister yerel yöntemi ister üçüncü taraf bir ekran alıntısı aracı kullanıyor olun, süreç basittir.
İster ekranın tamamını isterse bir kısmını kapmak isteyin, bunu yapmak çok kolaydır. klavye komutları. Ancak, bu yöntem istediğinizi yapmazsa, ihtiyaçlarınızı karşılayan uygun bir üçüncü taraf alternatifi alabilirsiniz.

Klavye kısayollarını veya bir ekran kalemini ve Chromebook için en iyi kesme araçlarını kullanarak bir Chromebook'ta ekran görüntülerini nasıl yakalayacağınızı öğrenmek için okumaya devam edin ekranınızı yakalamak için kullanabilirsiniz.
Chromebook için En İyi Kırpma Araçları
Yalnızca ekranınızın tamamını veya bir bölümünü Chromebook, en kolay yöntem klavye kısayollarını kullanmaktır.
Chromebook'unuzun tüm ekranını yakalamak için CTRL + Pencere Anahtarı(Windows'u Göster) tuşlarına basın. Yalnızca belirli bir alanı yakalamak istiyorsanız, CTRL + Shifttuşunu basılı tutun, Pencere Anahtarına(Pencereleri Göster) tuşuna ve izleme dörtgeninizi kullanın simgesine artı işareti sürükleyin ve yakalamak istediğiniz alanı seçin.
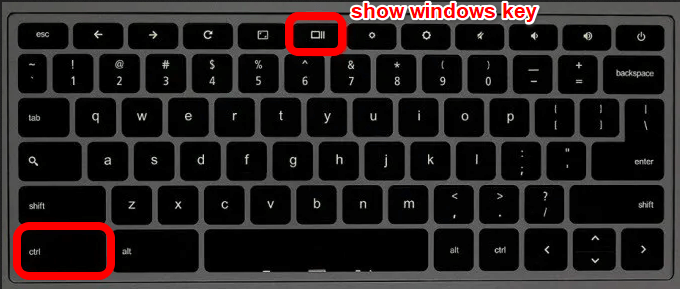
Chromebook'unuz bir kalemle birlikte gelirse, tam veya kısmi ekran görüntüleri almak ve açıklama eklemek için kullanabilir veya Güç Hızlı ekran görüntüleri almak için + Sesi Kısmadüğmeleri.
In_content_1 all: [300x250] / dfp: [640x360]->Chromebook'ta nasıl ekran görüntüsü alınır ile ilgili kılavuzumuz, ekran görüntülerinizi nasıl yakalayacağınız, düzenleyeceğiniz ve yöneteceğiniz konusunda daha ayrıntılı adımlar sunar.
Chromebook için yerleşik ekran alıntısı aracı olabilir biraz cansız ama neyse ki, ekstra işlevsellik için kullanabileceğiniz birçok Chrome uzantısı ve uygulaması var. Aşağıda bazı yararlı seçimler verilmiştir.
1. LightShotLightShot, Chromebook için ücretsiz bir kopyalamadır ancak Windows ve Mac bilgisayarlarda da çalışır. bir Chrome uzantısı olarak indirin veya bir program olarak ve ekran görüntülerinizi almak, düzenlemek ve sunucuya yüklemek için kullanabilirsiniz.
Basit ve kullanışlı araç, ekran görüntülerini herhangi bir Chromebook ekranınızın bölümünde, ekran görüntüsünü yerinde düzenleyin, indirin veya Google Drive'a gönderin.
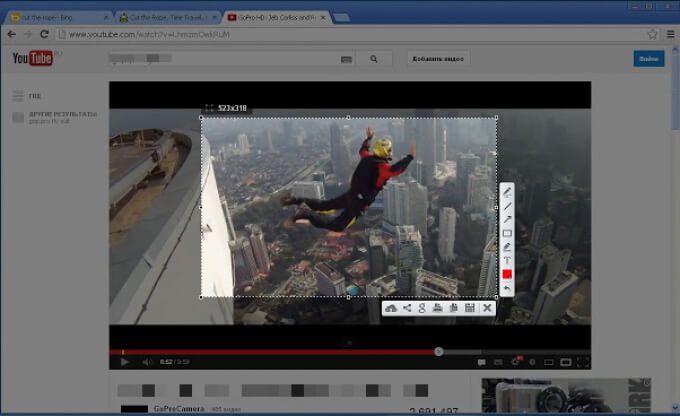
LightShot'ı kullanmak için uzantıya veya uygulamaya basarak istediğiniz ekran görüntüsünü alabileceğiniz bölümü açın. Ayrıca, yakalamak istediğiniz sayfanın herhangi bir bölümünü ve çektiğiniz ekran görüntüsünü panoya kopyalayın 'yi de seçebilirsiniz .
Uygulamanın, çekerken ekran görüntülerinizi anında düzenlemek için kullanabileceğiniz güçlü bir çevrimiçi düzenleyicisi vardır. onlar veya daha sonra.
2. ShareXShareX, tüm ekranınızın veya ekranın bir kısmının ekran görüntülerini almak, olduğu yerde kırpmak veya değiştirmeye hazır olduğunuzda daha sonra kullanmak üzere kaydetmek için güçlü bir araçtır.
Chrome uzantısını indirebilir ve birçok farklı türde ekran görüntüsü almak, ekranınızı yakalarken GIF dosyaları oluşturmak ve istediğiniz yerde paylaşmak için Chromebook'unuzda kullanabilirsiniz.
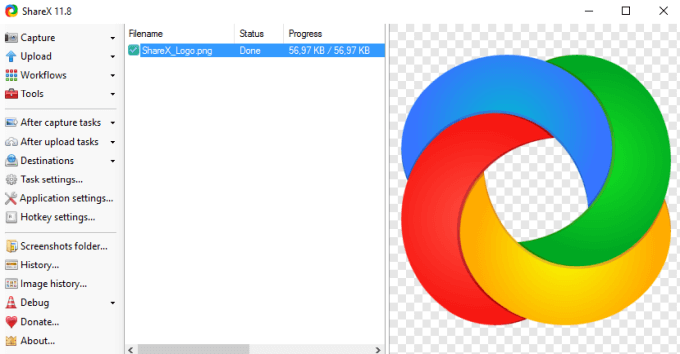
ShareX pek çok kullanıcı için aşırı olsa da, hoşunuza gidecek çok şey var. Örneğin, istediğiniz alanı yakalamak için çeşitli şekillerin yanı sıra belirli bölgeleri, pencereleri ve monitörleri seçme gibi birden fazla yakalama tekniği bulacaksınız.
Ayrıca yazılım, kırpma için düzenleme ve açıklama araçları sunar, pikselleştirme, ekran görüntünüze metin veya şekil ekleme. Ayrıca, kırpıntılarınızı 30'dan fazla hedefe yüklemek için kopyalayabilir, yükleyebilir ve filigranlayabilir ve başkalarıyla paylaşmak için kısaltılmış bir bağlantı elde edebilirsiniz.
ShareX ayrıca ekranınızı kaydedebilir, bu özellikle istediğiniz zaman kullanışlıdır GIF oluşturmak için.
3. FireShotFireShot, ekranınızın bazı kısımlarını veya bir web sayfasının tamamını kırpmak ve görüntü olmadan kaydetmek için kullanabileceğiniz, kullanımı ücretsiz bir uzantıdır. birden çok ekran görüntüsü almak.

Araç, ekranınızı kolay, rahat ve hızlı bir şekilde yakalamanızı sağlayan basit ve sezgisel bir kullanıcı arayüzüne sahiptir. Ayrıca, FireShot'ın güçlü düzenleyicisi, efektlerle keskin nişancılarınızı geliştirmenize, oklar, bulanıklaştırma, vurgular, metin ek açıklamaları, filigranlar eklemenize veya istenmeyen öğeleri silmenize olanak tanır.
Ekran görüntülerinizi PDF, GIF, Bilgisayarınıza PNG veya JPEG veya bunları doğrudan e-postaya, OneNote'a veya sosyal medyaya gönderin.
4. Harika Ekran GörüntüsüAwesome Screenshot, bir şeyi açıklamak ve paylaşmak istediğinizde ekranını kaydet ve kamera yapmanızı sağlayan, Chromebook için bir ekran alıntısı aracıdır anında.
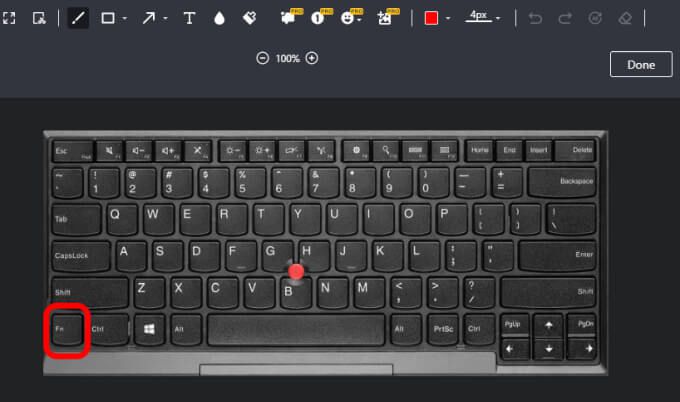
Şunları yapabilirsiniz ekran görüntüleri alın, yorumlar, ek açıklamalar ekleyin, kişisel bilgileri bulanıklaştırın ve diğer platformlara tek tıklamayla yüklemelerle paylaşın veya yalnızca yerel diskinize kaydedin.
Araç ayrıca Trello, Asana gibi tanıdık araçlara da bağlanır. ve müşteriler veya ekip arkadaşlarıyla daha kolay işbirliği için Slack.
5. Nimbus YakalamaNimbus Capture, Chromebook'unuzun tüm ekranını veya sadece bir kısmını yakalamanızı sağlayan ücretsiz bir ekran alıntısı aracıdır. çizim aracı 'i kullanabilir, ekran görüntülerinizi işaretleyebilir veya web kameranızı kullanarak sekmelerinizin veya tüm masaüstünüzün videolarını kaydedebilirsiniz.
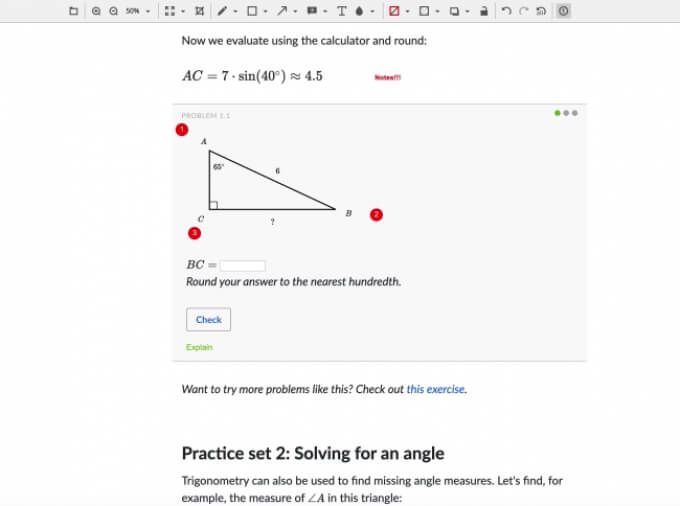
Araç, kısmi veya tam web sayfalarını yakalar ve kolayca iletişim kurmak için kayıtlar oluşturarak tüm eğitimleri yazmaktan zaman kazanmanıza yardımcı olur. Seçili alan, bölümler, bir sayfanın görünen kısmı veya kaydırılabilir bir sayfa gibi çeşitli ekran görüntüsü modu seçeneklerinden birini seçebilir ve tek bir tıklama ile ekranınızı yakalayabilirsiniz.
Ayrıca, ek açıklama paneli içeriğinizi ve açıklamalarınızı daha net, daha bilgilendirici ve etkili hale getirmek için güçlü düzenleme araçları sunar.
6. FlamoryFlamory, kırpıntılarınızı yakalama, düzenleme ve paylaşmanın yanı sıra mükemmel özelliklerle doludur.
Aranabilir ekran görüntüleri ve uygun şekilde kullanmak için içerik, yer imi veya küçük resimler oluşturun. Araç, ekranınızda gördüğünüz dosyanın veya web sayfasının bir kopyasını kaydeder ve ekran görüntüsüne çift tıkladığınızda sizi web sayfasındaki tam konumuna götürür.
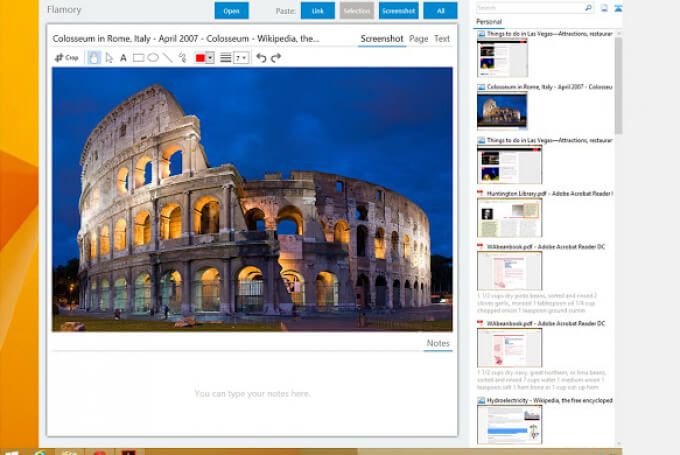
Flamory ayrıca anlık görüntüleri ilgili konulara göre gruplandırır, böylece tüm araştırmalarınızı şurada görebilirsiniz: bir yer. Araç bunu yalnızca web sayfaları ve belgeler için değil, aynı zamanda yerel dosyalarınız, e-postalarınız ve diğer belgelerin yanı sıra PDF kitaplarınız için de yapar.
Anlık görüntüleriniz hassas bilgiler içeriyorsa tüm web'de görüntülenir. Flamory, tüm alıntıları ve bilgisayarınızdaki geçmiş 'ü kaydeder ve gizlenmiş dosyalar veya özel tarama oturumlarını yok sayar.
7. GyazoGyazo, herhangi bir uygulamayı çekmenize, aksiyonu, animasyonu veya nasıl yapılır GIF'leri ve videoları yakalamanıza ve paylaşmanıza olanak tanıyan basit ama çok etkili bir kesme aracıdır. saniyeler içinde. Araç, daha sonra kullanmak üzere temel ve gelişmiş araçları kullanarak düzenleyebileceğiniz ekranınızdakileri kaydeder.
Ekranınızı yakaladıktan sonra, Gyazo, yapıştırabileceğiniz benzersiz ancak özel bir bağlantı yükleyip kopyalayacak ve anında paylaşın.
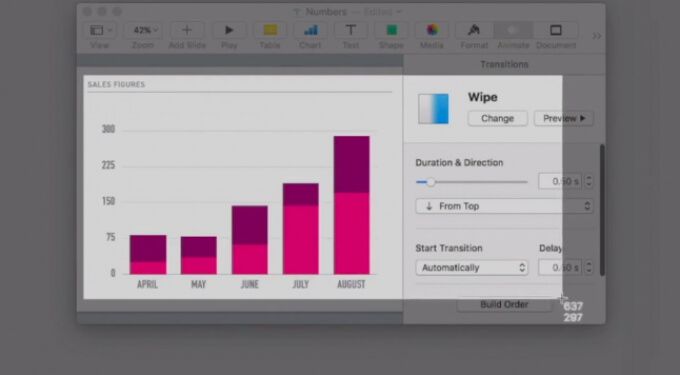
Siz ayrıca kayıtlarınızı yeniden oynatabilir ve her önemli anı yakalayabilir, ilginç ve faydalı anları hesabınıza ayrıntılarıyla birlikte kaydedebilir ve tüm çekimlerinizi hızlı bir şekilde düzenleyebilir.
Chromebook'ta Görüntü Yakalayın ve Video Oluşturun
Chromebook'unuzda kullandığınız ekran alıntısı aracı ne olursa olsun, istediğiniz gibi resimler alabilir ve videolar veya GIF'ler oluşturabilirsiniz. Yerleşik yöntem, alıntılarınızı oluşturmanız, düzenlemeniz, açıklama eklemeniz ve paylaşmanız için gereken tüm özellikleri sunmayabilir, ancak anlık görüntülerinizle her türlü şeyi yapmanıza yardımcı olacak yedi seçimimiz arasında uygun bir araç bulabilirsiniz.
Başka Android cihazlarınız varsa, Android'de nasıl ekran görüntüsü alınır ve Android'de kayan bir ekran görüntüsü nasıl alınır kılavuzlarımıza bakın .
Aşağıdakiler için favori bir kesme aracınız var mı? Chromebook? Yorumlarda bize bundan bahsedin.