Zamanlarının çoğunu web tarayıcılarındaki açık sekmelere bakarak geçiren birçok Windows ve Mac kullanıcısı vardır. E-postalara yanıt vermenize, oyun oynamanıza, sosyal medyayı kontrol etmenize, video izlemenize ve daha fazlasını yapmanıza olanak tanıyan merkez faaliyet noktasıdır. Olasılıklar sonsuzdur, ancak maalesef sistem kaynaklarınız değil.
Mozilla Firefox gibi tarayıcılar, siz onları ne kadar çok kullanırsanız, mevcut sistem belleğini kullanabilir ve kullanacaktır. Bu, özellikle nedenini bulamıyorsanız bilgisayarınızın yavaşlamasına ve yanıt vermeyi durdurmasına neden olabilir. Firefox genel kullanım sırasında çok fazla bellek kullanıyorsa, sorunu çözüp çözmediklerini görmek için bu düzeltmeleri denemeniz gerekir.
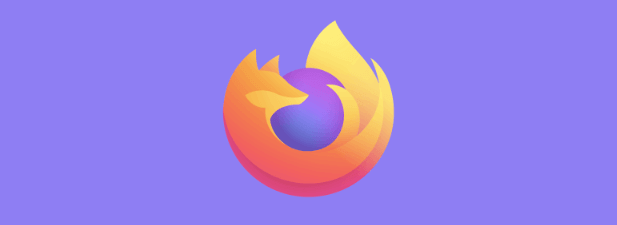
Firefox'u yeniden başlatın
Firefox ve Krom dahil tüm web tarayıcıları bellek sızıntısı sorunlarından muzdariptir. Bellek sızıntıları genellikle birden çok sekme çalıştıran bir tarayıcı uzun bir süre çalışır durumda bırakıldığında ortaya çıkar. Bir süre sonra, açık sekmeler tüketmeye ve mevcut sistem kaynaklarının çoğuna sahip çıkmaya başlar ve PC'niz yanıt vermekte zorlanır.
Bu olursa ve sorunun Firefox olduğunu düşünüyorsanız, kolay bir çözümdür. Firefox'u yeniden başlatmak için. Bununla birlikte, Firefox'u kapatmak, çalışan herhangi bir Firefox işlemini tamamen sonlandırmayabilir. Windows çalıştırıyorsanız, Windows Görev Yöneticisi'nde çalışan tüm Firefox işlemlerinin kapandığını kontrol etmeniz gerekir.
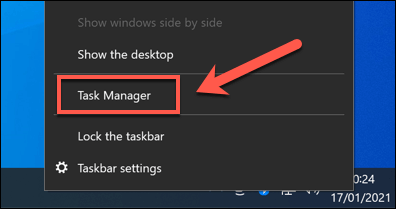
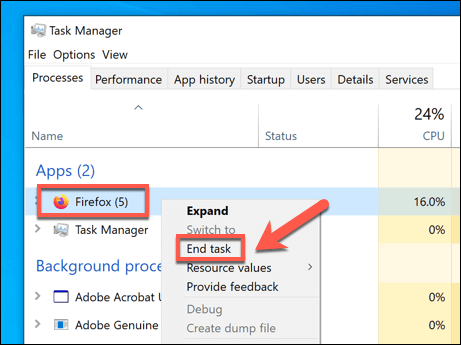
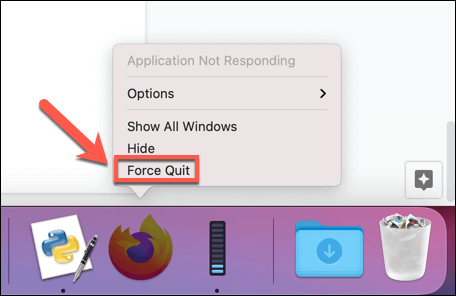
Firefox Uzantılarını, Eklentileri Devre Dışı Bırak ve Temalar
Firefox, işlevselliğini temalardan uzantılara kadar genişletebilen çeşitli eklentiler özelliğine sahip özelleştirilebilir bir tarayıcıdır (Chrome uzantıları iş). Ne yazık ki, çok fazla eklenti eklemek, özellikle düşük güçlü bir bilgisayarda çalıştırıyorsanız, ara sıra tarayıcı performansınız üzerinde zararlı bir etkiye sahip olabilir.
Bir Firefox teması olup olmadığını merak ediyorsanız, eklenti veya uzantı Firefox'un çok fazla bellek kullanmasına neden oluyorsa, bunları devre dışı bırakmanız gerekir. Bunu nasıl yapacağınız aşağıda açıklanmıştır.
In_content_1 tümü: [300x250] / dfp: [640x360]->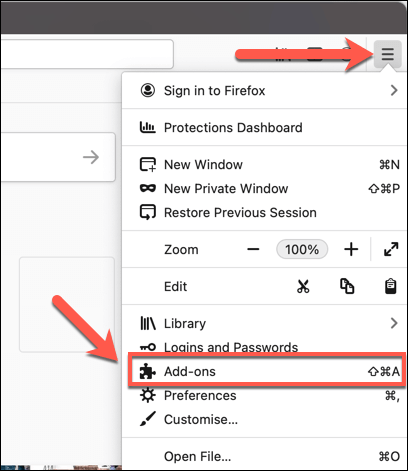
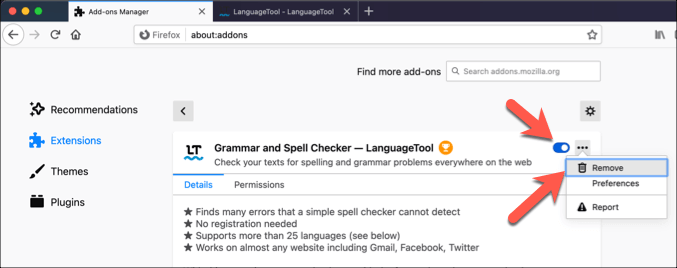
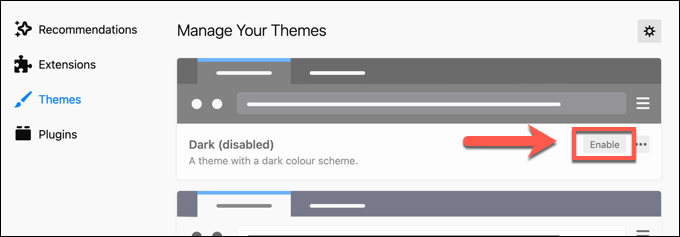
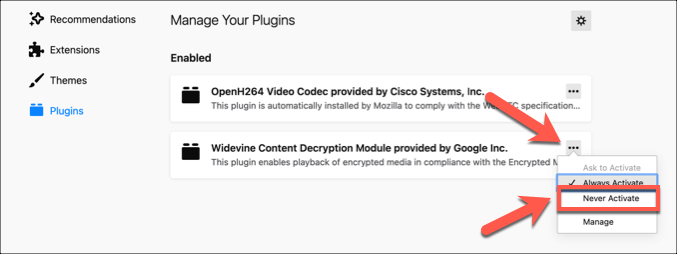
Firefox Güncellemelerini Kontrol Et
Her yeni Firefox sürümü, gereksiz bellek kullanımı da dahil olmak üzere bilinen sorunların etkisini azaltmaya yardımcı olabilecek yeni özellikler ve hata düzeltmeleri getiriyor. Firefox güncel değilse, önemli bir hata düzeltmesi eksik olabilir.
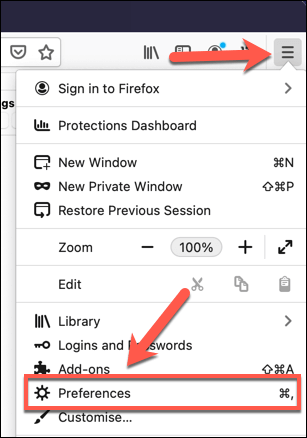
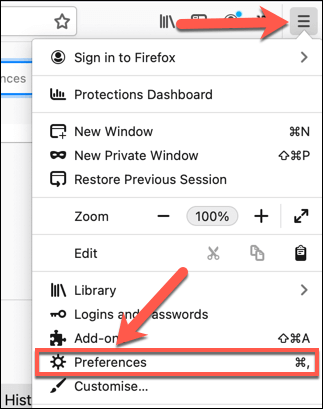
Bellek Kullanımını En Aza İndirmek için about: memory Menüsünü Kullanın
Firefox gibi modern tarayıcılar, her zaman çalışmasa bile, bellek ayak izlerini en aza indirmeye çalışmak üzere tasarlanmıştır. Firefox çok fazla bellek kullanıyorsa, onu etkin bellek kullanımını hızla azaltmaya zorlamak için about: memoryadlı gizli bir ayarlar menüsünden yararlanabilirsiniz.
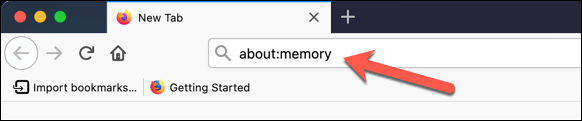
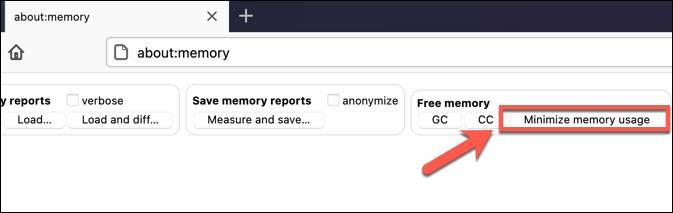
Firefox Güvenli Moduna Geç
Firefox Güvenli Mod özel bir tarayıcıdır tarayıcı ile ilgili sorunları tanımlamanıza ve düzeltmenize yardımcı olan mod. Firefox eklentisi veya ayarıyla ilgili bir sorunun gereksiz bellek kullanımına neden olduğundan şüpheleniyorsanız, Güvenli Mod'a geçmek sorunu teşhis etmeye yardımcı olabilir.
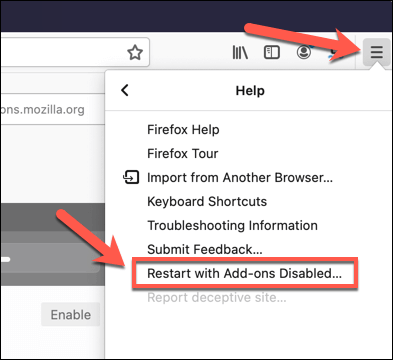
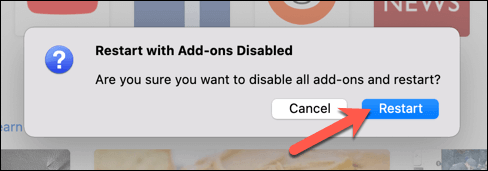
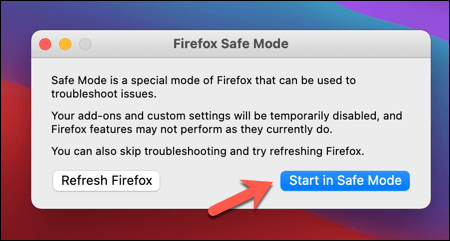
Firefox penceresi normal olarak açılacak, ancak tüm uzantılar, temalar ve eklentiler devre dışı bırakılacak . Sistem kaynak kullanımını izlerken tarayıcınızı normal şekilde kullanın. Çok büyük miktarda bellek kullanmıyorsa, bu normal kullanım sırasında Firefox'ta bir sorun olduğunu gösterir ve daha fazla araştırmanız gerekir.
Donanım Hızlandırma Ayarlarını Değiştir
Sistem kaynaklarınızın gücünü en üst düzeye çıkarmak için Firefox, çeşitli çalışan sekmelerin ve hizmetlerin taleplerini dengelemek için donanım hızlandırma kullanır. Bu, sistem kaynaklarınızda talebin artmasına neden olabilir ve bu da çalışan diğer uygulamaların yavaşlamasına veya kilitlenmesine neden olabilir.
Durum buysa, Firefox'un donanım hızlandırma ayarlarını değiştirmeniz ve gerekirse devre dışı bırakmanız gerekir tamamen.
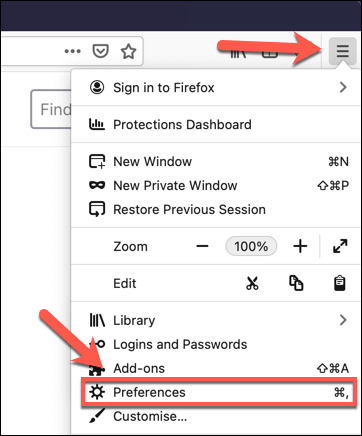
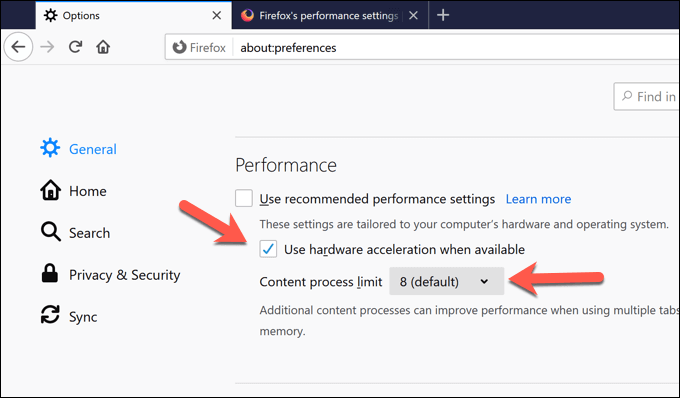
Firefox’u Varsayılan Ayarlara Sıfırla
Diğer her şey başarısız olduğunda ve Firefox'un ayarlarında, eklentilerinde veya özelliklerinde bir sorunu teşhis edemediğinizde, onu varsayılan ayarlara sıfırlamanın, Firefox'un kullandığı bir sorunu çözmenize yardımcı olabileceğini görebilirsiniz. çok fazla bellek.
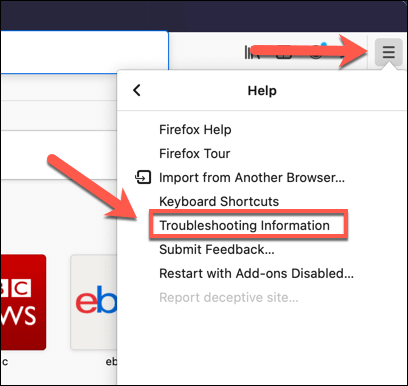
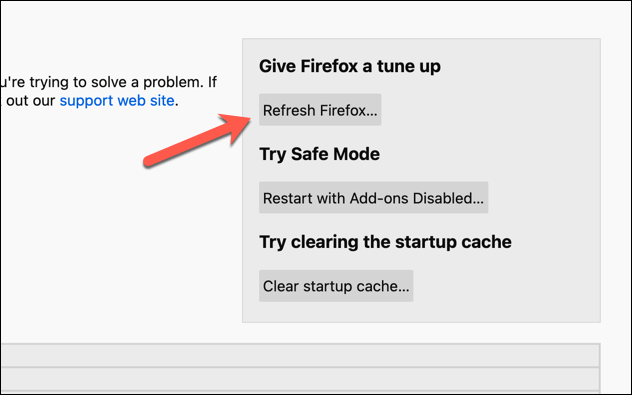
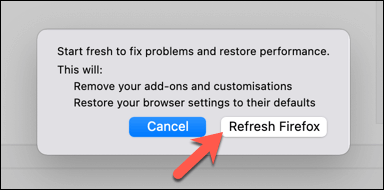
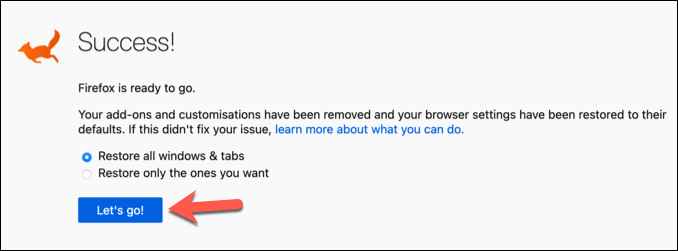
Firefox'u Etkili Bir Şekilde Kullanma
Firefox çok fazla bellek kullanıyorsa, yukarıdaki düzeltmeler çoğu durumda sorunun çözülmesine yardımcı olacaktır. Aksi takdirde, başka bir tarayıcıya veya donanımınızı yükseltme 'ye geçmek gibi alternatif çözümleri düşünmeniz gerekebilir. Yavaş bir tarayıcı, tanımlanmasına ve düzeltilmesine yardımcı olması için teşhis araçları gerektirebilecek diğer sorunlara işaret edebilir.
Firefox düzgün çalıştıktan sonra, gizlilik odaklı birçok özelliğinden yararlanabilirsiniz. Örneğin, fazladan güvenlik ayarlarıyla kullanmak için Firefox'u daha güvenli hale getirin, herhangi bir gizlilik ihlalleri konusunda sizi uyarmak için Firefox Monitörü kullanabilir veya Firefox Özel Ağını kullanın çevrimiçi ortamda anonim kalmak için.