Chromebook'unuzun dokunmatik yüzeyine kir veya pislik mi yapıştı? Hızlı bir silme işleminden önce dokunmatik yüzeyi devre dışı bırakmak iyi bir fikirdir. Arızalıysa veya harici bir fare (USB veya Bluetooth) kullanıyorsanız dokunmatik yüzeyinizi de devre dışı bırakmak isteyebilirsiniz. Bu eğitimde, Chromebook'ta dokunmatik yüzeyi devre dışı bırakmanın ve etkinleştirmenin farklı yolları anlatılmaktadır.
Dokunmatik Yüzeyi Chrome Bayrakları Aracılığıyla Etkinleştirme/Devre Dışı Bırakma
Deneysel bir Krom Bayrağı özelliği, Chromebook'un dokunmatik yüzeyi 'inizi ve klavyenizi devre dışı bırakmanıza olanak tanır. Bu özellik tüm Chromebook'larda ve ChromeOS sürümlerinde çalışmaz ancak denemeye değer.
Chromebook'unuzun Dokunmatik Yüzeyini Devre Dışı Bırakın
Dokunmatik alanınızı kapatmak için Google Chrome tarayıcısını açın ve aşağıdaki adımları izleyin.
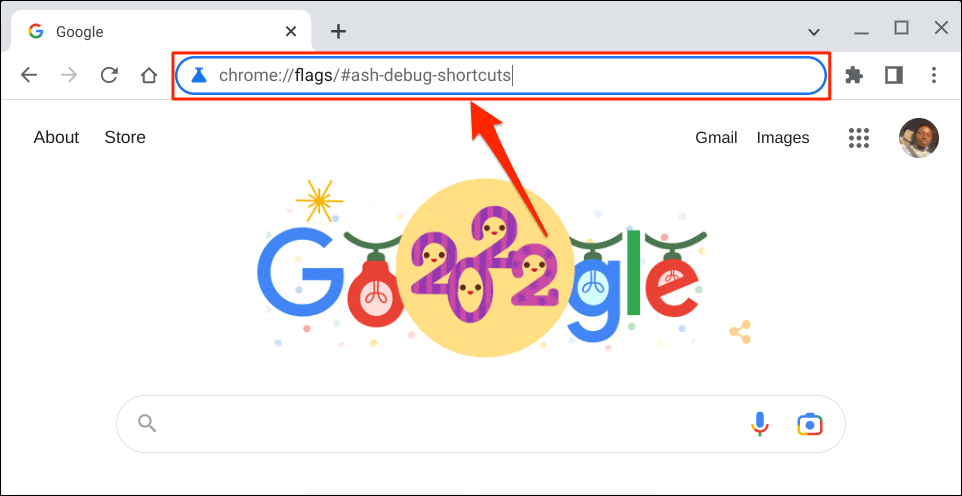
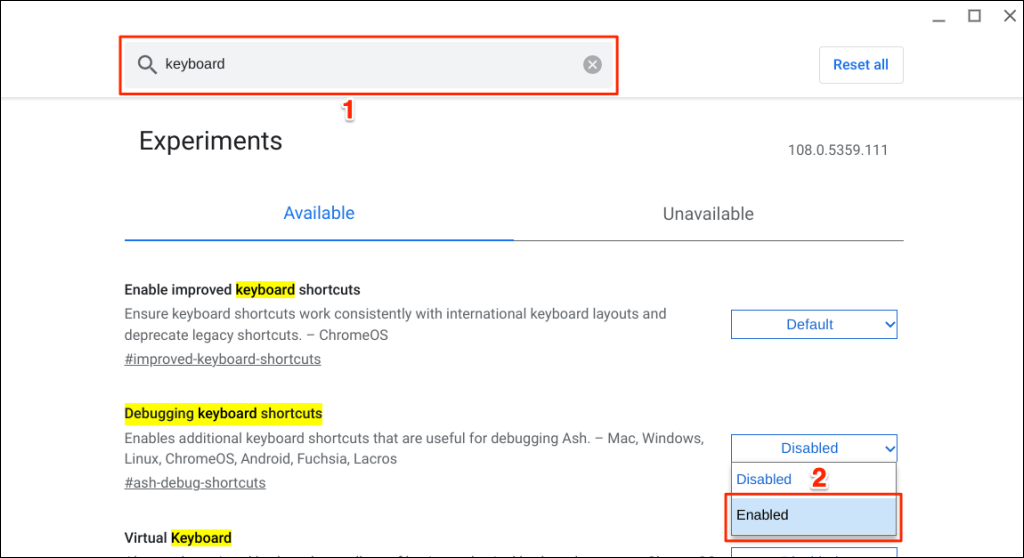
Ayrıca “Klavye kısayollarında hata ayıklama” seçeneğine Google Chrome üzerinden de erişebilirsiniz.
Chrome tarayıcısının adres çubuğuna chrome://flags/#ash-debug-shortcutsyazın veya yapıştırın ve Enter'a basın. Bu, Bayraklar uygulamasını açmalı ve "Klavye kısayollarında hata ayıklama" seçeneğini vurgulamalıdır.
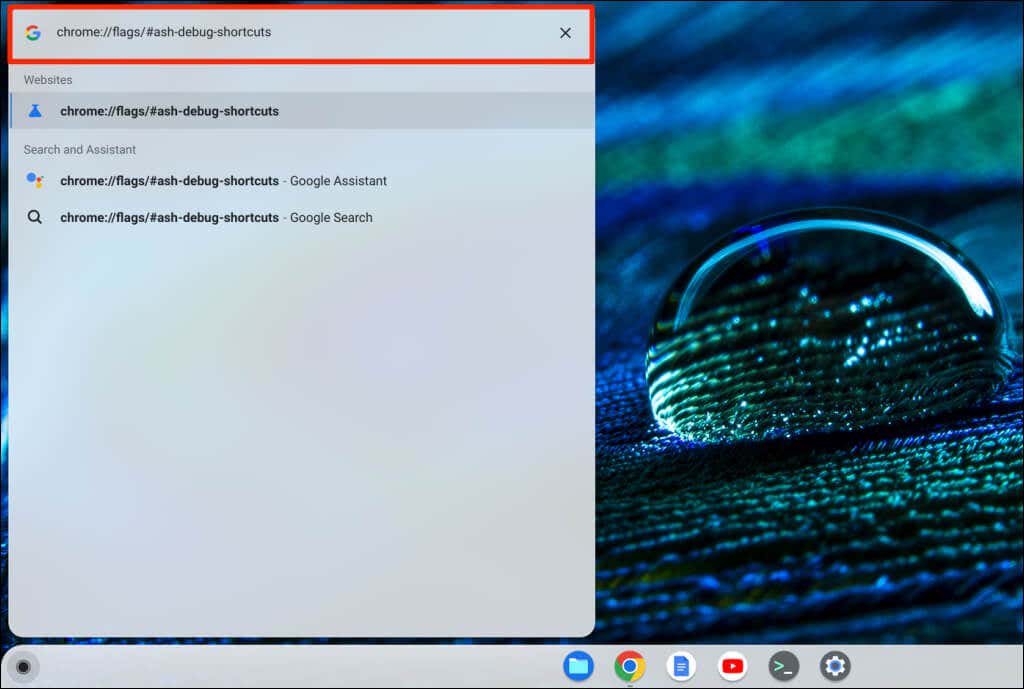
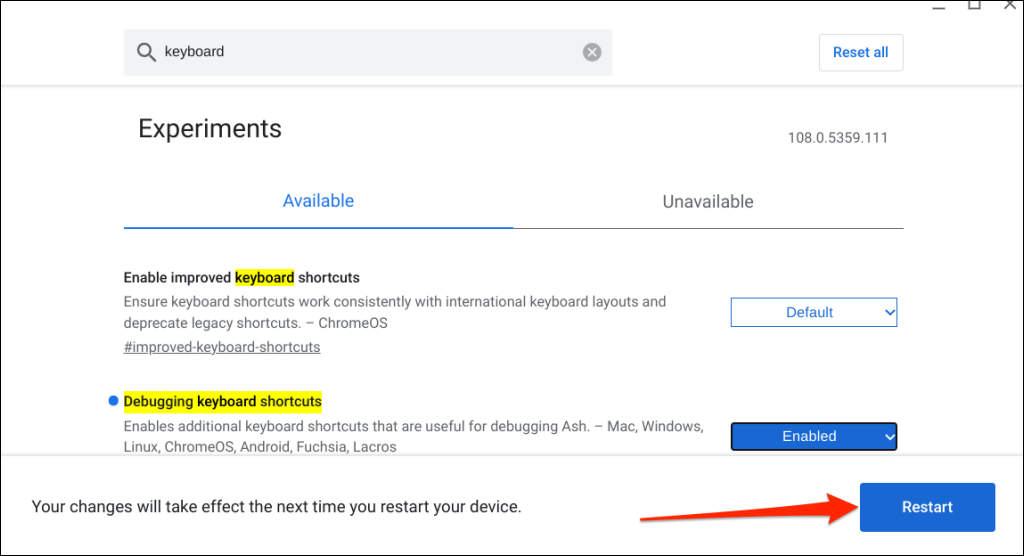
Krom Bayrağı 'nin deneysel olduğunu, kararsız olduğunu ve Chromebook'unuzda çalışmayabileceğini unutmayın. Dokunmatik yüzeyinizin devre dışı bırakılması, klavyeniz gibi diğer donanım bileşenlerinin arızalanmasına bile neden olabilir.
ChromeOS 108.0.5359.111 çalıştıran bir Chromebook olan test cihazımızdaki dokunmatik yüzeyi devre dışı bırakamadık. Ancak "Klavye kısayollarında hata ayıklama" bayrağının etkinleştirilmesi, ChromeOS 80 çalıştıran Chromebook'lar veya daha eski sürümlerde dokunmatik yüzeyi devre dışı bıraktı. İşaret, Chrome'un işletim sisteminin daha yeni sürümlerinde çalışmıyor gibi görünüyor.

Dokunmatik alanınızı devre dışı bırakamıyorsanız Chromebook'unuz büyük olasılıkla "Klavye kısayollarında hata ayıklama" işaretini desteklemiyordur. Chromebook üreticinizin bu işlevselliği sistem düzeyinde devre dışı bırakmış olması da mümkündür..
Chromebook'unuzun Dokunmatik Yüzeyini Yeniden Etkinleştirin
Dokunmatik alanınızı Chrome Bayrakları menüsüne girmeden veya Chromebook'unuzu yeniden başlatmadan yeniden etkinleştirebilirsiniz.
Chromebook'unuzun dokunmatik yüzeyini tekrar açmak için klavyenizde Ara+ Üst Karakter+ Ttuşlarına basın.
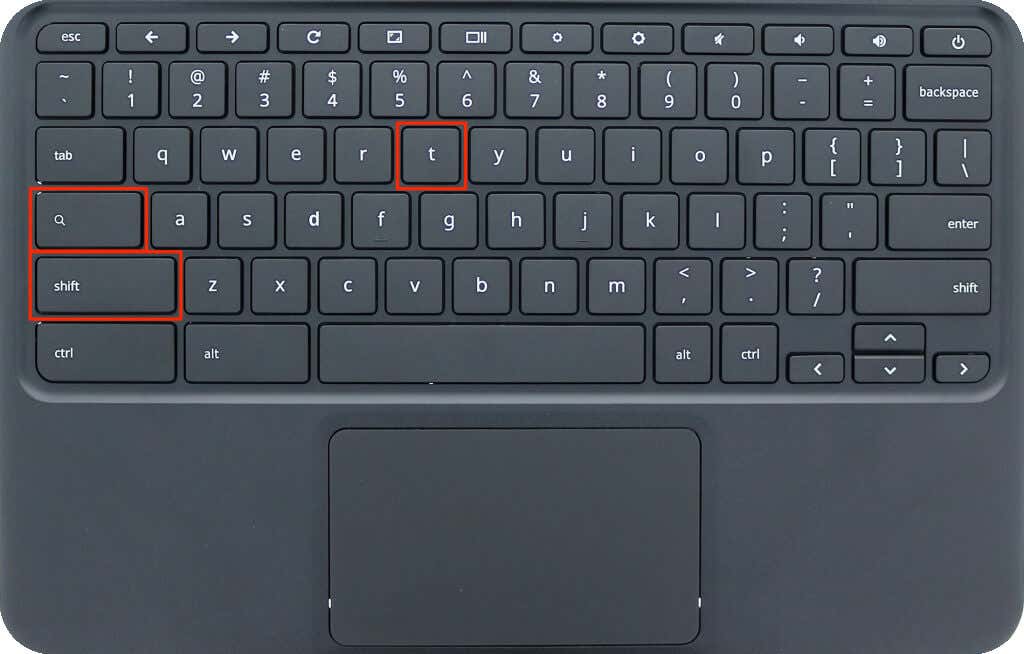
Chromebook'unuzun dokunmatik alanına dokunun, dokunun veya kaydırın ve çalışıp çalışmadığını kontrol edin. Dokunmatik yüzey dokunma veya kaydırma hareketlerini algılamazsa Chromebook'unuzu yeniden başlatın.
Dokunmatik Yüzeyi Tablet Modundan Devre Dışı Bırakma
Chromebook'unuzu tablet olarak kullanmak, dokunmatik yüzeyini veya izleme dörtgenini devre dışı bırakır. Dönüştürülebilir veya dokunmatik ekranlı bir Chromebook'unuz varsa tablet moduna geçirmek için ekranı menteşenin üzerinden çevirin. Bu, Chromebook'unuzun dokunmatik yüzeyini ve fiziksel klavyesini devre dışı bırakıp ekran klavyesini açacaktır.

Tablet modunda harici bir fare bağlayıp kullanabilirsiniz ancak bu, Chromebook'unuzun tekrar dizüstü bilgisayar moduna geçmesine neden olur.
Tıklamak için Dokunmayı Devre Dışı Bırak
"Tıklamak için dokun" özelliği, ChromeOS'ta izleme dörtgenine veya dokunmatik yüzeye dokunarak sol tıklamanıza olanak tanır. İstemeden dokunmatik alanınıza çok sık dokunursanız veya fırçanızı fırçalarsanız bu özelliği devre dışı bırakın.
"Tıklamak için dokun" özelliğinin kapatılması, dokunmatik yüzey işlevinin tamamını değil, yalnızca dokunmatik yüzey dokunuşlarını devre dışı bırakır. Ancak yanlışlıkla dokunmatik yüzeye dokunduğunuzda Chromebook'unuzun öğeleri seçmesi veya tıklaması durdurulur.
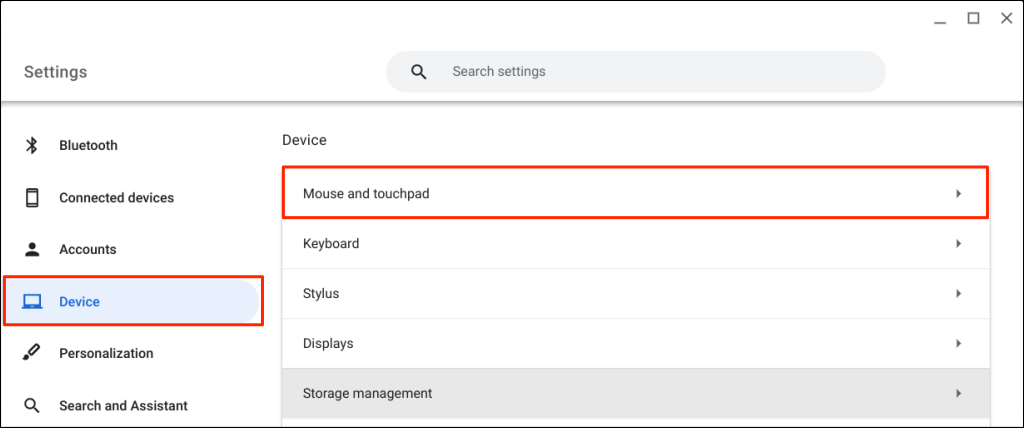
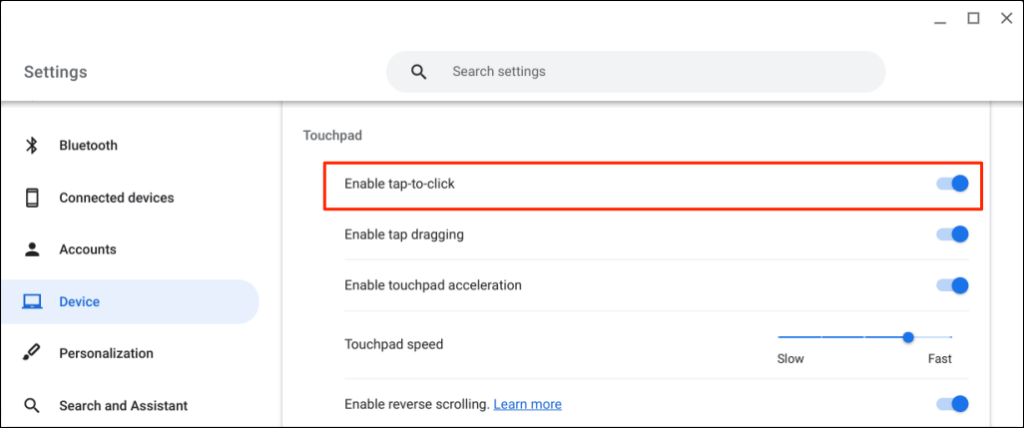
Teknik Destek Alın
ChromeOS'tan farklı olarak, Windows ve Mac'te izleme dörtgenini/dokunmatik yüzeyi devre dışı bırakın bilgisayarda işlem yapmak daha kolaydır. Yukarıdaki yöntemler şu anda Google Chromebook'ta dokunmatik yüzeyi devre dışı bırakmak için mevcut geçici çözümlerdir. Dokunmatik alanınızı acilen devre dışı bırakmanız gerekiyorsa Chromebook üreticinizle iletişime geçin veya bir bilgisayar tamir atölyesini ziyaret edin.
.