ChromeOS, Windows Görev Yöneticisi ve Mac Etkinlik Monitörü 'e benzer yerleşik bir görev yöneticisine sahiptir. ChromeOS Görev Yöneticisi, Chromebook'unuzun kaynaklarını (CPU, GPU belleği vb.) tüketen uygulamalara ve arka plan işlemlerine genel bir bakış sağlar. Ayrıca Chromebook Görev Yöneticisi aracılığıyla görevleri sonlandırabilir veya uygulamalardan çıkmaya zorlayabilirsiniz.
Windows ve macOS'tan farklı olarak ChromeOS'un görev yöneticisi için özel bir uygulaması yoktur. Araç, Google Chrome tarayıcısında gizlidir ancak erişmesi ve kullanması kolaydır. Bu eğitici, ChromeOS Görev Yöneticisi hakkında bilmeniz gereken her şeyi kapsar.
Chromebook'larda Görev Yöneticisini açın
Herhangi bir Chromebook'ta Görev Yöneticisini açmanın iki yolu vardır. Araca Google Chrome veya önceden ayarlanmış bir klavye kısayolu aracılığıyla erişebilirsiniz.
1. Yöntem: Google Chrome Tarayıcı aracılığıyla
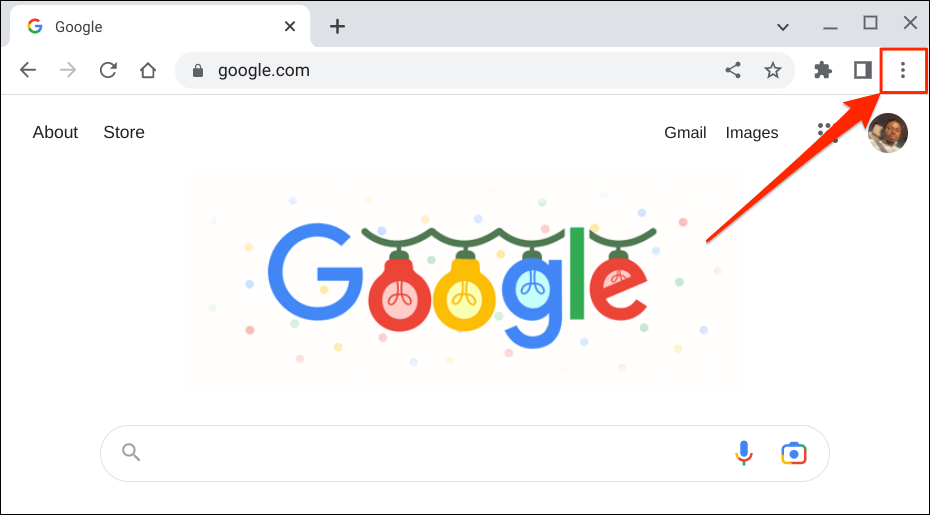
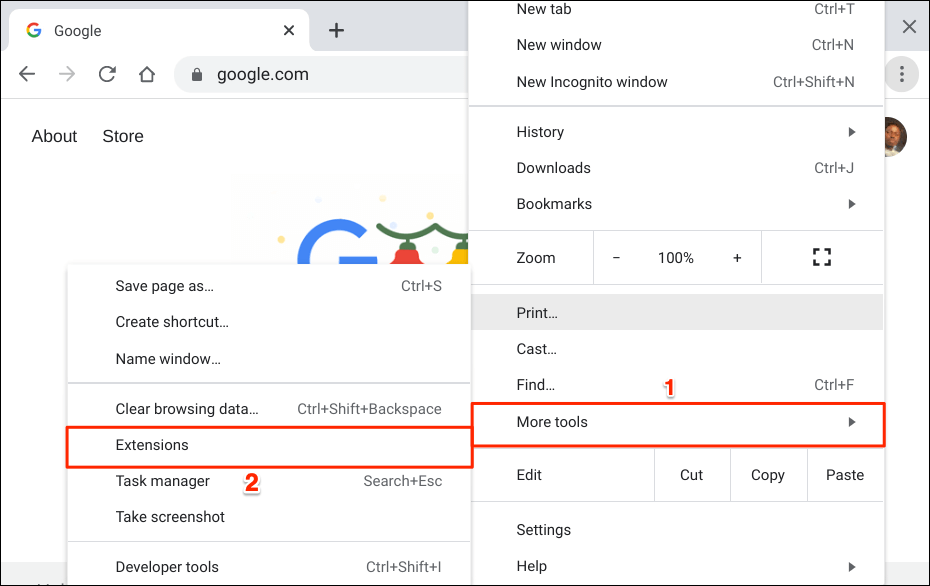
Chromebook'unuz Görev Yöneticisi'ni yeni bir pencerede açmalıdır. Ayrıca Chromebook'unuzun rafında Görev Yöneticisi simgesini de görürsünüz.
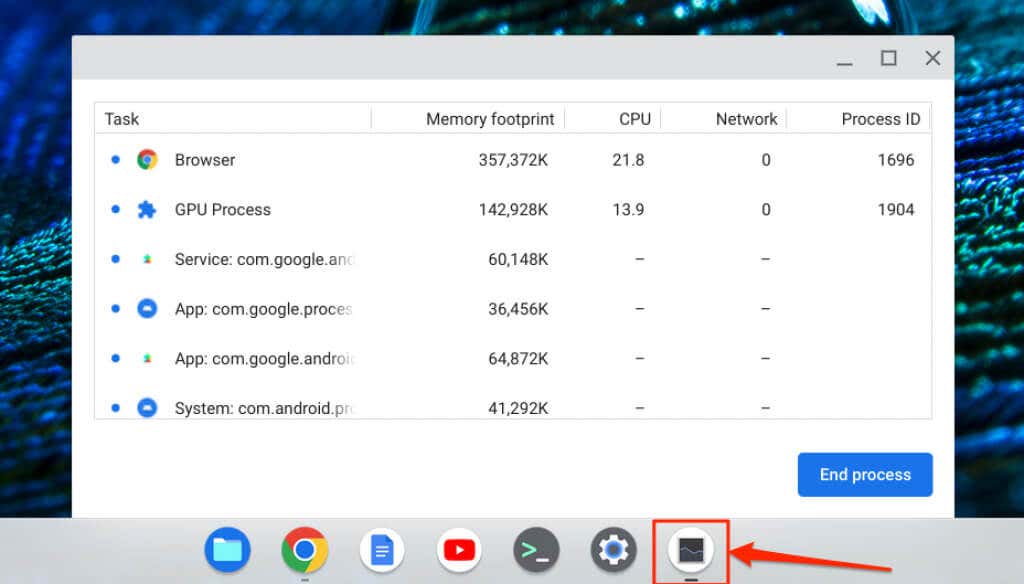
Yöntem 2: Klavye Kısayolunu Kullan
Chromebook klavye kısayolları işlerinizi daha hızlı halletmenize yardımcı olur. Google Chrome'un Görev Yöneticisine erişmenin daha hızlı bir yolu Arama+ Esctuşlarına basmaktır.

Kısayol hemen Görev Yöneticisini açar. Kısayolu herhangi bir uygulamada kullanabilirsiniz ve Google Chrome'u açmanıza gerek yoktur.
Chromebook'larda Görev Yöneticisi Nasıl Kullanılır
Chromebook'unuzun Görev Yöneticisinde çalışan işlemleri yönetmeye ilişkin bazı ipuçlarını burada bulabilirsiniz.
Uygulamaları Kapatmaya Zorlayın veya Sonlandırın
Bir uygulama donarsa ve normal şekilde kapanmazsa, uygulamayı Görev Yöneticisi'nde zorla kapatmak sorunu çözebilir.
Görev Yöneticisi'ni açın, yanıt vermeyen uygulamayı/işlemi bulup seçin ve İşlemi sonlandır'ı seçin.
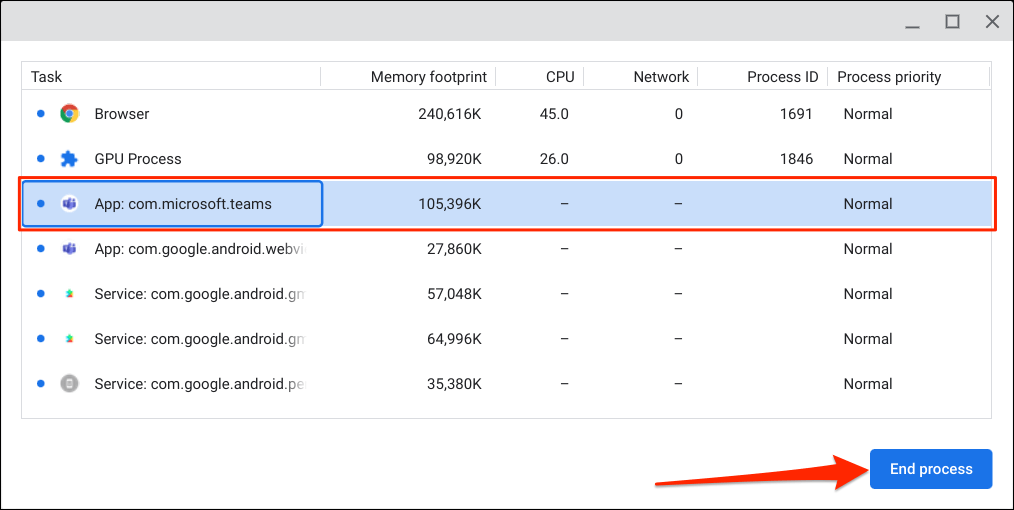
Görev Yöneticisi uygulamayı ve ilgili süreci sonlandıracaktır. Uygulamayı yeniden açın ve düzgün çalışıp çalışmadığını kontrol edin. Chromebook'unuzu yeniden başlatın ve donmaya veya arızalanmaya devam ederse uygulamayı en son sürüme güncelleyin..
Yanıt Vermeyen Tarayıcı Sekmelerini ve Uzantılarını Sonlandırın
Görev Yöneticisi aracılığıyla Google Chrome'daki yanıt vermeyen web sayfaları sekmeyi veya uzantıyı kapatmaya zorlayabilirsiniz. Google Chrome sekmeleri ve uzantıları sırasıyla "Sekme" ve "Uzantılar" olarak etiketlenir.
Kapatmak istediğiniz sekmeyi veya uzantıyı seçin ve sağ alt köşedeki İşlemi sonlandır'ı seçin.
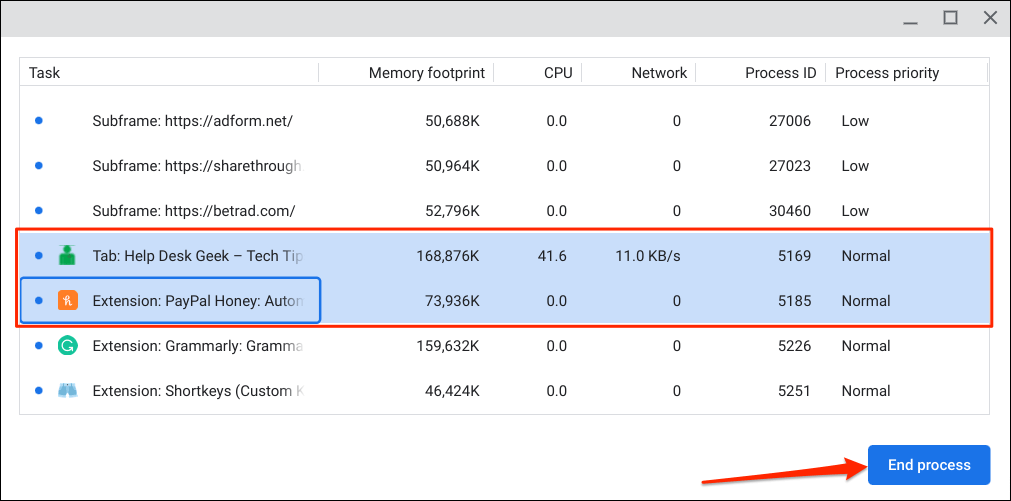
Web sitesini yeniden yükleyin ve düzgün çalışıp çalışmadığını kontrol edin. Sorun devam ederse Google Chrome'u yeniden başlatın veya web sitesi yöneticisiyle iletişime geçin.
Chrome'da Sekmeleri ve Uzantıları Açma
Bir Chrome sekmesi veya alt çerçevesi (sekme işlemi) çift tıklandığında, sekme Google Chrome'da açılır.
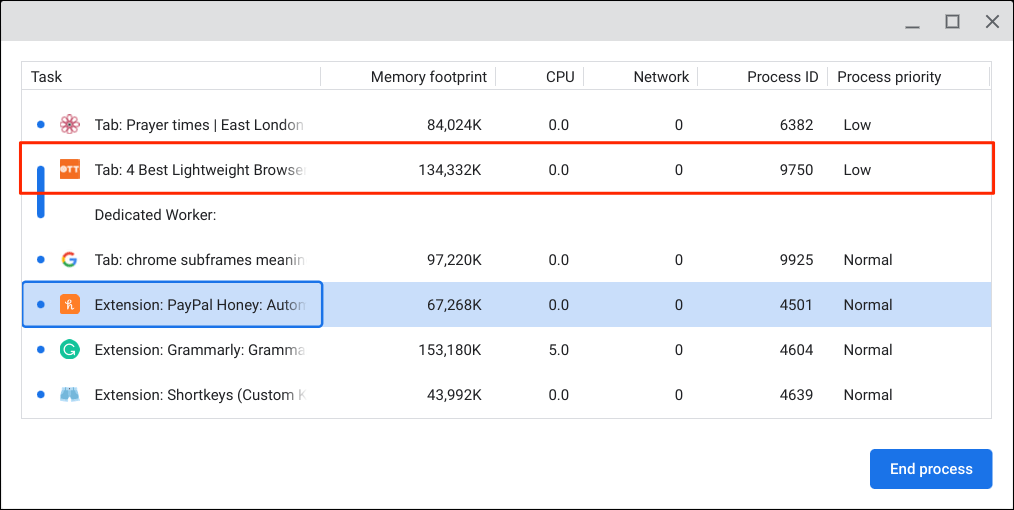
Bir uzantıyı çift tıkladığınızda Görev Yöneticisi, Chrome'da uzantının ayarlar sayfasını açar.
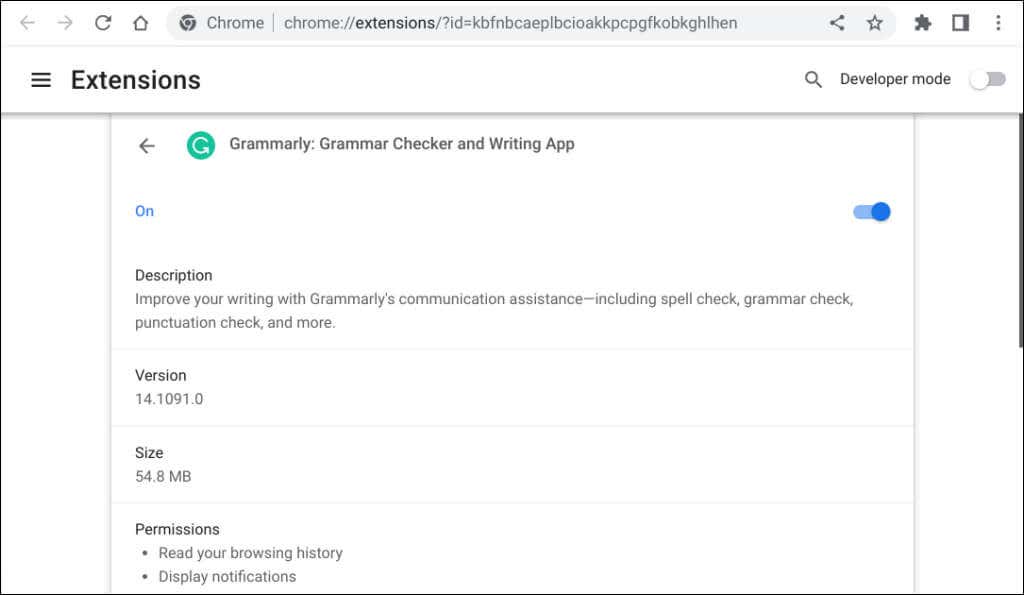
Daha Fazla Parametre Göster
ChromeOS Görev Yöneticisi varsayılan olarak beş sütun görüntüler: uygulama/görev adı, bellek alanı, CPU kullanımı, ağ istatistikleri ve işlem kimliği. Ancak Görev Yöneticisinin parametrelerini tercihinize göre özelleştirebilirsiniz.
Herhangi bir uygulamayı/işlemi sağ tıklayın ve ek bir parametre veya kategori seçin.
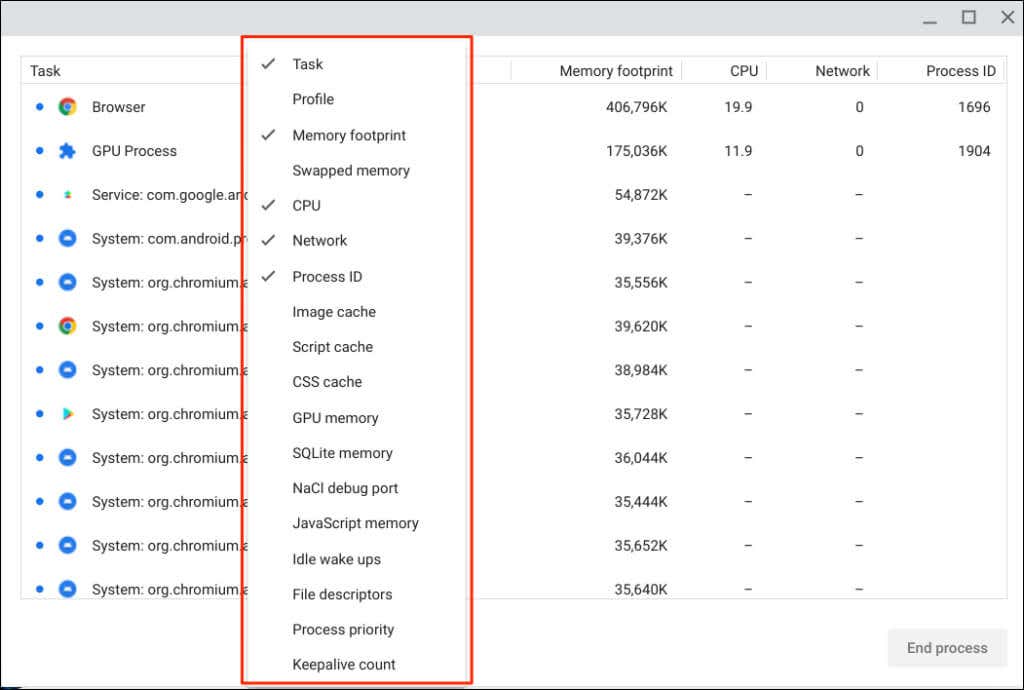
Onay işaretli parametreler Görev Yöneticisi'nde zaten mevcuttur. Kaldırmak veya gizlemek için bir parametrenin seçimini kaldırın.
Görev Yöneticisi'nde Sütunları Sıralama
Görev Yöneticisi'nde bir sütunu/kategoriyi sıralamak, en fazla veya en az sistem kaynağını kullanan işlemleri belirlemenize yardımcı olur.
Bir kategoriyi veya sütunu azalan düzende (yani en yüksekten en düşüğe) sıralamak için tıklayın. Örneğin, Bellek ayak izibaşlığı seçildiğinde, sütunun en üstünde en fazla belleği kullanan uygulama görüntülenir.
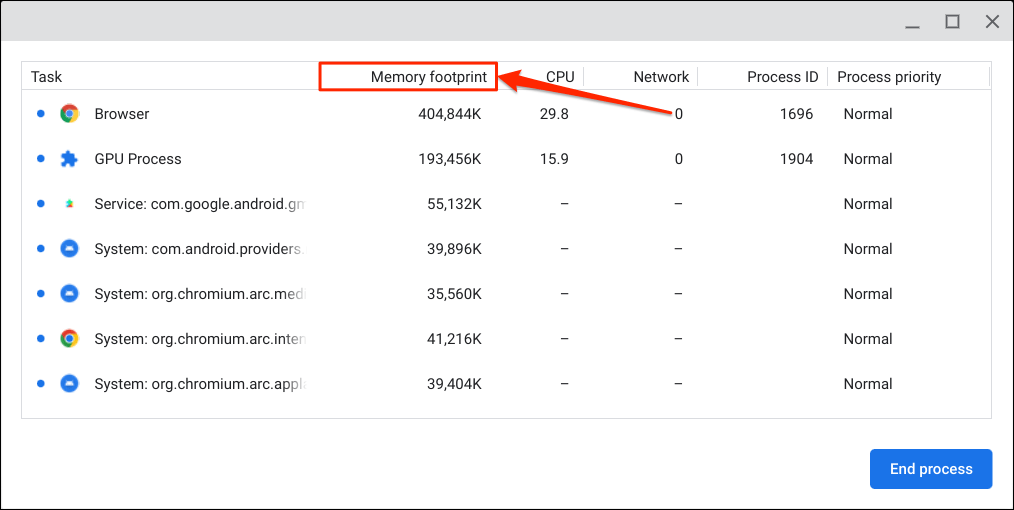
Kategoriyi/sütunu artan düzende (yani en düşükten en yüksek değere) sıralamak için tekrar seçin. Varsayılan düzenlemeye sıfırlamak için kategoriyi/sütunu üçüncü kez seçin.
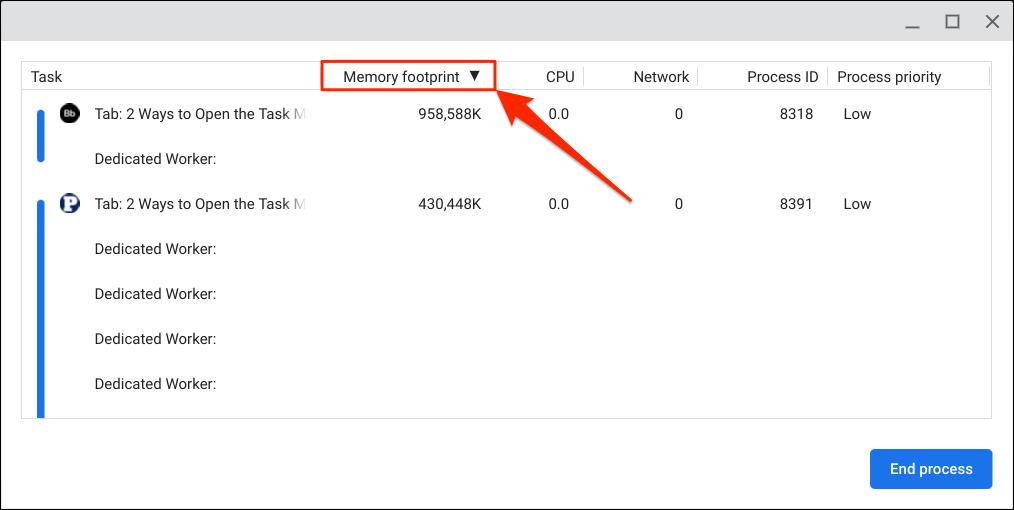
"Görev" etiketi seçildiğinde işlemler alfabetik veya ters alfabetik sıraya göre düzenlenir.
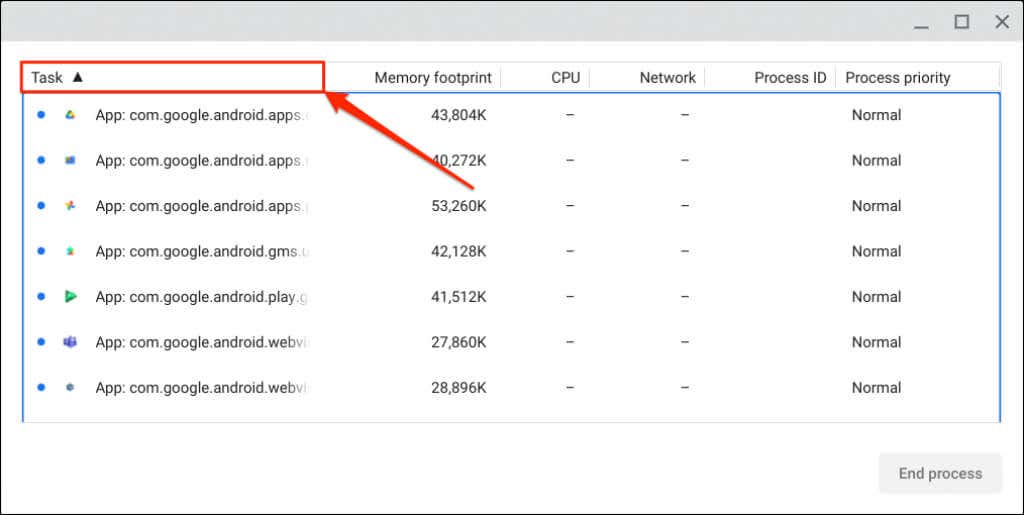
Google Chrome'u Öldüremezsiniz
ChromeOS, birincil arayüz olarak Google Chrome web tarayıcısını kullanan Linux tabanlı bir işletim sistemidir. Görev Yöneticisi aracılığıyla Chrome sekmelerini zorla kapatabilseniz de tarayıcıyı sonlandıramaz veya kapatamazsınız.
Görev Yöneticisi, görev sütununda Tarayıcı'yı seçtiğinizde "İşlemi sonlandır" düğmesini devre dışı bırakır. Aynı durum bazı sistem hizmetleri, uygulamalar ve işlemler için de geçerlidir..
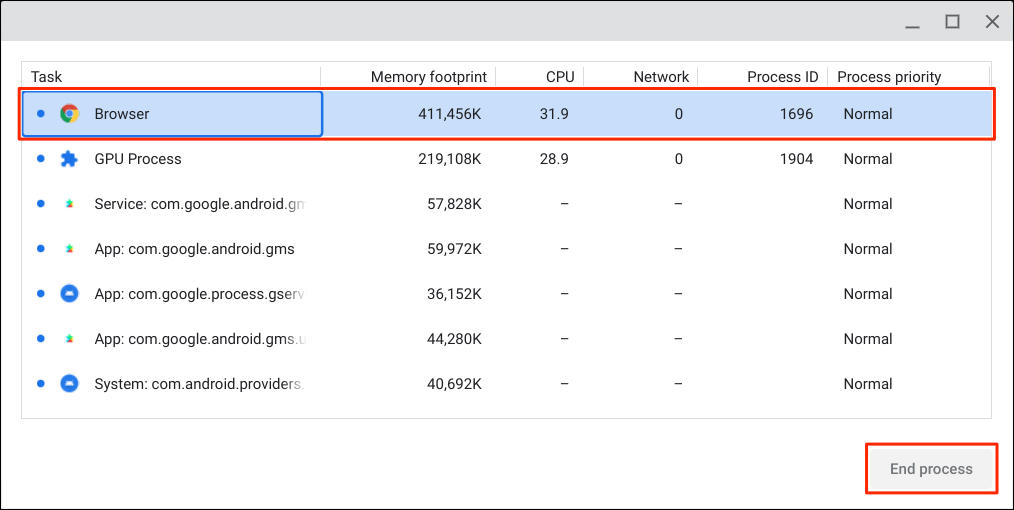
Tek Seferde Birden Fazla Görevi Kapatma
Chromebook'unuzun Görev Yöneticisi'nde birden fazla uygulamayı veya işlemi aynı anda sonlandırabilirsiniz.
Ctrlveya Shifttuşunu basılı tutun, sonlandırmak istediğiniz görevleri seçin ve İşlemi Sonlandırdüğmesini seçin.p>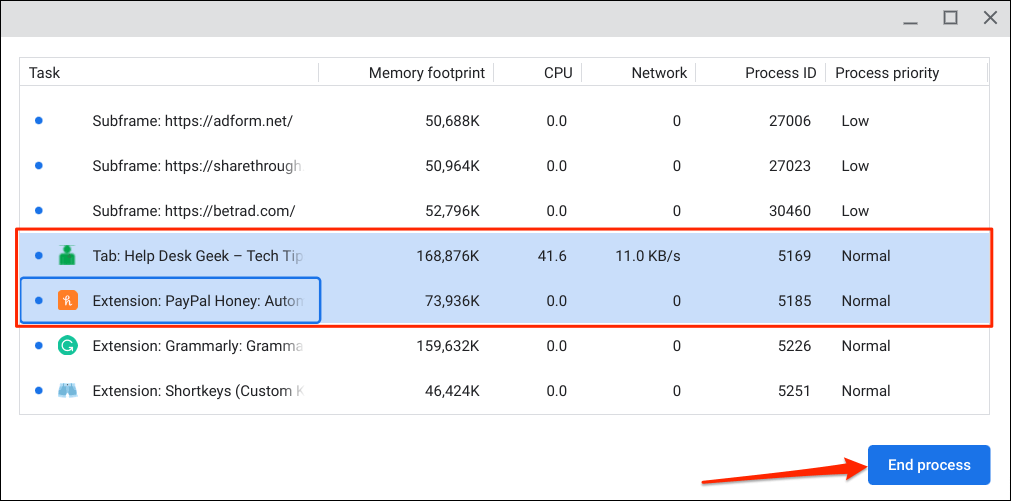
Chromebook Kaynaklarınızı Yönetin
Görev Yöneticisi ile Chromebook'unuzdaki görevlerin ne kadar sistem kaynağı kullandığını görürsünüz. Yalnızca yanıt vermeyen uygulamaları veya görevleri sonlandırmayı unutmayın Chromebook'unuzu yavaşlatma.
.