Chromebook'lar 'ın donanımı Windows ve macOS bilgisayarlar kadar güçlü olmasa da ChromeOS, zengin özelliklere sahip bir işletim sistemidir. ChromeOS'ta bulunan bazı gizli, eğlenceli ve heyecan verici özellikleri burada bulabilirsiniz.
1. Chromebook'unuzu İkinci Monitör Olarak Kullanın
Düet Display gibi uygulamalar Chromebook'unuzu Windows ve Mac bilgisayarlar için geçici bir harici monitöre dönüştürebilir. Tek yapmanız gereken uygulamayı cihazlarınıza yüklemek ve onları aynı Wi-Fi ağına bağlamak. Adım adım talimatlar için Chromebook'ları ikincil monitör olarak kullanma eğitimi bölümümüze bakın.
2. ChromeOS'ta Linux Uygulamalarını Kurun ve Çalıştırın
ChromeOS, varsayılan olarak Android uygulamalarını çalıştıran Linux tabanlı bir işletim sistemidir. Ancak Linux uygulamalarını Linux geliştirme ortamı aracılığıyla yükleyip çalıştırarak yeteneklerini genişletebilirsiniz.
Ayarlar >Gelişmiş >Geliştiriciler >Linux geliştirme ortamı 'na gidin ve Aç'ı seçin düğmesine basın.

Adım adım talimatlar için Linux uygulamalarını Chromebook'a yükleme ve çalıştırma adresindeki eğitimimize bakın.
Not: Linux geliştirme ortamı, Chrome OS 69 ve sonraki sürümlerde mevcuttur. Geliştirici ayarları menüsünde Linux geliştirme ortamı eksikse Chromebook'unuzu güncelleyin.
3. Chromebook'ta Video Oyunları Oynayın

Chromebook'lar üst düzey oyunları destekleyecek donanıma sahip olmasa da ChromeOS'te Android ve Linux oyunlarını oynamaya devam edebilirsiniz. Chromebook'lar ayrıca Microsoft Project xCloud ve Nvidia GeForce ŞİMDİ gibi bulut oyun platformlarını da destekler.
Yerel Android oyunlarını Google Play Store'dan veya yan yük APK indirme siteleri adresinden yükleyebilirsiniz. Roblox'u yüklemenizi öneririz; platform 40 milyondan fazla oyun içerir ve dünya çapındaki oyuncularla bağlantı kurmanıza olanak tanır. Bu Chromebook'unuzda oynayabileceğiniz en iyi oyunlar derlemesine göz atın.
4. ChromeOS'te Gece Işığıyla Gözlerinizi Koruyun
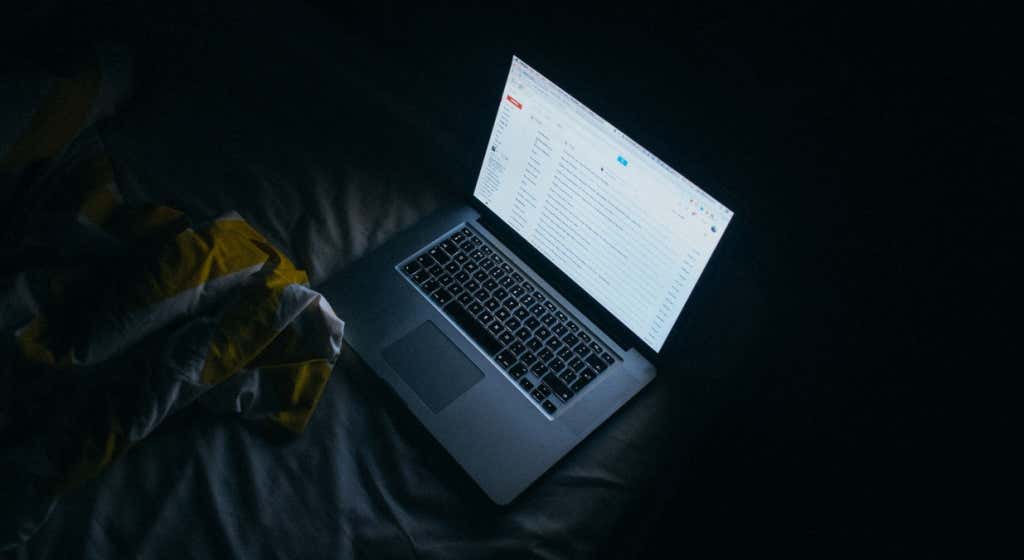
Mavi ışığa sürekli maruz kalmak gözleriniz için kötüdür. Uyku düzeninizi bozar ve uzun vadede uykusuzluğa neden olur. ChromeOS "Gece Işığı" özelliği Chromebook'unuzun ekran rengini değiştirir ve geceleri daha hızlı uykuya dalmanıza yardımcı olur.
Ayarlar >Cihaz >Ekranlar 'a gidin ve Gece Işığı 'nı açın. "Renk sıcaklığı"nı özelleştirebilir ve Gece Işığı programını ayarlayabilirsiniz..
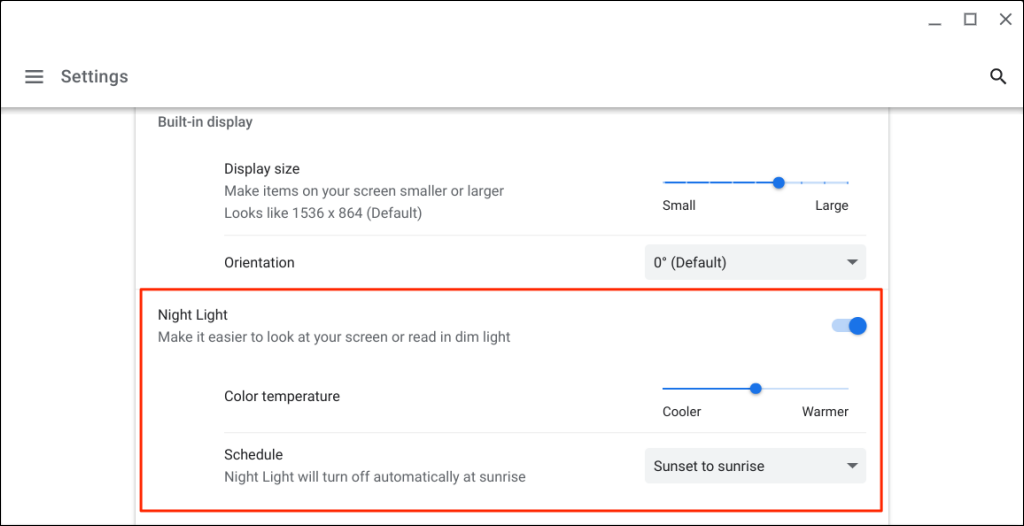
5. ChromeOS'ta Sanal Masaüstü Oluşturun
Sanal Masaüstü Bilgisayarlar (veya Masalar) uygulamaları düzenlemenize, odaklanmayı geliştirmenize ve dağınıklığı en aza indirmenize yardımcı olur. İlgili uygulamaları ayrı ortamlarda çalıştırmak, Masaların iyi bir kullanımıdır. Örneğin iş, oyun, eğlence ve sosyal medya uygulamaları için ayrı masalar oluşturabilirsiniz.

Profesyonel İpucu: Üst Karakter + Arama + Eşittir işaretini kullanın(=) Chromebook'unuzda sanal masaüstleri oluşturmak için klavye kısayolu.
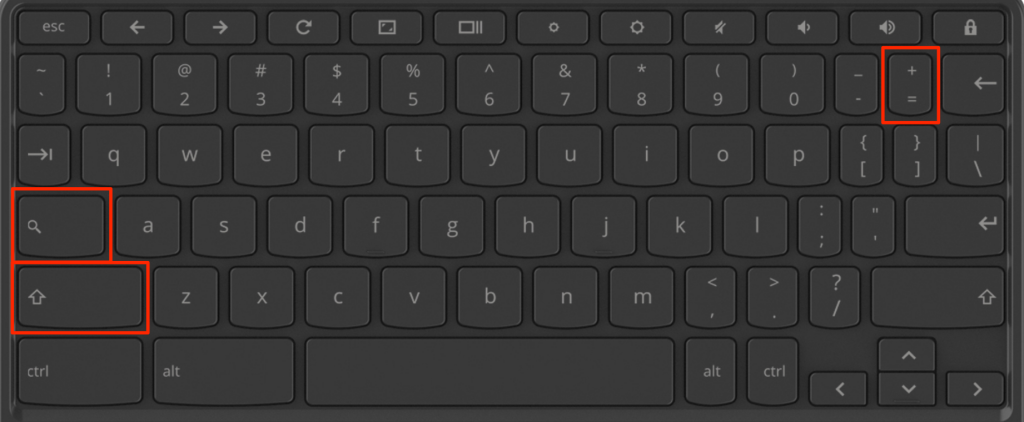
Chromebook'unuzda en fazla sekiz sanal masaüstü oluşturabilirsiniz. ChromeOS ayrıca masalarınızı yeniden adlandırmanıza, yeniden düzenlemenize ve uygulamaları masalar arasında taşımanıza da olanak tanır. Daha fazla bilgi için ChromeOS'ta sanal masaüstlerini (masaları) yönetme hakkındaki eğitimimizi okuyun.
6. Chromebook'unuzu Tablete Dönüştürün
Dokunmatik ekranlı, dönüştürülebilir Chromebook'lar tablet ve geleneksel dizüstü bilgisayarlar gibi çalışır. Chromebook'unuzu menteşenin üzerinden tablete çevirdiğinizde ChromeOS otomatik olarak tablet modunu etkinleştirir.
tablet modu 'de Chromebook'unuzun ses ve güç düğmelerini kullanarak fotoğraf veya ekran görüntüsü çekebilirsiniz. Bir metin kutusuna dokunduğunuzda ekran klavyesi açılır.
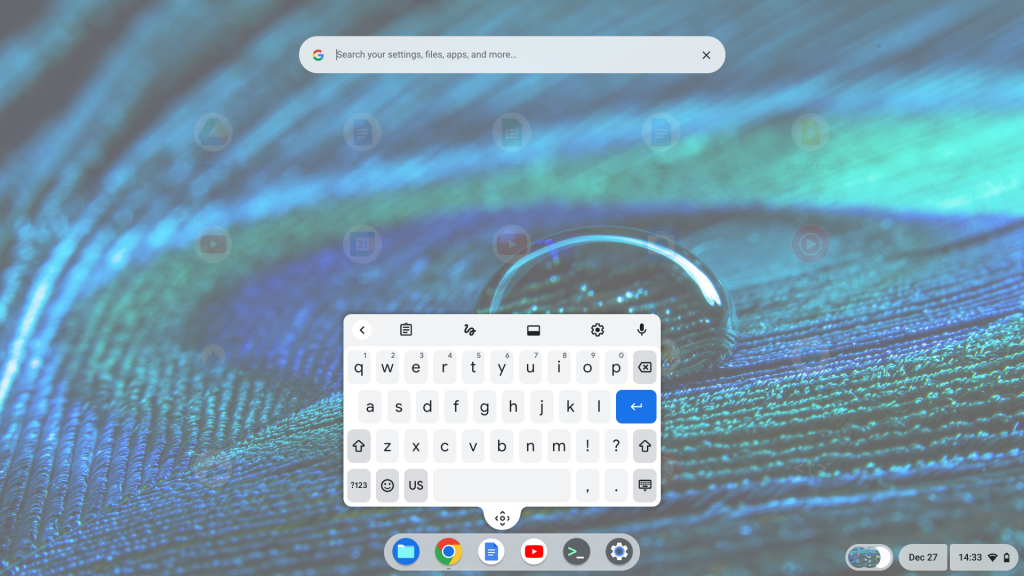
Ekranı çevirmeden önce Chromebook'unuzun 360 derecelik dişli bir menteşeye sahip olduğunu doğrulayın. Teknik özellikleri için Chromebook'unuzun kullanım kılavuzuna veya üreticinin web sitesine bakın.
Not: Chromebook'unuza bir fare bağladığınızda otomatik olarak dizüstü bilgisayar moduna geri döner.
7. ChromeOS için Akıllı Telefon Kilidini Kullanma
ChromeOS Smart Lock özelliği Android telefonunuzu kullanarak Chromebook'unuzun kilidini açın yapmanıza olanak tanır. Smart Lock'u kullanabilmeniz için Chromebook'unuzun ve telefonunuzun aynı (kişisel) Google hesabına bağlı olması gerekir.
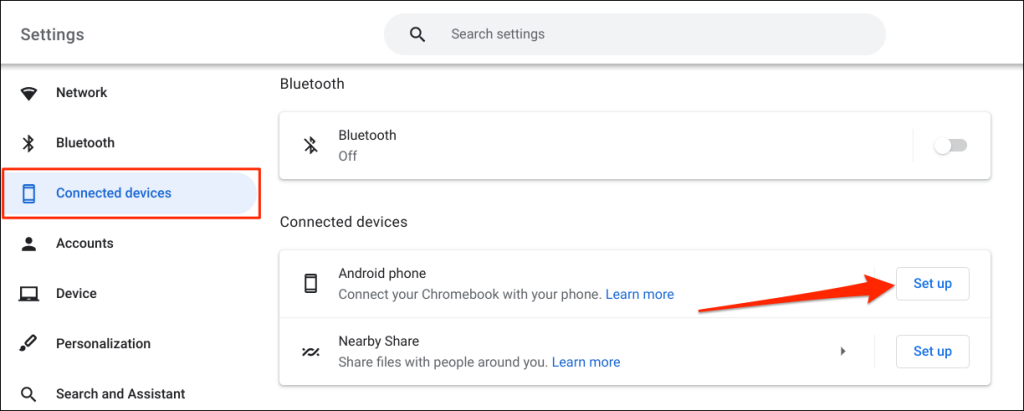
- .
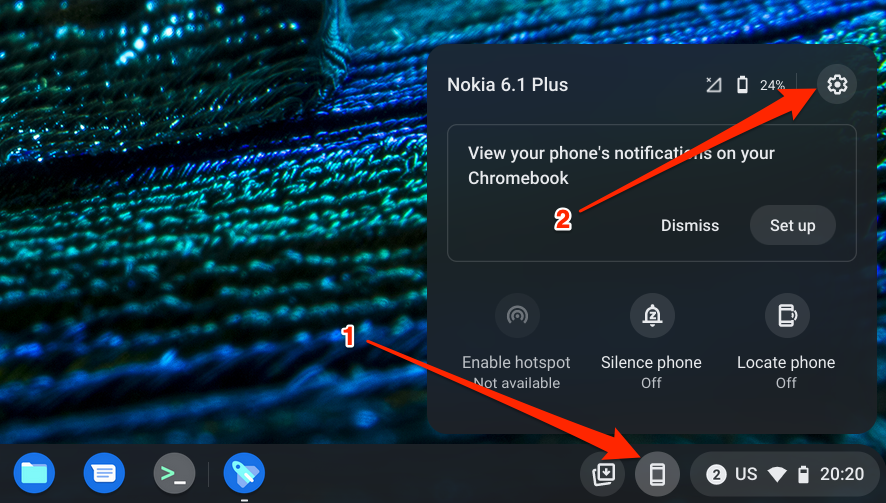


"Yalnızca cihazın kilidini aç" seçeneği Chromebook'unuzun kilidini telefonunuzla açarken "Cihazın kilidini açın ve Google Hesabında oturum açın" Chromebook'unuzun kilidini uzaktan açar ve Google hesabınızda oturum açar.
Chromebook'unuzun kilidini Smart Lock ile açmak için telefonunuzu Chromebook'unuza yaklaştırın ve oturum açma ekranındaki profil simgesini veya resmini seçin.
Smart Lock, ChromeOS M89 veya daha yenisini çalıştıran Chromebook'larda kullanılabilir. Android cihazınızın kurulumunu yapamıyorsanız Chromebook'unuzu güncelleyin (Ayarlar >ChromeOS Hakkında >Güncellemeleri kontrol edin ).
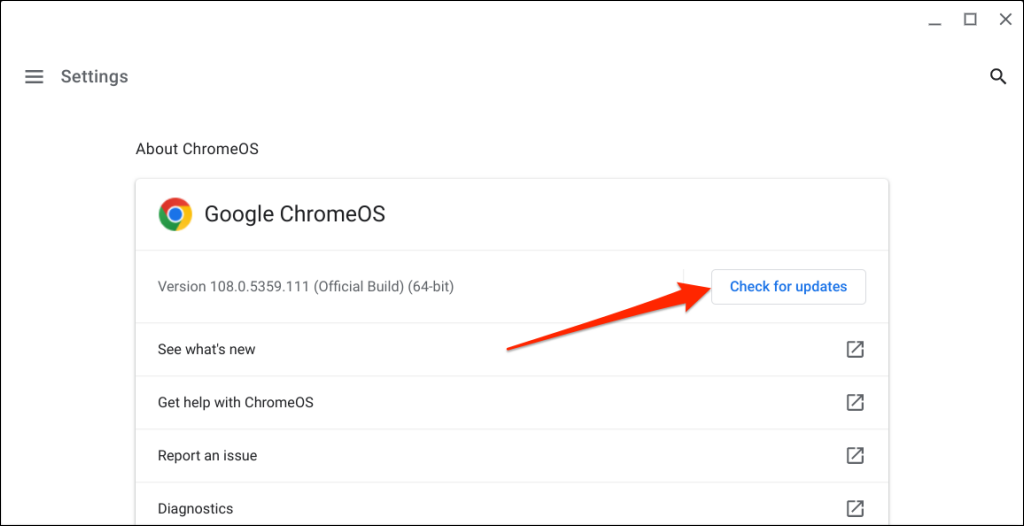
Yardımcı Android telefonunuzun da Android v5.1 veya daha yeni bir sürüme sahip olması gerekir. Telefonunuzu 13
Not: Chromebook okulunuz tarafından yönetiliyor, işiniz veya işiniz
ise Akıllı Kilit Açma özelliği kullanılamayabilir.8. Chromebook'ta Film Akışı Yapın veya İndirin
Chromebook'lar, Netflix, Amazon Prime Video, Hulu, Disney Plus vb. gibi en iyi isteğe bağlı video yayın hizmetlerinin Android uygulamalarını destekler. Bu akış uygulamaları 'yı Chromebook'unuza yükleyin ve video izleme hizmetlerinizi yayınlayın veya indirin. favori filmleri veya TV şovlarını.
9. ChromeOS Klavye Kısayollarıyla Görevleri Daha Hızlı Yürütün
ChromeOS'ta klavye kısayolları var metin düzenlemek, web sayfalarında gezinmek, sistem ayarlarını değiştirmek ve günlük görevleri hızlı bir şekilde yürütmek için. Tüm klavye kısayollarını Kısayollar uygulamasında bulacaksınız.
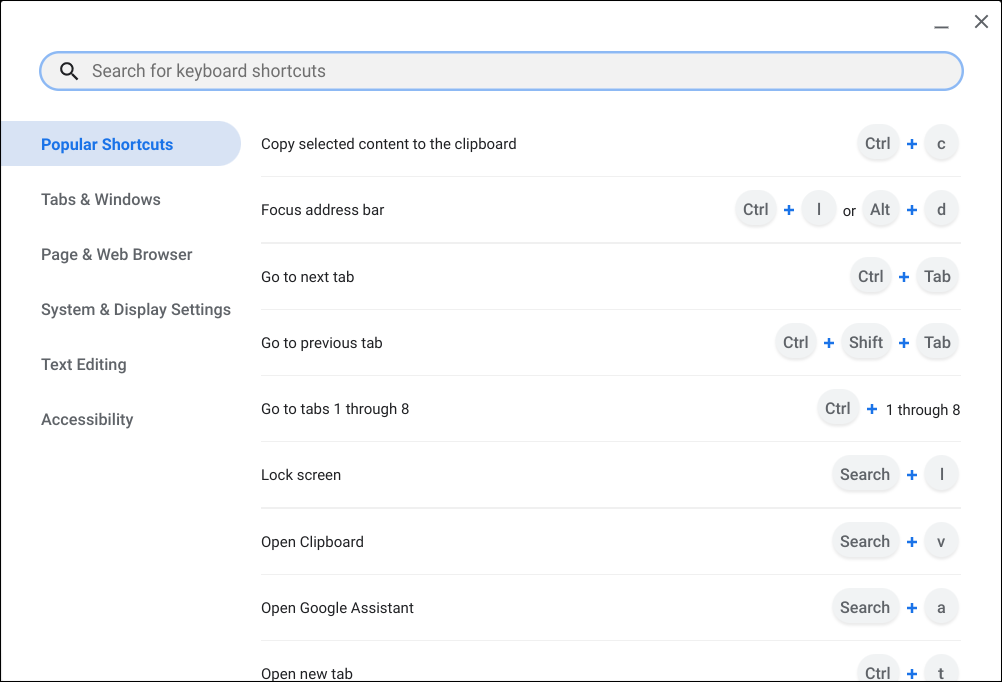
Ctrl + Alt + ? (soru işareti) veya Ctrl + Alt tuşlarına basın Kısayollar uygulamasını açmak için Strong>+ / (eğik çizgi).
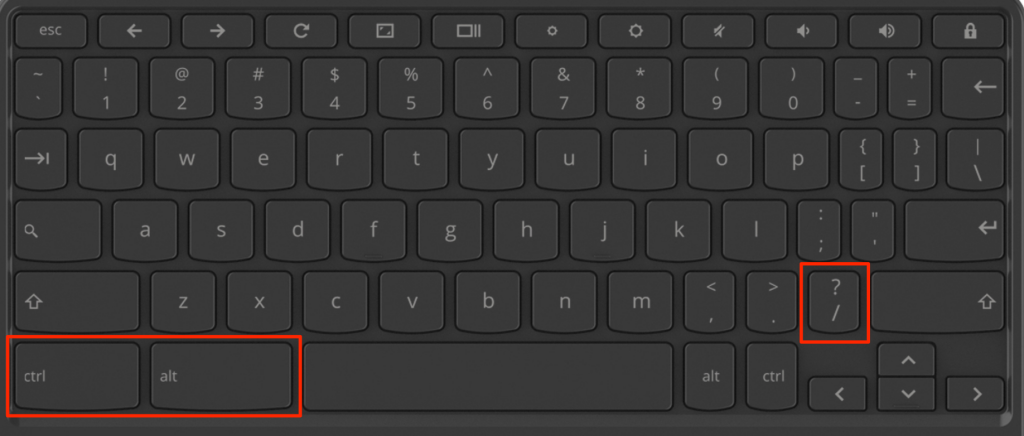
10. ChromeOS'ta Google Asistan'ı Tanıyın
Doğru kullanıldığındaGoogle Asistan hayatınızı kolaylaştırabilir. Sesli komutları kullanarak görevleri gerçekleştirmek için sanal asistanı çağırabilirsiniz (alışveriş listeleri oluşturmak, hatırlatıcıları ayarlamak, ekran parlaklığını kontrol etmek, uygulamaları başlatmak vb.)..
Ayarlar >Arama ve Asistan 'a gidin ve Google Asistan'ı açın. Daha sonra, "Hey Google" sesli istemini Her zaman açık veya Açık (Önerilen) olarak ayarlayın ve ses eşleştirmeyi ayarlamak için ekrandaki talimatları izleyin.
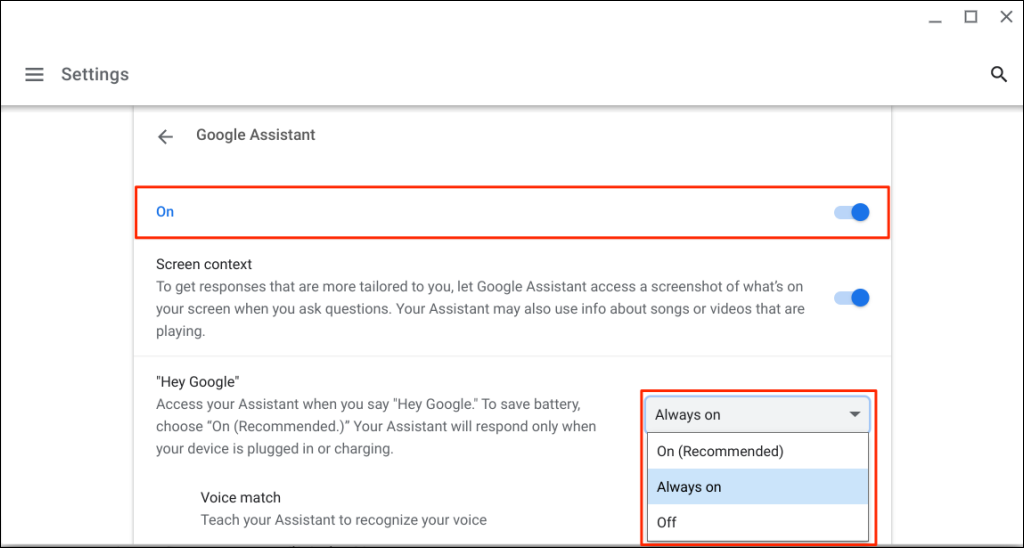
Not: Chromebook'unuzun her zaman "Hey Google"ı dinlemesini sağlayın. sesli uyarı pil tüketimini artırır. Google Asistan'ın Chromebook'unuzda pil kullanımı durumunu en aza indirmek için "Hey Google" istemini "Açık (Önerilen)" olarak ayarlayın.
Sanal asistanın kurulumu ve kullanımı hakkında daha fazla bilgi için Chromebook için Google Asistan eğitimimize bakın.
Chromebook'lar Havalı ve Süslüdür
Bu ipuçları Chromebook'unuzdan en iyi şekilde yararlanmanıza yardımcı olacaktır. Daha da harika şeyler yapabilirsiniz: çizim uygulamalarını yükle, Bluetooth kulaklıkları bağlayın, VPN kur vb. Chromebook'unuzu ne kadar çok kullanırsanız, o kadar çok özellik keşfedersiniz.
.