Discord artık kullanıcılara Netflix ve Disney Plus gibi popüler yayın hizmetlerini kullanarak yayın partileri düzenleme olanağı sunuyor. Discord'u kullanarak ekranınızı arkadaşlarınızla ve ailenizle kolayca paylaşabilir ve Disney Plus'ı birlikte izleyebilirsiniz.
Bu makalede Disney Plus'ın Discord'da nasıl yayınlanacağını açıklayacağız.
Discord'da Disney Plus Yayını Yapmak İçin Gerekenler
Discord'u kullanarak Disney Plus yayını yapmak kolay olsa da önceden ihtiyacınız olan birkaç şey var. Öncelikle Discord üzerinden Disney Plus akışını gerçekleştirecek kadar hızlı bir internet bağlantısı 'a ihtiyacınız var. İkinci olarak, aktif aboneliği olan bir Disney Plus hesabına ihtiyacınız var.
Son olarak Discord uygulamasına, bir Discord hesabına ve Discord sunucusuna erişime ihtiyacınız var. Bunlardan birine sahip değilseniz kurulumu kolaydır.
Discord'da Windows ve Mac'te Disney Plus Nasıl Yayınlanır
Disney Plus'ı Windows ve Mac için Discord masaüstü uygulamasında şu şekilde yayınlayabilirsiniz:
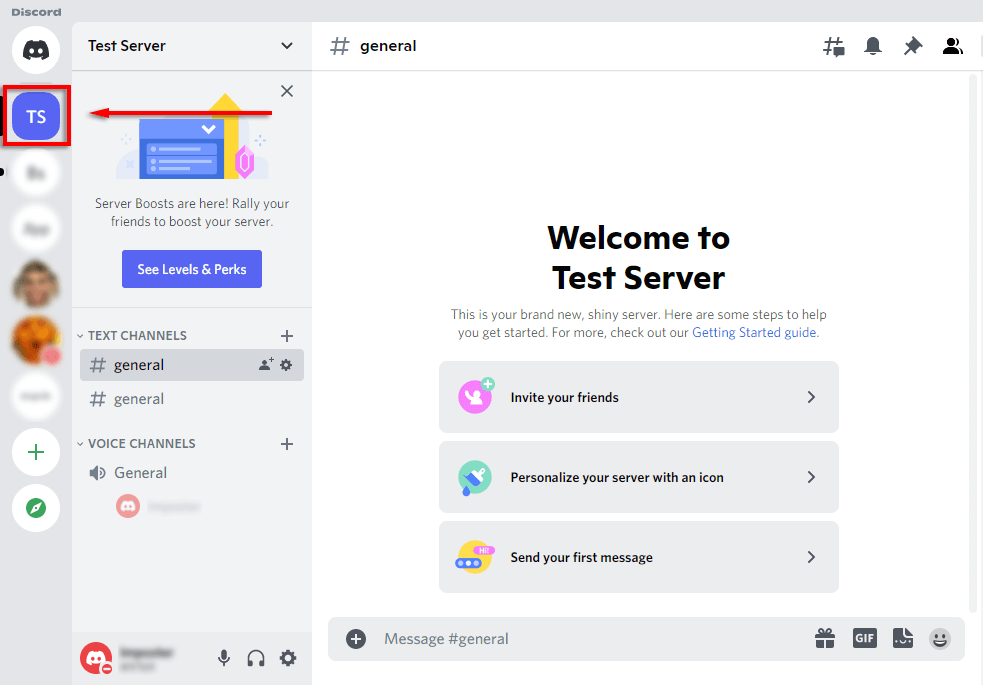
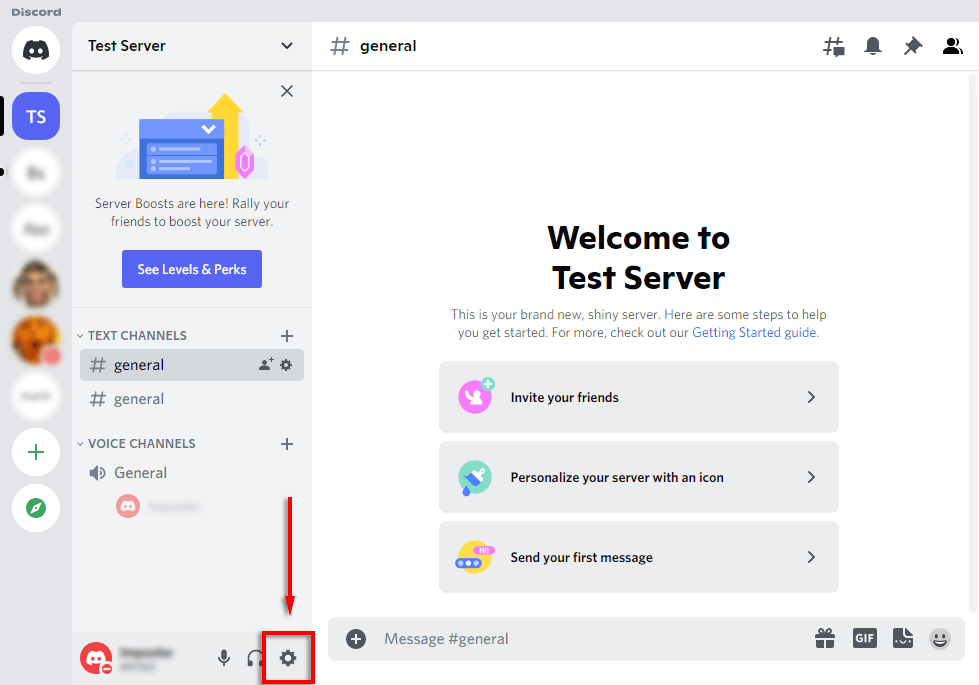
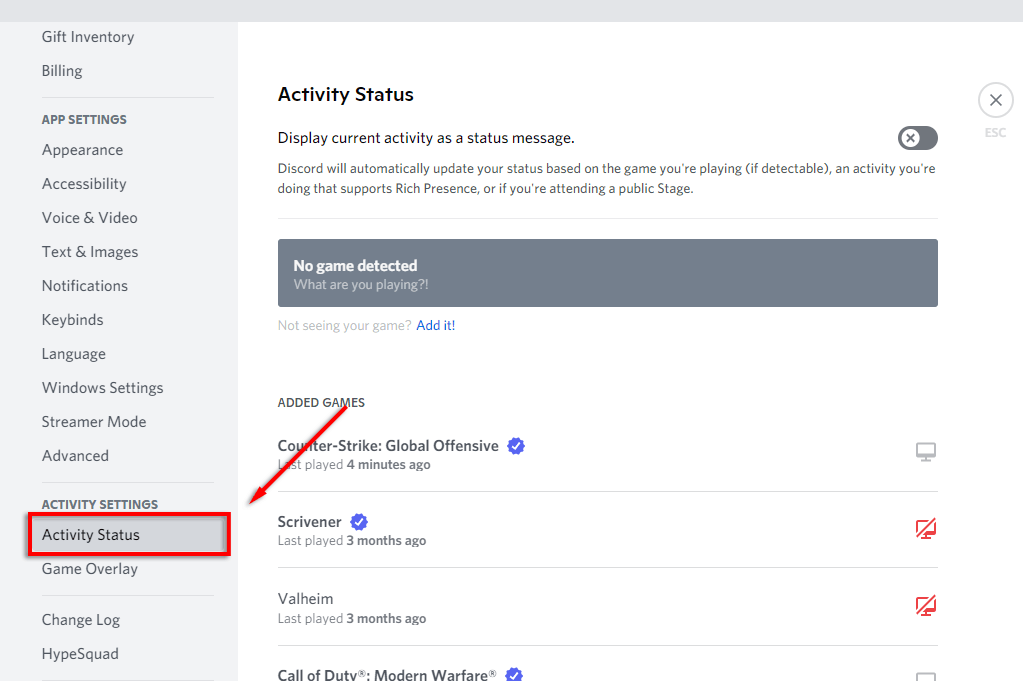
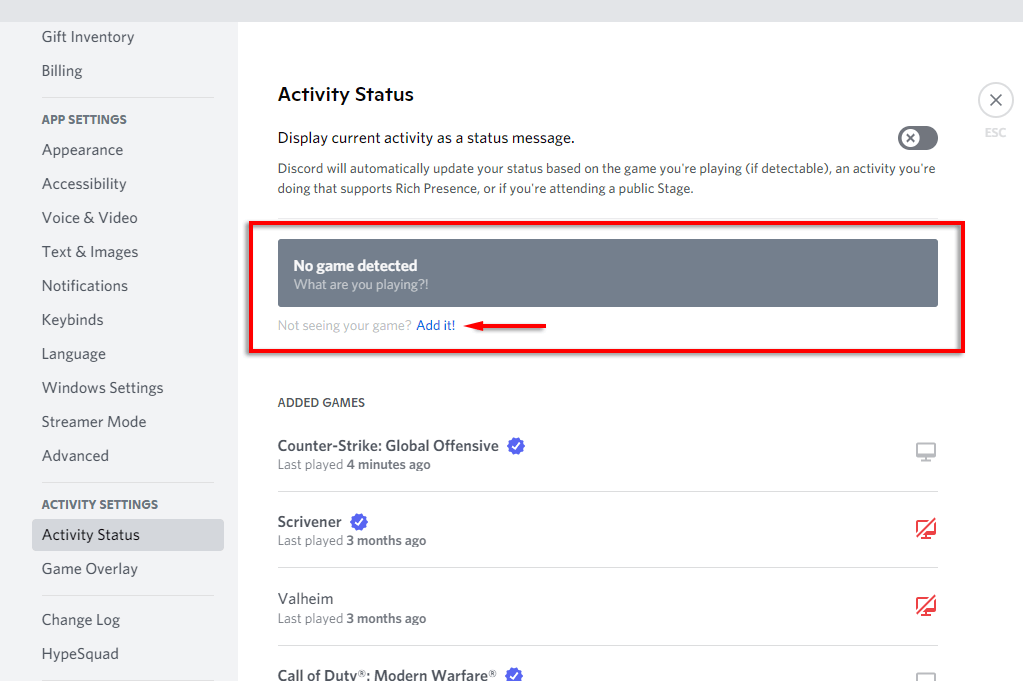
- 'ı seçin.
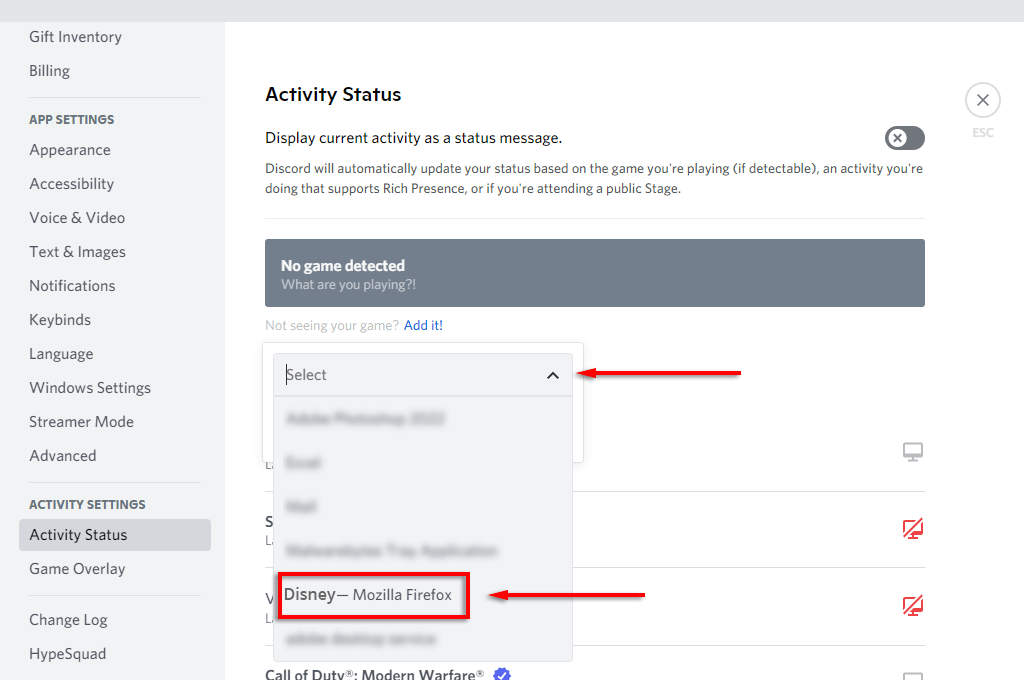
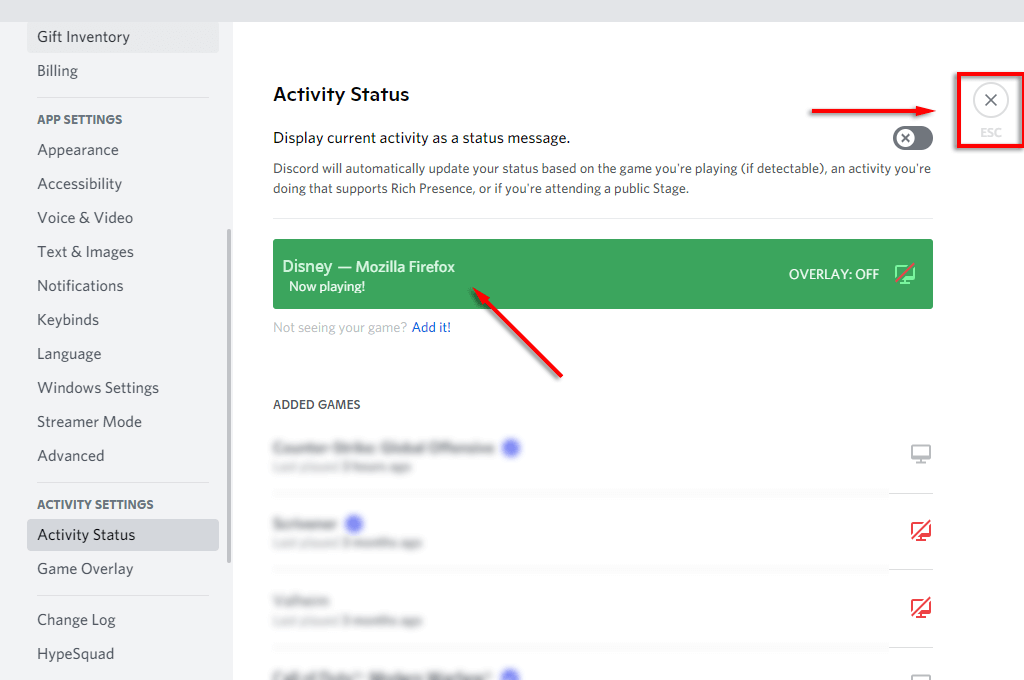
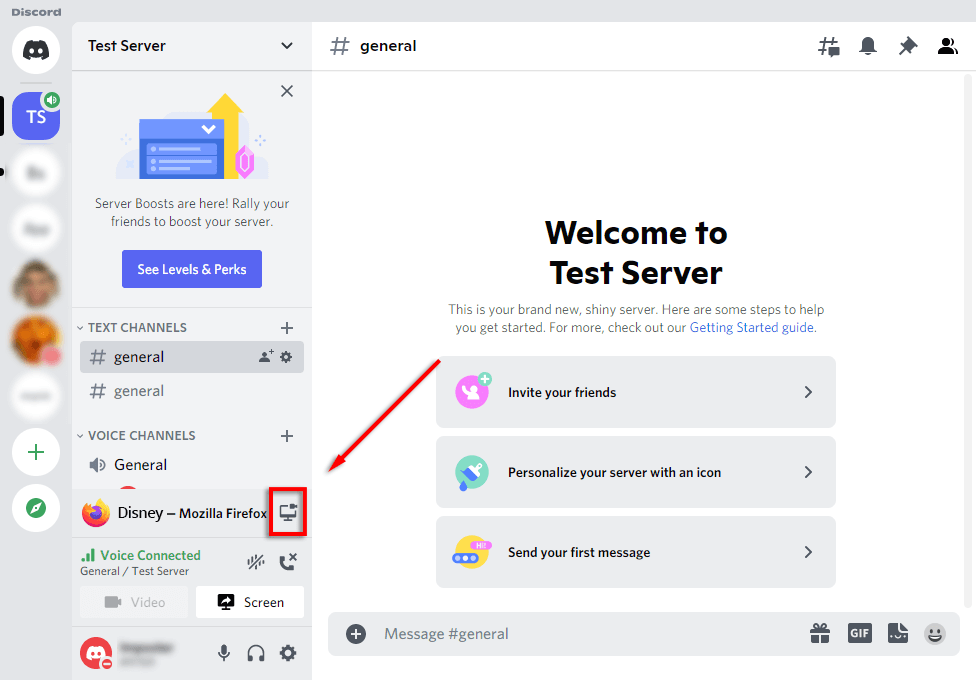
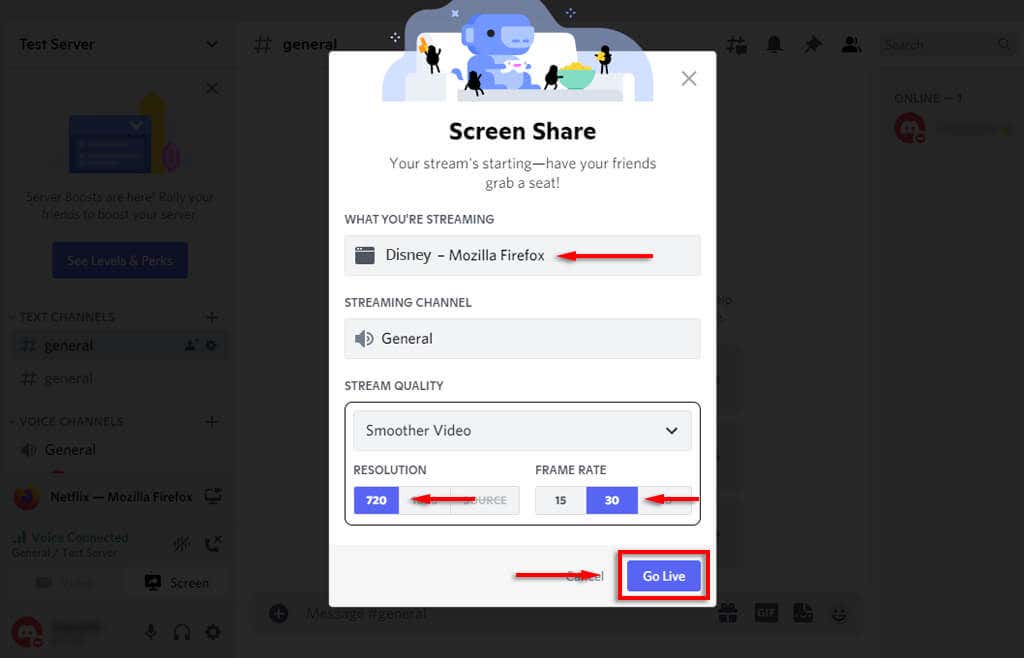
Not:"Canlı Yayına Geç" işlevinin kullanılması, hem sesin hem de videonun paylaşılmasını sağlar. Yalnızca ekran paylaşımı işlevini kullanırsanız yalnızca video paylaşırsınız ve izleme partisi üyeleriniz neler olup bittiğini duymaz. Başka ses sorunları yaşıyorsanız Discord sorun giderme kılavuzu bölümümüze göz atın.
Discord'da Mobil Cihazda Disney Plus Nasıl Yayınlanır
Hem iPhone hem de Android cihazlarda Discord mobil uygulamasını kullanarak Disney Plus'ı yayınlamak da mümkün. Sadece Discord ve Disney plus uygulamalarına ihtiyacınız var.
Disney Plus'ı akıllı telefonda yayınlamak için:
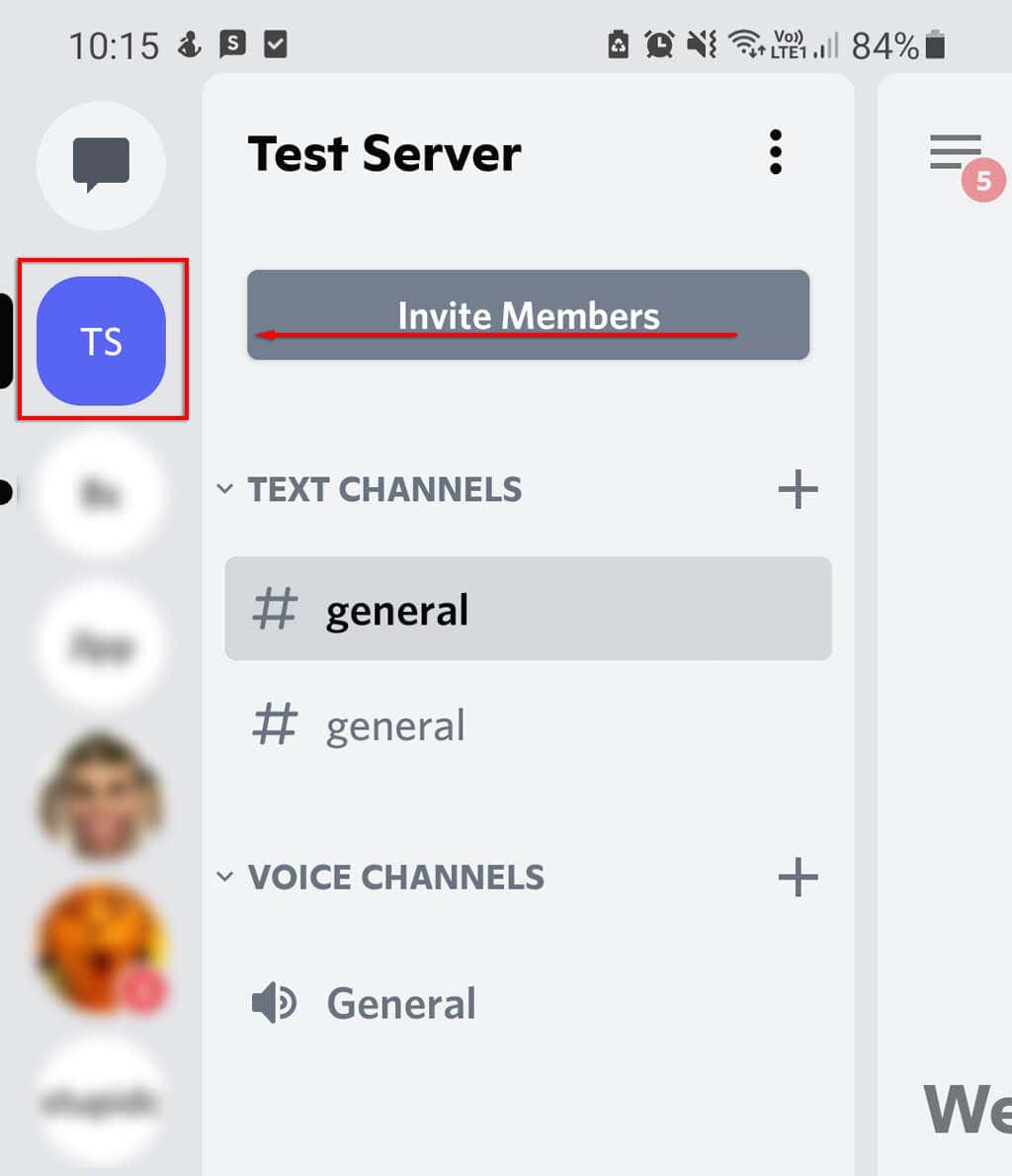
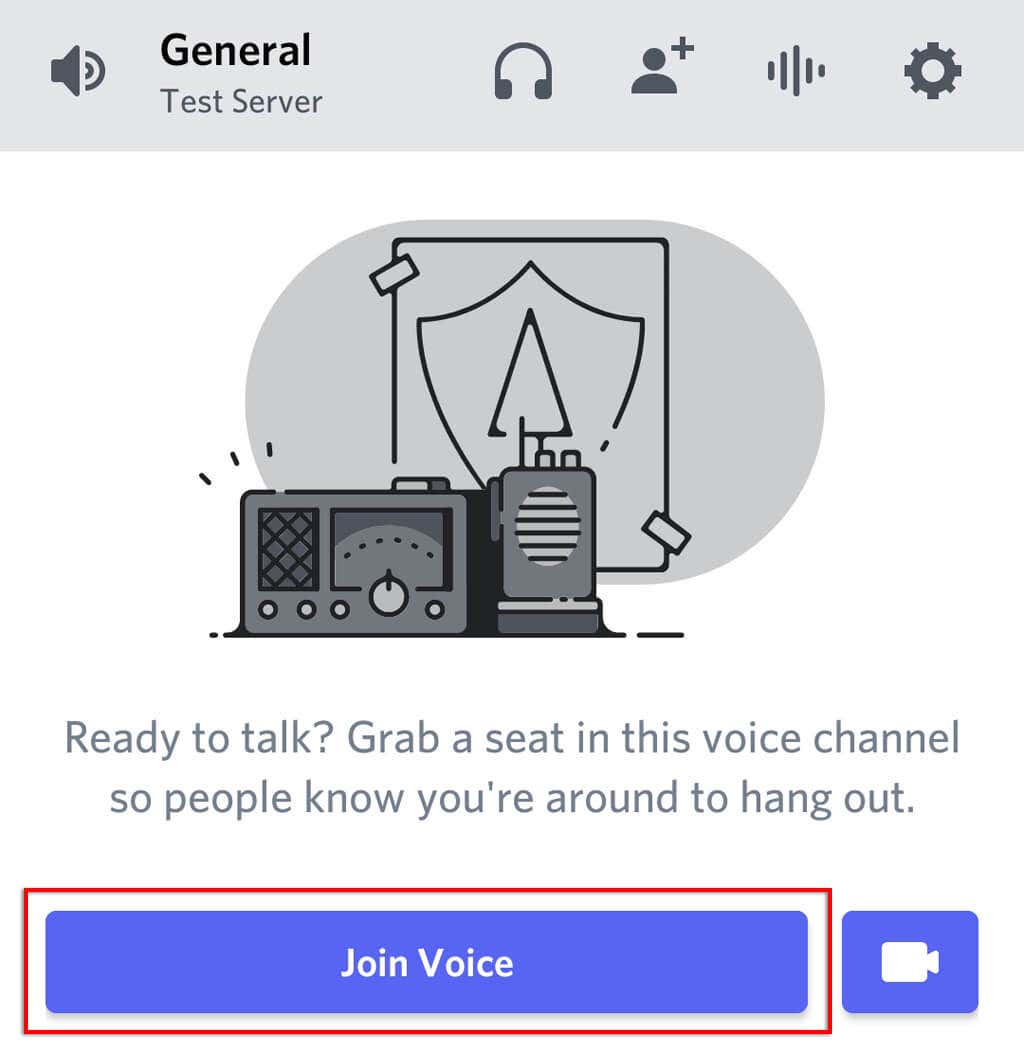
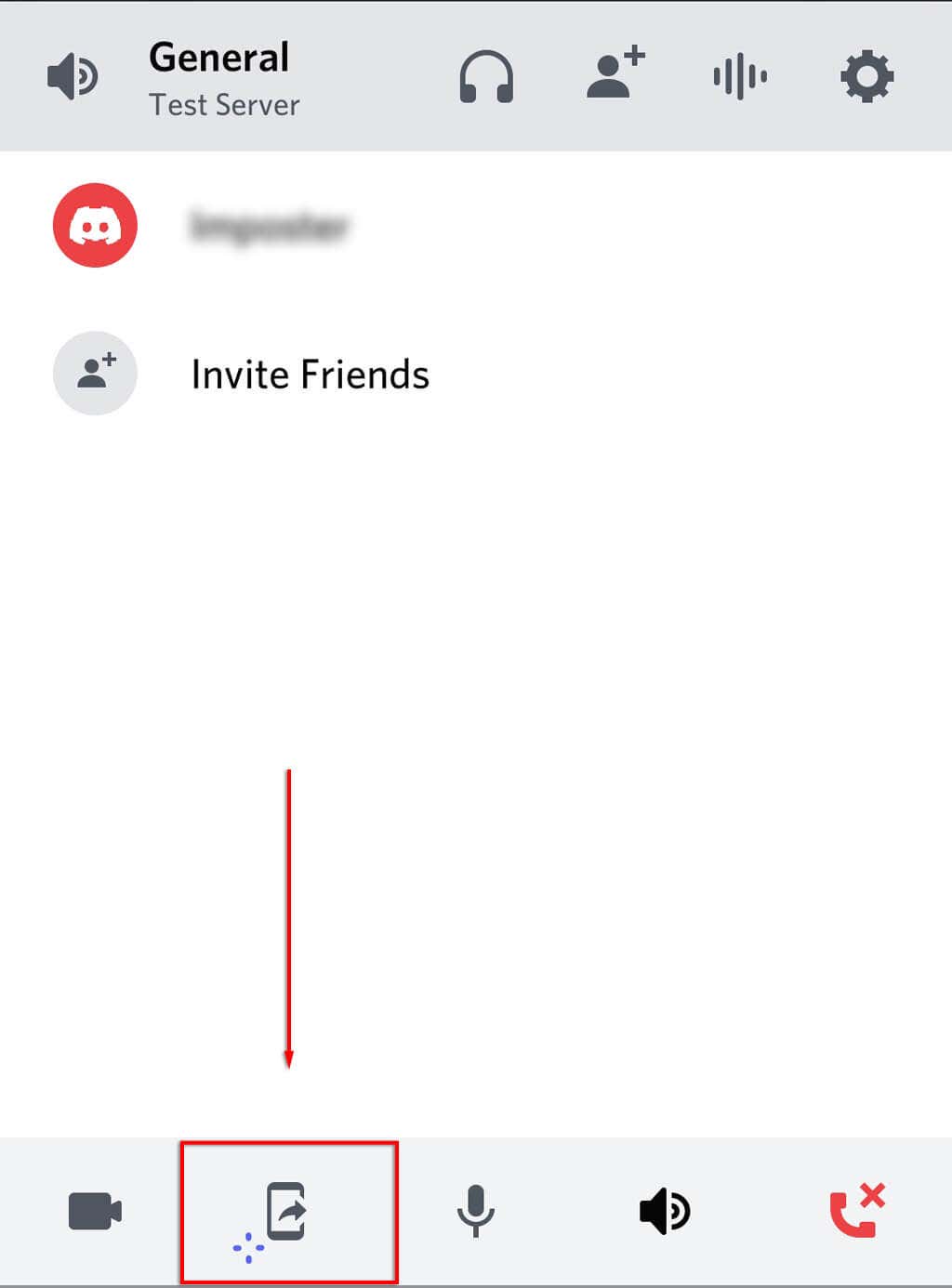
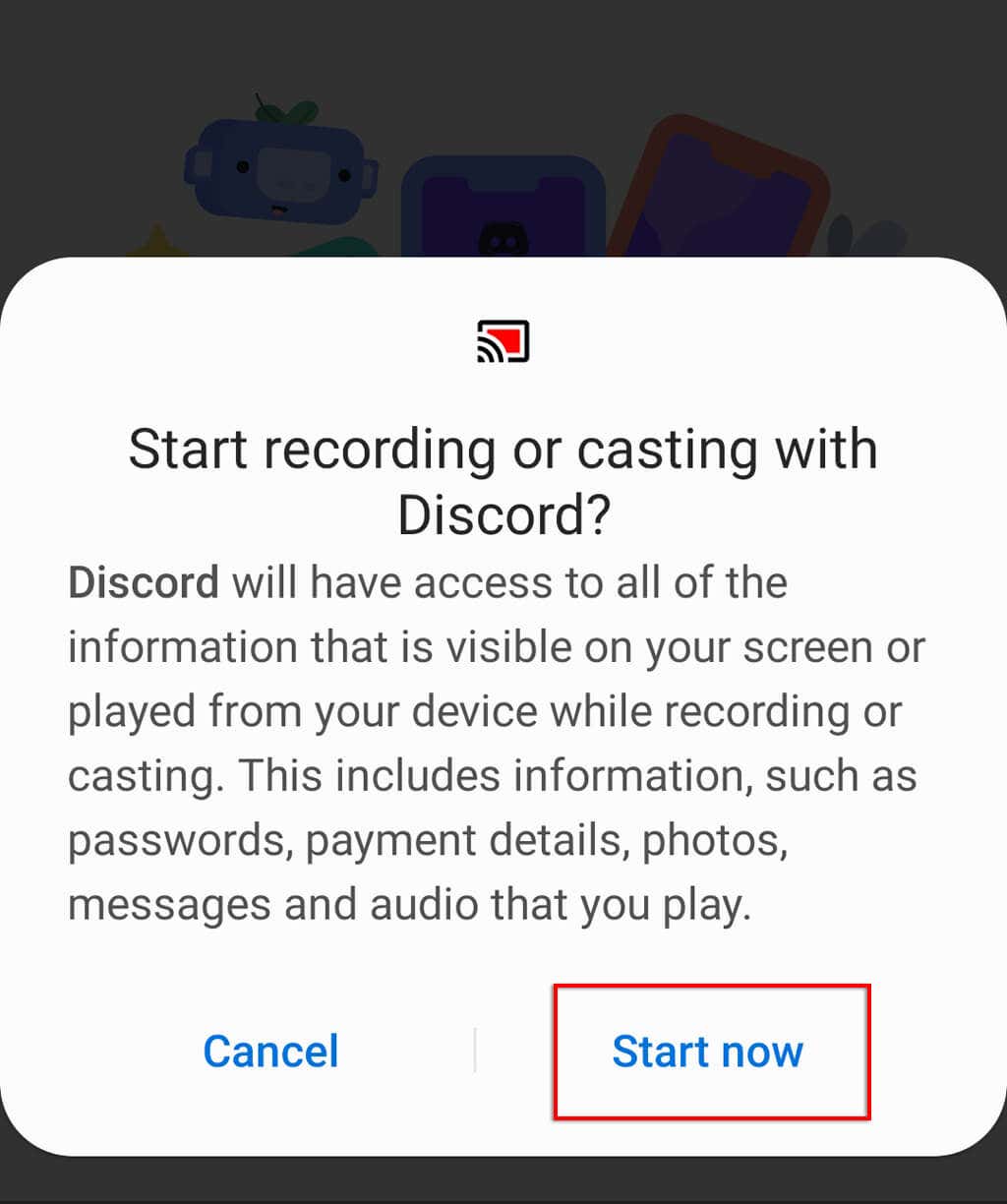
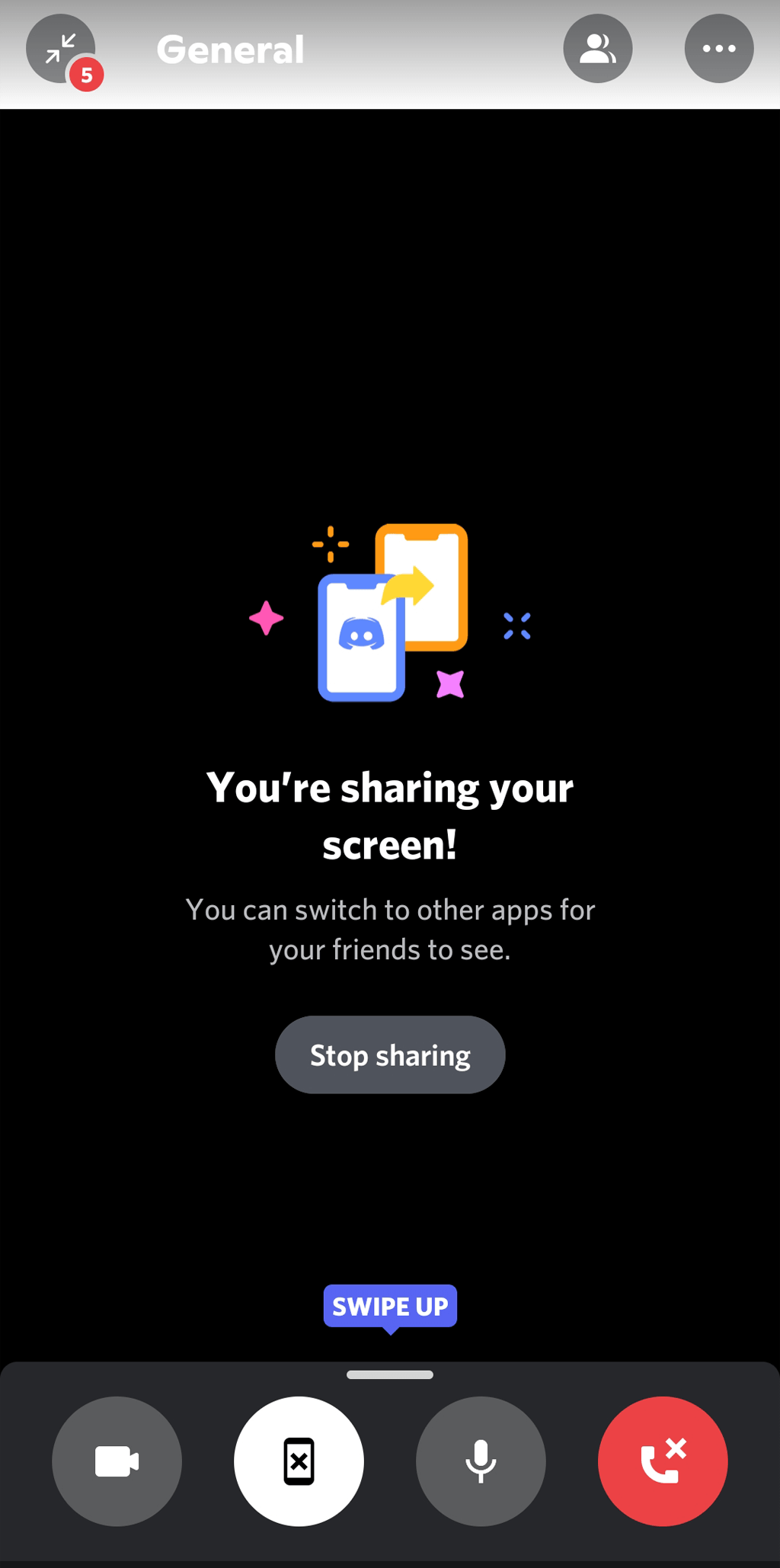
Siyah Ekran Hatası Nasıl Düzeltilir
Birçok kullanıcı, ekranlarını paylaşmaya çalışırken siyah ekran sorunları sorunuyla karşılaştığını bildirdi. Bunun nedeni genellikle Netflix ve Disney Plus gibi yayın hizmetlerindeki içeriklerin, paylaşımı engelleyen Dijital Hak Kısıtlamaları (DRM) içermesidir.
Maalesef bunları atlamak zor olabilir (özellikle mobil cihazlarda), ancak işte size yardımcı olabilecek bazı düzeltmeler:
İzin Ayarlarını Kontrol Edin
Discord'un ekranınızı diğer kullanıcılarla paylaşabilmesi için izne ihtiyacı var. Windows'ta Discord'u yönetici olarak çalıştırarak bu izni sağlayabilirsiniz. Discord uygulamasını sağ tıklayın ve Yönetici Olarak Çalıştır'ı seçin.
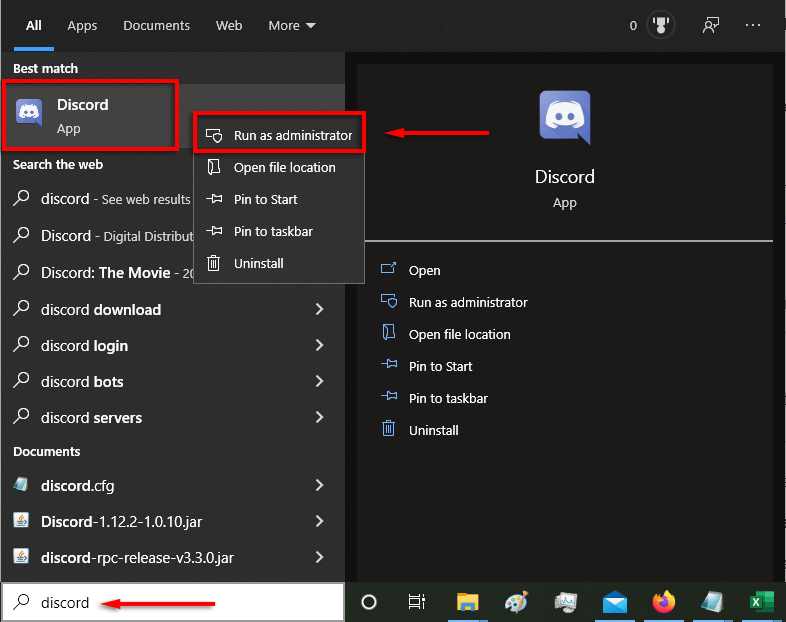
Mac'te durum daha karmaşıktır. Ekranınızı okuma ve kaydetme iznine sahip olması için Discord için Sistem Tercihlerini değiştirin nasıl yapılacağına ilişkin kılavuzumuza bakın.
Donanım Hızlandırma Seçeneğini Devre Dışı Bırakın
Siyah ekran sorununun başlıca nedenlerinden biri donanım hızlandırma ayarıdır. Bu, Discord'un sorunsuz çalışmasını artırmaya çalışır ancak istenmeyen sorunlara da neden olabilir..
Bunu kapatmak için:
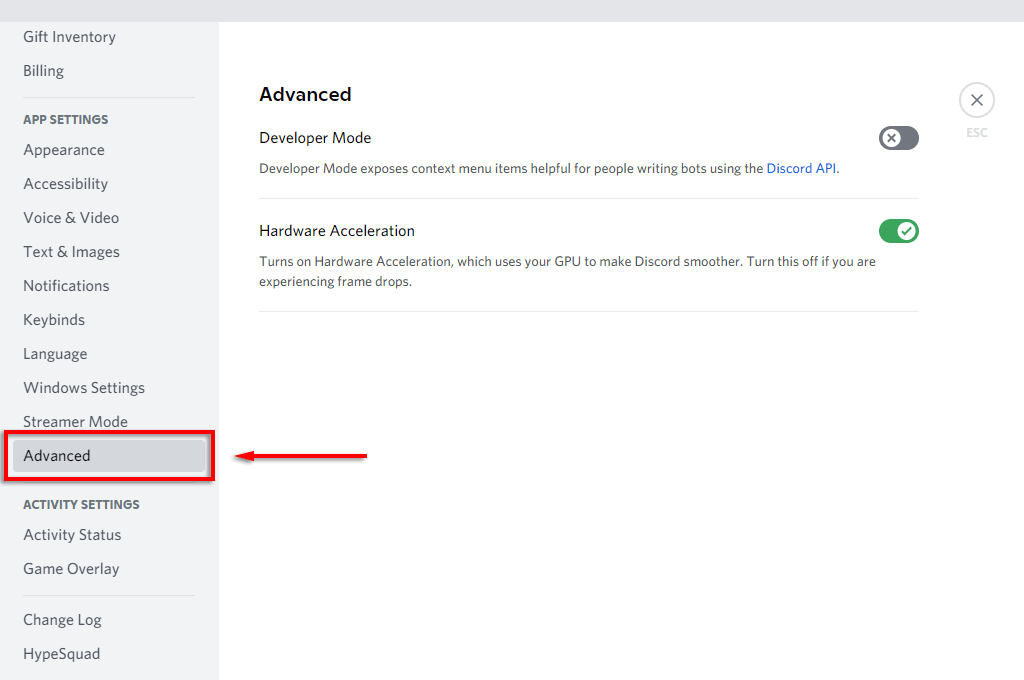
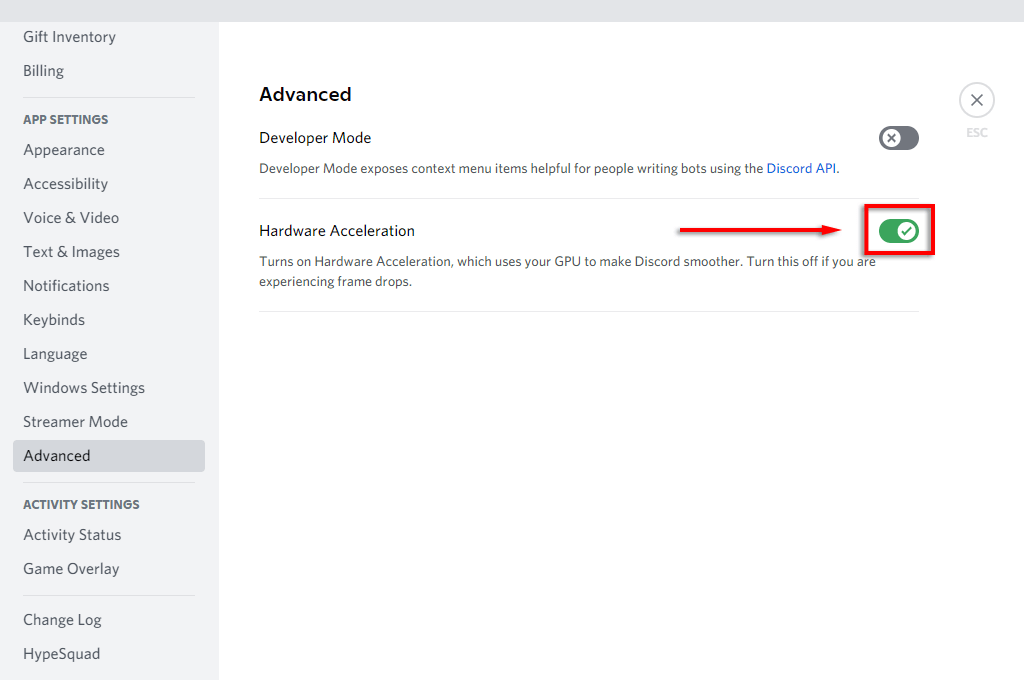
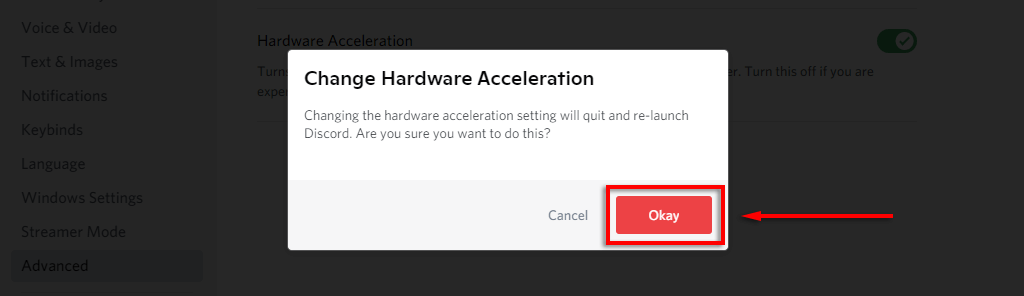
Siyah ekran sorunu devam ederse web tarayıcınızda donanım hızlandırmayı da devre dışı bırakabilirsiniz.
Google Chrome ve Microsoft Edge'de kapatmak için:
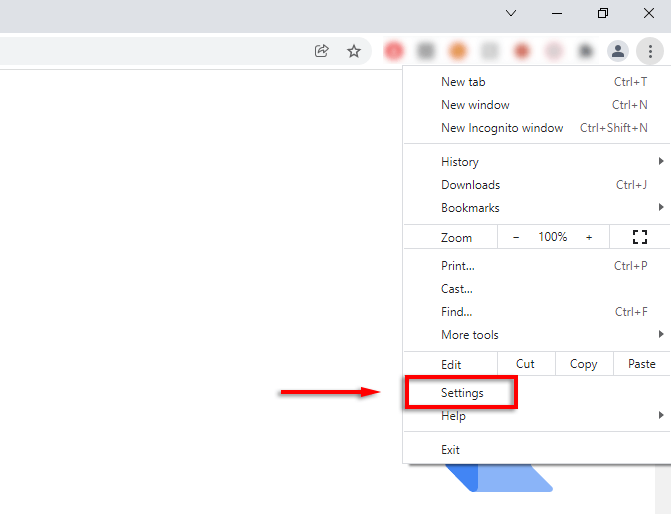
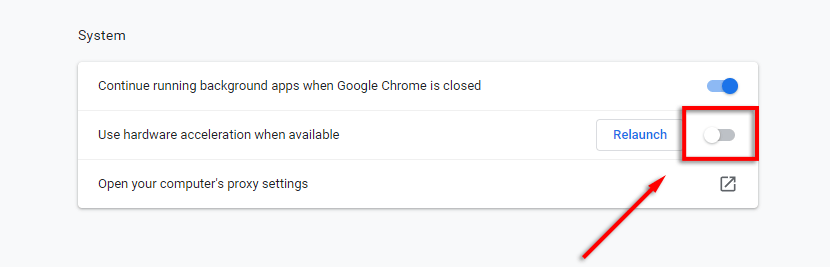
Firefox'ta kapatmak için:
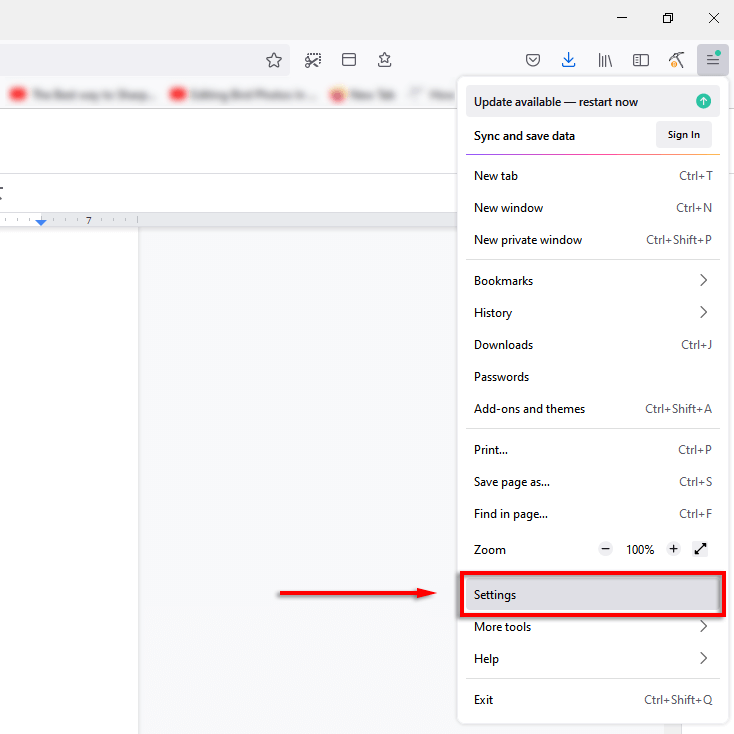
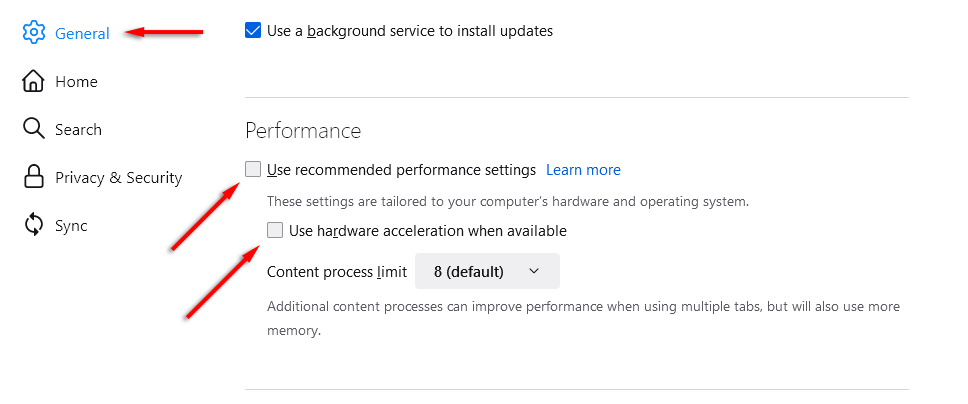
Disney Plus İzleme Partisi Zamanı
Disney Plus içeriğini arkadaşlarınızla ve ailenizle paylaşmak bu kadar kolay. Aslında bu yöntemi Hulu, Netflix ve Amazon Prime Video da dahil olmak üzere diğer herhangi bir yayın hizmetinin içeriğini yayınlamak için de kullanabilirsiniz.
Her şey başarısız olursa, Disney Plus artık (bazı yerlerde) “Grupİzleme ” olarak bilinen bir özellik sunuyor. Bu, Discord veya Zoom gibi bir uygulamayı kullanmadan arkadaşlarınızla izleme partisi düzenlemenize olanak tanır.
.