Chromebook'unuz aşırı ısınırsa, pili arızalıysa veya eski bir işletim sistemiyle çalışıyorsa hiçbir uyarı vermeden kapanabilir. Bu yayın, Chromebook'unuzun neden aniden kapanmaya devam ettiğini ve sorunun nasıl giderileceğini anlamanıza yardımcı olacaktır.

1. Harici Cihazların veya Aksesuarların Bağlantısını Kes
Harici aksesuarlar (monitör, web kamerası, yerleştirme istasyonu vb.) veya depolama cihazları Chromebook'unuzun önyükleme işlemini kesintiye uğratabilir. Herhangi bir aksesuarı veya cihazı (küçük sürücüler, SD kartlar vb.) Chromebook'unuzdan çıkarın ve tekrar açmayı deneyin.
2. Chromebook'unuzun Pilini Çıkarın ve Yeniden Takın
Chromebook'unuzun pili çıkarılabilirse pilin çıkarılıp yeniden takılması, kullanım sırasında kapanmasını engelleyebilir. Pil bölmesinin temiz olduğundan ve toz, kir veya pil bağlantısını engelleyebilecek herhangi bir malzemeden arınmış olduğundan emin olun. Ayrıca pilin metal temas noktalarındaki kiri silmek için temiz ve kuru bir bez kullanın.

Şişmişse veya herhangi bir fiziksel hasar varsa pili değiştirin. Aksi takdirde, Chromebook'unuz pil gücüyle kapanmaya devam ederse pilin sağlığını kontrol edin (sonraki bölüme bakın).
3. Chromebook'unuzun Pil Sağlığını Kontrol Edin
Bir güç kaynağıyla bağlantısı kesildiğinde, Pilleri kalitesiz veya arızalı olan Chromebook'lar önyükleme yapmayabilir veya açık kalabilir.
Chromebook'unuzun pil sağlığını ChromeOS Komut Kabuğu ortamı Crosh'ta kontrol etmek için aşağıdaki adımları izleyin.
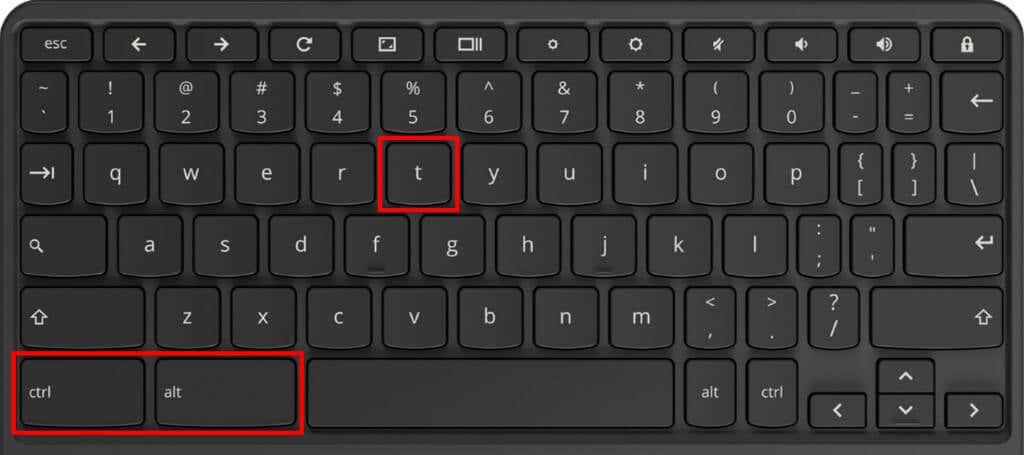
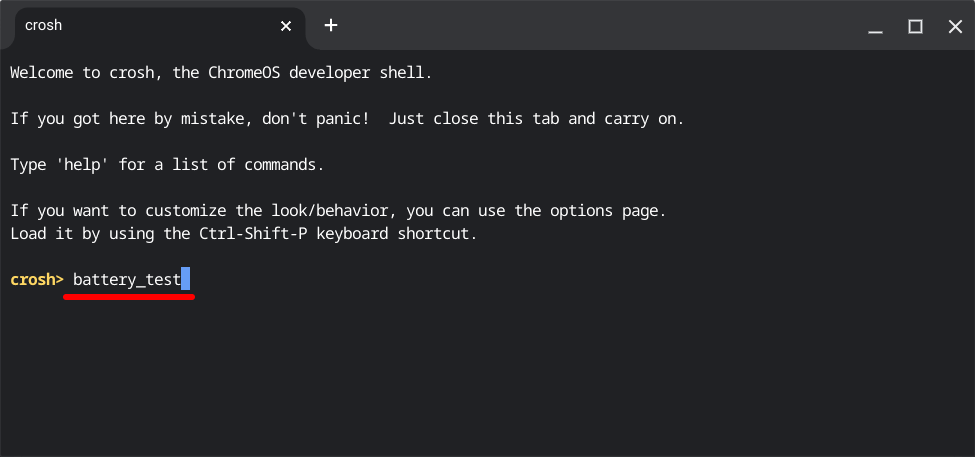
Crosh'un komutu çalıştırmasını bekleyin (yaklaşık 3-5 dakika) ve sonraki adıma geçin.
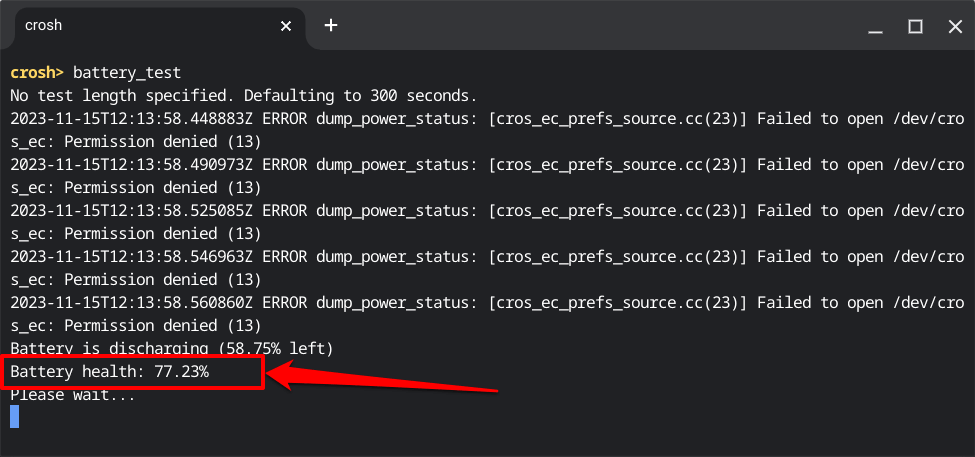
%80 pil sağlığı (veya daha düşük) pilin kalitesinin azaldığını gösterir. Bu, Chromebook'unuzun artık orijinal kapasitesinin %80'ini koruyamayacağı anlamına gelir.
Chromebook'unuzun şarjının (normalden) daha hızlı bitmesini veya "battery_health" derecesi %80 veya altına düştüğünde uyarı vermeden kapanmaya başlamasını bekleyebilirsiniz.
Chromebook üreticinizle iletişime geçin, yönetici veya herhangi bir bilgisayar teknisyeninin biten veya yıpranmış pili değiştirmesini sağlayın. Cihazınız garanti kapsamındaysa Chromebook üreticiniz pil servisi veya değişimi için sizden ücret almaz..
4. Pil Deşarj Testi Yapın
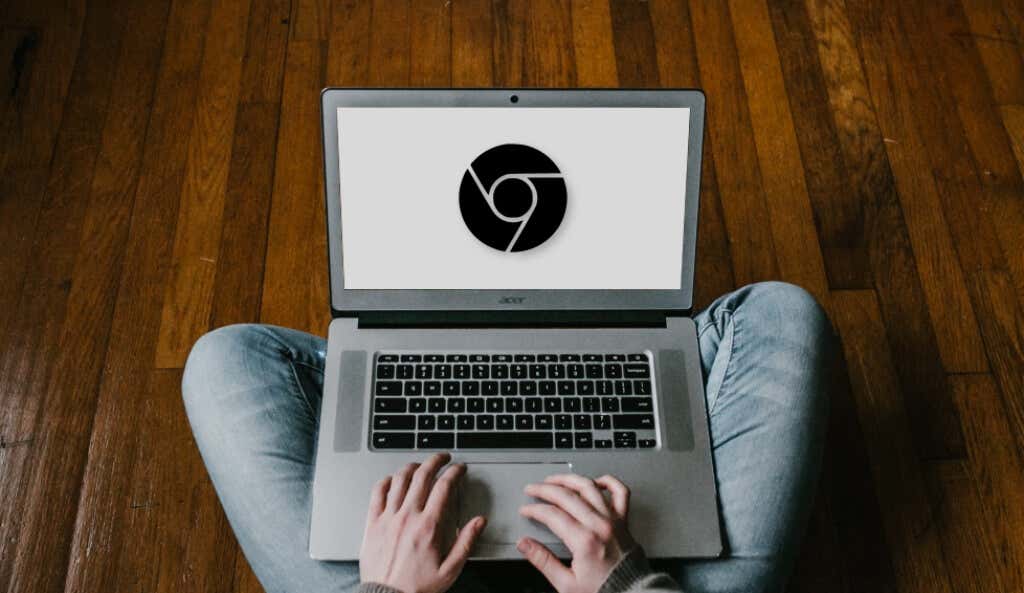
ChromeOS, pil arızasını ve şarj sorunlarını tespit eden bir Teşhis aracına sahiptir. Chromebook'unuzu açın ve kapanmadan önce pil deşarj testi yapmak için aşağıdaki adımları izleyin.
Test, Chromebook'unuzun pilinin belirli bir süre boyunca şarj olma ve boşalma hızını ölçer.
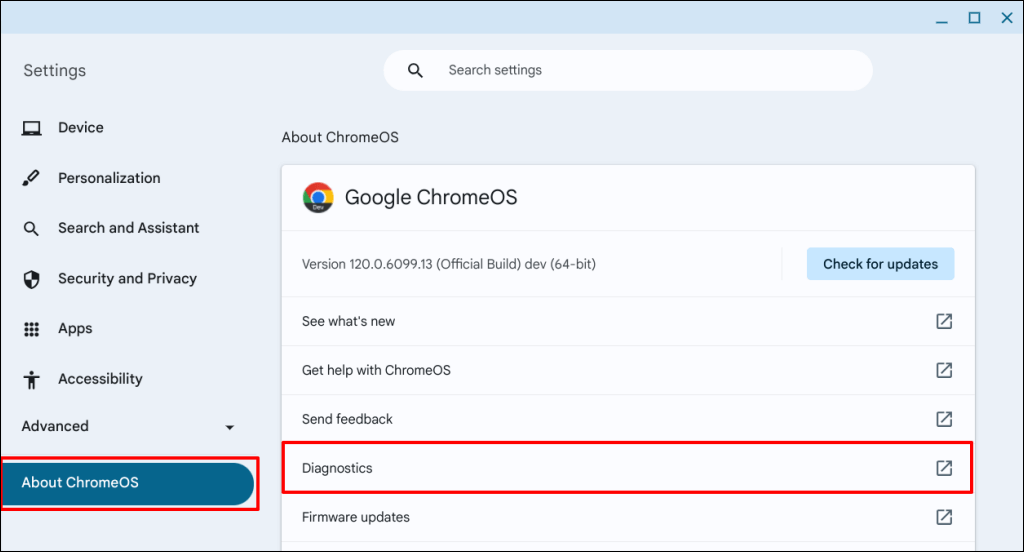
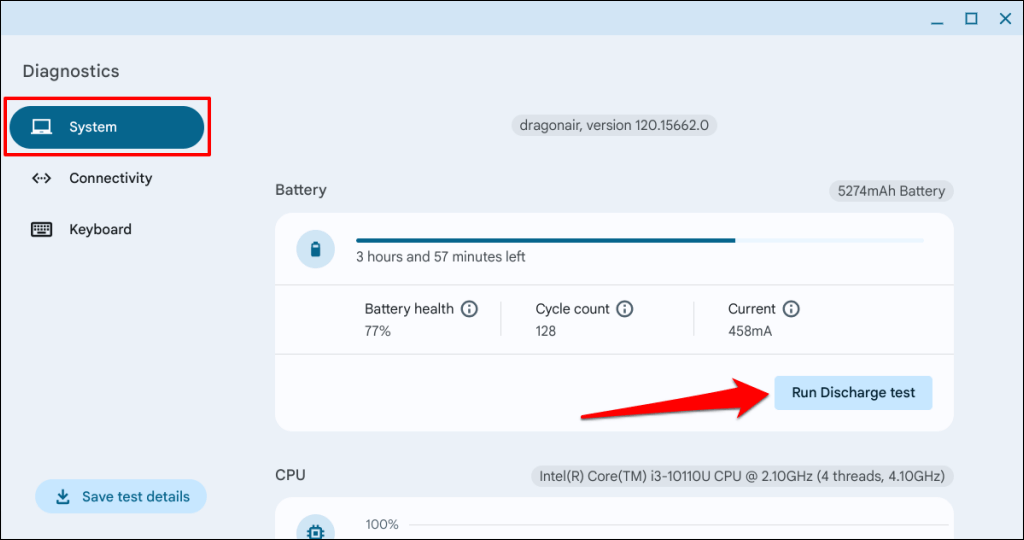
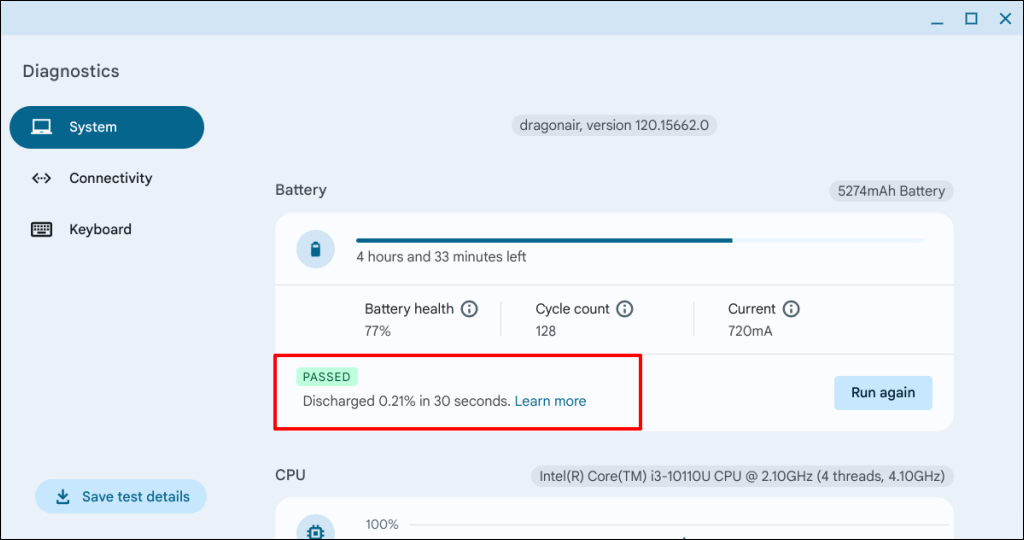
Pil veya şarj bağlantı noktasıyla ilgili bir sorun varsa Chromebook'unuz testte başarısız olur. Pilinin ve şarj bağlantı noktasının incelenmesi için Chromebook üreticinizle iletişime geçin. Daha fazla sorun giderme adımı için Chromebook şarj sorunlarını düzeltme adresindeki eğitimimizi okumalısınız.
5. Chromebook'unuzu Soğumaya Bırakın
Dizüstü bilgisayarlar bazen ısıdan kaynaklanan hasarı önlemek için aralıklı olarak yeniden başlatılır veya geçici olarak kapalı kalır. Yetersiz havalandırma veya havalandırma deliğinde kir birikmesi nedeniyle Chromebook'unuz aşırı ısınabilir. Ayrıca soğutma fanı arızalanırsa veya tıkanırsa Chromebook'unuzun aşırı ısınmasını bekleyebilirsiniz.
Chromebook'unuzun tabanı sıcak veya sıcaksa, tekrar açmadan önce soğumasını bekleyin. Daha da iyisi, onu bir dizüstü bilgisayar standına veya Daha hızlı soğutma için soğutma pedi üzerine yerleştirin.

Ayrıca Chromebook'unuzun havalandırmasında hava girişini ve çıkışını tıkayan toz, kir veya kir olup olmadığını kontrol edin. Tozu veya kiri temizlemek için havalandırma deliğini temiz ve kuru bir bezle silin. Havalandırma ızgaralarına ve aralıklarına yapışan kiri çıkarmak için bezi temizleme sıvısıyla nemlendirin.
Kir ve tozu üflemek için basınçlı hava da kullanabilirsiniz. Bunu yapmak hava dolaşımını iyileştirecek ve Chromebook'unuzun aşırı ısınmasını önleyecektir. Gereksiz tarayıcı sekmelerini ve uygulamalarını kapatmak da CPU iş yükünü ve sıcaklığını azaltabilir. Chromebook'unuzu şarj ediyorsanız güç kaynağının fişini birkaç dakikalığına çekin.
CPU fanı çalışmıyorsa veya aşırı ısınma devam ediyorsa Chromebook üreticinizle veya bir bilgisayar teknisyeniyle iletişime geçin. İş veya okul Chromebook'u kullanıyorsanız sürekli kapanma sorununu yöneticinize bildirin..
6. Chromebook'unuzu Güncelleyin
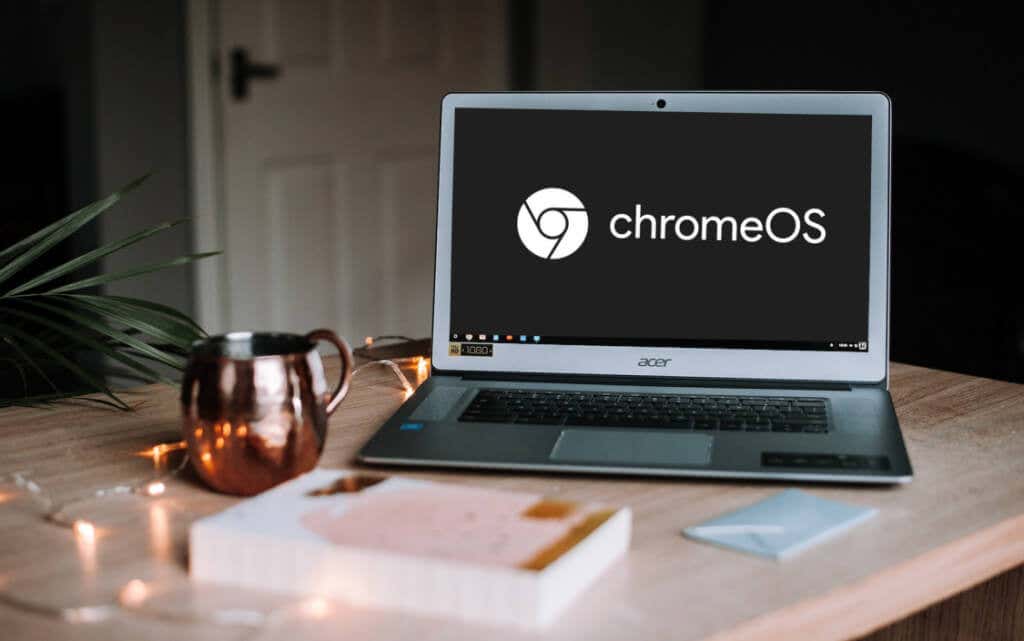
Chromebook'unuzun işletim sistemindeki hatalar da uyarı vermeden kapanmasına neden olabilir. Chromebook'unuz kapanmadan önce kısa bir süre açık kalırsa işletim sistemini güncelle mümkün olduğu kadar çabuk.
Bir Wi-Fi/Ethernet ağına katılın, Ayarlar>ChromeOS Hakkında'ya gidin ve Chromebook'unuzu manuel olarak güncellemek için Güncellemeleri kontrol et'i seçin .
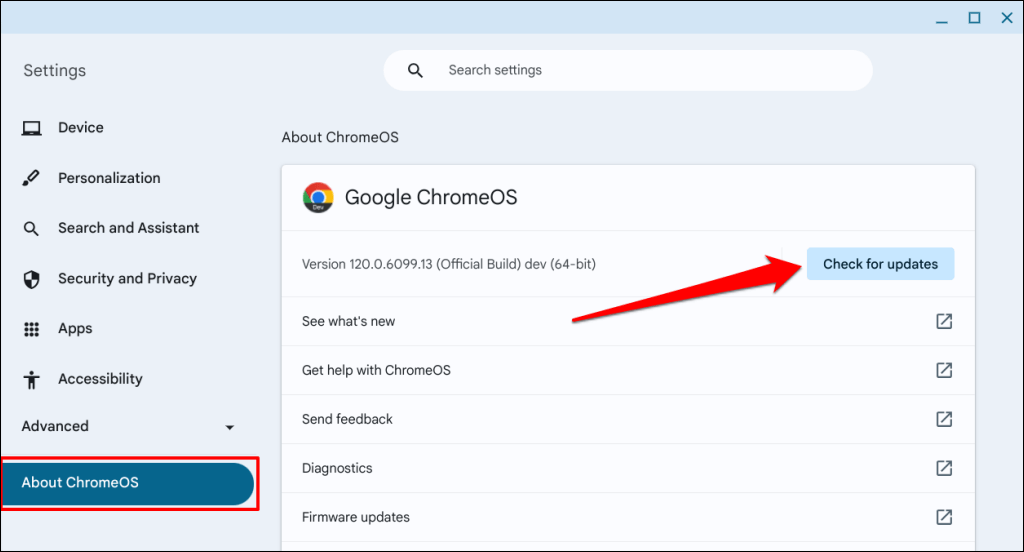
Bekleyen veya önceden indirilmiş bir yazılım güncellemesi varsa Chromebook'unuzu yeniden başlatma seçeneğini göreceksiniz. Bekleyen güncellemeleri yüklemek için Yeniden Başlatdüğmesini seçin.
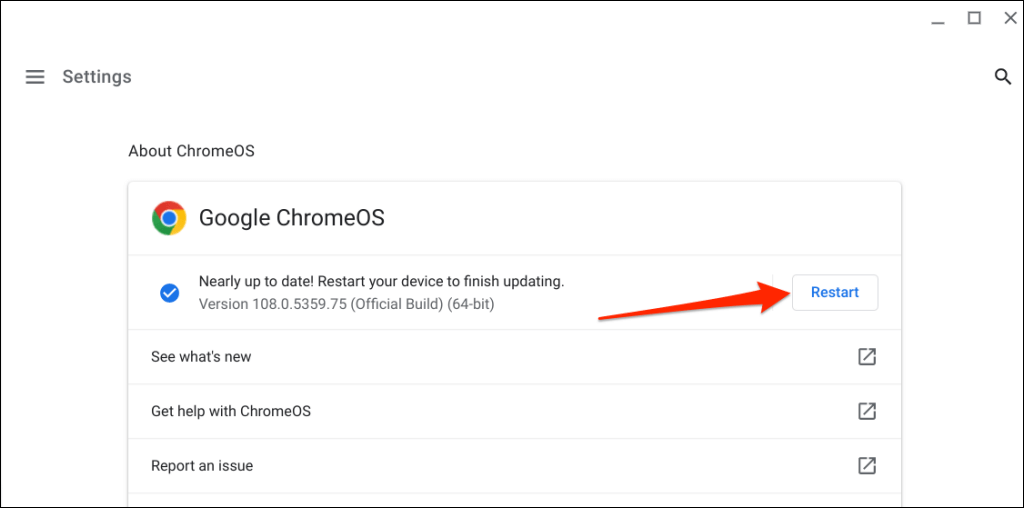
Yazılımını en son sürüme güncellemenize rağmen açık kalmıyorsa Chromebook'unuzu donanımdan sıfırlayın (sonraki bölüme bakın).
7. Chromebook'unuzun Donanımını Sıfırlayın
Chromebook'unuzu donanımdan sıfırlamak kişisel dosyalarınızı veya uygulamalarınızı silmez. Ancak işlem "İndirilenler" klasöründeki bazı dosyaları kaldırabilir. Donanım sıfırlaması yapmadan önce klasörü veya önemli dosyaları Google Drive'a veya harici bir depolama cihazına yedekleyin.
Klavye Kısayollarını Kullanarak Chromebook'u Sıfırlayın
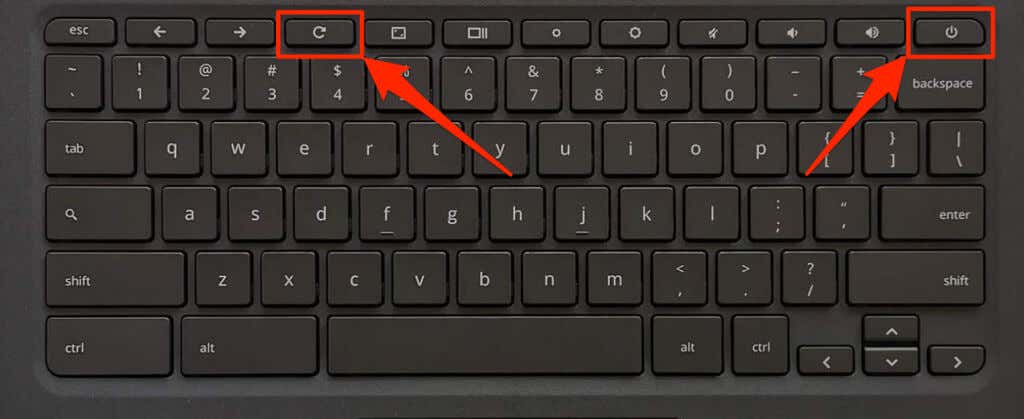
Geri+ Yenile+ Güçdüğmelerini 10-15 saniye basılı tutarak da Chromebook'unuzu donanımdan sıfırlayabilirsiniz.p>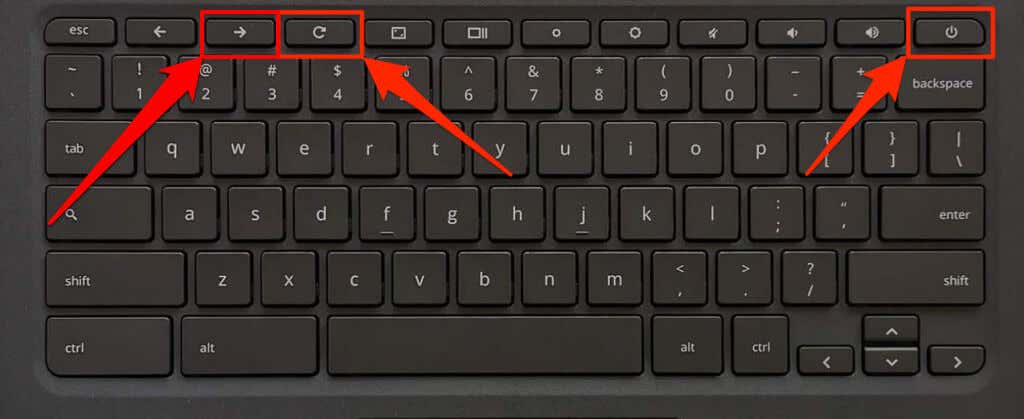
Özel Sıfırlama Düğmesini Kullanarak Chromebook'u Sıfırlama
Aşağıdaki Chromebook modellerinde özel bir sıfırlama düğmesi bulunur: Acer AC700, Lenovo Thinkpad X131e, Samsung Series 5 ve Series 5 550. Sıfırlama düğmesini Chromebook'unuzun kasasının altındaki bir delikte bulacaksınız.
Chromebook'unuzu kapatın, şarj cihazının fişini çekin ve donanımını sıfırlamak için aşağıdaki adımları izleyin.
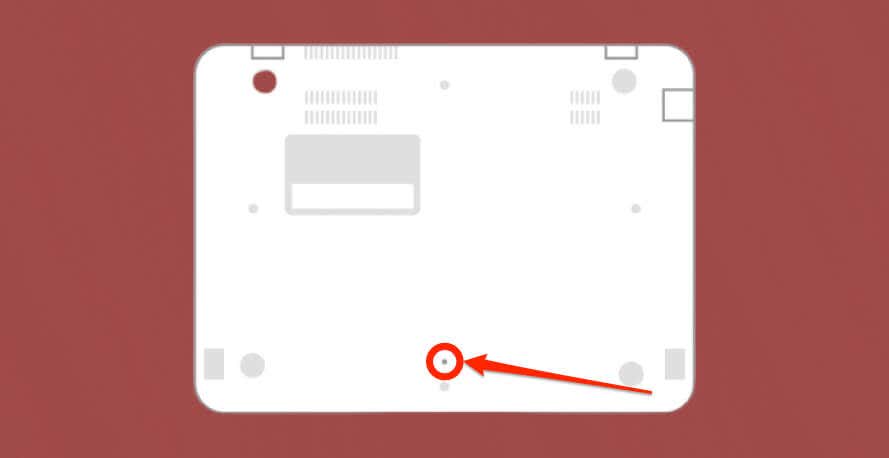
8. Kötü Amaçlı Yazılım Taraması Çalıştırın
ChromeOS, uygulamaları ve web sayfalarını, Chromebook'ları kötü amaçlı yazılım bulaşmasından koruyan kısıtlı bir "korumalı alan" ortamında çalıştırır. ChromeOS'a kötü amaçlı yazılım bulaşma olasılığı düşüktür ancak tamamen imkansız değildir.
 Chromebook'unuzun işletim sistemine sızmayı başaran
Chromebook'unuzun işletim sistemine sızmayı başaran
İnatçı kötü amaçlı yazılım, başlatma ve güç sorunlarına neden olabilir. Kötü amaçlı yazılımları algılamak ve cihazınızdan kaldırmak için üçüncü taraf antivirüs/güvenlik kullanarak tam bir sistem taraması yapın.
9. Chromebook'unuzu Fabrika Ayarlarına Sıfırlayın
Chromebook'unuza Power Wash uygulanması veya fabrika ayarlarına sıfırlanması, sabit sürücüdeki her şeyin kalıcı olarak silinmesine neden olacaktır. Powerwash işlemini çalıştırmadan önce önemli dosyaları yedekleyin (Chromebook'unuz bunu yapmanıza yetecek kadar uzun süre açık kalırsa).
Ayarlar>Gelişmiş>Ayarları sıfırla'ya gidin ve Sıfırladüğmesini seçin.
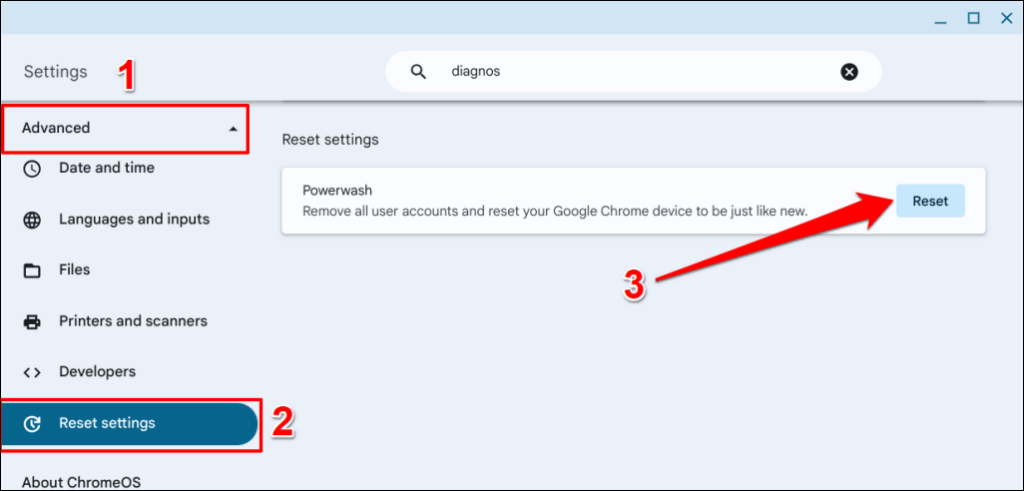
Cihazınızı fabrika ayarlarına sıfırlama konusunda sorun yaşıyorsanız Chromebook'ları elektrikli yıkamayla ilgili eğitim bölümümüze bakın.
Chromebook'unuzun Kendiliğinden Kapanmasını Durdurun
Bu sorun giderme önerilerinden birinin Chromebook'unuzun kesintisiz olarak yeniden çalışmasını sağlayacağından eminiz. Chromebook'unuz sürekli kararıyorsa, Chromebook'unuzu bir tamirhaneye götürün veya üreticisiyle iletişime geçin.
.