Slack yalnızca Windows, macOS, iOS, Android ve Linux cihazlarda kullanılabilir. Henüz ChromeOS için resmi bir uygulama veya destek yok. Chromebook değeriniz varsa Slack'i Google Chrome veya herhangi bir web tarayıcısı üzerinden kullanın.
Alternatif olarak, Linux için Slack'i ChromeOS, Linux uygulamalarını destekler tarihinden itibaren yükleyebilirsiniz. Bu eğitici, Chromebook'larda Linux için Slack'i yükleme ve çalıştırma adımlarını kapsar.
Linux Geliştirme Ortamını Kurma
Chromebook'unuz ChromeOS 69 veya daha yenisini çalıştırıyorsa Slack'i Linux geliştirme ortamı aracılığıyla yükleyebilirsiniz.
Chromebook'unuzu güncellemek veya ChromeOS sürümünü kontrol etmek için Ayarlar>ChromeOS Hakkında'ya gidin.
Linux geliştirme ortamını zaten yapılandırdıysanız bir sonraki bölüme geçin.
Aksi takdirde, Chromebook'unuzu internete bağlayın, Ayarlar>Geliştiriciler'e gidin ve “Linux geliştirme ortamı”nın yanındaki Aç'ı seçin. ”
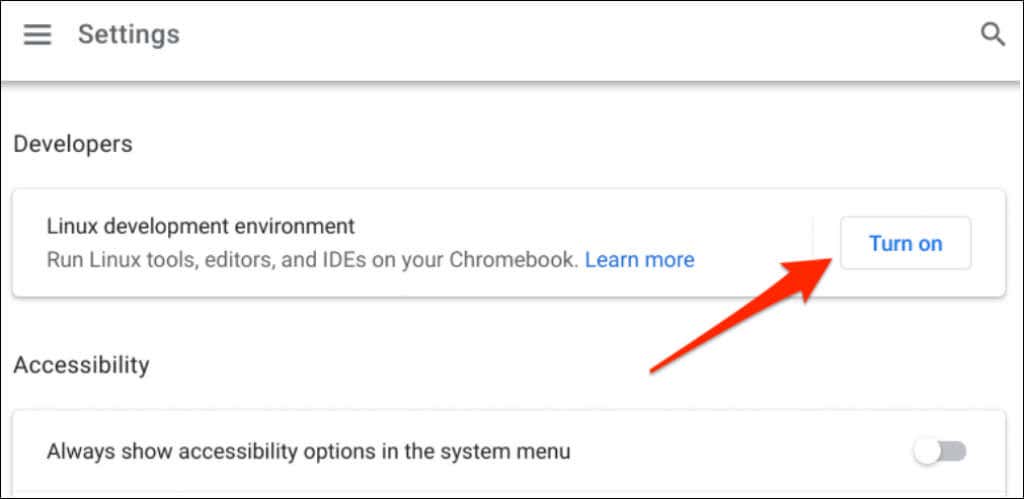
Bağlantı hızınıza bağlı olarak Linux ortamını kurmak dakikalar ila saatler sürebilir.
Bu arada Google, Linux ortamını kurmadan önce en az 10 GB boş alana sahip olmanızı önerir. Chromebook'unuzun depolama alanı azsa ChromeOS'ta yer açma adresindeki eğitimimize bakın.
Chromebook'unuza Slack'i Yükleme
Linux ortamını başarıyla kurduktan sonra Chromebook'unuza Slack'i yüklemek için aşağıdaki adımları izleyin.
wget https://downloads.slack-edge.com/releases/linux/4.23.0/prod/x64/slack-desktop-4.23.0-amd64.deb
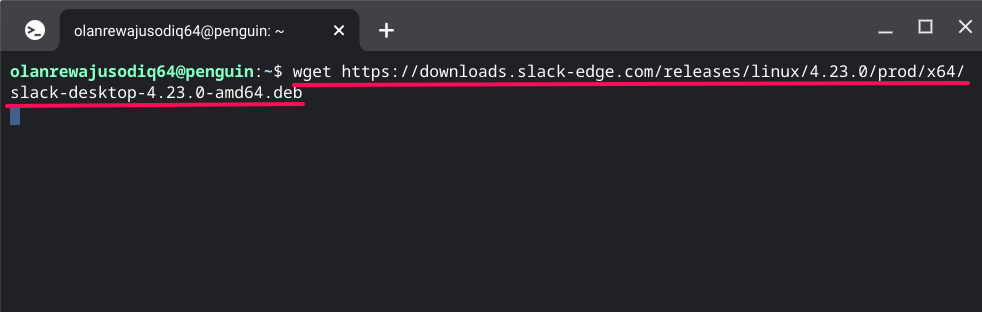
Terminal, Slack kurulum dosyasını indirip Dosyalar uygulamasındaki “Linux dosyaları” klasörüne kaydedecektir. Dosyayı ayrıca Google Chrome tarayıcısını kullanarak Slack web sitesinden de indirebilirsiniz.
https://downloads.slack-edge.com/releases/linux/4.23.0/prod/x64/slack-desktop-4.23.0-amd64.debadresini adres çubuğuna yapıştırın ve Enter'a basın.
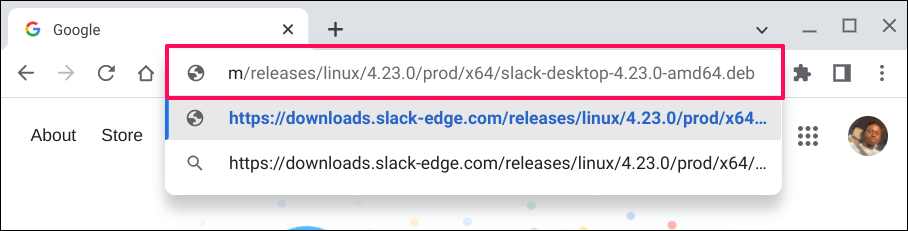
Dosyayı “Linux dosyaları” klasörüne kaydedin ve bir sonraki adıma geçin..
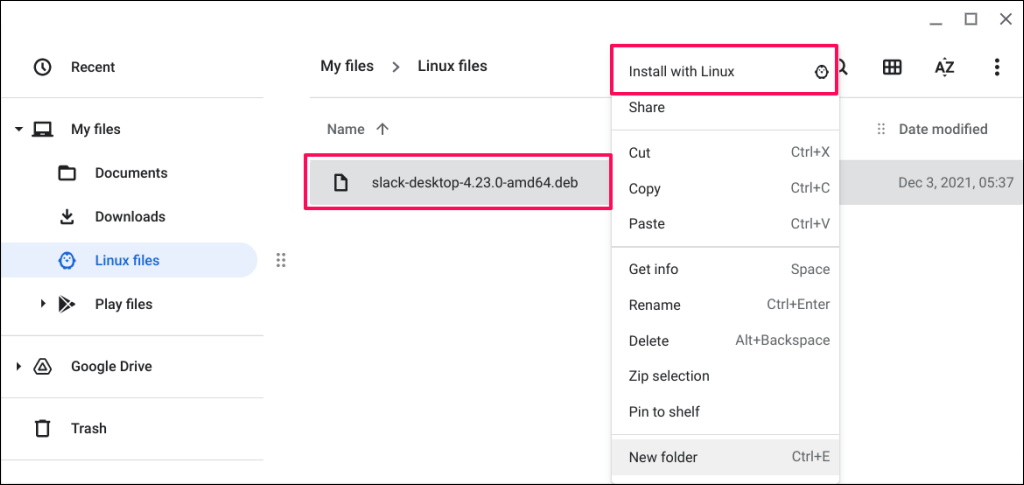
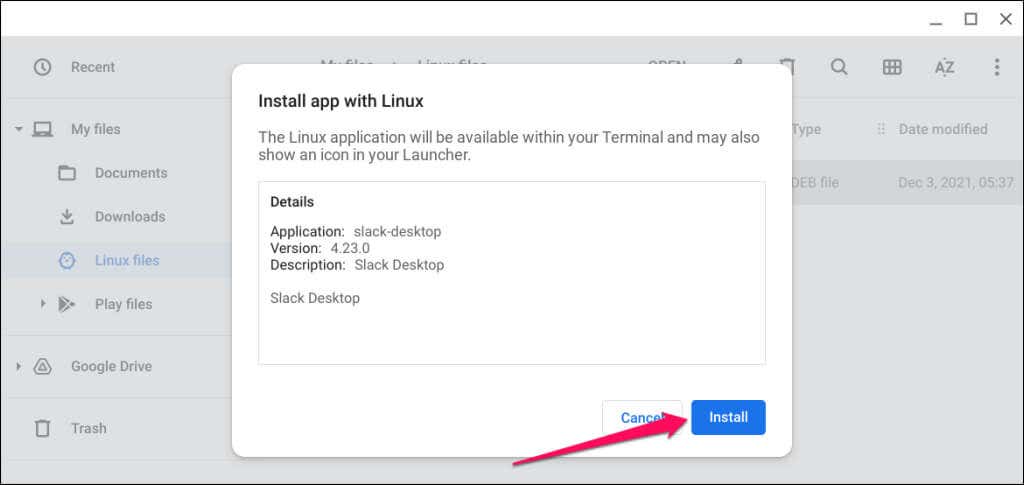
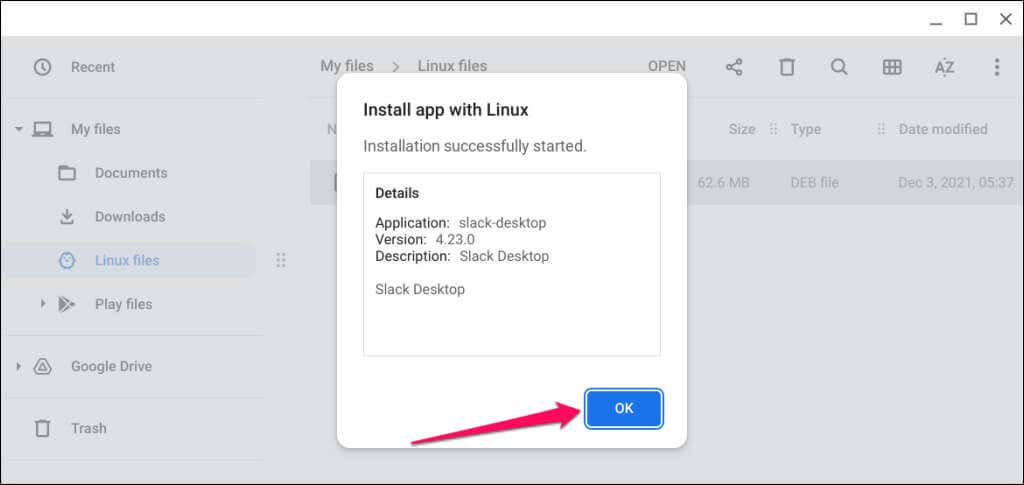
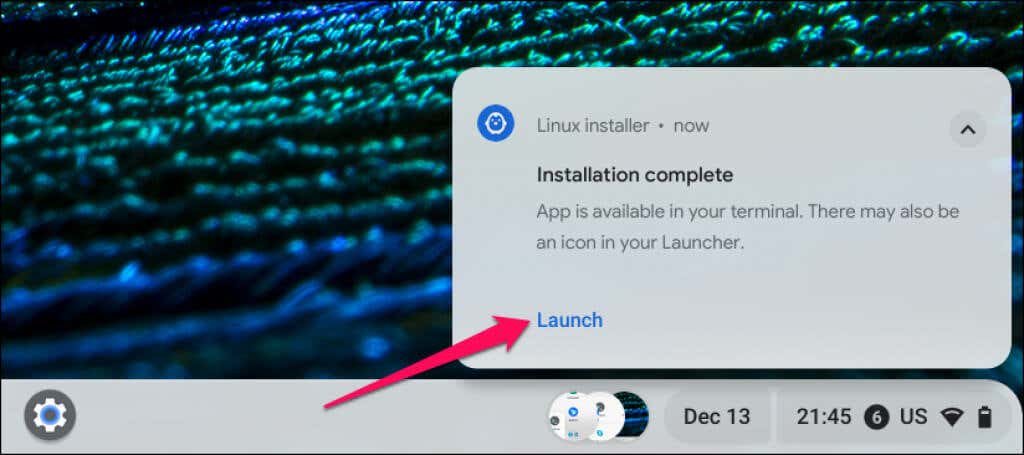
Alternatif olarak, Arama tuşunabasın ve uygulamayı açmak için Slack'i seçin.
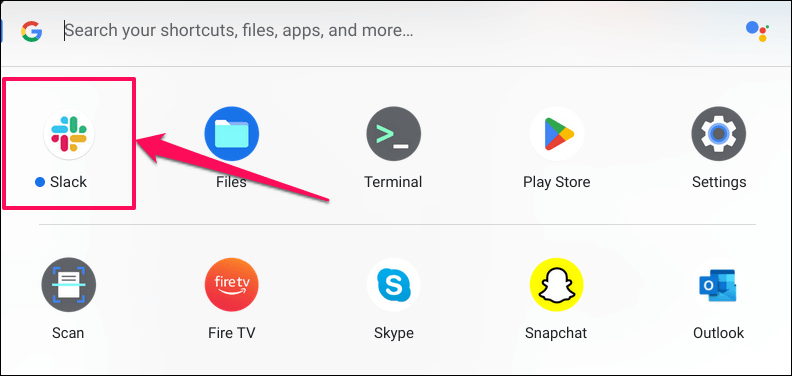
Uygulama çekmecesinin üst kısmında Slack'i bulamazsanız “Linux uygulamaları” klasörünü kontrol edin.
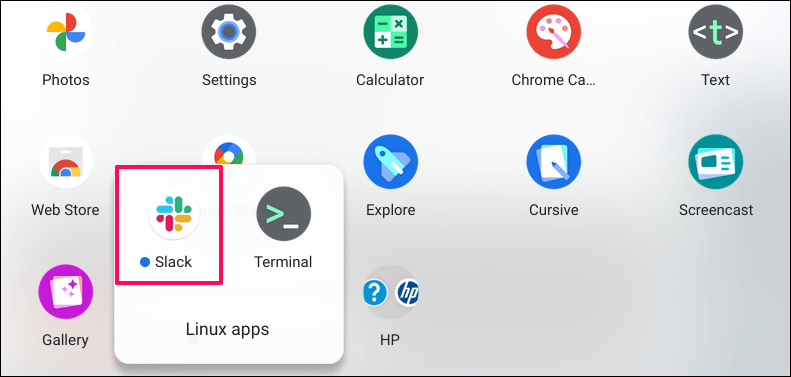
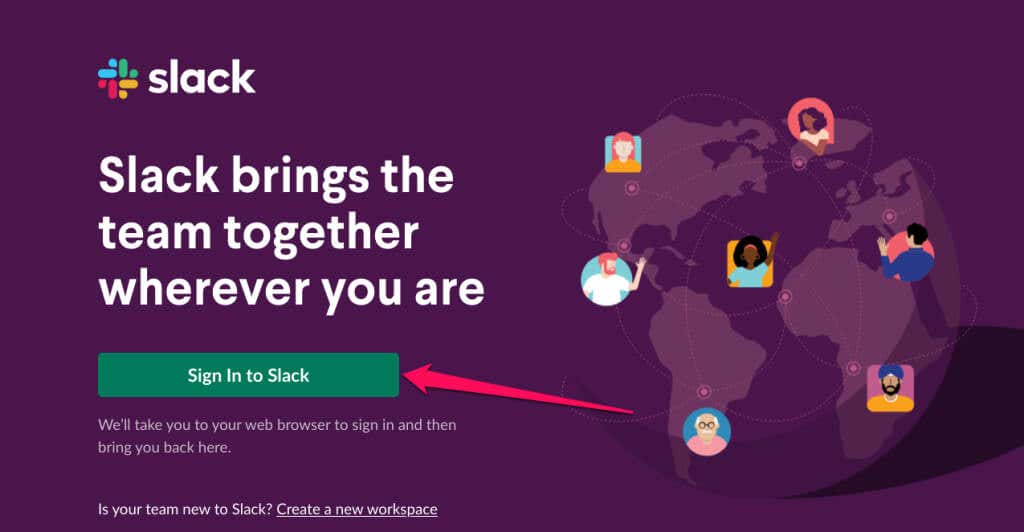
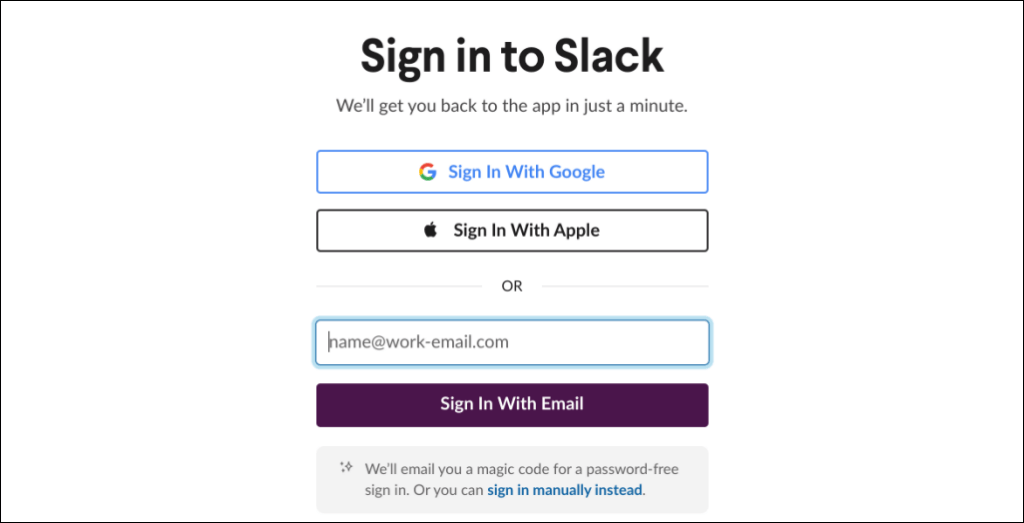
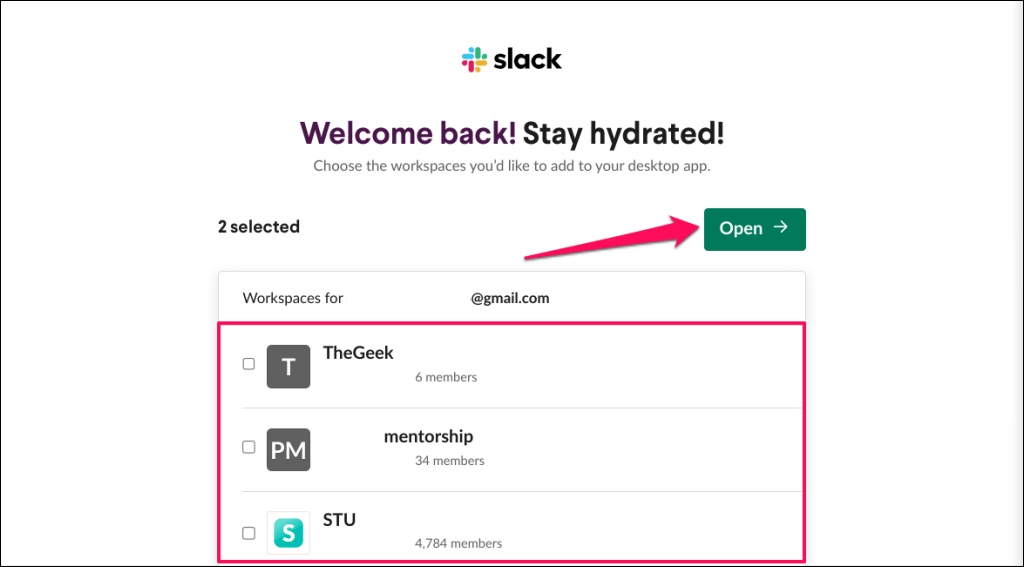
Bu sizi Slack uygulamasına yönlendirecek ve seçilen çalışma alanlarını açacaktır. Hızlı erişim için Slack'i Chromebook'unuzun rafına sabitlemenizi öneririz.
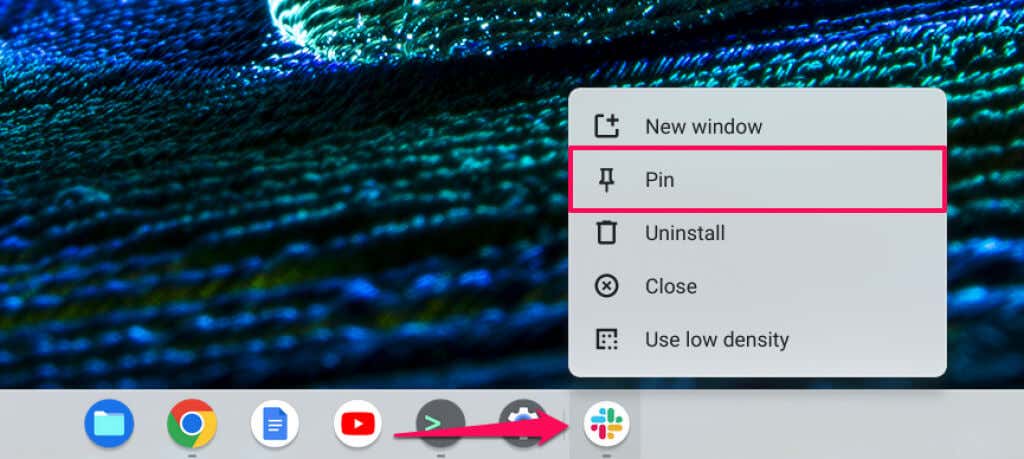
Alternatif olarak, Arama tuşunabasın, Slack uygulama simgesinisağ tıklayın ve Rafa sabitle'yi seçin.
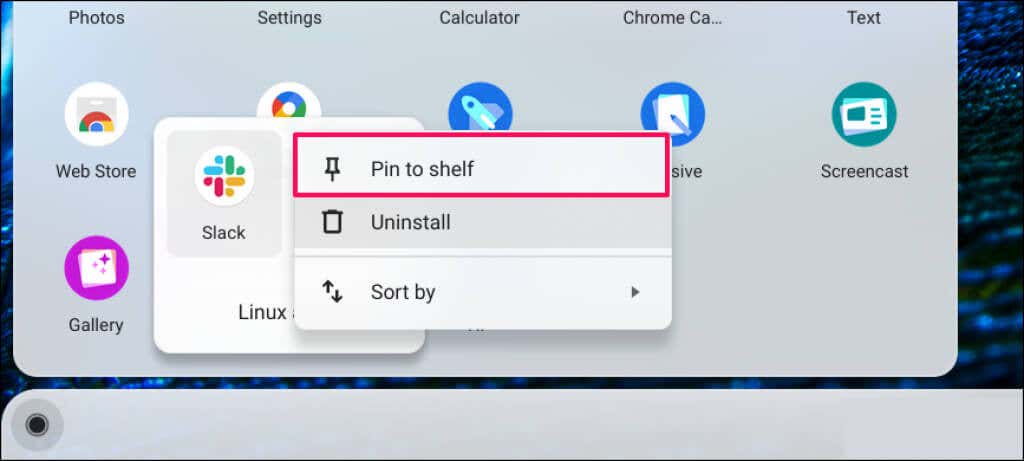
Chromebook'ta Slack'i kullanma
Slack Linux kurulum dosyasını indirip yüklerken herhangi bir hata mesajı alırsanız Chromebook'unuzu yeniden başlatın. Ayrıca, Linux ortamını yapılandırmada sorun yaşıyorsanız Linux dağıtımlarını Chromebook'lara yükleme hakkındaki eğitimimize bakın.
.