Chromebook'un yerel ve harici depolama alanı cihazınıza dosya indirmek kolaydır. Bu eğitim size internetten, belgelerden veya bulut depolama uygulamalarından görüntüleri Chromebook cihazınıza nasıl indirip kaydedeceğinizi gösterecektir.
Web Sayfalarından Resim İndirme ve Kaydetme
Resimleri indirmek istediğiniz web sayfasını veya web sitesini açın ve aşağıdaki adımları izleyin.
Chromebook'unuzun dokunmatik ekranı varsa, resme dokunup basılı tutun ve Resmi farklı kaydet'i seçin.
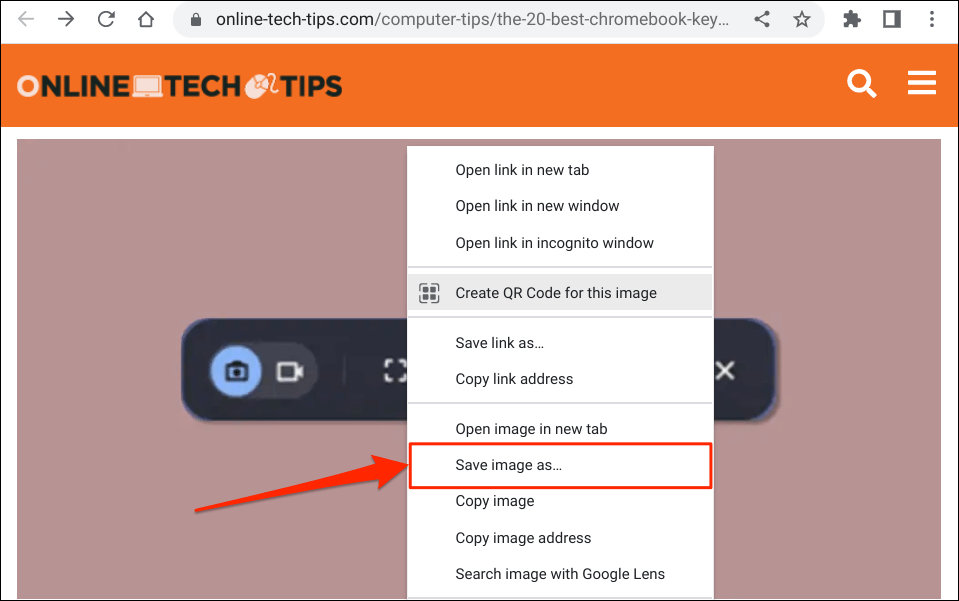
Resmi Google Drive'ınıza veya harici depolama cihazlarınıza (USB sürücüler, SD kartlar vb.) kaydedebilirsiniz.
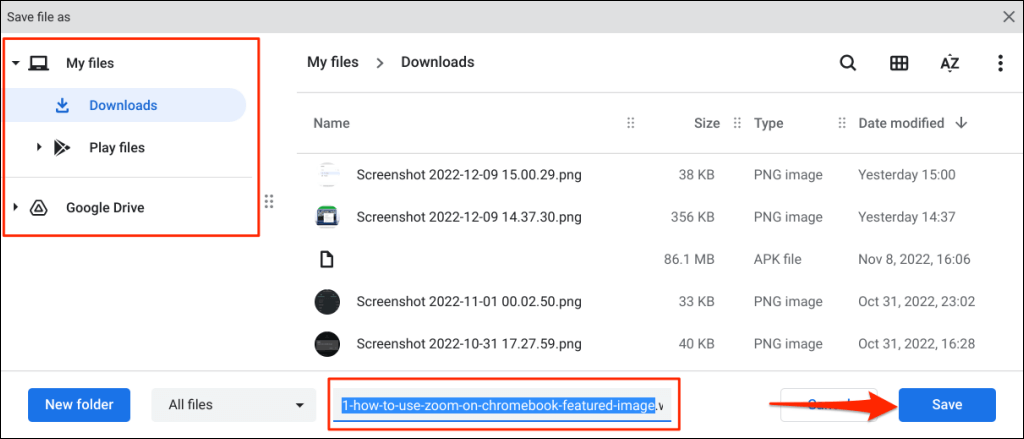
Chromebook'unuzun durum alanında (ekranın sağ alt köşesinde) "İndirme tamamlandı" açılır penceresini görmelisiniz. Resmi Dosyalar uygulamasında görüntülemek için Klasörde göster'i seçin.
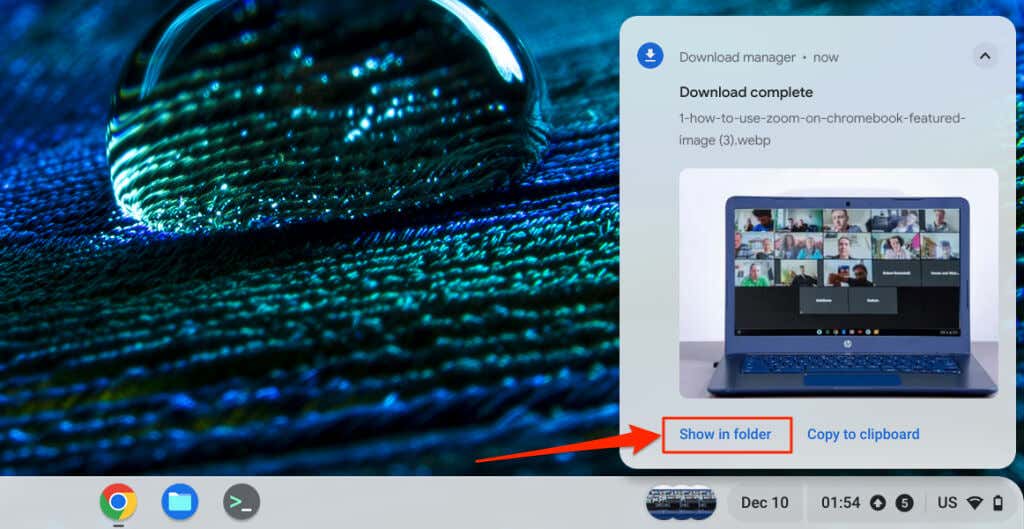
Resimleri Chromebook Panosuna Kopyalayın veya Kaydedin
Web sayfalarından resim indirmenin ve kaydetmenin başka bir yolu da onları Chromebook'unuzun klavyesine kopyalamaktır. Daha sonra kopyalanan resmi not defterinize, fotoğraf düzenleyicinize, kelime işlem uygulamalarınıza vb. yapıştırıp kullanabilirsiniz.
Kaydetmek/indirmek istediğiniz resme dokunup basılı tutun veya sağ tıklayın ve Resmi kopyala'yı seçin.
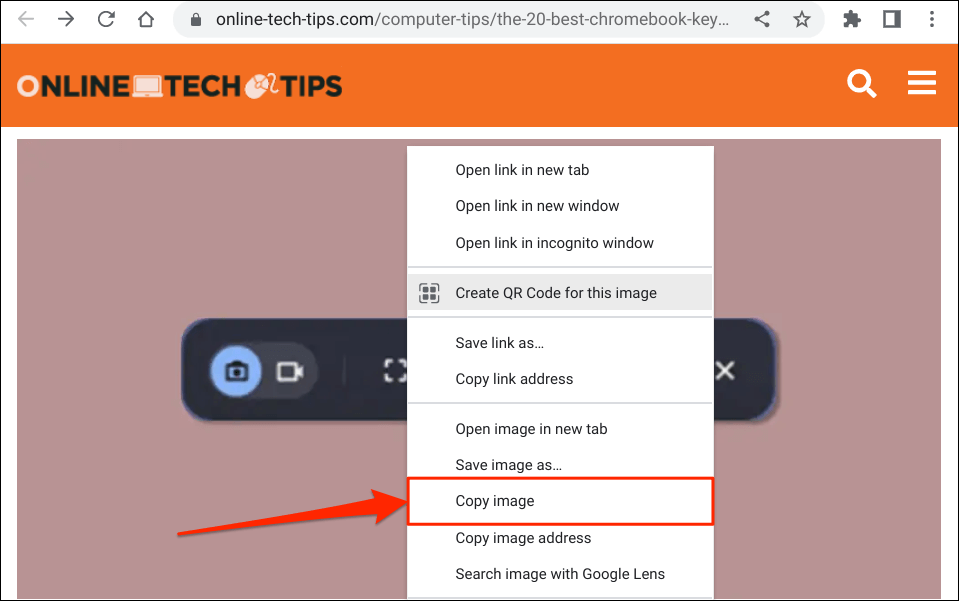
Ardından, görüntüyü kaydetmek veya kullanmak istediğiniz uygulamayı veya belgeyi açın. Resmi eklemek istediğiniz konumu sağ tıklayın ve Yapıştır'ı seçin.
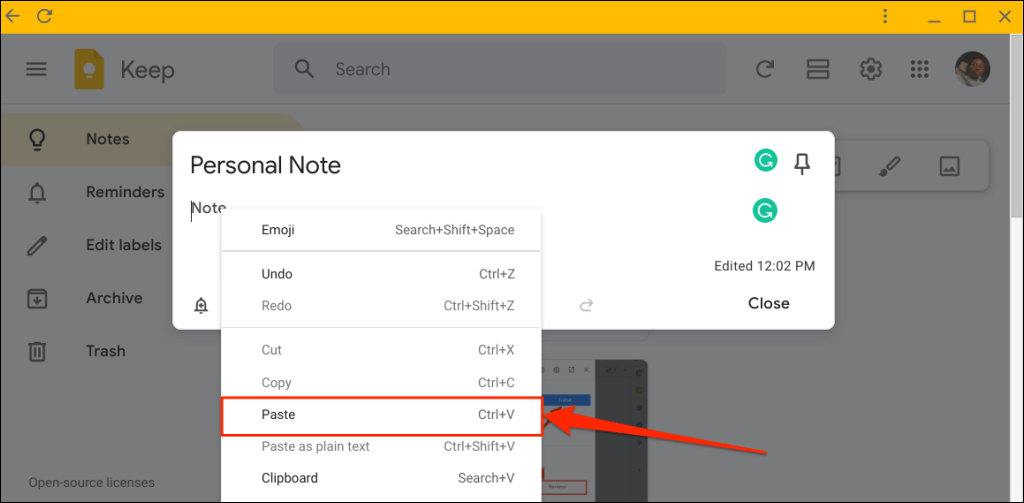
Kopyalanan resmi ChromeOS panosundan da belgelerinize ekleyebilirsiniz. İmlecinizi görseli eklemek istediğiniz yere getirin ve Chromebook'unuzun panosunu açmak için Ara+ Vtuşlarına basın. Belgeye veya uygulamaya eklemek için panodaki kopyalanan görüntüyüseçin veya dokunun.
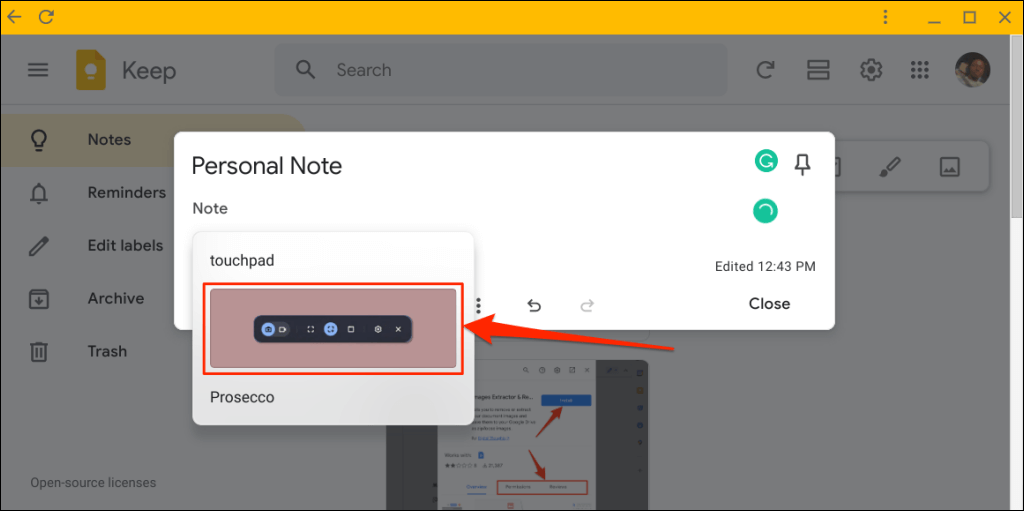
Google Fotoğraflar'daki Resimleri Kaydetme
Resimleri Google Fotoğraflar yedeklemesi cihazınızdan Chromebook'unuza indirmek için aşağıdaki adımları izleyin..
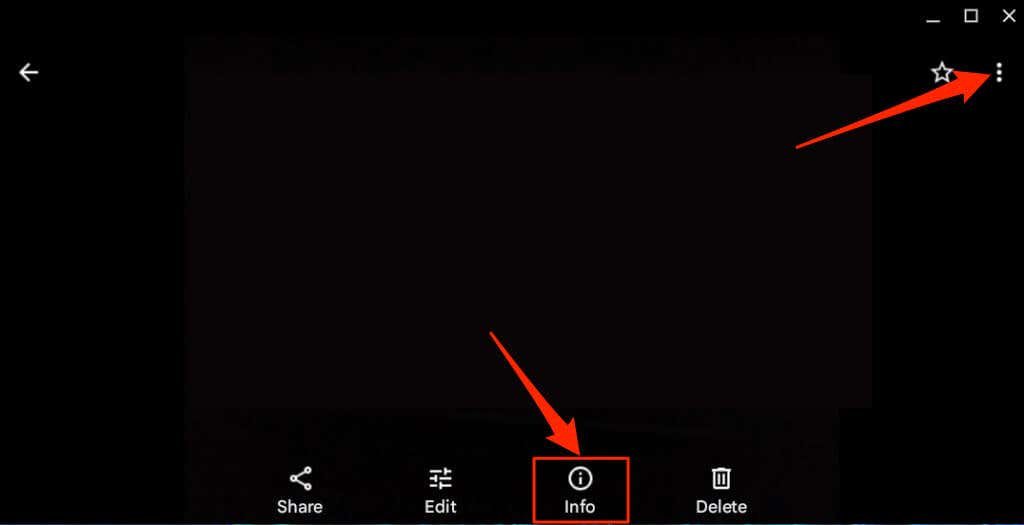
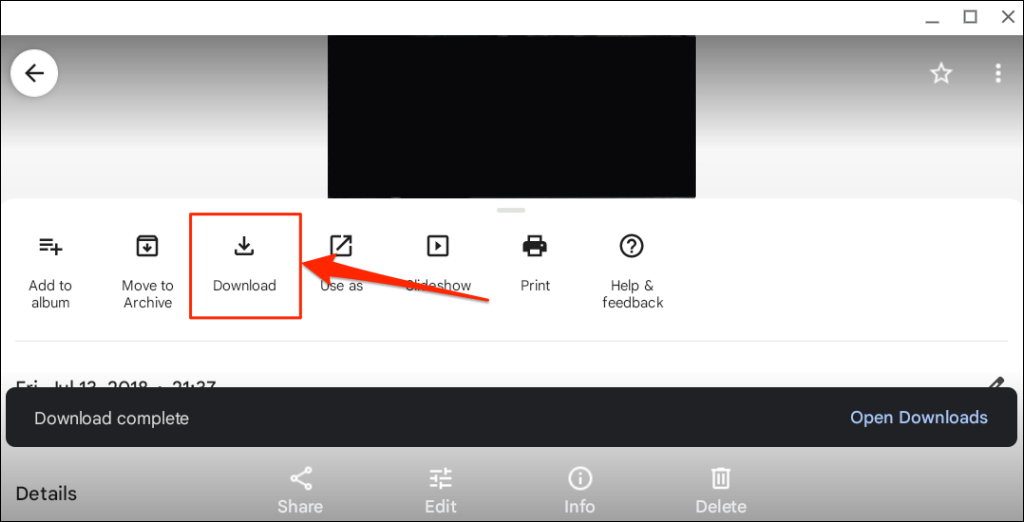
Fotoğraflar uygulaması, resminizi veya fotoğrafınızı Dosyalar uygulamasındaki "İndirilenler" klasörüne kaydeder.
Ekran Görüntüleri Yakalayarak Görüntüleri Kaydetme
Ekran görüntüleri, belgelerden görüntüleri çıkarın ve kaydedin (PDF, Word belgeleri vb.) ve web sayfalarına ulaşmanın bir yoludur. Chromebook'unuzda ekran görüntüleri almak için ChromeOS "Ekran yakalama" aracını veya üçüncü taraf kesme araçları aracını kullanabilirsiniz.
Kaydetmek istediğiniz resmin bulunduğu web sayfasını veya belgeyi açın ve aşağıdaki adımları izleyin.
Alternatif olarak, ekranınızın alt köşesindeki tarih/saat'i seçin ve sistem tepsisinde Ekran görüntüsü'nü seçin.
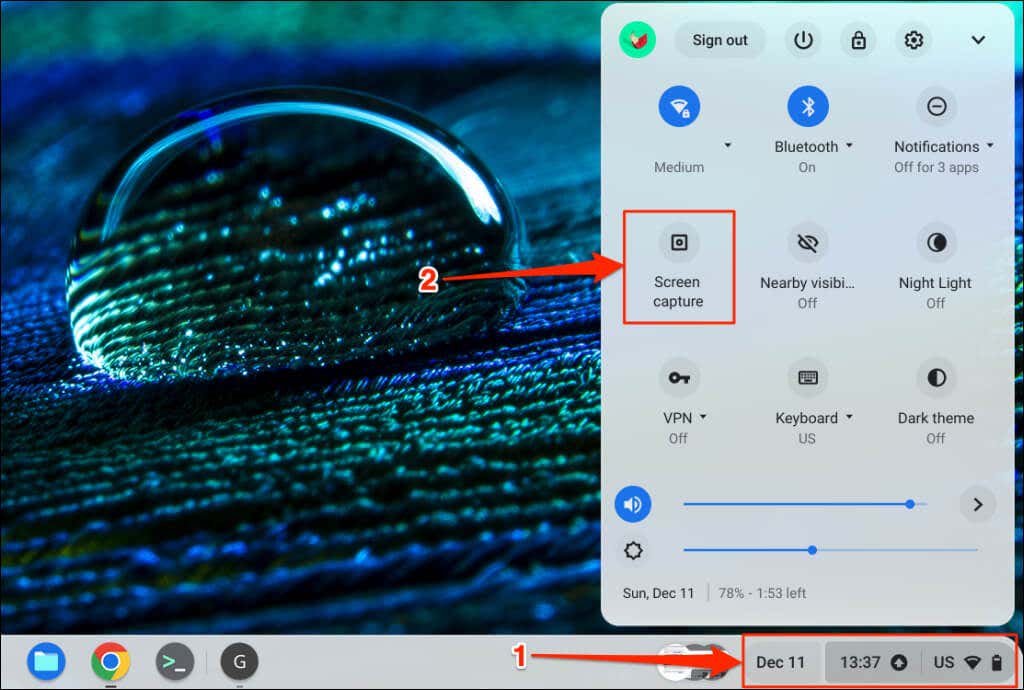
İsterseniz ekran görüntüsünü/görüntüyü farklı bir klasöre kaydedebilirsiniz. Ekran alıntısı aracında dişli simgesiniseçin, Klasör seç'i seçin ve tercih ettiğiniz klasörü seçin.
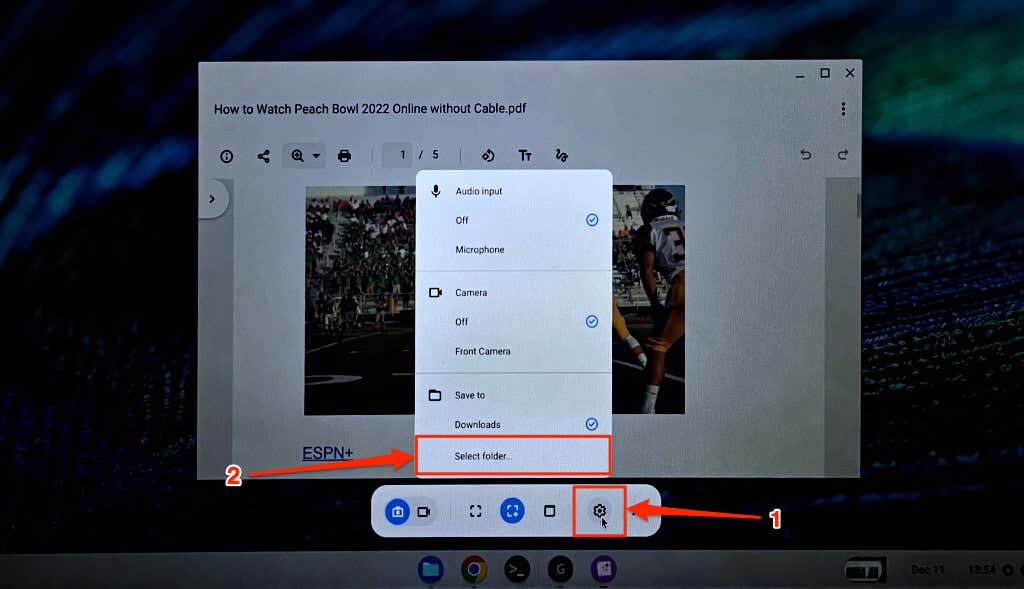
Ayrıca Chromebook'unuzun ekranını kaydedin için de aracı kullanabilirsiniz. ChromeOS ekran alıntısı aracının kullanımına ilişkin daha fazla bilgi için Chromebook'larda ekran görüntüleri yakalama adresindeki eğitimimize bakın.
ChromeOS'un ekran görüntülerini PNG görüntüleri olarak kaydettiğini unutmayın. Bazı web sitelerinde ayrıca WEBP formatlarında görseller bulunur. Kaydedilmiş/indirilmiş görsellere başka formatlarda ihtiyacınız varsa, bunları tercih ettiğiniz formata (JPEG, TIFF, GIF vb.) dönüştürmek için çevrimiçi araçlar veya Chrome tarayıcı uzantıları 'yi kullanın.