barındırılan Zoom toplantısı kaydetmek, toplantıya canlı olarak katılamayanlar için yararlıdır. Videonun bir bölümüne daha sonra bakabilmek veya tekrar izlemek de yararlıdır.
İki tür Zoom toplantı kaydı vardır: Bulut Kayıtları ve Yerel Kayıtlar.
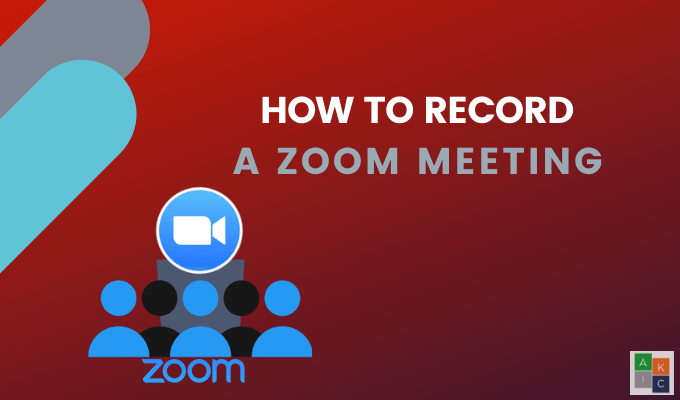
Yerel Kayıt
Ücretsiz ve ücretli Zoom aboneleri bir Zoom toplantısını yerel olarak bir bilgisayara kaydedebilir. Kaydedilen dosyalar daha sonra Google Drive veya Dropbox gibi bulut depolama cihazlarına yüklenebilir.
Videolar ayrıca Vimeo ve YouTube gibi akış hizmetleri 'e de yüklenebilir. iOS ve Android cihazlar yerel Zoom toplantılarını kaydedemez.
Bulut Kaydı
Bulut kaydı yalnızca ücretli Zoom aboneleri için kullanılabilir. Ayrıca iOS ve Android cihazlardan buluta kaydedebilirsiniz.
Bu makalede aşağıdakilerin nasıl yapılacağı açıklanacaktır:
In_content_1 all: [300x250] / dfp: [640x360 ]ön>->Bir Zoom toplantısının nasıl kaydedileceğini de tartışacağız:
Son olarak, nasıl yapılacağı hakkında konuşacağız:
Masaüstü Uygulamasını Kullanarak Yakınlaştırma Toplantısı Nasıl Kaydedilir Ana Bilgisayar Olarak
Henüz Zoom masaüstünü indir uygulamanız yoksa şimdi yapın. Uygulamayı açın ve ayarları açmak için ana ekrandaki dişli çark simgesini tıklayın.
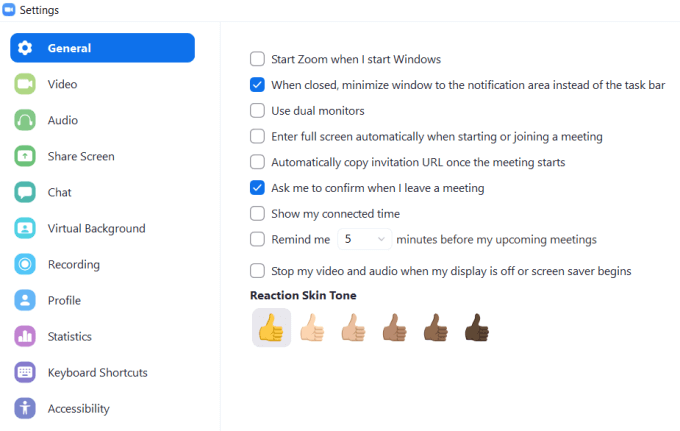
Zoom, kayıtları depolamak için bilgisayarınızda otomatik olarak bir klasör oluşturur. Farklı bir konum seçmek için Değiştir'i tıklayın.
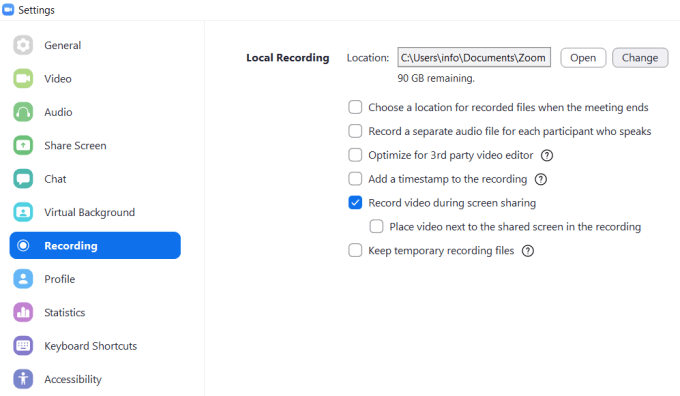
Bir arama başlattıktan sonra, üç noktanın altındaki Diğer'i tıklayın ve ardından Bu Bilgisayara Kaydet. Düğmeyi görmüyorsanız, menü görünene kadar imlecinizi hareket ettirin.
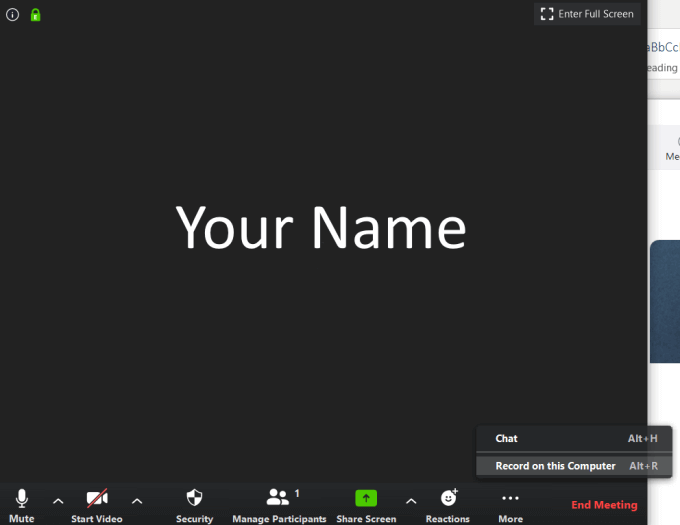
Kayda başladıktan sonra, sol üst köşedeki küçük etiketi arayın. Kaydı duraklatabilir, durdurabilir ve yeniden başlatabilirsiniz.

Toplantı bittiğinde ve kaydetmeyi bitirdiğinizde, MP4 video dosyası otomatik olarak bilgisayarınızdaki konumuna açılır.
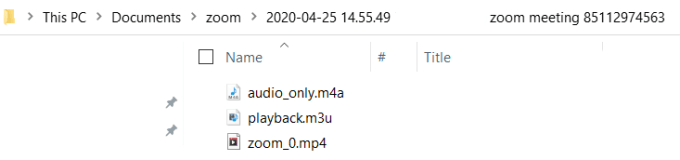
Video kaydını uygulamanın Toplantılarbölümündeki Kaydedildisekmesinde de bulabilirsiniz.
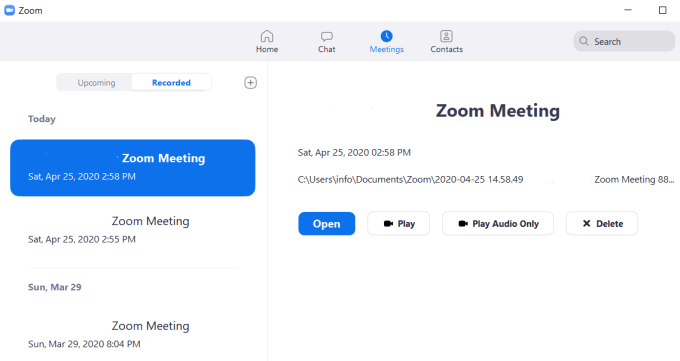
Katılımcılara Web'den Yakınlaştırma Toplantıları Kaydetme Özelliği Nasıl Verilir
Başkalarının barındırdığınız bir Yakınlaştırma toplantısını kaydetmesine izin vermek için ayarlarınızı değiştirmeniz gerekir.
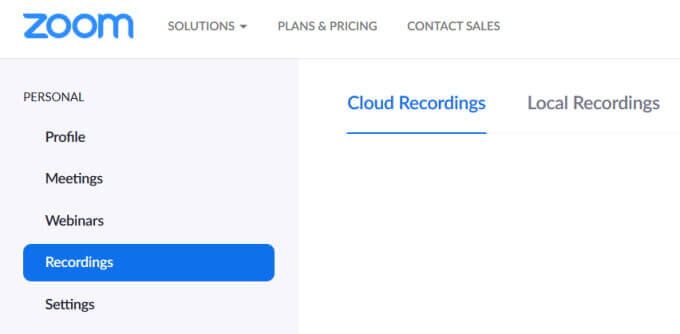
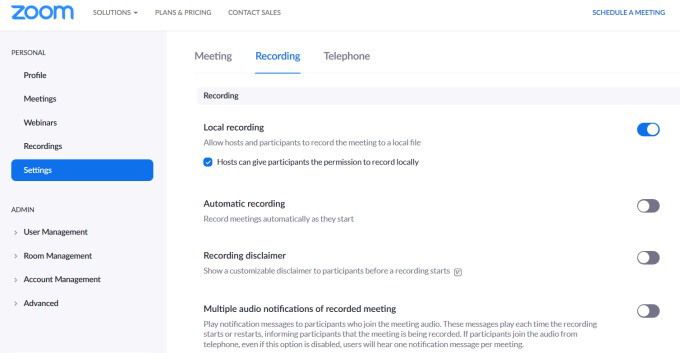
Not: Yalnızca yükseltilmiş Zoom aboneleri Buluta kayıt yapabilir.
Bazı Katılımcılara Nasıl İzin Verilir? Uygulamadan Yakınlaştırma Toplantılarını Kaydetmek için

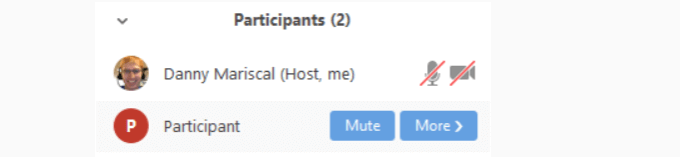
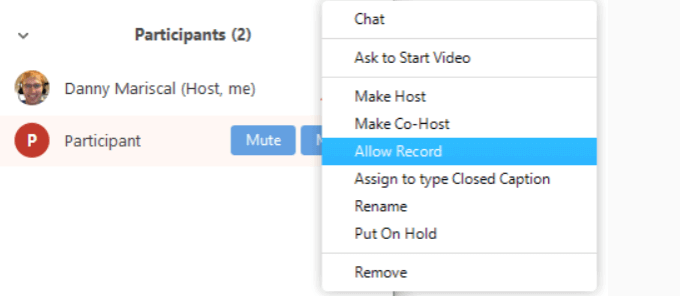
A Nasıl Kaydedilir Toplantıyı Katılımcı Olarak Yakınlaştır
Yakınlaştır toplantı sahibi bir toplantı kaydetmenize izin verdiğinde, aşağıdaki bildirimi görürsünüz.


Android Mobil Cihazdan Bir Yakınlaştırma Toplantısı Kaydetme
Zoom'un ücretli bir sürümüne sahip olmalısınız.

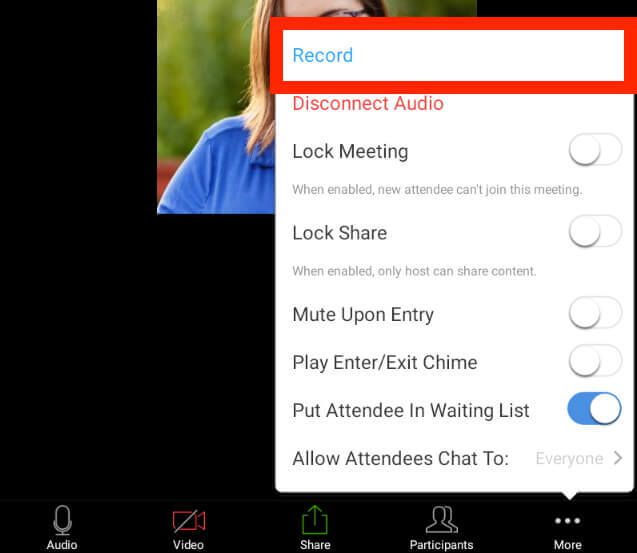
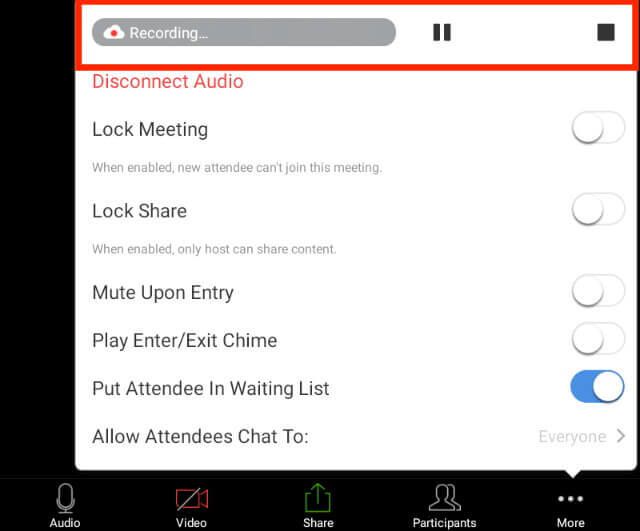
Bir iOs Cihazından Yakınlaştırma Toplantısı Kaydetme
Bir mobil cihazdan toplantı kaydetmek için ücretli Zoom üyeliği gerekir. Üç sürüm Pro, Business ve Enterprise'tır.
Zoom mobil kayıtları Zoom bulutundaki çevrimiçi bir klasöre kaydeder. Sahip olduğunuz depolama miktarı planınıza bağlıdır.
Daha sonra dosyaları bilgisayarınıza indirebilir veya tarayıcınızdan aktarabilirsiniz.
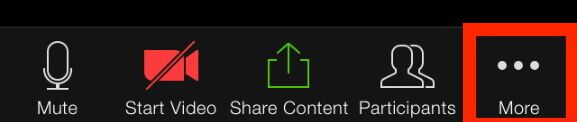

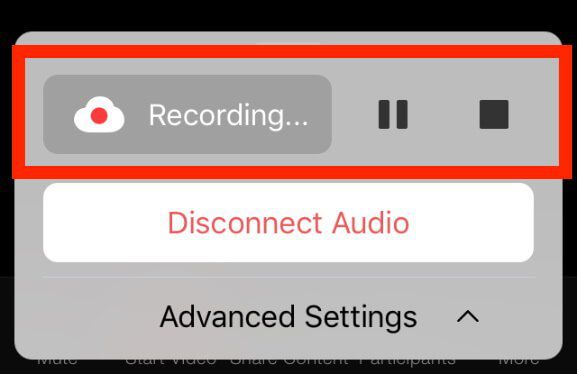
Toplantınız bittiğinde, videoyu web üzerinde Kayıtlarımaltında bulabilirsiniz.
Bir katılımcı bir toplantı kaydetmek istiyorsa toplantı sahibinin izinleri masaüstü uygulamasında olduğu gibi etkinleştirmesi gerekir.
Yakınlaştırma Toplantısını Buluta Nasıl Kaydeder
Ücretli Yakınlaştırma abonelerinin otomatik olarak bulut kaydı etkinleştirilir. Ses, video ve sohbet metinlerinin tümü, Bulut'a kaydolduğunuzda kaydedilir. Dosyaları tarayıcıdan aktarabilir veya bir bilgisayara indirebilirsiniz.

Kilit simgesini tıklayarak bu ayarı hesabınızdaki tüm kullanıcılar için zorunlu hale getirebilirsiniz. Kilitle'yi tıklayarak ayarı onaylayın.

Bulut Kayıt Ayarlarını Değiştirme
Bulut kaydını etkinleştirdikten sonra, aşağıdaki ayarları değiştirebilirsiniz:
Kayıt Düzenleri
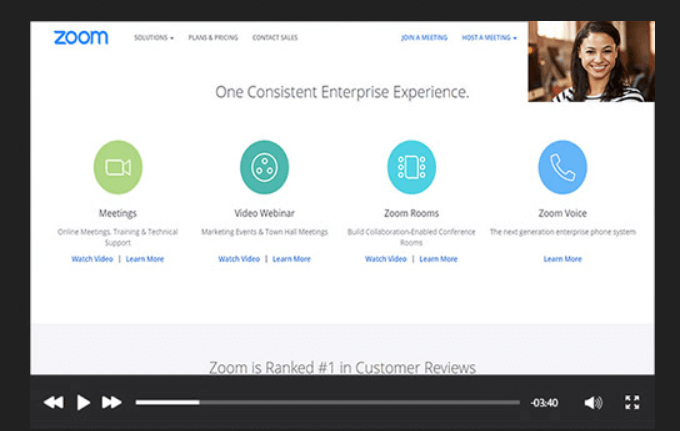
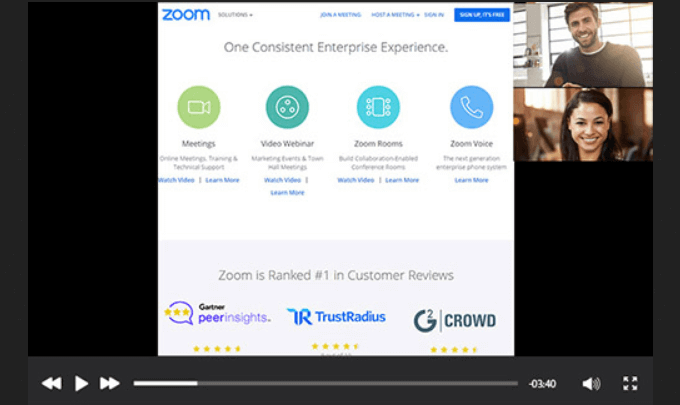
Sesli ve Sohbet
Gelişmiş Ayarlar
Yukarıdaki ayrıntılarla, bir Zoom toplantısının nasıl kaydedileceğini öğrenmek basit olmalıdır. Toplantılarınızı kaydetmeye hazır mısınız?