Bir Chromebook'unuz varsa ve yazıcınızla aynı Wi-Fi ağına bağlıysa, Chromebook'unuza yazıcı eklemek, başka bir bilgisayara yazıcı eklemekle hemen hemen aynıdır.
Chromebook'unuzun ayarlar menüsündeki yazıcı ayarlarını kullanarak, yazıcınızı istediğiniz zaman yazdırma yapabilecek şekilde yapılandırabilirsiniz.
Chromebook'unuza Wi-Fi Yazıcısı Nasıl Eklenir?
Ağına bağlı bir kablosuz yazıcınız varsa, bu yazıcıyı Chromebook'unuza eklemek zahmetsizdir. ChromeOS çoğunlukla tüm modern yazıcı sürücülerini destekler.
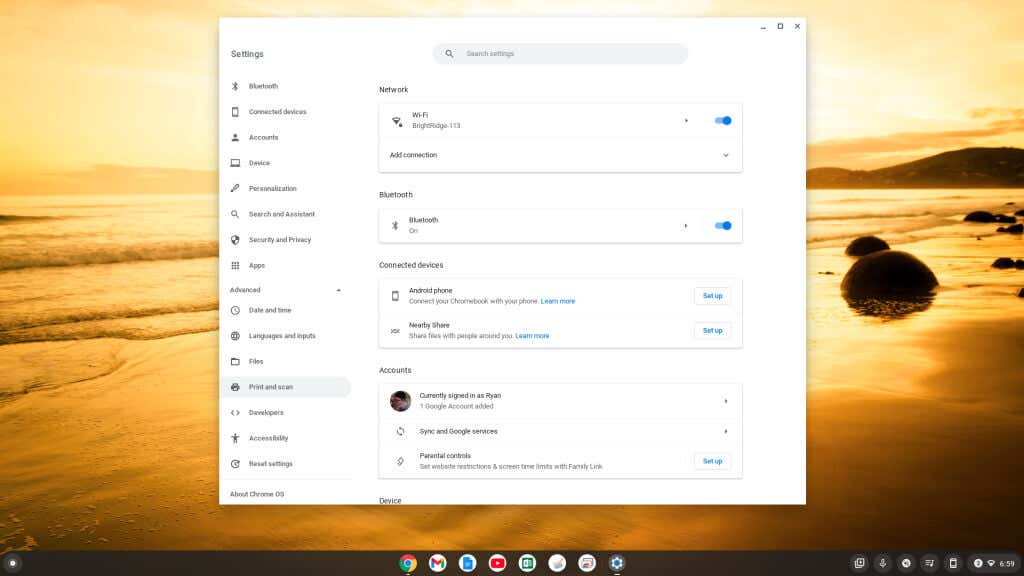
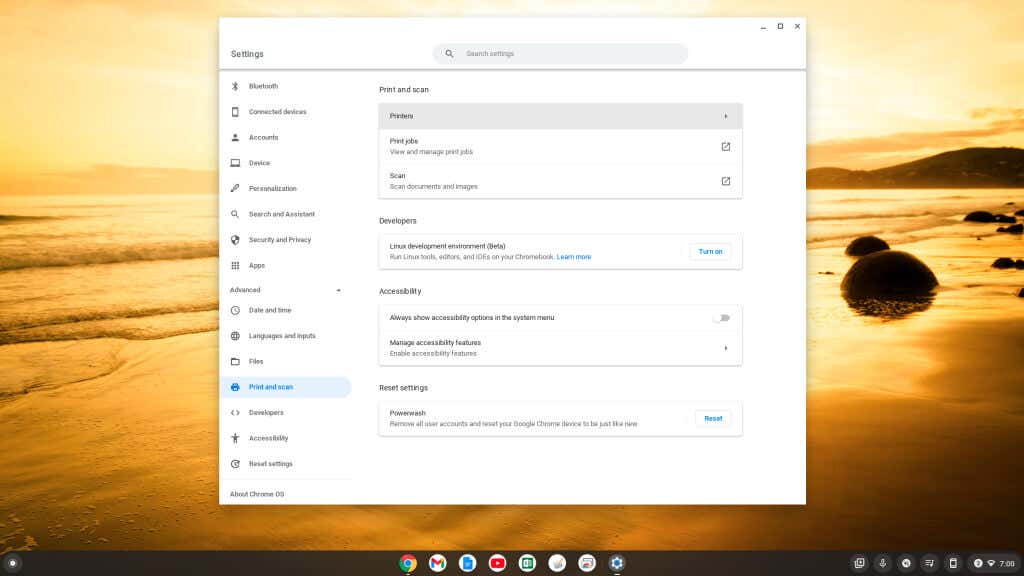
Not: Wi-Fi ağ üzerinden yazdırmanın düzgün çalışması için Protokol açılır menüsünde İnternet Yazdırma Protokolü'nün (IPP) seçildiğinden emin olun.
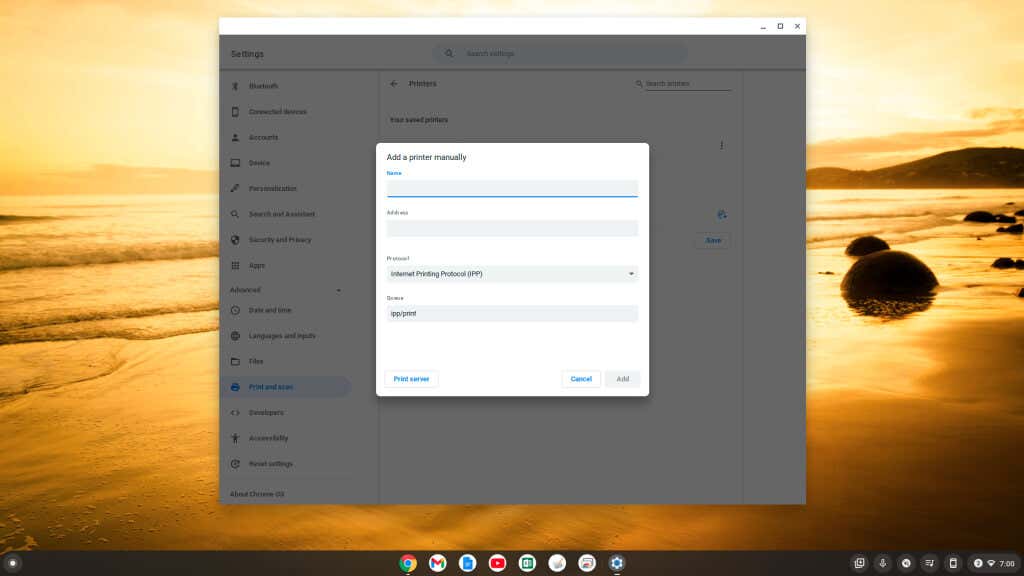
Yazıcınızın, Yazıcılar sayfasındaki uyumlu yazıcılar listenizde göründüğünü göreceksiniz. Kayıtlı yazıcılarınızaltında ve Profilinize yazıcı ekleyinaltında görünecektir.
Wi-Fi işlevine sahip daha yeni bir yazıcınız varsa ikinci bölümün altında görünebilir. Yukarıdaki manuel işlemi kullanmak yerine söz konusu yazıcıyı otomatik olarak eklemek için Kaydet'i seçebilirsiniz.
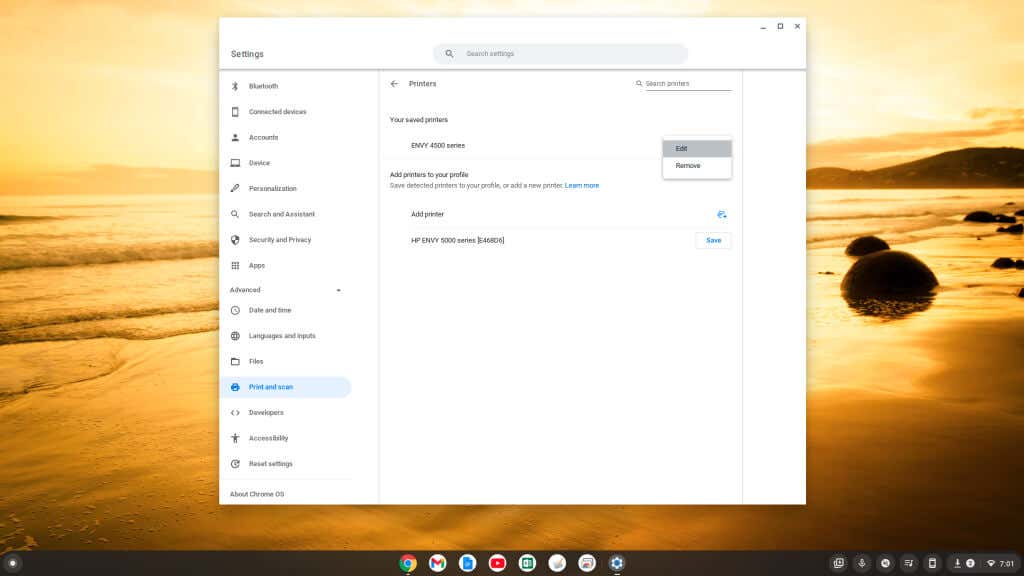
Ayarlar penceresinin altındaki listede satın aldığınız yeni yazıcıyı göremiyorsanız, Yazıcı ekle'nin sağındaki küçük artı simgesini seçerek yukarıdaki işlemin aynısını kullanarak manuel olarak ekleyebilirsiniz..
Chromebook'unuza USB Yazıcı Nasıl Eklenir?
USB bağlantısı gerektiren daha eski bir yazıcı kullanıyorsanız Chromebook'unuzu yine de bu yazıcıya bağlayabilirsiniz.
- .
Bir Sihirbazın göründüğünü görmüyorsanız, Ayarlar menüsünde mevcut yazıcıları görüntülemek için önceki bölümdeki adımları uygulayabilir ve Yazıcıları profilinize ekleyinaltında bağlı yazıcıyı seçebilirsiniz. bölüm.
Not: İlk kez yazdırdığınızda, Hedef alanında yeni yazıcının adını görmüyorsanız, Daha fazlasını gör…seçeneğini seçin; yazıcının bu pencerede listelenecektir.
Chromebook'unuzdan Nasıl Yazdırma Yapılır
Yazıcınızı ekledikten sonra, yazdırmayı destekleyen herhangi bir Chromebook uygulamasından yazdırabilirsiniz.
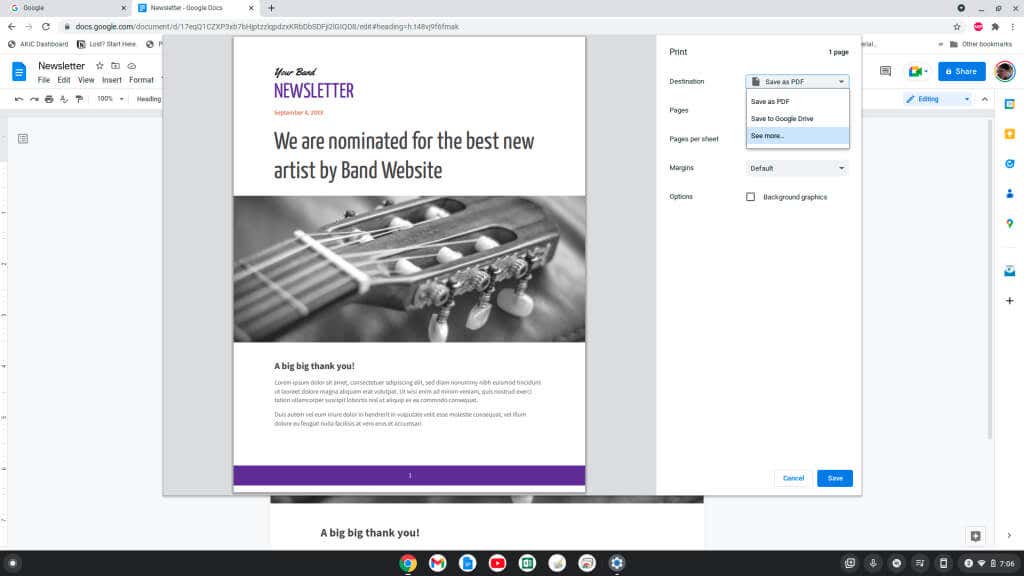
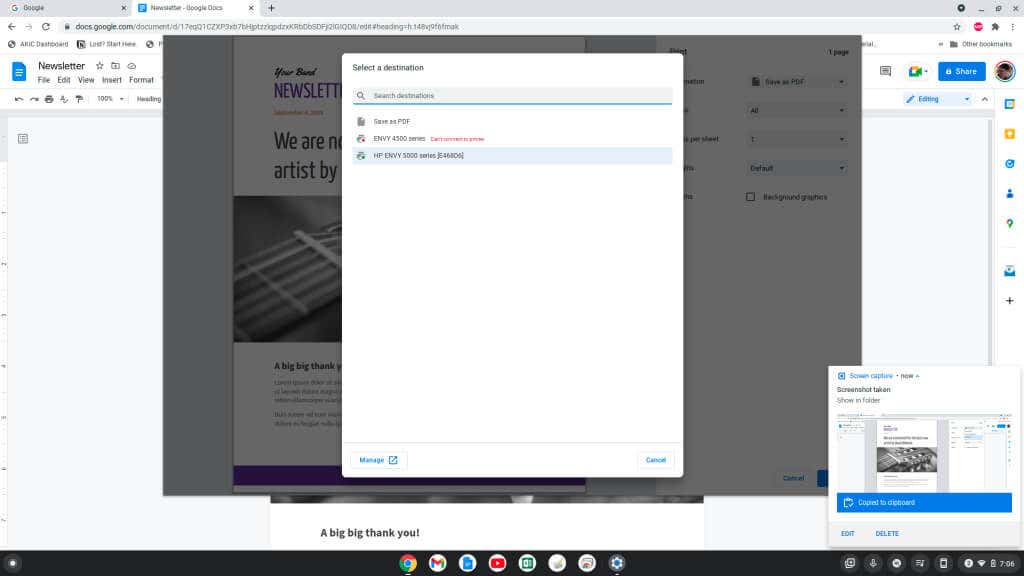
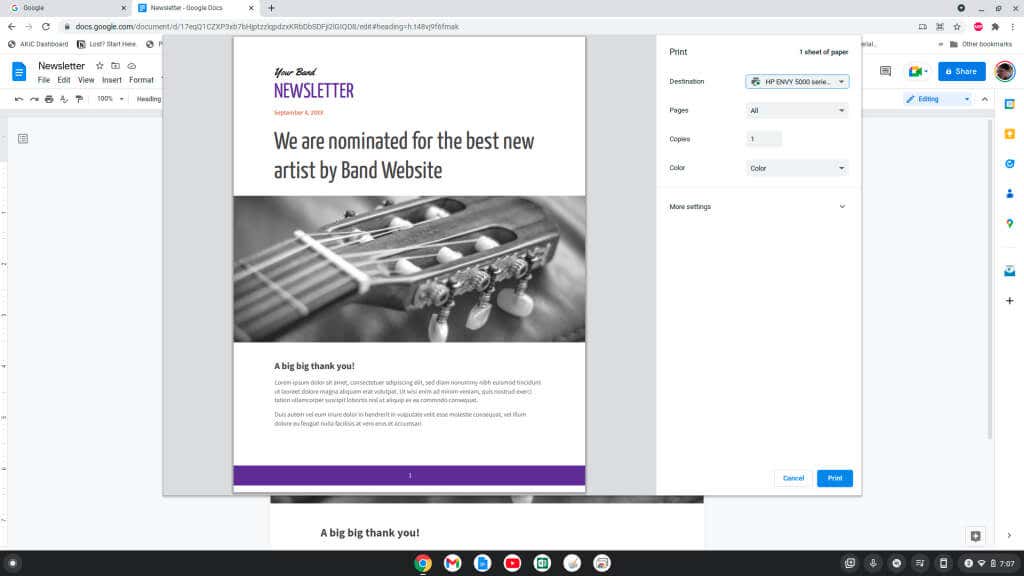
Belgenin veya görselin, ağınızda seçtiğiniz yazıcıda yazdırıldığını görmelisiniz.
Google Chromebook'tan Yazdırma
Gördüğünüz gibi, Chromebook'tan yazdırmak başka herhangi bir bilgisayar 'den yazdırmaya benzer. Chromebook Ayarları menüsünü açmanız ve basit menüleri kullanarak yeni yazıcıyı ekleme işlemini gerçekleştirmeniz yeterli.
Ayrıca, Wi-Fi ağınızdan uzakta, evinizin dışında Chromebook'unuzdan yazdırmak istiyorsanız Google Bulut Yazdırma mükemmel bir çözümdür.
.