Windows PC'nizde Spotify'a eklediğiniz yerel müzik dosyaları rakamını göremiyor musunuz? Eğer öyleyse, bu dosyaları görüntüleyen seçeneğin devre dışı bırakılmış olma ihtimali yüksektir. Bu seçeneği nasıl etkinleştireceğinizi ve sorunu çözmenin diğer yollarını size göstereceğiz.
Yerel dosyalarınızın Spotify'da görünmemesinin diğer nedenleri arasında dosyalarınızın desteklenen bir dosya biçiminde olmaması, Spotify'ın önbelleğinin bozulması, güvenlik duvarınızın uygulamanın dosyalarınıza erişimini engellemesi ve daha fazlası yer alır.
Spotify Yerel Dosyalar Seçeneğini Etkinleştirin
Yerel müzik dosyalarınızın Spotify görüntülenmiyor olmasının en yaygın nedeni, uygulamanın dosyalarınızı tanımasına yardımcı olan seçeneği kapatmış olmanızdır. Bu seçeneği etkinleştirdiğinizde Spotify tüm dosyalarınızı uygulama arayüzünde bulup listeleyecektir.
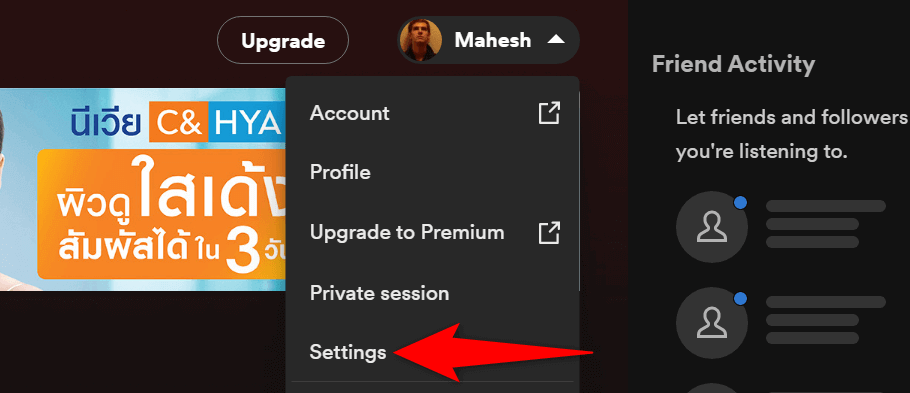
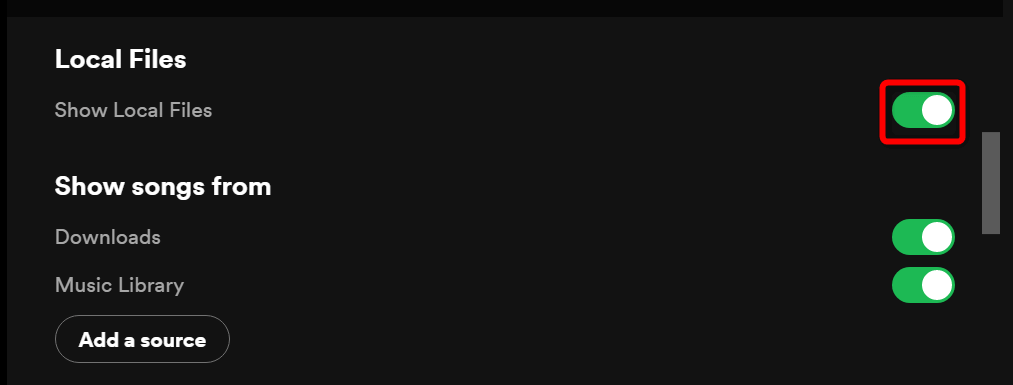
Dosyalarınızın Spotify Tarafından Desteklenen Formatta Olduğundan Emin Olun
Spotify yalnızca birkaç dosya biçimini destekler ve ses dosyalarınızın uygulamada görünmesi için bu biçimlerden birinde olması gerekir. Desteklenen formatlar MP3, MP4 ve M4A'dır.
Dosyalarınız bu biçimlerden birinde değilse, uygulamada görünmeden önce bunları desteklenen bir formata dönüştürün yapmanız gerekir. Windows PC'nizde müzik dosyalarınızın biçimini değiştirmenin birkaç yolu vardır.
Dosyalarınızı desteklenen bir biçime dönüştürdükten sonra, elde edilenleri Spotify'ın yerel müzik klasöründeki dosyalar yerleştirin; dosyalarınız uygulamada görünecektir.
Spotify Uygulama Önbelleğini Temizle
Spotify, uygulamayla ilgili genel deneyiminizi geliştirmek için önbellek dosyalarını saklar ve kullanır. Bu dosyalar bozulursa uygulamanın arızalanmasına neden olmak bozulabilir. Yerel dosyalarınız uygulamada gösterilmiyor, bozuk Spotify önbelleğinden kaynaklanıyor olabilir.
Bu durumda uygulamanın önbelleğini temizleyebilir ve sorununuzu çözebilirsiniz. Bunu yapmak, uygulamada saklanan müzik kitaplığı gibi kişisel verilerinizi silmez..
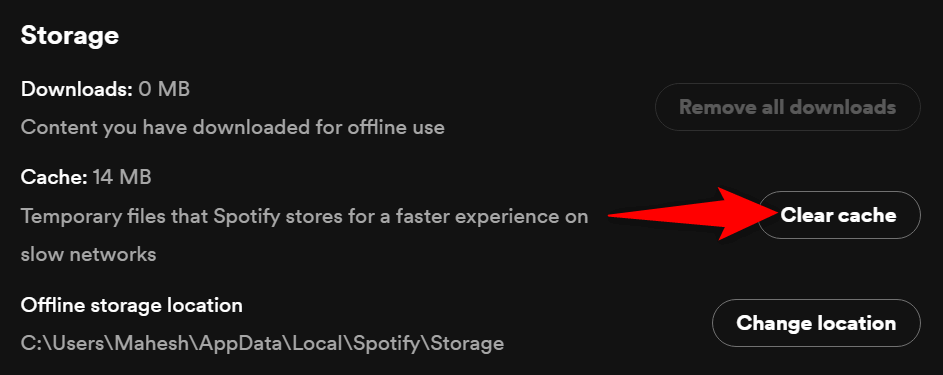
Dosyalarınızı Spotify'ın Yerel Müzik Klasörüne Yeniden Ekleyin
Yerel dosyalarınızı Spotify'da görememenizin bir nedeni, uygulamada dosyalarınızın tanınmasını zorlaştıran küçük aksaklıkların olmasıdır. Bu durumda, tüm yerel ses dosyalarını yerel müzik klasörü 'ten kaldırabilir ve ardından bu dosyaları oraya yeniden ekleyebilirsiniz.
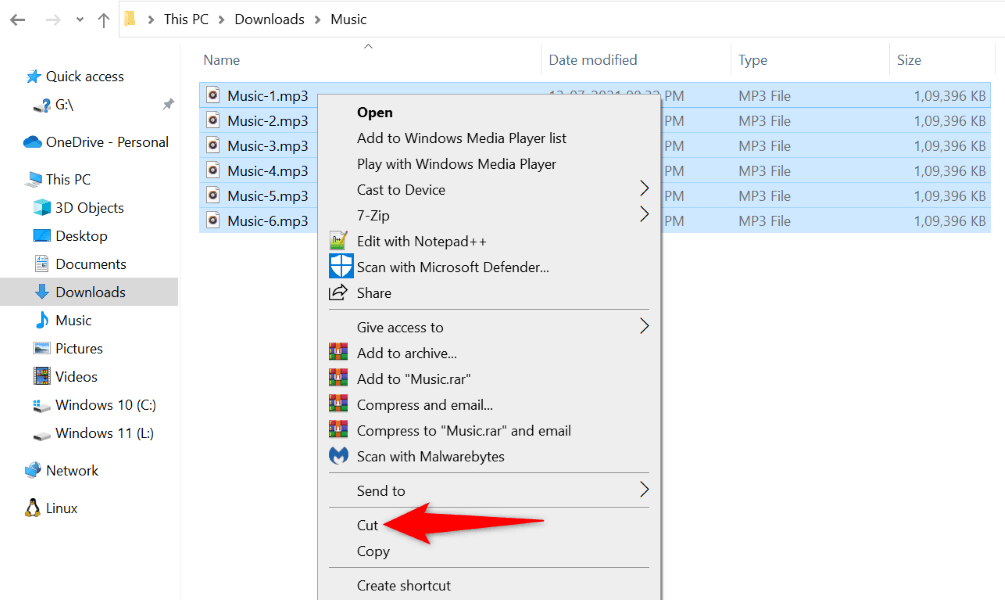
Spotify'ı İstisna Listesine Eklemek için Güvenlik Duvarı Ayarlarınızı Değiştirin
Bilgisayarınızın Microsoft Defender Güvenlik Duvarı (Windows Defender Güvenlik Duvarı olarak da bilinir) yerel dosyalarınız için Spotify'ın erişimini engelleme olabilir. Bu, dosyalarınızın uygulamada görünmemesine neden olabilir. Güvenlik duvarı bunu genellikle uygulamanızın erişmemesi gereken içeriğe erişmediğinden emin olmak için yapar.
Bu durumla başa çıkmanın bir yolu Spotify'ı güvenlik duvarınızın beyaz listesine eklemektir. Bunu yapmak Spotify'ın ihtiyaç duyduğu tüm yollara erişebilmesini sağlayacaktır.
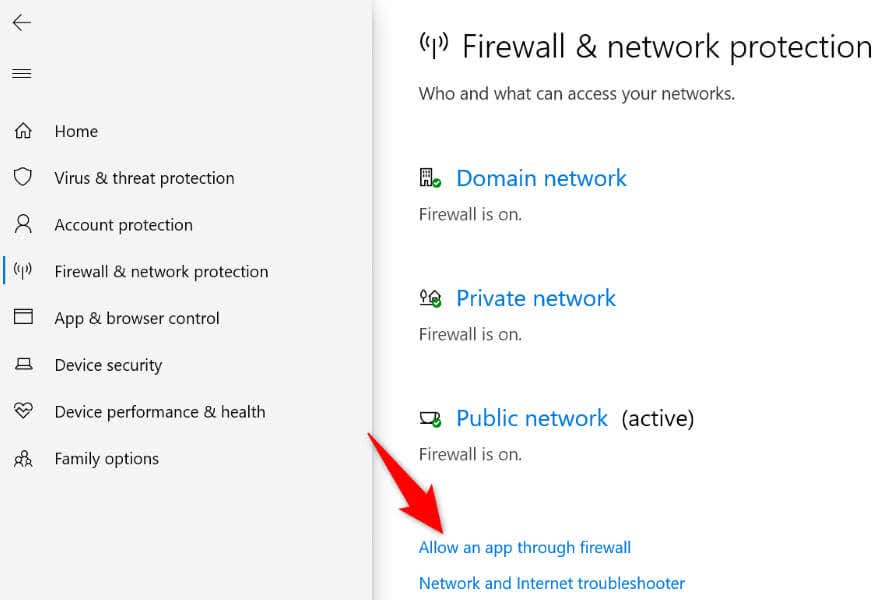
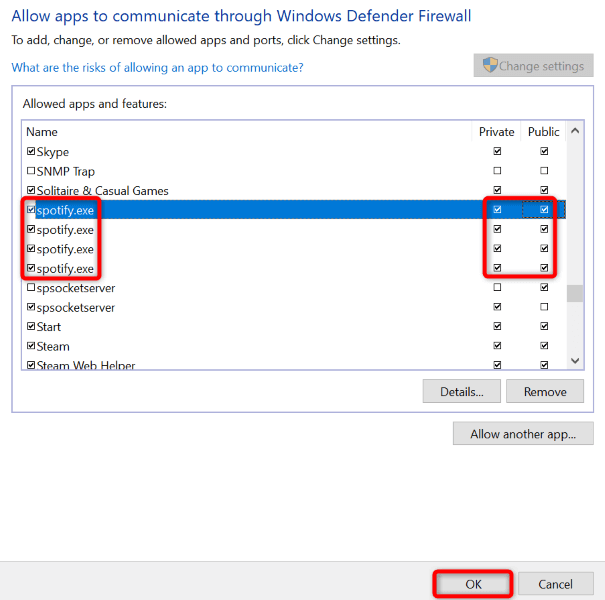
Uygulamayı Güncelleyerek Spotify'ın Yerel Dosya Sorununu Düzeltme
Bilgisayarınızda Spotify'ın eski bir sürümünü kullanıyor olabilirsiniz. Eski uygulama sürümlerinde sıklıkla yeni sürümlerde yamalanan sorunlar bulunur. Bu durumda Spotify uygulamanızı en son sürüme güncelleyerek yerel dosya sorununuzu çözebilirsiniz.
Uygulama güncelleniyor mevcut uygulamanızda bir seçeneği belirlemek kadar kolaydır.
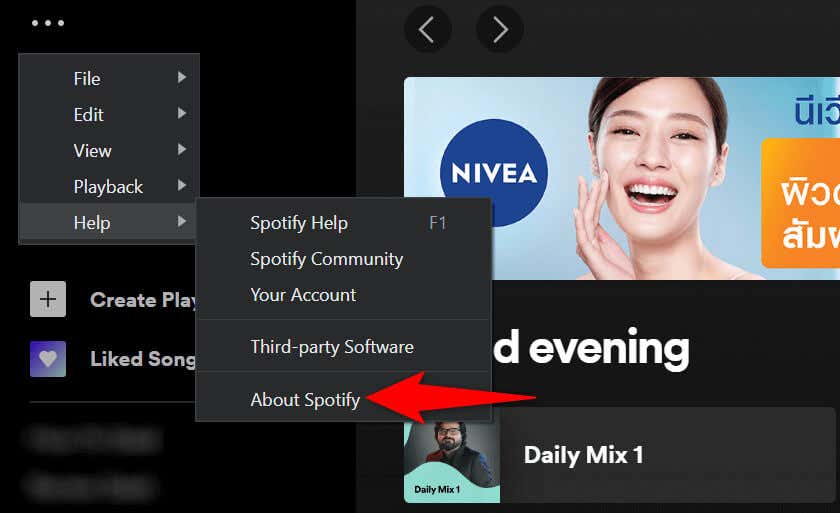
Spotify'ı Bilgisayarınızdan Kaldırıp Yeniden Yükleyin
Yerel müzik dosyalarınız hâlâ Spotify'da görünmüyorsa son çareniz kaldırmak olup Spotify uygulamasını bilgisayarınıza yeniden yüklemektir. Bunu yaptığında depolama alanındaki tüm uygulama dosyaları silinir ve soruna neden olabilecek hatalı dosyalar kaldırılır.
Uygulamayı yeniden yüklediğinizde Spotify hesabınıza tekrar giriş yapın yapmanız gerekecek, bu nedenle giriş bilgilerinizi elinizin altında bulundurun.
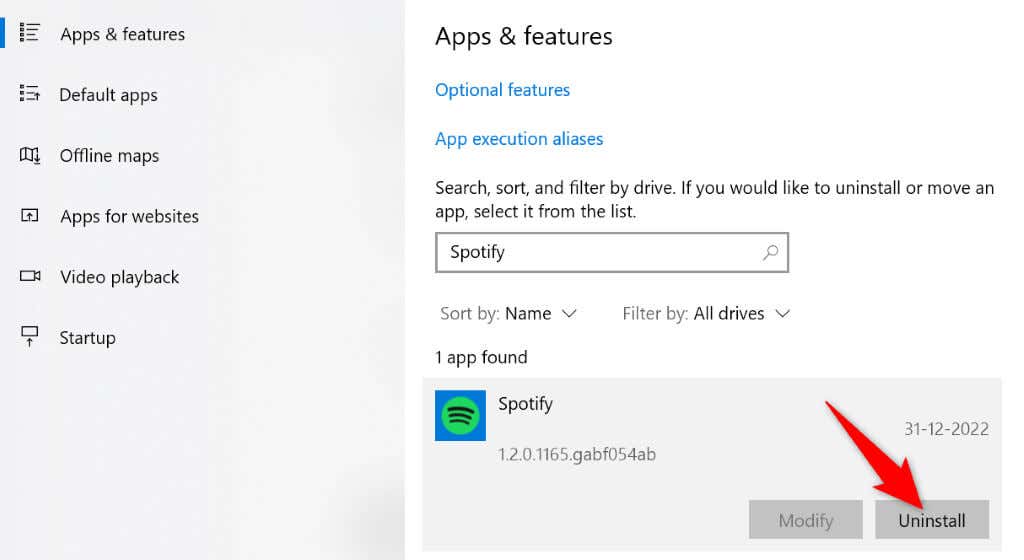
Yerel Müzik Dosyalarınızı Windows Makinenizde Göstermek için Spotify'ı Alın.
Birçok kullanıcı Spotify'ı hem akış uygulaması hem de yerel medya oynatıcı olarak kullanıyor. Bu Spotify kullanıcılarından biriyseniz ve uygulama kendi müzik dosyalarınızı görüntülemeyi bırakırsa fazlasıyla hayal kırıklığına uğrayacaksınız.
Neyse ki, yukarıda özetlenen yöntemleri izlerseniz sorun çok uzun sürmeyecektir. soruna neden olan öğeyi düzeltti 'e ulaştığınızda, yerel dosyalarınız Spotify arayüzünüzde gösterilmeye başlayacak ve bilgisayarınızda hem çevrimiçi hem de çevrimdışı müzik çalmanın keyfini çıkarabileceksiniz. İyi yayınlar!
.