Discord, oyuncu topluluğuna hitap eden birçok özelliği nedeniyle en popüler sesli sohbet uygulamaları 'dan biri oldu. Bu özelliklerden biri yerleşik arama işlevidir. Bu özel özellik, Discord kullanıcılarının sohbet geçmişlerinde arama yapmasına ve ihtiyaçlarına uygun belirli bir kanalı veya sunucuyu bulmasına olanak tanır.
Bununla birlikte, bazı kullanıcılar arama özelliğinin kendileri için çalışmadığını bildirdi. Discord'daki arama çubuğuna bir şeyler yazdığınız halde hiçbir sonuç görüntülenmiyor olabilir. Diğer kullanıcılar, sohbet geçmişinde bir şey ararken aramanın gayet iyi çalıştığını, ancak bir sunucu bulmaya çalışırken çalışmadığını bildirdi. Bu sorunu çözmek için teknik uzmanlığa sahip olmanıza gerek yok, o yüzden yapmanız gerekenlere bakalım.
Discord Arama Neden Çalışmıyor?
Discord'un arama özelliği birkaç farklı nedenden dolayı işinize yaramayabilir. En yaygın nedenlerden bazıları şunlardır:
Discord Aramasının Çalışmamasını Düzeltme
Discord uygulamasını Windows veya Mac PC'nizde kullanıyorsanız arama işlevini onarmak için bu 10 yöntemi deneyin. Çözümlerin çoğu Android ve iOS cihazlar için de geçerli olacaktır.
1. Discord'u yeniden başlat.
Arama çubuğu sorununu düzeltmeye çalışabileceğiniz en kolay şey Discord uygulamasını yeniden başlatmaktır. Discord uygulamasına sağ tıklayıp uygulamadan çıkabilir ve ardından tekrar çalıştırmak için çift tıklayabilirsiniz. Ancak uygulamanın düzgün bir şekilde kapatıldığından emin olmak için Görev Yöneticisi'ne (Windows'ta) gidip uygulamayı oradan kapatabilirsiniz:
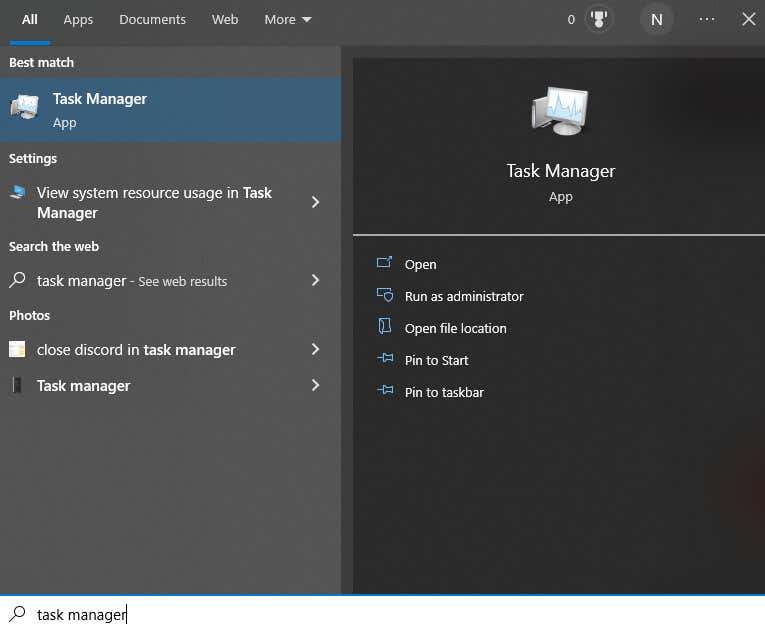
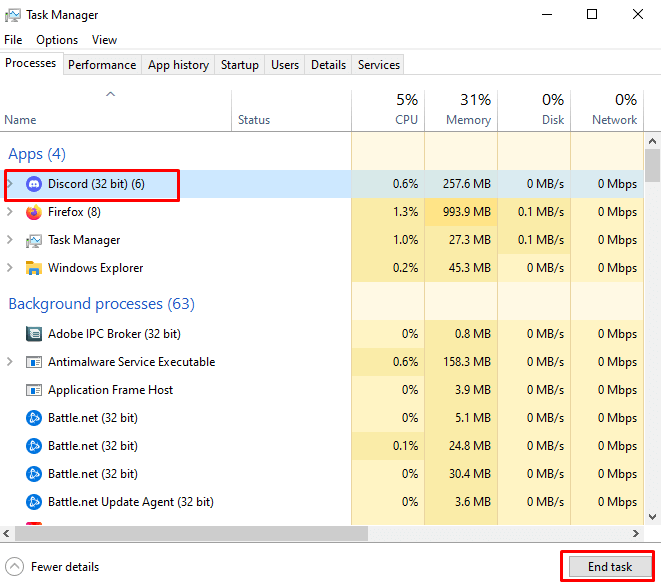
2. Cihazınızı Yeniden Başlatın
İşletim sisteminizdeki bir sistem hatası nedeniyle Discord'un arama çubuğunun çalışmıyor olması mümkündür. Bunu kontrol etmek için yapabileceğiniz en iyi şey cihazınızı yeniden başlatmaktır.
3. Discord Sunucusu Kapalı
Sorun aslında Discord sunucusundaysa, birçok kişi hatalı arama çubuğuyla karşılaşıyor. Sunucu kapalıysa Discord çalışıyormuş gibi görünebilir ancak tüm işlevleri yanıt vermemeye başlar.
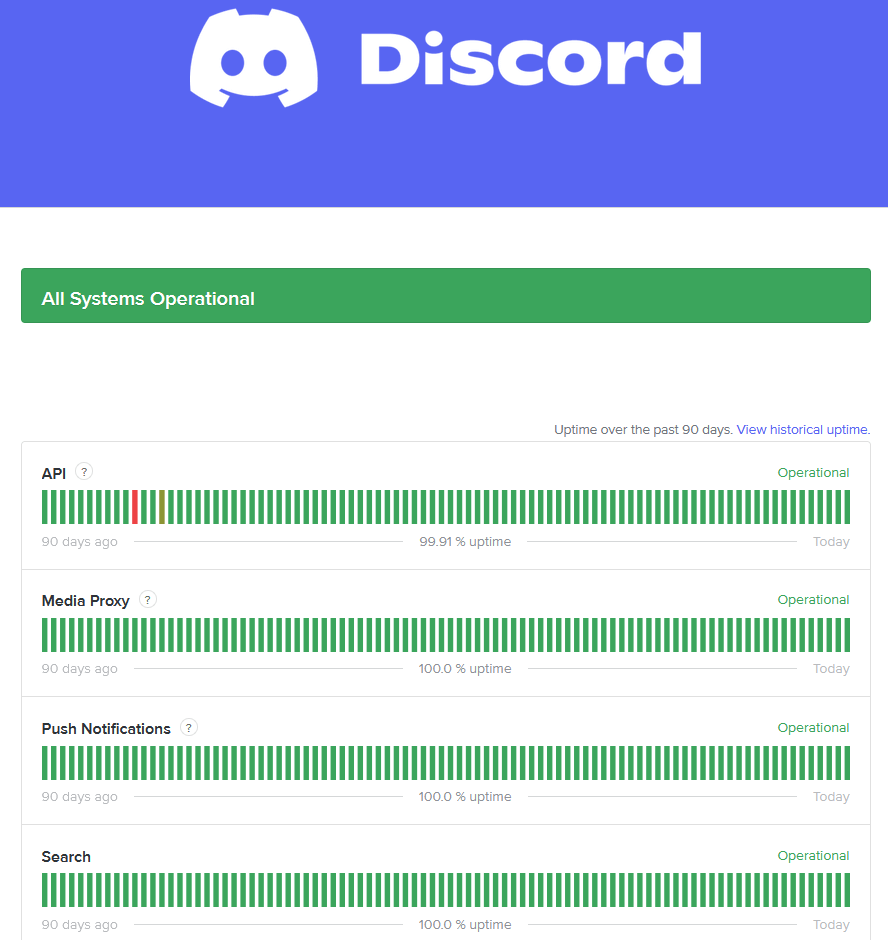
Discord sunucu durumunu görmek için Downdetector adlı üçüncü taraf sunucu durum denetleyicisini de kullanabilirsiniz. downdetector.com 'e gidip sonuçları kontrol etmeniz yeterli. Downdetector'ın hiçbir şekilde Discord'a bağlı olmasa da sonuçları doğrudur. Bu web sitesini diğer birçok çevrimiçi sunucunun durumunu kontrol etmek için de kullanabilirsiniz.
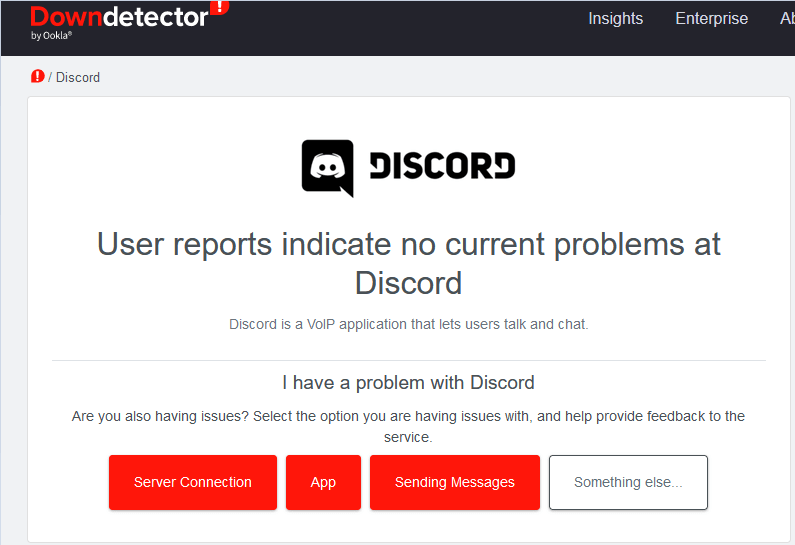
4. İnternet Bağlantısı Sorunlarını Giderme
İnternet bağlantınız kötüyse Discord araması çalışmayabilir.
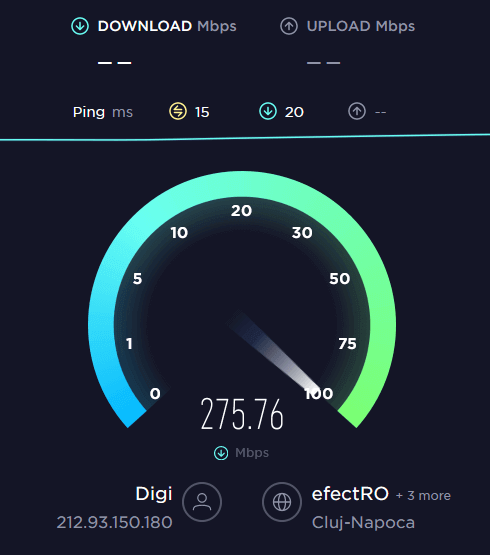
5. Discord Client Uygulamasını Güncelleyin
Güncelliğini kaybetmiş Discord uygulaması, arama çubuğunun arızalanmasına neden olabilecek en yaygın sorunlardan biridir. Discord'u düzenli olarak güncelleyin.
Discord web sürümünü kullanıyorsanız bu yöntemin geçerli olmadığını unutmayın.
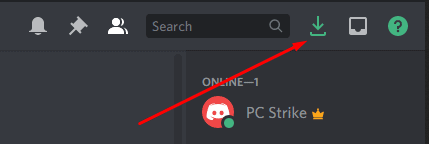
Not: Güncelle düğmesini göremiyorsanız bu, uygulamanızın güncel olduğu anlamına gelir.
Discord'u güncellemenin ve bekleyen güncelleme olup olmadığını kontrol etmenin başka bir yolu da masaüstünüzdeki istemci uygulamasını yeniden başlatmaktır. Bunu Windows'ta CTRL+R'e ve Mac'te Command+Rtuşlarına basarak yapabilirsiniz. Herhangi bir güncelleme varsa uygulamanız bunları otomatik olarak indirmeye başlayacaktır.
Uygulamayı tamamen kapatıp yeniden açmayı da seçebilirsiniz.
6. Yayıncı Modunu Devre Dışı Bırak
Yayıncı modu arama işlevini etkileyebilir. Discord'un arama çubuğuyla ilgili sorun yaşıyorsanız kapatmayı deneyin. Yayıncı modu etkinken Discord istemci penceresinin üst kısmında büyük, mor bir şerit bulunur. Devre Dışı Bırakdüğmesini içerir. Yayıncı modunu kapatmak için tıklamanız yeterlidir..

Yayın modu harika bir şey çünkü yayın yaparken hassas bilgileri gizlemenize olanak tanıyor. Yayıncı modunun arama işlevinden daha önemli olduğunu düşünebilirsiniz ancak şu anda yayın yapmıyorsanız bu özelliği devre dışı bırakmalısınız.
Alternatif olarak aşağıdakileri de yapabilirsiniz:
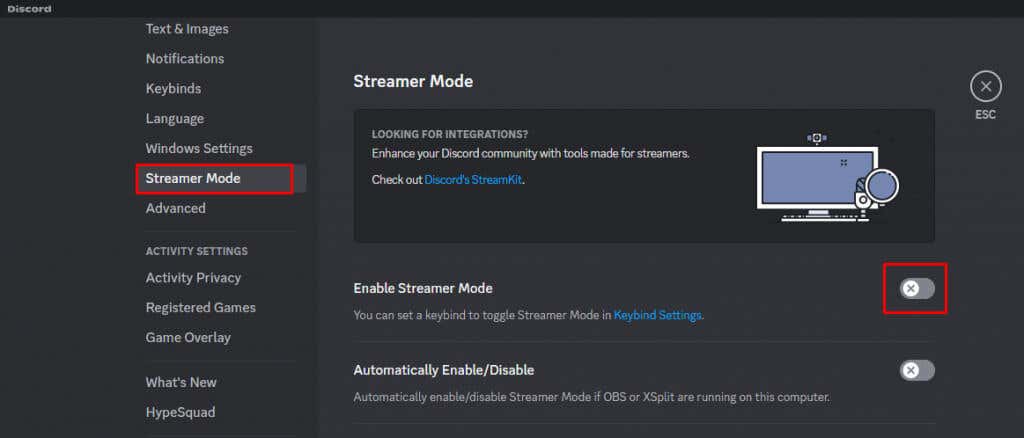
7. Better Discord'u Kaldırma
Better Discord, Discord'un üçüncü taraf uzantısıdır. Discord kullanıcılarının bu uygulamayı çeşitli eklentiler ve temalarla özelleştirmesine olanak tanır. Better Discord faydalı olsa da, arama çubuğu gibi bazı Discord özelliklerini etkileyebilir.
Better Discord'u şu şekilde kaldırabilirsiniz:
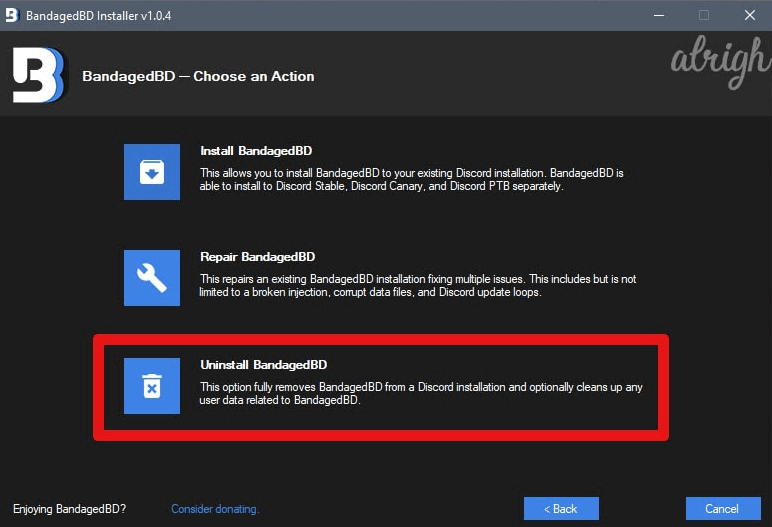
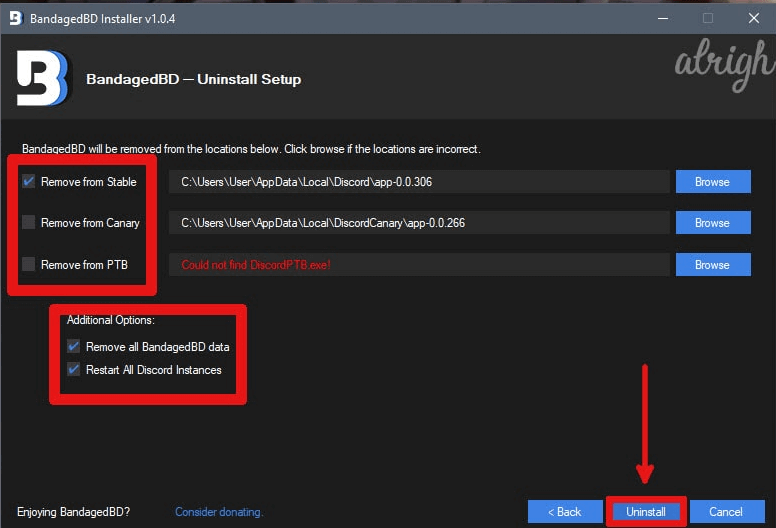
Kaldırıcı, tüm Better Discord verilerini bilgisayarınızdan kaldıracak ve arama işlevi yeniden düzgün çalışmalıdır.
8. Discord Önbelleğini Temizle
Discord uygulama önbelleği nedeniyle arama işleviyle ilgili sorunlar yaşıyor olabilirsiniz. Ancak panik yapmayın, bu sadece önbelleği temizlemeniz gerektiği anlamına gelir. Bunu yapmak için şu adımları izleyin:
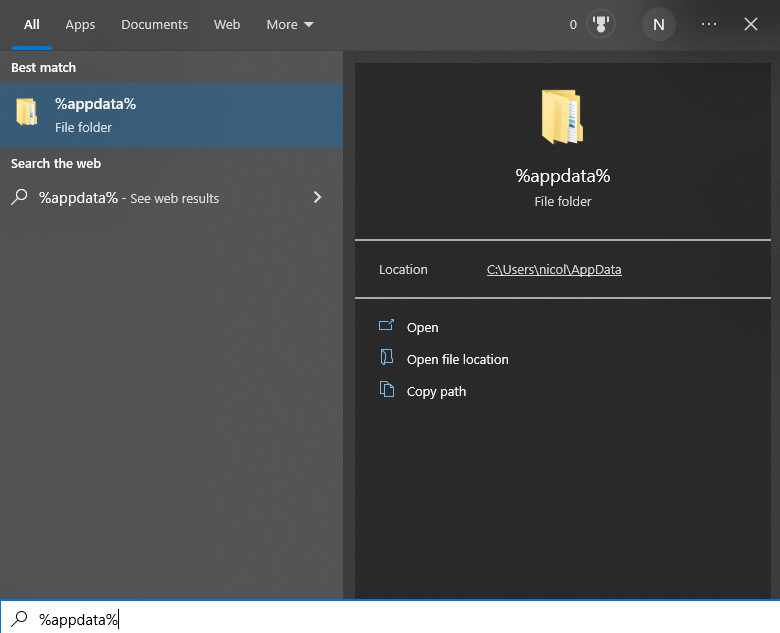
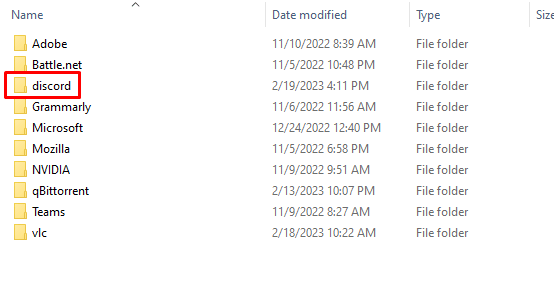
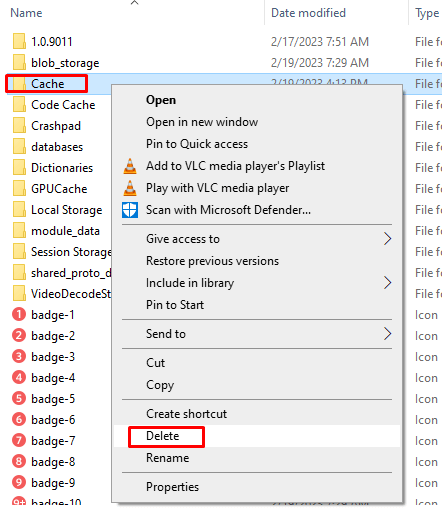
Alternatif olarak, Önbellekklasörünü seçip klavyenizdeki Siltuşuna basabilirsiniz. Önbelleği silmek oldukça basittir ve endişelenecek bir şey yoktur.
Bir macOS cihazında Önbellek klasörünü silmek için aşağıdakileri yapın:
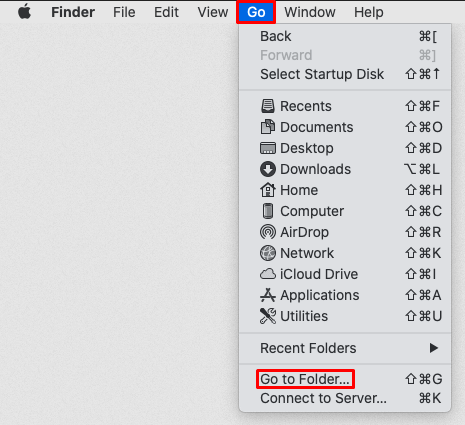
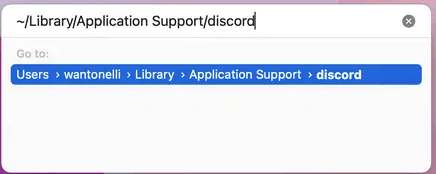
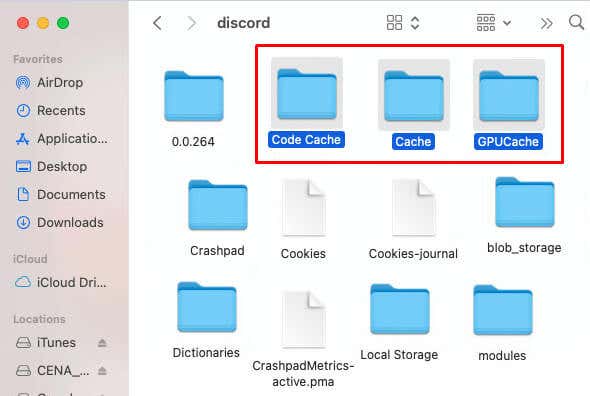
9. Arka Planda Çalışan Uygulamaları Devre Dışı Bırakın (Windows)
Bazen arka planda çalışan uygulamalar Discord'un özelliklerini etkileyebilir. Bu uygulamaları devre dışı bırakmak sorunu çözecektir. Bu, Görev Yöneticisi'nde kolayca yapılabilir:
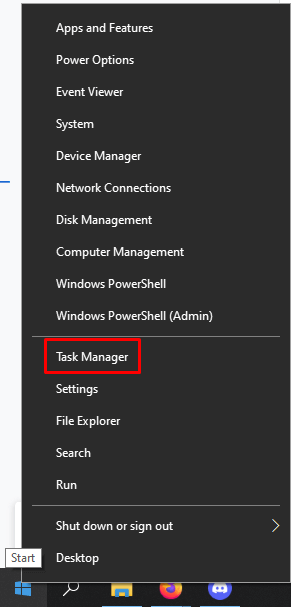
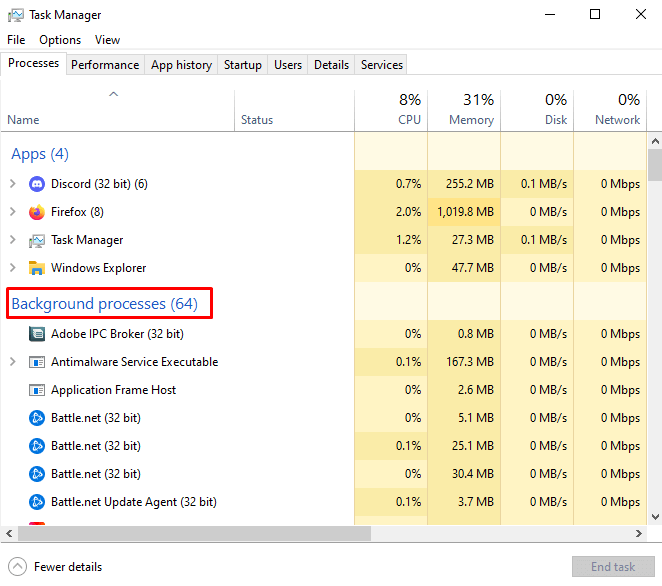
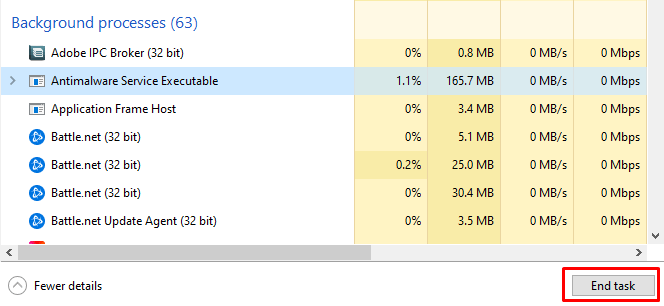
10. Discord'u yeniden yükleyin
Son olarak, eğer her şey başarısız olursa Discord uygulamasını tamamen kaldırıp yeniden yüklemeyi denemelisiniz. Bu yalnızca önbellekten kurtulmakla kalmayacak, aynı zamanda bilmeden karşılaşabileceğiniz kurulum hatalarını da ortadan kaldıracaktır. Bunu Windows'ta şu şekilde yapabilirsiniz:
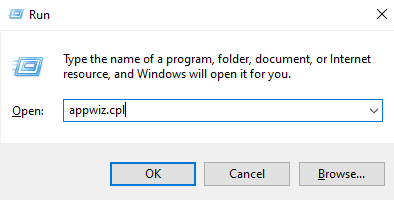
- .
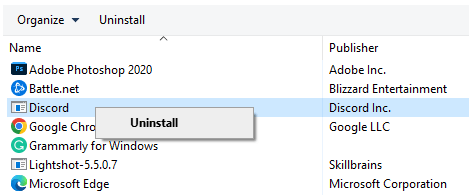
Discord'u Mac'ten Kaldırmak için:
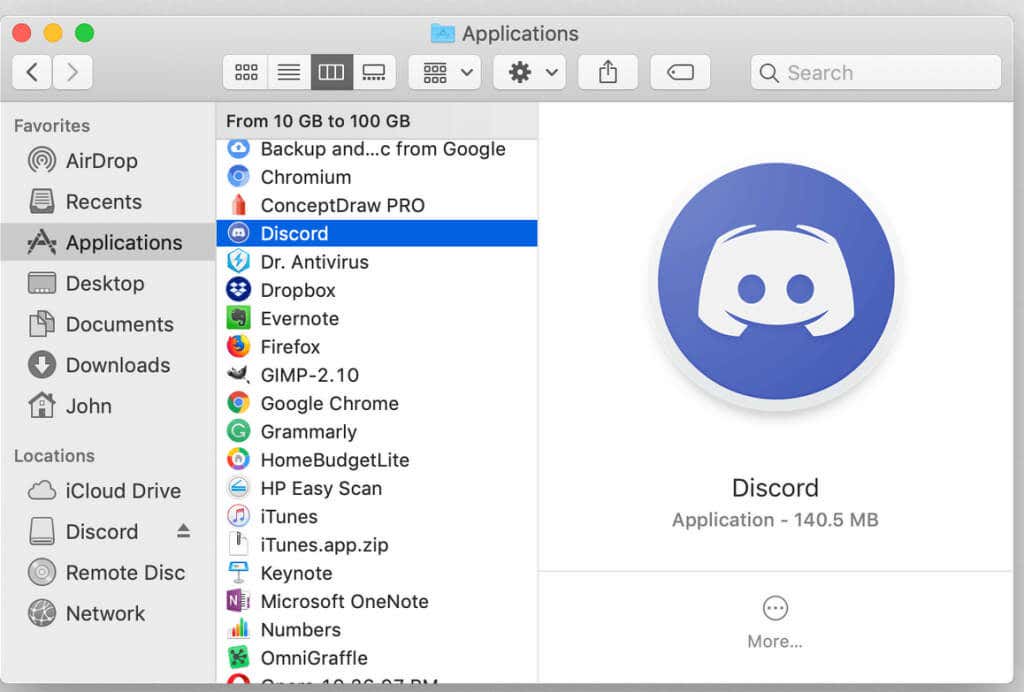

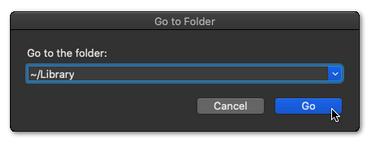
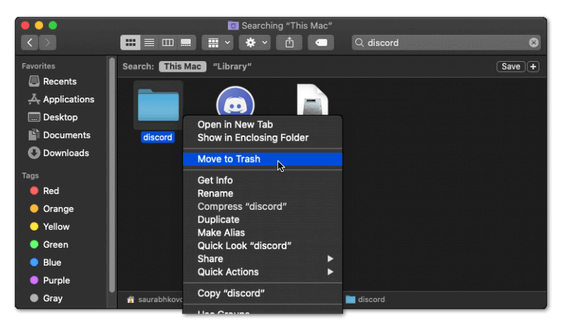
Discord aramanızın çalışmamasının hatalı internet bağlantısından sunucu kesintisine kadar pek çok nedeni var. Sebebe bağlı olarak çözümler farklı olabilir. Hepsini deneyin ve umarım içlerinden biri işinize yarayacaktır! Olmazsa, aşağıdaki yorum bölümünde bize bildirin. Belki size yardımcı olabiliriz.
.