Surface Pen'inizi Surface dizüstü bilgisayarınız veya tabletinizle eşleyebilir misiniz? Yüzey Kalemi 'ın cihazınızla bağlantısı sürekli olarak kesiliyor mu? Kalem eşlendi ancak yazmıyor mu?
Surface Pen'in Microsoft Yüzey Pro, Go, Kitap veya Dizüstü bilgisayarınızda çalışmaması durumunda deneyebileceğiniz sorun giderme çözümlerini göstereceğiz.
1. Surface Pen'inizin Uyumluluğunu Doğrulayın
Yüzey Kalemleri farklı tasarımlara, teknik özelliklere ve özelliklere sahiptir. Bu nedenle, tüm Yüzey Kalemleri Microsoft Yüzey veya Windows PC'nizde
çalışmayacaktır.Hangi Surface Pen modeline sahip olduğunuzdan emin değilseniz bu Microsoft Destek belgeleri 'e bakın. Bu kaynak aynı zamanda tüm Surface Pen modellerine ilişkin özellikleri, spesifikasyonları ve cihaz uyumluluğu bilgilerini de vurgulamaktadır.
2. Surface Pen'inizin Pilini Şarj Edin veya Değiştirin
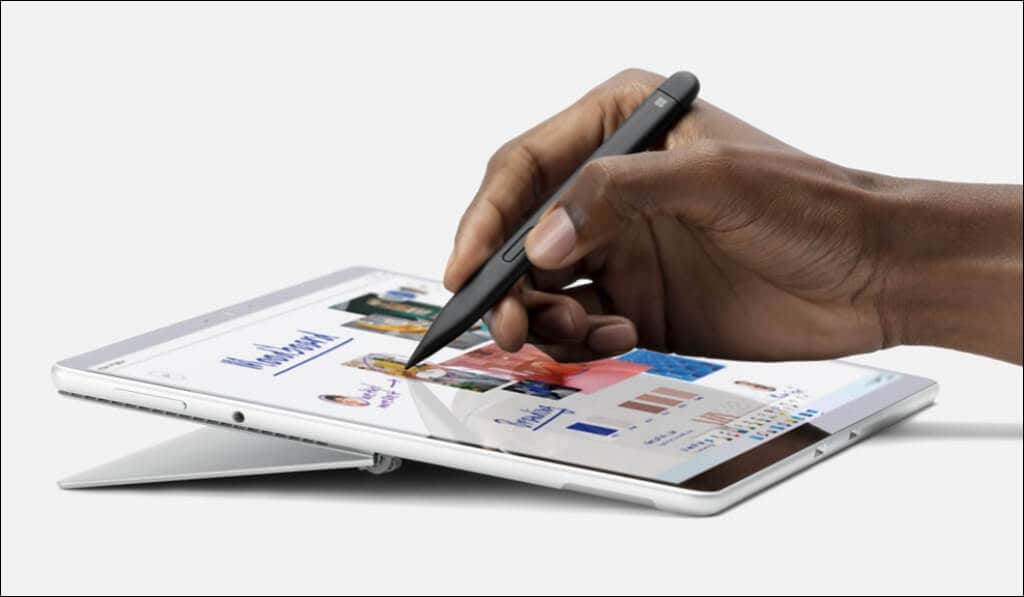
Pil gücü düşükse veya pil bozuksa Surface Pen'iniz düzgün çalışmaz. Bu nedenle kalemin pil seviyesini kontrol edin ve düşükse şarj edin.
Surface Kaleminizin pil seviyesini Windows Ayarları menüsünden, Surface uygulamasından veya kalemi eşleştirme moduna getirerek görüntüleyebilirsiniz.
Eşleştirme Modunda Surface Pen'in Pil Seviyesini Kontrol Etme
Surface Kaleminin silgi veya üst düğmesinibeş ila yedi saniye basılı tutun. LED göstergesi yeşil ışıkla yanıp sönüyorsa Surface Pen'inizin yeterli pil gücü vardır. Yanıp sönen kırmızı ışık, Surface Pen pilinizin zayıf veya bitmiş olduğu anlamına gelir.
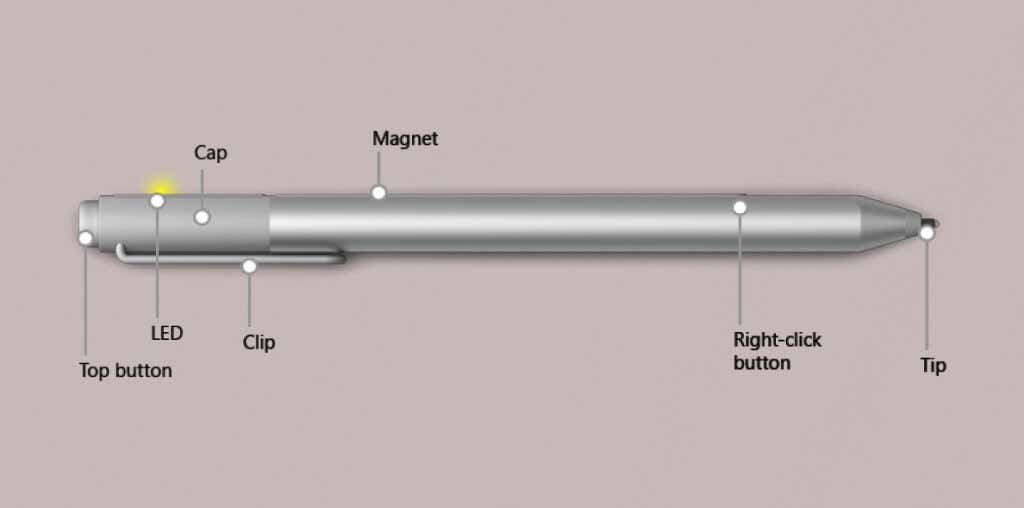
Windows Ayarlarında Surface Pen'in Pil Düzeyini Kontrol Edin
Windows 11 Ayarlaruygulamasını açın ve kenar çubuğunda Bluetooth ve cihazlar'ı seçin. Surface Pen'inizin pil düzeyi için "Fare, klavye ve kalem" bölümünü kontrol edin.
Windows 10'da Ayarlar>Bluetooth ve cihazlar'a gidin ve Surface Pen'inizin yanındaki pil seviyesini kontrol edin.
Surface Uygulamasında Surface Kalem Pilini Kontrol Edin
Surface uygulamasını açın ve kaleminizin pil düzeyi için Aksesuarlarsekmesini kontrol edin.
Surface Kaleminizin Pilini Nasıl Değiştirirsiniz
Şarj tutmuyorsa veya kalem arızalanırsa Surface Pen'inizin AAAA pillerini değiştirin. Yüzey Kaleminizin klipsi yoksa ölü veya bozuk pili çıkarmak için üst ucunu dışarı çekin..
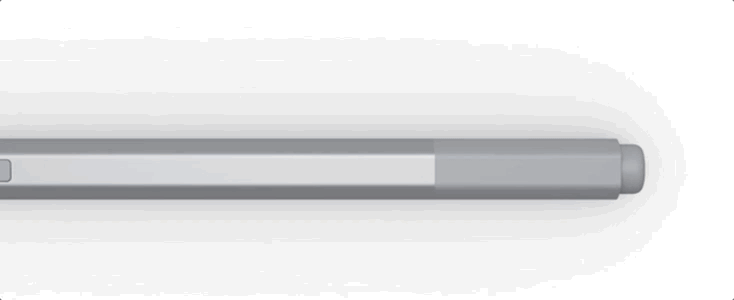
Yüzey Kalemlerindeki pili düz kenardaki bir düğmeyle çıkarmak için silginin ucunu bir tık sesi duyuncaya kadar saat yönünün tersine çevirin ve kapağı dışarı çekin.

Yüzey Kalemlerindeki 319 boyutlu düğme pilleri iki yan düğmeyle değiştirmek için bir kuyumcu yıldız tornavidasına ihtiyacınız var.
Kaleminizin pillerini değiştirirken herhangi bir sorunla karşılaşırsanız Microsoft'un Surface Pen pillerinin değiştirilmesine ilişkin resmi belgeleri 'e bakın.
Surface Kaleminizi Şarj Edin
Surface Slim Pen ve Slim Pen 2'deki piller çıkarılamaz veya değiştirilemez. Kalemi birkaç dakika uyumlu bir şarj aksesuarına yerleştirin ve ardından düzgün çalışıp çalışmadığını kontrol edin.
Surface Slim Pen'iniz Surface Slim Pen şarj cihazı, Surface Pro X Signature Klavye veya Surface Pro Signature Klavye ile şarj olur.

Surface Slim Pen'inizdeki LED ışığı, uyumlu bir aksesuara yerleştirildiğinde (ve şarj edildiğinde) yanıp sönmelidir. Kalem şarj olmuyorsa Microsoft Surface'ınızı güncelleyin.
3. Yüzey Kalemi Ucunu Değiştirin
Yüzey Kalemleri, sık kullanım veya fiziksel hasar nedeniyle uç aşındığında arızalanır veya daha az tepki verir hale gelir. Yırtık veya çatlak varsa Surface Pen'inizin kauçuk ucunu değiştirin.
Yıpranmış veya hasar görmüş kalem ucunu çıkarmak ve yedek ucu takmak için cımbız kullanın. Ucu kalemin içine itin ve yerine kilitlendiğinden emin olun.
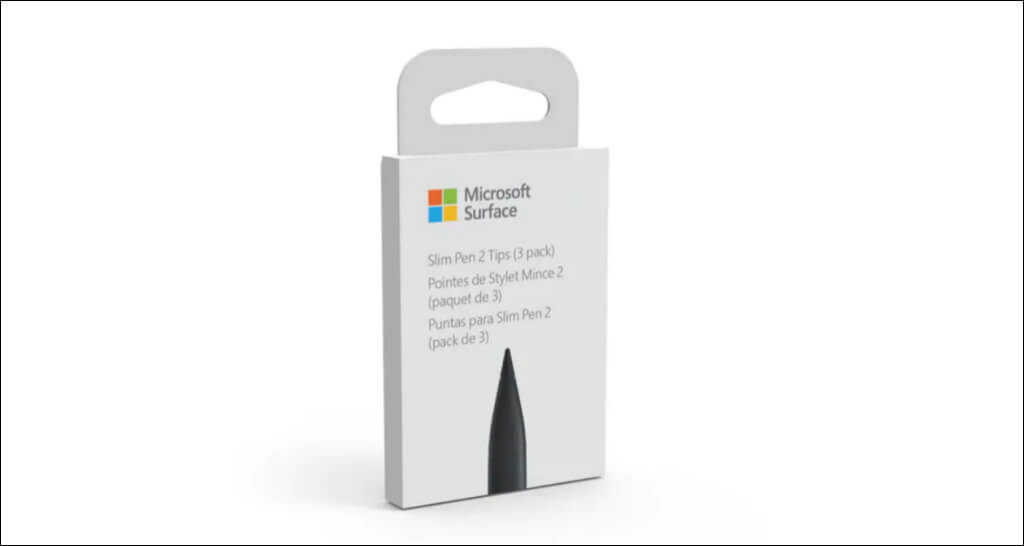
Fazladan kalem ucunuz yoksa Amazon'dan veya Microsoft Mağazası 'ten bir tane satın alın. Surface Pen modeliniz için tasarlanmış ipuçları aldığınızdan emin olun.
4. Surface Pen'inizin Eşlemesini Kaldırın ve Yeniden Bağlayın
Ekran kalemini çıkarıp yeniden bağlamak, Surface Pen'inizin bağlantısının rastgele kesilmesini engelleyebilir.
Yüzey Kaleminizin Eşlemesi Nasıl Kaldırılır
Ayarlar'a gidin, kenar çubuğunda Bluetooth ve cihazlar'ı seçin, Surface Pen'inizi seçin ve Cihazı kaldır'ı seçin >.
Windows 10'da Ayarlar>Cihazlar>Bluetooth ve diğer cihazlar'a gidin, Yüzey Kaleminizi seçin ve Kaldır'ı seçin cihaz.
Yüzey Kaleminizi Nasıl Eşleştirebilirsiniz
Windows Bluetooth ayarlarına dönün, Surface Pen'inizi eşleştirme moduna getirin ve cihazınıza yeniden bağlayın.
- .
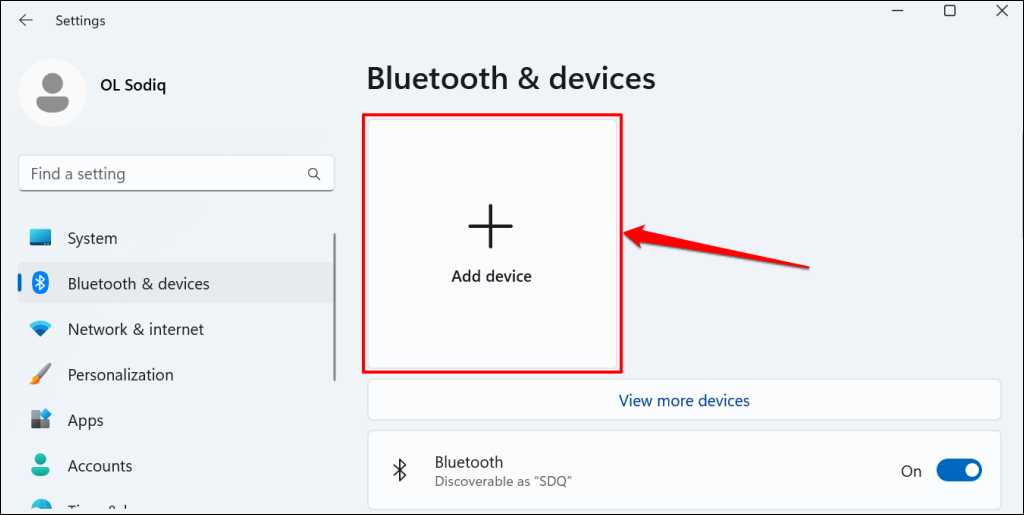
Windows 10'da Ayarlar>Cihazlar>Bluetooth ve diğer cihazlar'a gidin ve Bluetooth veya başka cihaz ekle'yi seçin yayılma>.
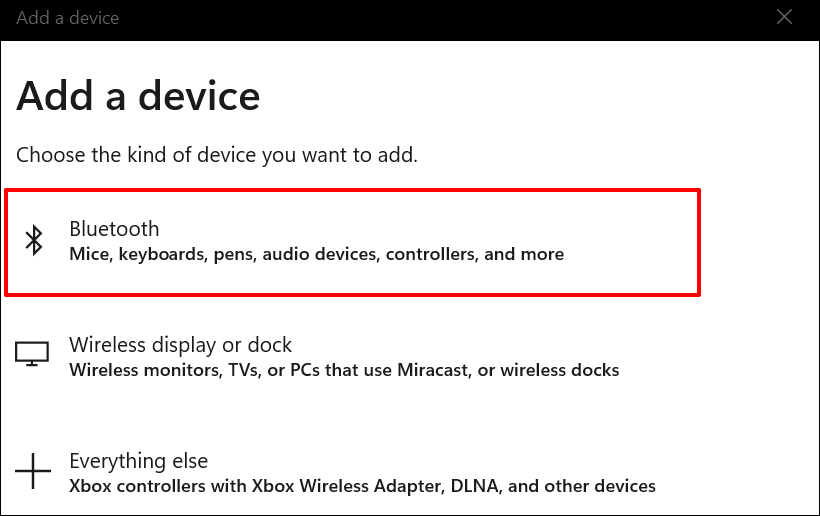
Kalem eşleştirildiğinde hala çalışmıyorsa Surface cihazınızın grafiklerini veya ekran sürücüsünü güncelleyin.
5. Ekran/Grafik Sürücünüzü Güncelleyin veya Yeniden Etkinleştirin
Yüzey tableti veya dizüstü bilgisayarınız grafik sürücüsü güncel değil ise kaleminizi kullanırken sorun yaşayabilirsiniz. Surface'ınızı internete bağlayın ve sürücü güncellemelerini kontrol etmek için aşağıdaki adımları izleyin.
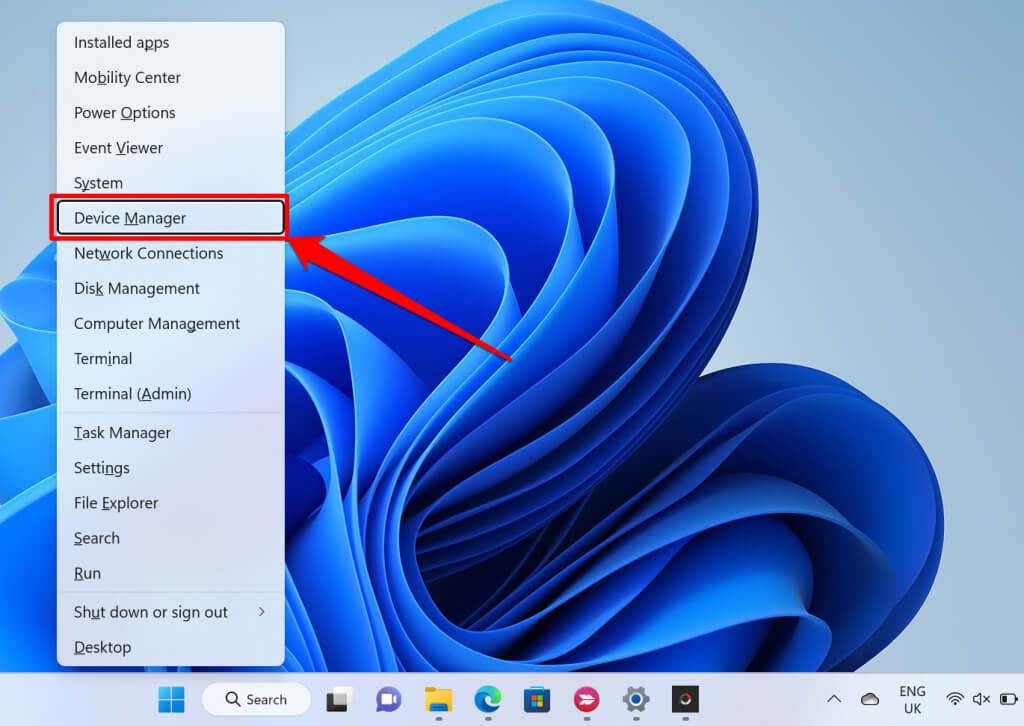
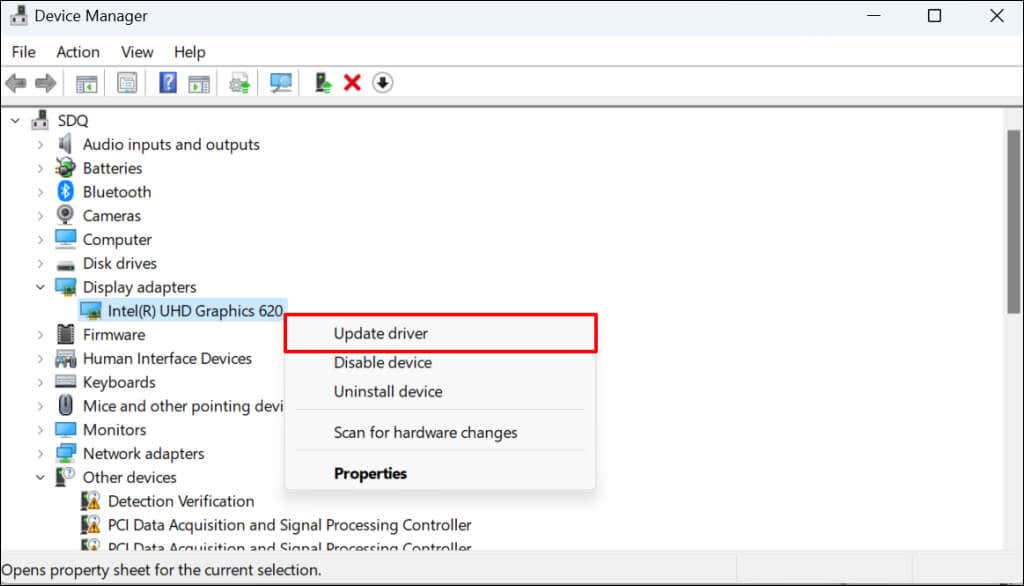
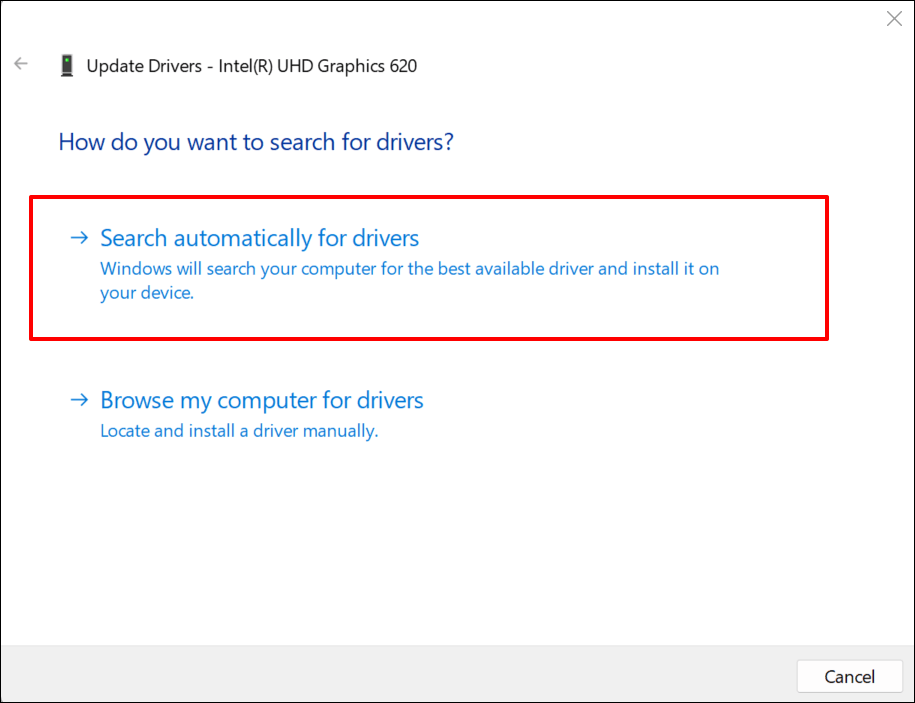
Windows, Surface'ınız için mevcut en yeni grafik sürücüsünü arayacaktır. Daha yeni bir sürüm bulursa güncellemeyi yüklemek için aşağıdaki güncellemedeki talimatları izleyin.
Sorun devam ederse grafik sürücünüzü devre dışı bırakın ve yeniden etkinleştirin.
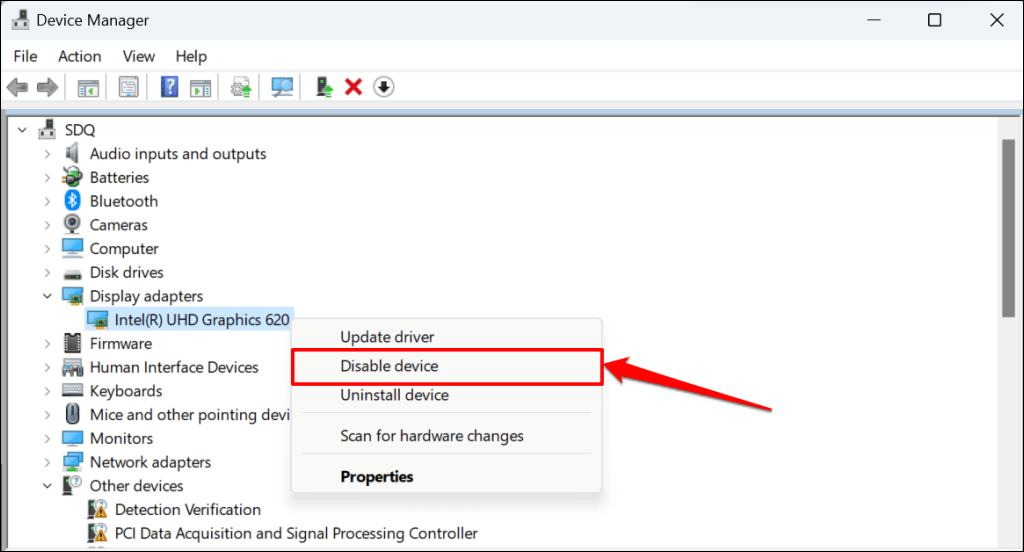
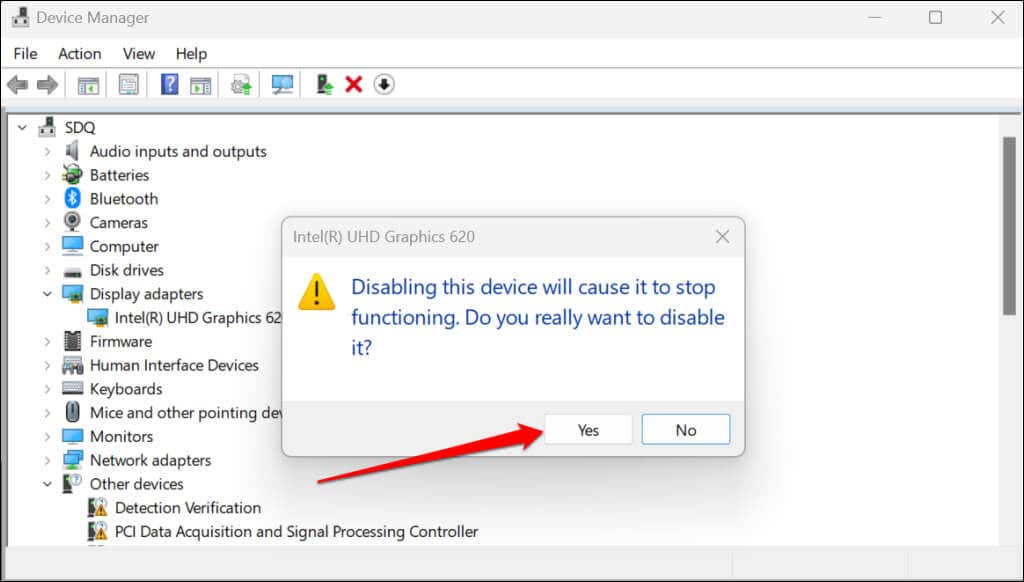
Surface'inizin ekranı açılıp kapanmalıdır. Ekran tekrar açıldığında grafik sürücüsünü yeniden etkinleştirin.
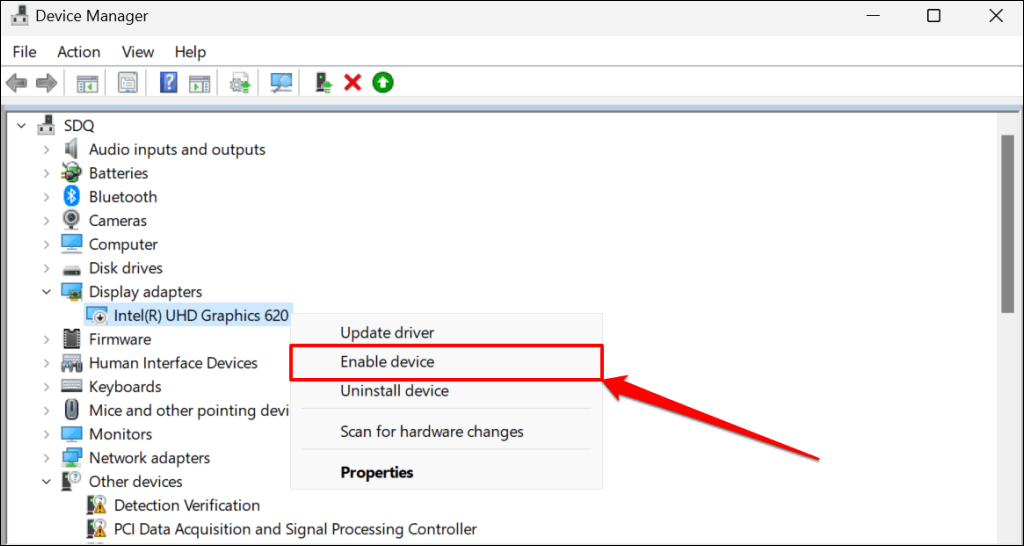
Ekranınız kararacak ve tekrar açılacaktır. Surface Pen'inizi kullanmayı deneyin ve grafik sürücüsünü yeniden etkinleştirmenin sorunu çözüp çözmediğini kontrol edin. Surface'ınızın grafik sürücüsünü sıfırlayın kalem hâlâ çalışmıyorsa..
6. Yüzeyinizi Güncelleyin
Yazılımla ilgili aksaklıklar ve güncel olmayan donanım yazılımı, Surface Pen'inizin arızalanmasına neden olabilir. Bu nedenle Surface'ınızın işletim sistemini en son sürüme güncellemenizi öneririz.
Surface Pen'inizi veya Surface Pen şarj aksesuarınızı Surface'ınıza bağlayın, Ayarlar>Windows Güncelleme'ye gidin ve Güncellemeleri kontrol et'i seçin.
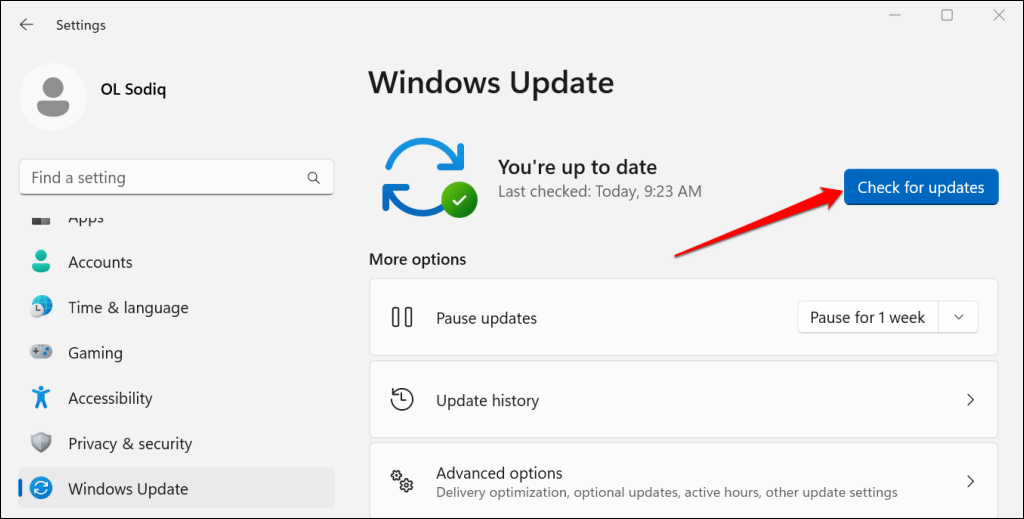
Surface cihazınız Windows 10 çalıştırıyorsa Ayarlar>Güncelleme ve Güvenlik>Windows Güncelleme'ye gidin ve Güncellemeleri kontrol et'i seçin.
En son Windows güncellemelerini yükleyin ve süreç boyunca Surface Pen'inizi veya Surface Pen şarj aksesuarınızı bağlı tutun.
7. Surface'ınızı Yeniden Başlatın
Surface'inizi yeniden başlatmak, Surface Pen hatalarına neden olan geçici sistem aksaklıklarını düzeltebilir. Kaydedilmemiş verilerinizi kaybetmemek için Surface'ınızı yeniden başlatmadan önce tüm uygulamaları veya belgeleri kapatın.
Yüzeyinizdeki Güç düğmesiniyaklaşık 30 saniye basılı tutun. Surface'ınızın kapanması için yaklaşık 10 saniye bekleyin ve tekrar açmak için Güç düğmesinetekrar basın.

Yeni bir Yüzey Kalemi Alın
Surface Pen'inizin garanti durumuna bağlı olarak Microsoft'tan yedek kalem talep edebilirsiniz. Kaleminizin değiştirilmeye uygun olup olmadığını kontrol etmek için Microsoft Desteği ile iletişime geçin veya yakındaki bir Yüzey Servis Merkezi merkezini ziyaret edin.
Yüzey Kaleminiz arızalıysa ve garanti kapsamı dışındaysa sizden hizmet ücreti alınabilir.
.