Yönetici izni olmadan Office uygulamalarına (Word, excel, Outlook vb.) veri yapıştırmaya çalıştığınızda bilgisayarınız "Kuruluşunuzun verileri buraya yapıştırılamaz" hatası görüntülüyor. Bilgisayarınızdaki veya Ofis uygulaması 'deki geçici yazılım arızaları da hatayı tetikleyebilir.
Bu eğitim, Windows ve Mac bilgisayarlarda "Kuruluşunuzun verileri buraya yapıştırılamıyor" hatasına neden olan sorunları düzeltmenin beş yolunu kapsar.
1. Intune Uygulama Koruma Politikasını Değiştirme
Şirketler, çalışanlara verilen bilgisayarlardaki verileri korumak için Microsoft Intune uygulama koruma ilkeleri kullanıyor. Şirketinizin Microsoft Intune politika ayarları iş uygulamaları dışındaki veri aktarımını kısıtlıyorsa "Kuruluşunuzun verileri buraya yapıştırılamaz" hatasını alırsınız.
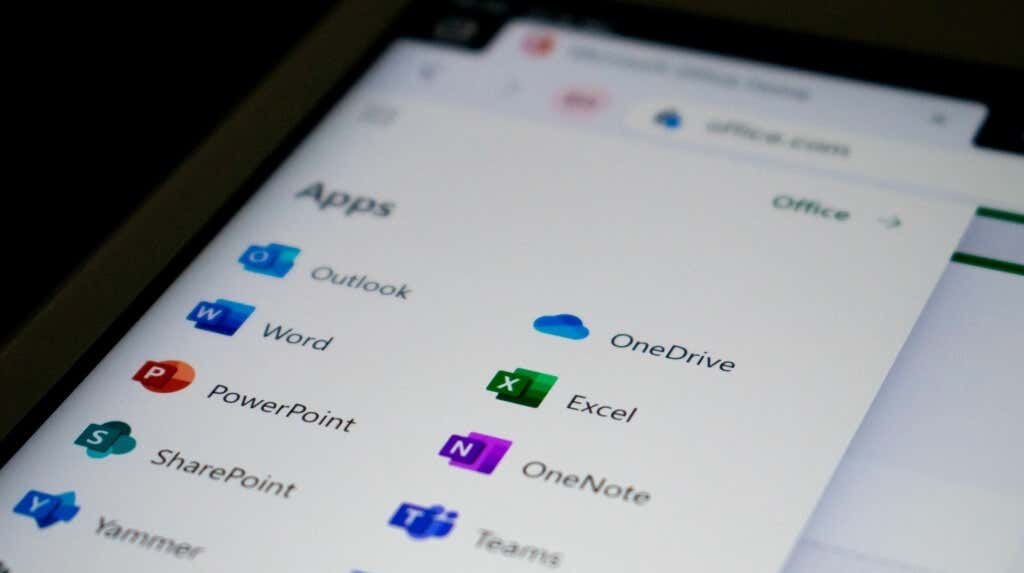
Yönetim erişiminiz varsa şirketinizin Microsoft Intune koruma politikasını, yönetilen uygulamalar dışında veri aktarımına izin verecek şekilde değiştirin. Alternatif olarak, herhangi bir uygulama arasında veri aktarımına izin veren yeni bir politika oluşturabilirsiniz.
Not:Şirketinizin veya kuruluşunuzun Microsoft Intune panosuna erişemiyorsanız yöneticinizle iletişime geçin.
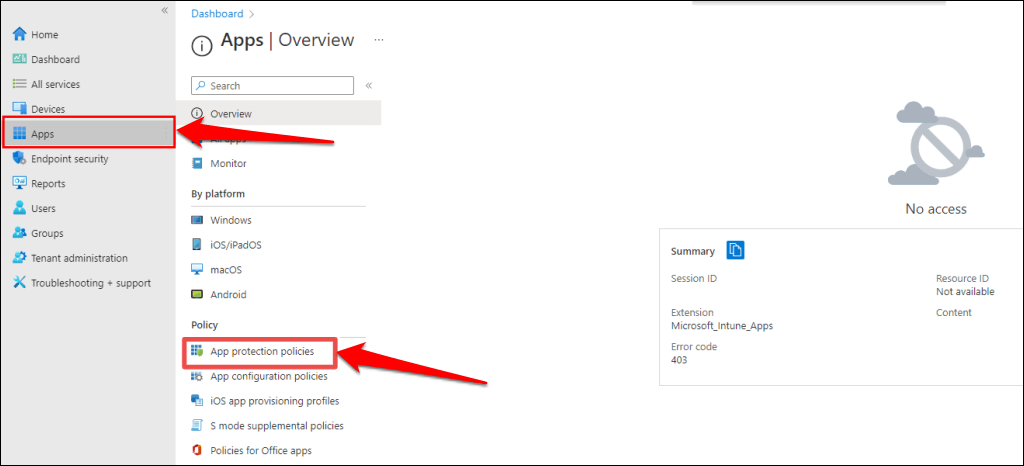
Şirketinizin veya kuruluşunuzun uygulama koruma politikası yoksa bir politika oluşturmak için Politika oluşturseçeneğini seçin.
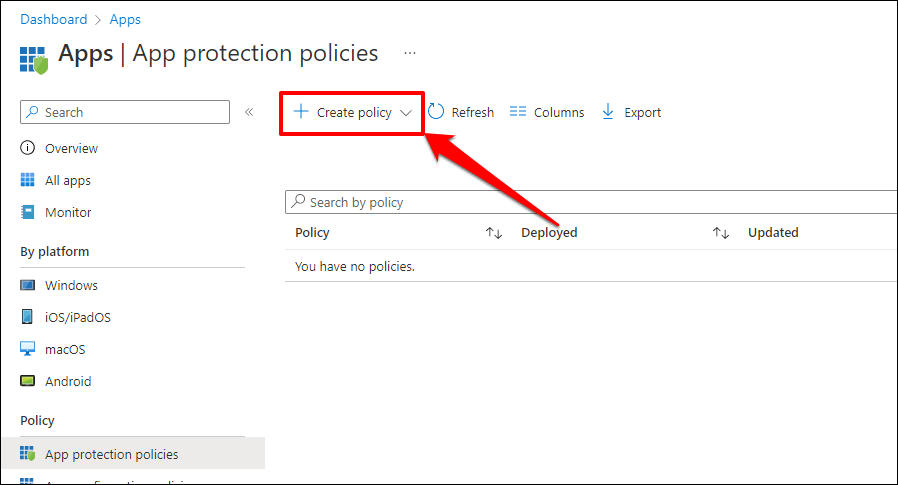
Microsoft Intune'da veri aktarımı kısıtlamalarını devre dışı bıraktıktan sonra hâlâ "Kuruluşunuzun verileri buraya yapıştırılamıyor" hatasını alıyorsanız bilgisayarınızı yeniden başlatın.
2. Bilgisayarını yeniden başlat.
Office uygulamanız yanıt vermiyorsa veya gecikme yaşıyorsa, verileri kopyalarken veya yapıştırırken sorunlarla karşılaşabilirsiniz. Office uygulamasını kapatmak ve bilgisayarınızı yeniden başlatma, sorunu çözebilir.
Kaydedilmemiş çalışmalarınızı kaybetmemek için Office uygulamanızı kapatmadan veya bilgisayarınızı yeniden başlatmadan önce dosyanızı kaydettiğinizden veya yedeklediğinizden emin olun.
Windows PC'yi yeniden başlatın
Başlat menüsünüaçın, Güç simgesiniseçin ve Yeniden Başlat'ı seçin.
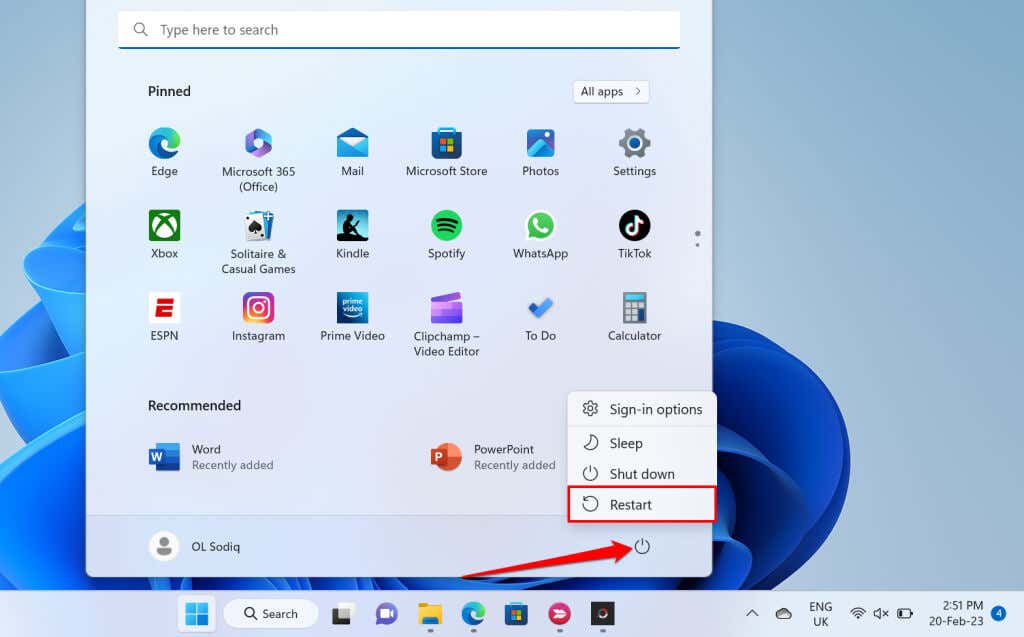
macOS Bilgisayarı Yeniden Başlatın
Menü çubuğunda Apple simgesiniseçin ve Yeniden Başlat'ı seçin.
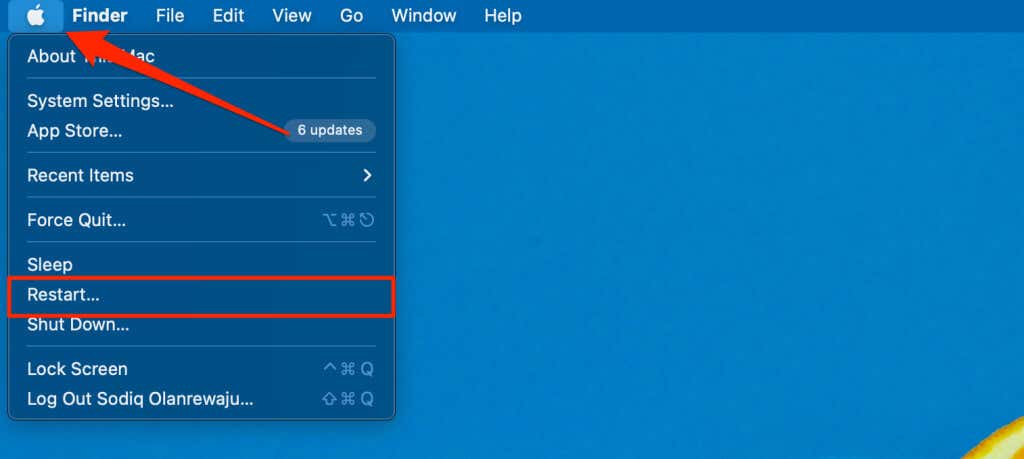
3. Microsoft Office Paketi'ni güncelleyin
Microsoft Office uygulamaları bazen arızalıysa veya güncelliğini kaybetmişse arızalanır ve hata mesajları verir. Microsoft Office uygulamalarınızı güncelleyin ve dışa aktarma verilerini uygulamalar arasında kopyalayıp kopyalayamadığınızı kontrol edin.
Bilgisayarınızı internete (Wi-Fi veya Ethernet) bağlayın ve Office uygulamanızı güncellemek için aşağıdaki adımları izleyin.
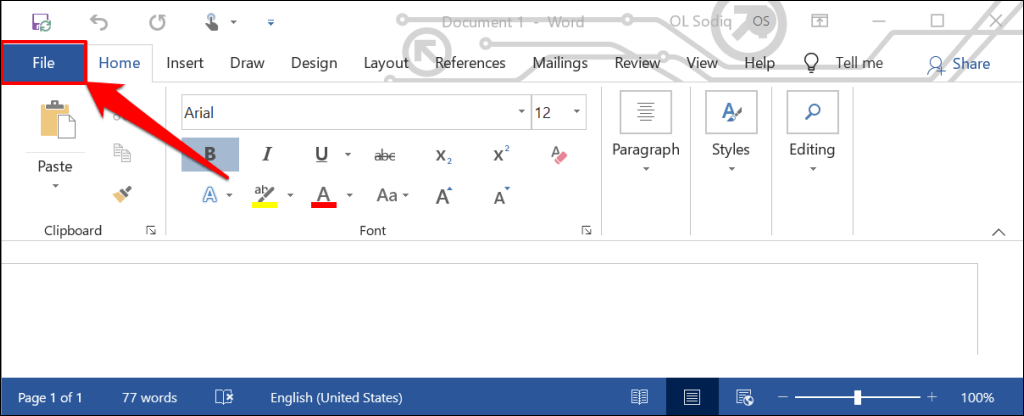
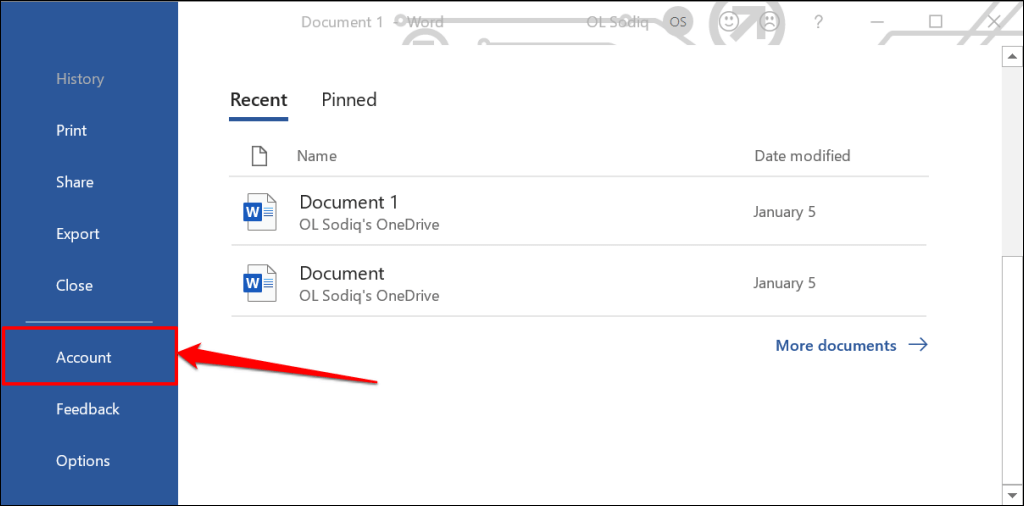
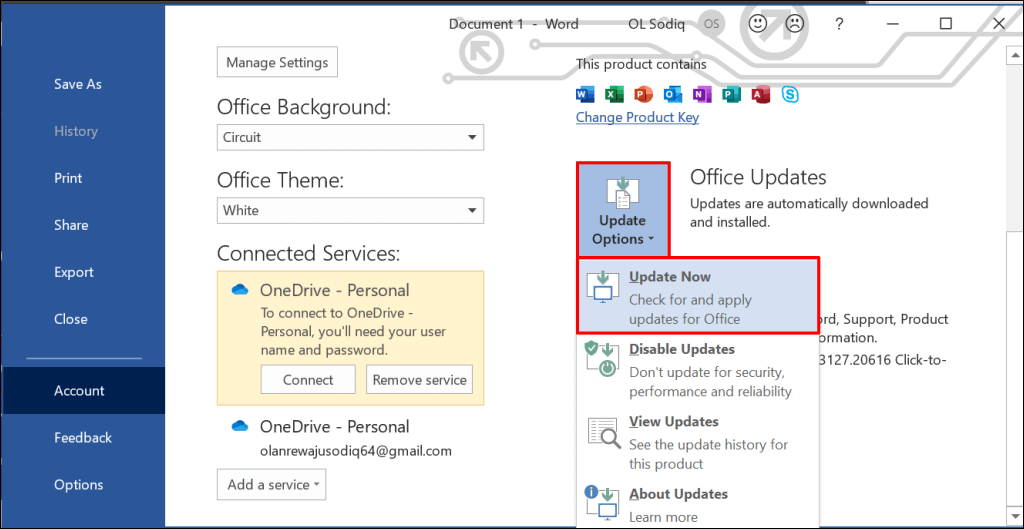
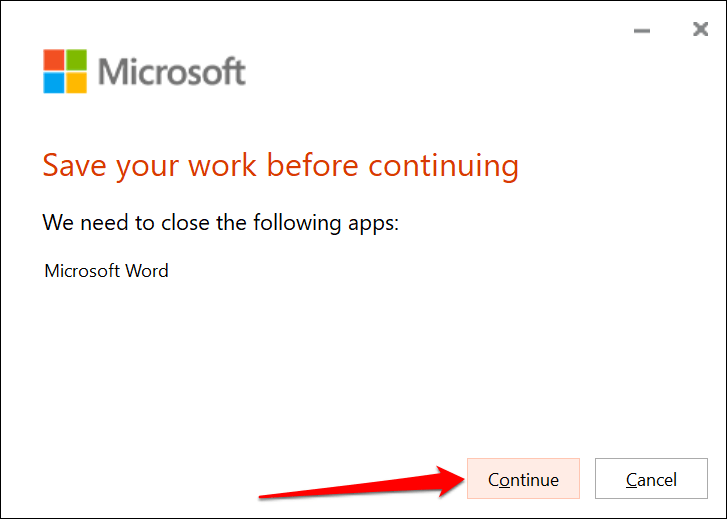
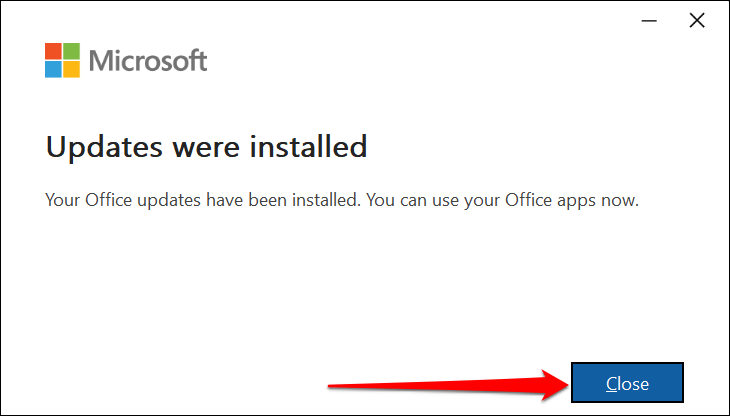
Office Suite uygulamalarını Microsoft Store'dan da güncelleyebilirsiniz. Adım adım talimatlar için Microsoft Office uygulamalarını güncelleme eğitimi bölümümüze bakın.
4. Farklı Bir Dosyaya veya Belgeye Yapıştır
Bazen "Kuruluşunuzun verileri buraya yapıştırılamaz" hatası dosyaya özeldir. Office uygulamasında yeni bir dosya açın ve kopyalanan metni yapıştırıp yapıştıramayacağınızı kontrol edin.
Başarılıysa, yapıştıramadığınız belge/dosya muhtemelen bozuktur. Bu sorunu çözmenin bir yolu sorunlu Office belgesini çoğaltın 'ye gidip kopya kopyaya metin yapıştırıp yapıştıramayacağınızı kontrol etmektir..
Hata devam ederse belgeyi onarın. Talimatlar için Hasarlı veya bozuk Office belgelerini onarma eğitimi bölümümüze bakın.
5. Dosyada Düzenlemeyi Etkinleştirin
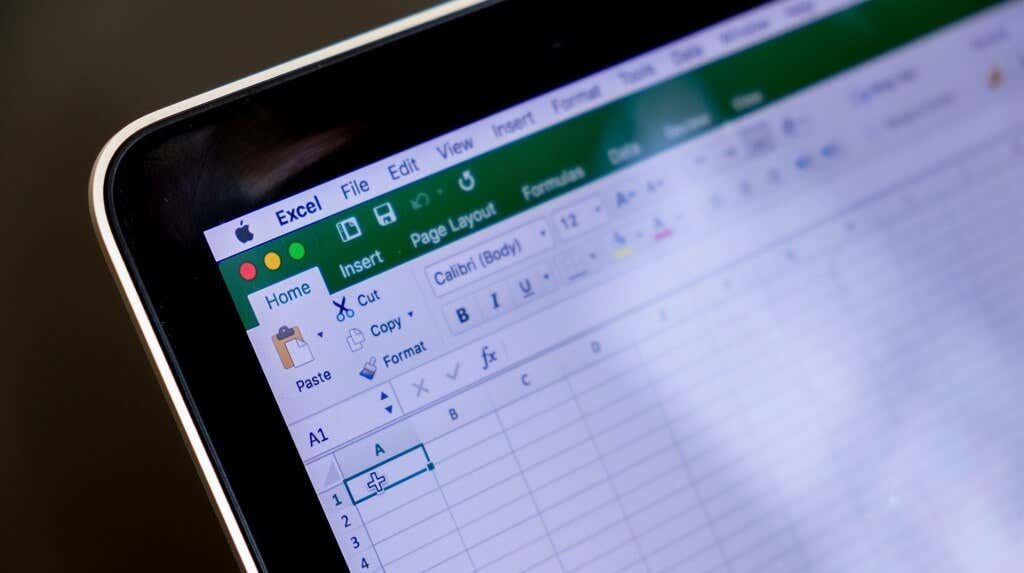
İnternetten indirdiğiniz bir dosyayı Office uygulamalarında ilk kez açtığınızda, dosya salt okunur modda açılır. Bu moda, zarar görmüş veya potansiyel olarak kötü amaçlı dosyaların bilgisayarınıza bulaşması riskini azaltan bir güvenlik özelliği olan "Korumalı Görünüm" adı verilir.
Korumalı Görünüm'de açılan belgelerdeki metinleri yapıştıramaz veya değiştiremezsiniz. Microsoft Office uygulamaları, bir dosya düzenlenemediğinde şeridin altında "KORUMALI GÖRÜNÜM" mesajını görüntüler.
Belgede değişiklik yapılmasına izin vermek için mesajın sonundaki Düzenlemeyi Etkinleştirdüğmesini seçin.
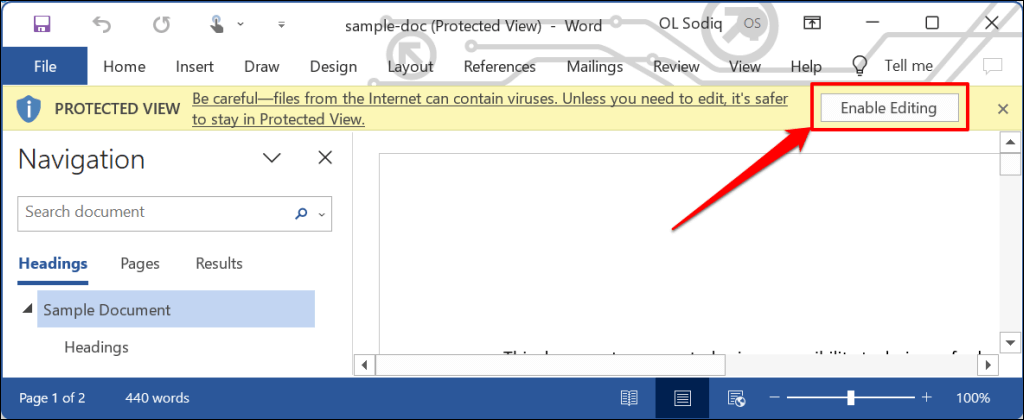
Belgeye metin yapıştırmayı deneyin ve Korumalı Görünüm'ü devre dışı bırakmanın "Kuruluşunuzun verileri buraya yapıştırılamaz" hatasını durdurup durdurmadığını kontrol edin. Hata devam ederse uygulamada veri kopyalama veya yapıştırma yetkinizin olup olmadığını kontrol edin.
Kuruluşunuzun Verilerini İstediğiniz Zaman, İstediğiniz Yere Yapıştırın
Bu sorun giderme yöntemleri, bilgisayarınızdaki Office uygulamalarına veri yapıştırmanızı engelleyen sınırlamaların üstesinden gelmenize yardımcı olabilir. Sorun devam ederse Microsoft Destek ile iletişime geçin, repair the Ofis uygulaması veya şirketinizin BT destek departmanıyla iletişime geçin.
.