Discord, oyuncular ve amatör topluluklar için metin tabanlı bir iletişim platformu olarak bilinse de, aynı zamanda sesinizi veya kameranızı kullanarak iletişim kurmanın harika bir yoludur. Bu özellikle Discord'un simge durumuna küçültüldüğü, açık olmadığı veya oyun içi yer paylaşımı kullanımının uygun olmadığı durumlarda kullanışlıdır.
Ancak bu, PC'niz veya Mac'in çalışan bir mikrofonu var. Discord mikrofonunuz robotik ses sorunları tarihinden itibaren çalışmıyorsa veya hiç kayıtlı giriş algılanmadıysa, sorunu gidermeniz gerekir. Bozuk bir Discord mikrofon sorununu çözmenin birkaç yolu.
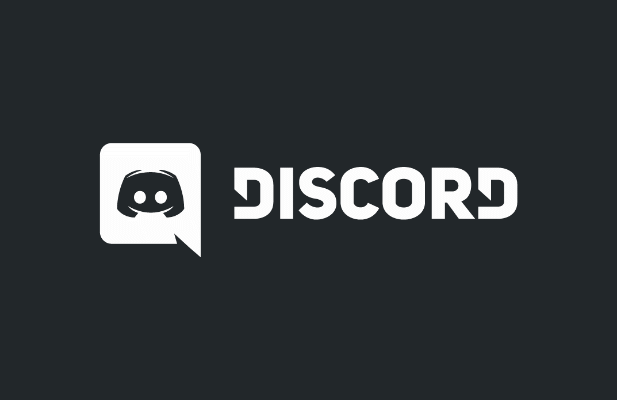
Discord İzinlerini Kontrol Et (ve Yönetici Olarak Çalıştır)
Windows ve macOS dahil tüm büyük işletim sistemleri, belirli donanımlara erişimi sınırlamak için çaba gösterir yardımcı olmak için mikrofonunuzu ve web kameranızı beğenin gizliliğini Koru. Discord gerekli erişime sahip değilse, mikrofonunuzu kullanmadan önce buna izin vermeniz gerekir.
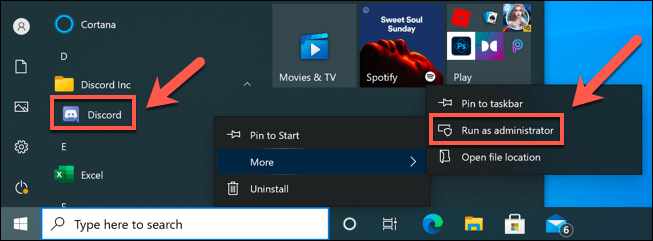
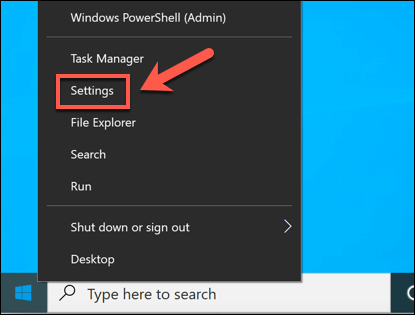
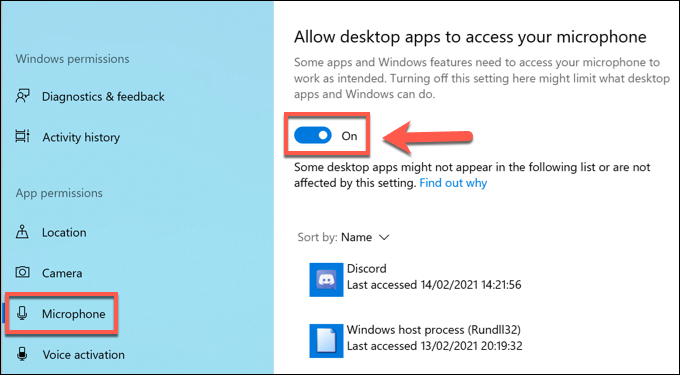
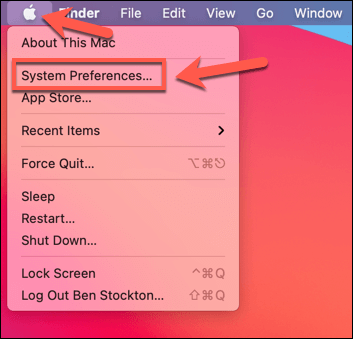
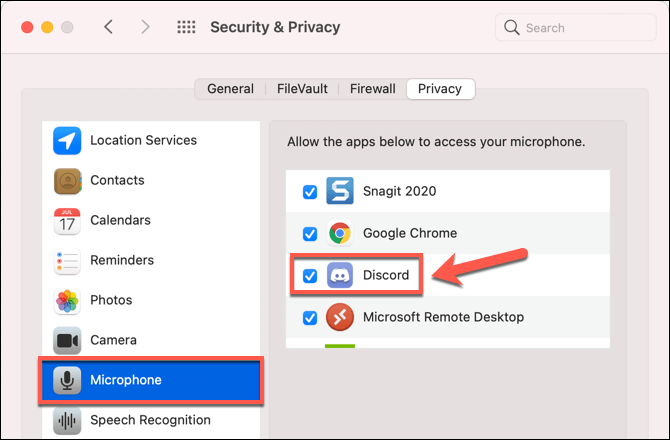
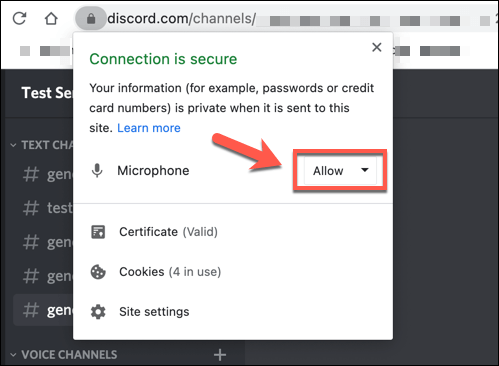
Bas-Konuş'a Geç Mod
Varsayılan olarak, Discord tüm mikrofon girişlerini kaydedecek ve bir ses kanalındaki kullanıcılara gönderecektir. Ancak bazı kullanıcılar bas-konuş moduna geçmenin düzensiz veya bozuk mikrofon girişiyle ilgili sorunları çözebileceğini bildirdi.
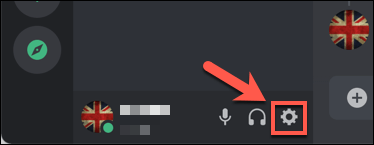
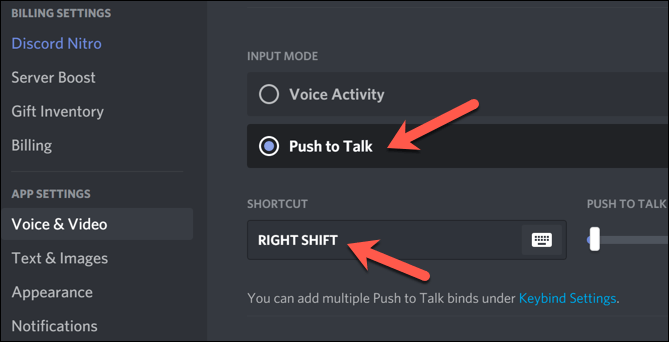
Bas-konuş etkinleştirildiğinde, tuşu seçip basılı tutmanız gerekir kullanıcıların sizi duymasına izin vermek için yukarıda seçtiniz. Bu, özellikle mikrofon hassasiyeti değeriniz çok yüksekse, belirli mikrofon çıkış sorunlarının çözülmesine yardımcı olacaktır.
Mikrofon Giriş Sesini Kontrol Edin
Discord mikrofonunuz çalışmıyorsa, sisteminizin mikrofon giriş ayarlarının doğru olduğundan emin olmak için mikrofonunu test et önemlidir. Mikrofonunuzun sesi kapalıysa, ses seviyesi düşükse veya yanlış giriş cihazını kullanacak şekilde ayarlanmışsa, arkadaşlarınız Discord'da sesli veya görüntülü sohbette sizi duyamayabilir.
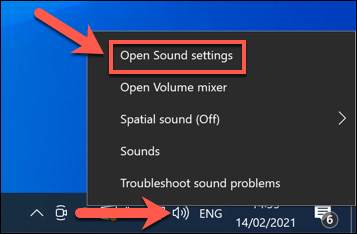
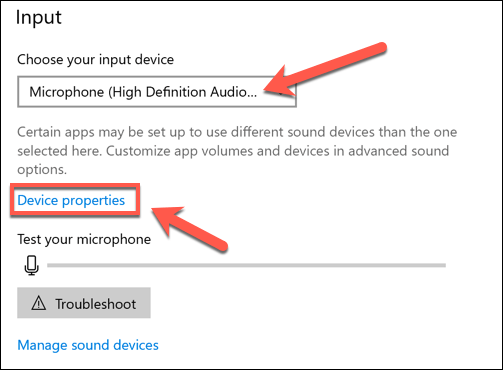
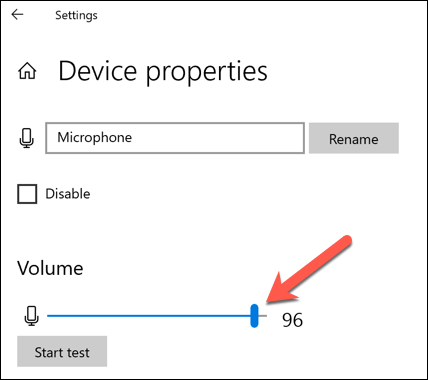
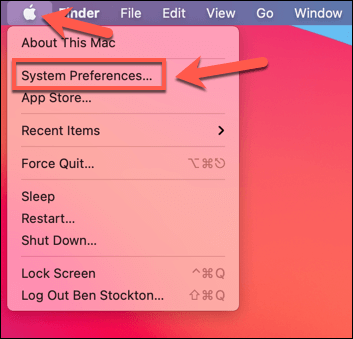
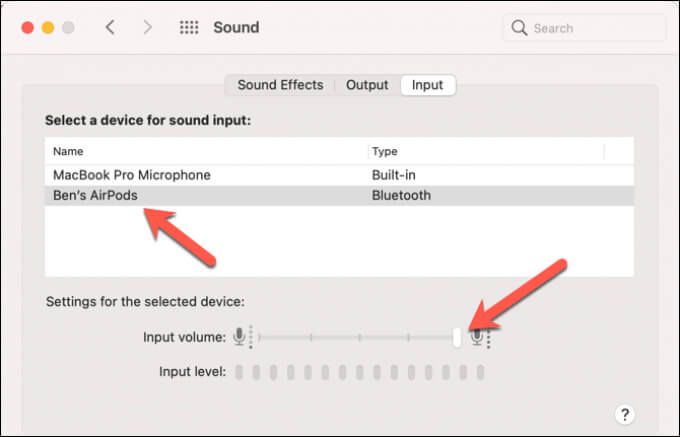
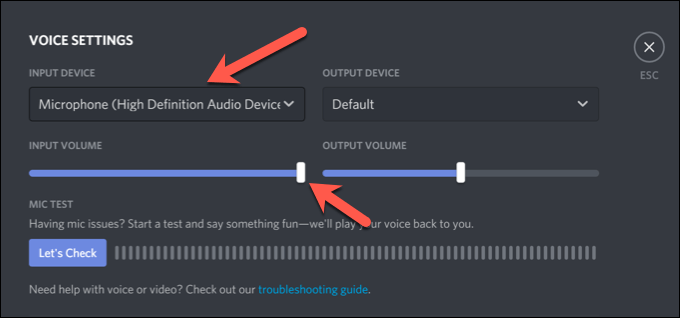
Discord'da Ağ Kalitesi Ayarlarını Devre Dışı Bırak
Discord'unuz mikrofon çalışıyor, ancak kötü bir bağlantı veya ses bozulması ile ilgili sorunları var, masaüstü uygulamasında Discord'un Hizmet Kalitesi (QoS) ayarlarını devre dışı bırakmanız gerekebilir. Discord bunu, Discord'dan gelen trafiğin ağınıza göre önceliklendirilmesini sağlamak için kullanır, ancak bazı kullanıcılar için sorunlara neden olduğu bilinmektedir.
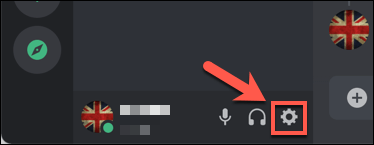
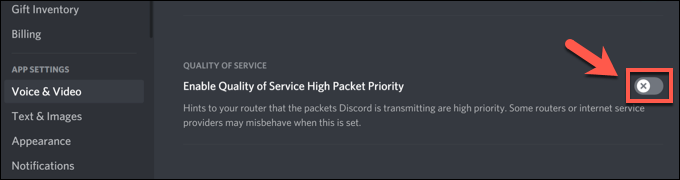
Discord Voice Ayarlarını Sıfırla
Belirli ayarları değiştirdiyseniz ve Discord mikrofonunuzun çalışmamasına neden olduysanız, sıfırlamanız gerekebilir onları. Discord'un ses ayarlarını uygulamada veya web istemcisinde sıfırlayabilirsiniz.
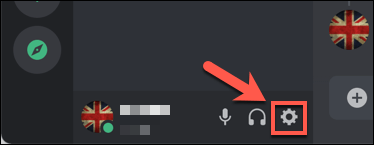
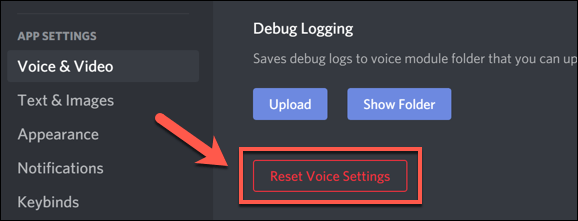
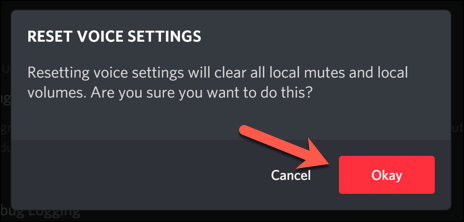
Ses ayarlarınızı sıfırlamak, onları varsayılan yapılandırmaya döndürür. Mikrofonunuzun düzgün çalıştığından emin olmak için bu noktada belirli ayarları (giriş cihazınız ve ses seviyeleri gibi) manuel olarak değiştirmeniz gerekebilir.
Yeni Donanımı Düşünün
Mikrofonunuz hala Discord'da çalışmıyorsa, bir donanım sorununa işaret edebilir. Bu, özellikle işletim sisteminizin ayarlar menüsü de dahil olmak üzere diğer uygulamalarda mikrofon çalışmıyor 'nızı keşfettiğinizde doğrudur.
Yeni donanıma geçmek zor görünebilir, ancak mikrofonunuz bozuksa ve yerel olarak düzeltemezseniz, sorunu çözmenin tek yolu bu olabilir. Yeni bir mikrofon, sesli aramalarınızı bozabilecek aşırı arka plan gürültüsü gibi diğer sorunları da çözebilir.
Bir iyi canlı yayın mikrofonu, siz ' Arkadaşlarınızla Discord ve diğer platformlarda yeniden sohbet etmek, özellikle şu anda sesli iletişim için düşük kaliteli yerleşik bir dizüstü bilgisayar veya web kamerası mikrofonu kullanıyorsanız.
Discord Sorunlarını Düzeltme
Yukarıdaki adımlar Discord mikrofonunuzla ilgili kalıcı sorunları çözmenize yardımcı olacaktır. Çalışmazsa, Discord uygulamasını yeniden yüklemeyi veya bunun yerine tarayıcınızda Discord'a geçmeyi düşünmeniz gerekebilir. Elbette, sorun donanımınızsa, mikrofonunuzu veya yeni bir kulaklığa geç yerine yükseltme zamanı gelmiş olabilir.
Discord mikrofonunuz çalışıyor olsa bile, diğerlerini çözmeniz gerekebilir. sorunlar. Örneğin, Discord bağlantı ekranında sıkışmış ise veya RTC bağlantı hatası görüyorsanız, internetinize veya yerel bölgenize bağlantı sorunlarını giderme bakmanız gerekebilir ağ, özellikle soruna paket kaybı neden oluyorsa.