Dropbox'ı bilgisayarınıza yüklediğinizde, Dropbox, dosyalarınızı depolamak için belirli bir konumda varsayılan bir klasör oluşturur. Klasör yapınızı değiştirmek isterseniz veya Dropbox dosyalarınız için harici bir sürücü kullanmak isterseniz, Dropbox klasörünüzü taşıyabilirsiniz.
Dropbox klasörü 'ı istediğiniz yere taşıyabilirsiniz sevmek. Ancak, Windows Gezgini'nde klasörleri taşımak için kullandığınız olağan yöntemleri kullanarak bunu yapamazsınız. Varsayılan Dropbox klasör konumunuzu değiştirmek için Dropbox ayarlarında bir seçeneği değiştirmeniz gerekir.
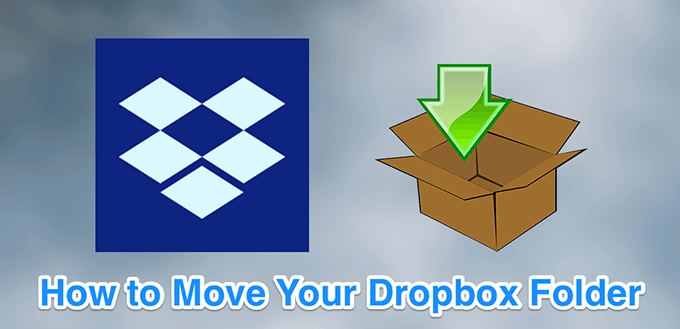
Dropbox Klasörünüzü Taşımadan Önce
Normal klasörlerin aksine, Dropbox klasörünü hemen hemen herhangi bir depolama cihazına taşımak sorunlara neden olabilir. Aşağıda, Dropbox uygulamasıyla hangi sürücüleri kullanmanız gerektiğini ve kullanmamanız gerektiğini açıklamaktadır.
Dahili Sürücüleri Kullanın
Sürücülerinizi depolamak için her zaman dahili sürücüleri deneyin ve kullanın. Dropbox klasörü. Bunun nedeni, işletim sisteminizin bilgisayarınızı başlattığınızda bu sürücülere bağlanmasıdır. Bu, Dropbox'ın Dropbox uygulamasını başlatır başlatmaz (veya uygulama açılışta otomatik olarak başladığında) Dropbox klasörünüzü bulmasına yardımcı olur.
Harici Sürücüleri Kullanma
Teknik olarak, Dropbox klasörünüzü harici bir sürücüye taşıyabilirsiniz. Ancak bu tavsiye edilmez. Çeşitli nedenlerden dolayı, Dropbox dosyalarınızı senkronize etmeye çalışırken bazen harici sürücülerin bağlantısı kesilebilir.
Ayrıca Dropbox uygulamasını başlattığınızda Dropbox klasörü kullanılabilir durumda olmalıdır. Dropbox başlatıldıktan sonra harici sürücüleriniz takılırsa Dropbox, dosyalarınızı depolamak için klasörü bulamayacaktır. Bu, beklenmedik sorunlara neden olabilir.
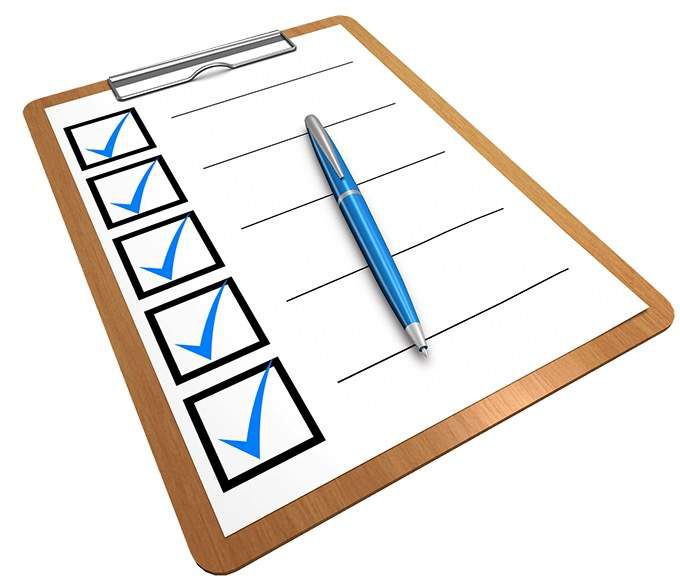
Ağ Sürücülerini Kullanmayın
Ağ sürücüleri bir Bu tür bir sürücüde depolanan bir dosyada değişiklik yaptığınızda bilgisayar sistemine "dosya güncelleme olayı". Dropbox, bu olayın dosya değişikliklerinizi tanımasını ve dosyalarınızı yeniden senkronize etmesini gerektirir. Bu nedenle Dropbox, ağ sürücülerini desteklemiyor.
Çıkarılabilir Medya Kullanmayın
SD gibi çıkarılabilir medya olarak kabul edilebilecek herhangi bir şey kart veya bir microSD kart Dropbox dosyalarınızı saklamak için kullanılamaz. Dropbox bu depolama cihazlarını desteklemez.
Dropbox'ın Dropbox klasörüne sürekli erişmesi gerekir ve çıkarılabilir medyanın zaman zaman bilgisayarınızdan kaldırılması gerekir. Bu nedenle, bu cihazlar Dropbox klasörünüzü saklamak için kullanılmamalıdır.
Dropbox Klasörünüzü Nasıl Taşıyabilirsiniz
Dropbox'ın masaüstü uygulamasında bir seçeneği var yeni bir varsayılan Dropbox klasörü seçmenize izin vermek için. Bu seçeneğe aşağıdaki şekilde erişebilirsiniz.
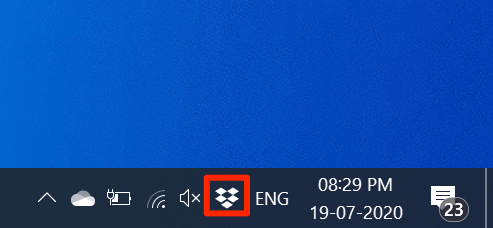
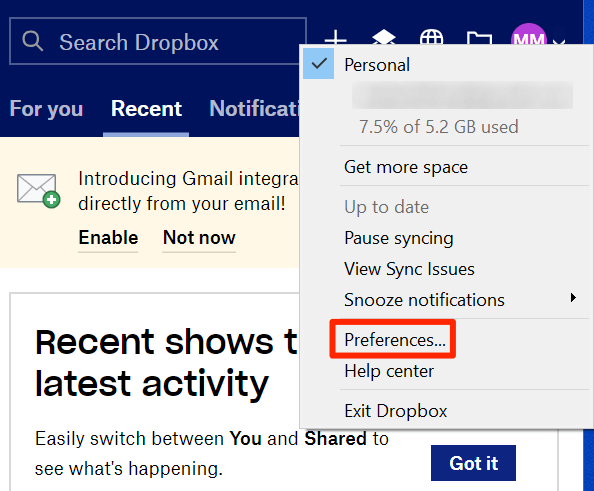
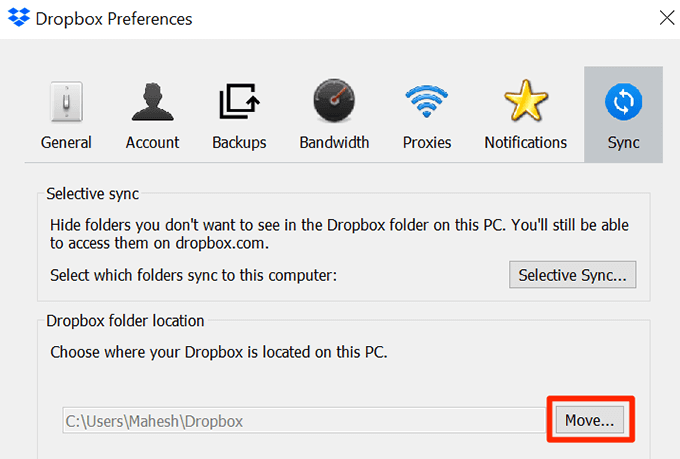
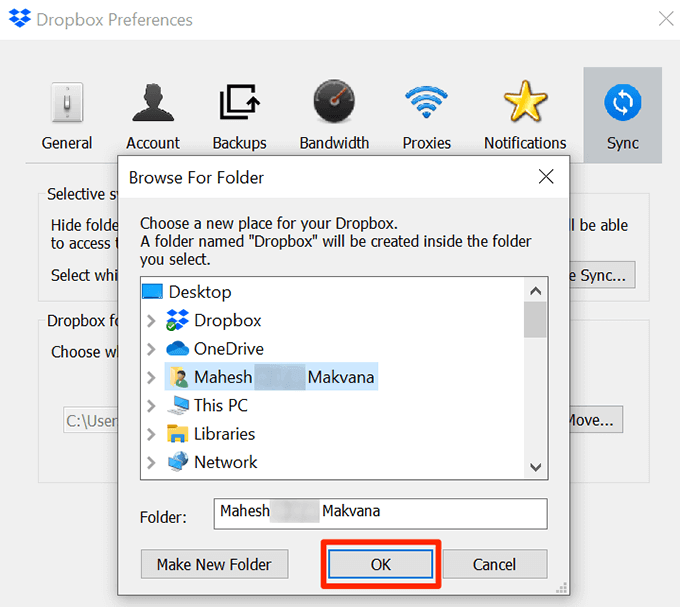
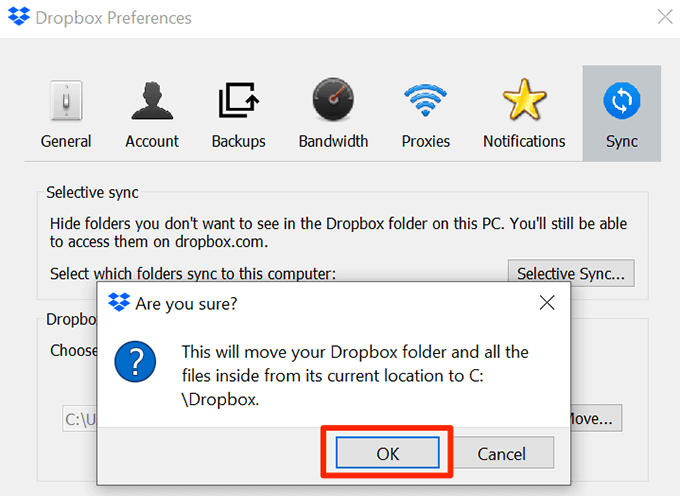
Dropbox Klasörünüzü Taşıramıyorsanız Ne Yapmalısınız?
Bir Dropbox klasörünüzü taşırken hata oluşuyorsa veya Dropbox yeni klasör konumunuzu kabul etmiyorsa, temeldeki sorunları gidermeniz gerekir.
Dosyalar veya Klasörler Kullanımda
Bir program Dropbox dosyalarınızı veya klasörlerinizi kullanıyorsa, Dropbox klasörünü taşıyamazsınız. Dropbox dosyalarınızı kullanan ilk programı veya programları kapatın gerekir. Ardından Dropbox klasörünüzü taşımak için yukarıdaki işlemi tekrarlayın.
Seçmeli Senkronizasyon Kullanın
Mevcut Dropbox klasörünüzde çok fazla dosyanız varsa deneyebilirsiniz. bu dosyaların sayısını azaltın ve ardından Dropbox klasörünüzü taşıyın. Klasör taşındıktan sonra kalan dosyaları yeniden senkronize et yapabilirsiniz .
Dropbox dosyalarınızı Seçici Senkronizasyon kullanarak azaltabilirsiniz. Bu özellik, dosyalarınızı ve klasörlerinizi seçerek senkronize etmenize olanak sağlar. Önce senkronize edilecek birkaç klasör seçmelisiniz.
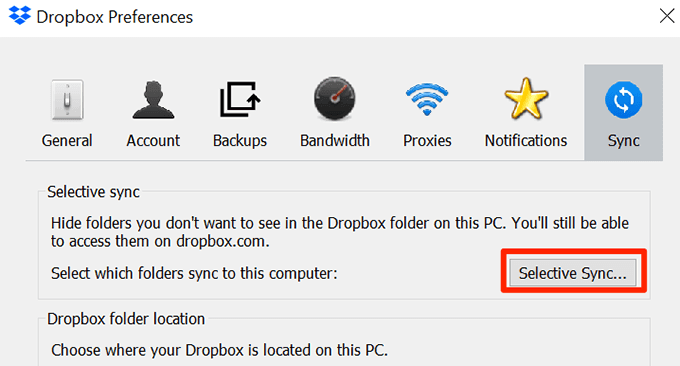
Yeni Sürücünüzde Yeterli Yer Yok
Eğer Dropbox klasörünüzü başka bir sürücüye taşıyorsanız, sürücüde yeterli depolama alanı olduğundan emin olun.
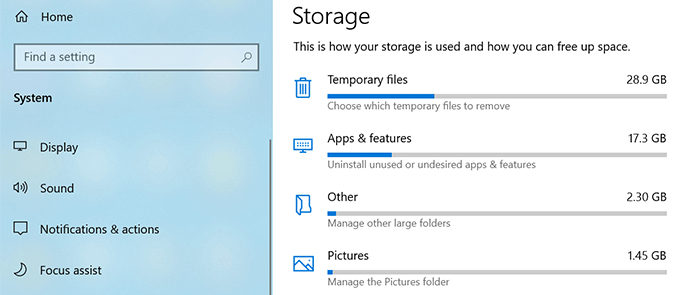 Dropbox dosyalarınıza yer açmak için sürücüden
Dropbox dosyalarınıza yer açmak için sürücüden
Sembolik Bağlantıları Kullanma
Bir sembolik bağlantı kısayoldur bilgisayarınızdaki bir dosyaya veya klasöre. Kullanıcılar bazen Dropbox klasörlerini bilgisayarlarındaki başka bir konuma işaret etmek için sembolik bağlantılar oluştururlar.
Ancak Dropbox, Dropbox klasörünüz için sembolik bağlantılar kullanmanızı önermez. Bu sembolik bağlantılar yüksek CPU kullanımı, izin sorunları, senkronizasyon sorunları vb. Gibi sorunlara neden olabilir.
Dropbox klasörü için herhangi bir sembolik bağ kurduysanız, bu sembolik bağları atın ve ardından Dropbox klasörü.
İzin Sorunları
Dropbox klasörünüzü taşıyamamanızın bir nedeni, Dropbox klasörleriniz için gerekli izinlere sahip değilsin ve dosyalar. Komut İstemi'nden birkaç komut çalıştırarak bu izin sorununu çözebilirsiniz.
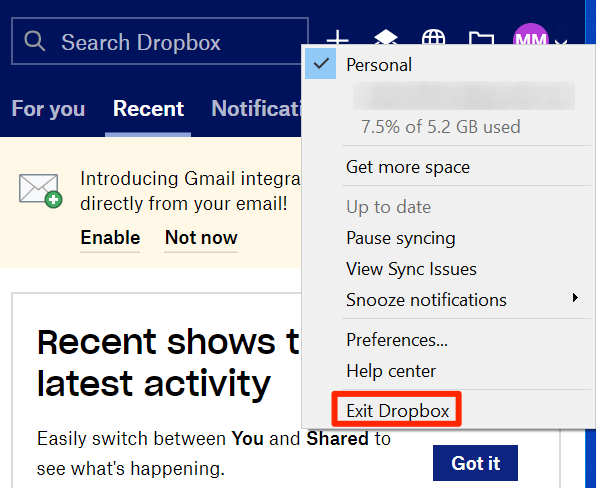
icacls “% HOMEPATH% \ Dropbox” / grant “% USERNAME%” :( F) / T

icacls “% APPDATA% \ Dropbox” / grant “% USERNAME%” :( F) / T

Artık Dropbox klasörünüzü yeni bir konuma taşıyabilirsiniz.
Dropbox Klasörünüzü Varsayılan Konuma Geri Döndürme
Dropbox klasörünüzü orijinal konumuna geri getirmek istiyorsanız, bunu Dropbox uygulamasındaki Dropbox yolu alanına tek bir kelime girerek yapabilirsiniz.
$ HOME
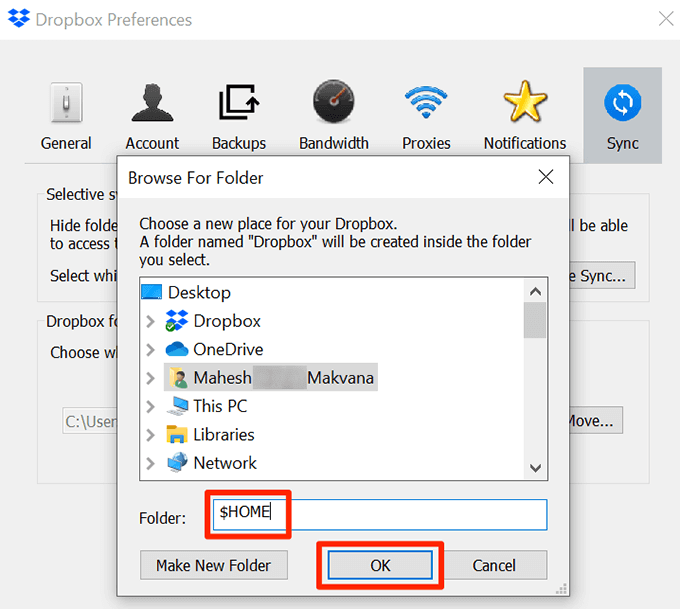
Dropbox klasörünü başka bir sürücüye taşıdıysanız, bu sürücüye erişimi olan herkesin Dropbox dosyalarınızı görüntüleyebileceğini aklınızda bulundurmanız gerekir. Gizlilik ana endişenizse klasörü sadece sizin erişebileceğiniz bir yerde tutun yapmalısınız.