Bluetooth, cihazlar arasında dosya aktarma size yardımcı olmanın veya Bluetooth hoparlör veya kulaklık gibi diğer cihazlara bağlanmanıza yardımcı olmanın yanı sıra bilgisayarınızda çeşitli işlevlere sahiptir.
Windows 11/10 çalıştıran bir bilgisayar kullanıyorsanız ve Bluetooth yoksa bunun birkaç nedeni vardır:
Bu kılavuz, Bluetooth simgesini bilgisayarınıza geri yüklemek için deneyebileceğiniz bazı sorun giderme adımlarını kapsar.
Windows 11/10 Bluetooth Geçiş Eksik Sorunu Nasıl Düzeltilir
Bluetooth simgesini veya açma/kapama düğmesini bulamadığınız için bir Bluetooth cihazına bağlanmaya çalışırken sorunlarla karşılaşırsanız diğer çözümlere geçmeden önce aşağıdaki hızlı düzeltmeleri deneyin.
Bilgisayarınızın Bluetooth'u destekleyip desteklemediğini kontrol edin
Windows Bluetooth düğmesi eksikse, bilgisayarınızda Bluetooth özelliği olmayabilir. Aşağıdaki diğer sorun giderme adımlarını denemeden önce Bluetooth özelliğini kontrol etmeniz gerekir.
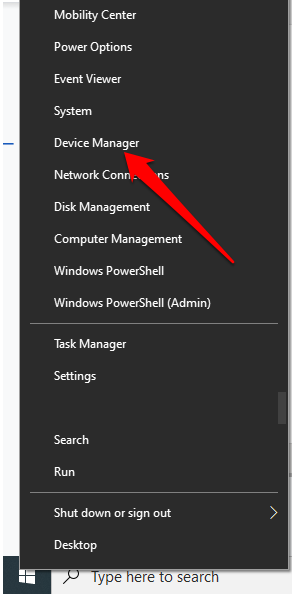
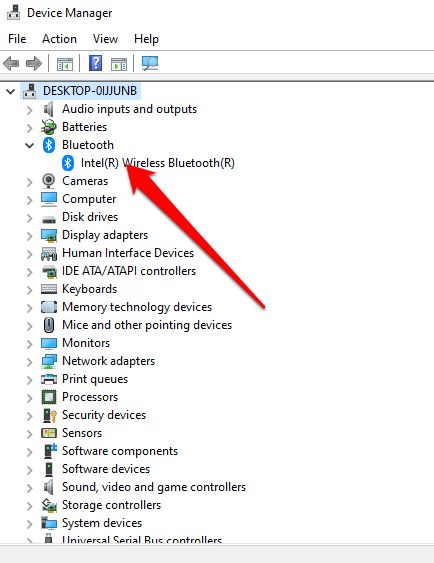
Bilgisayarınızda Bluetooth donanım anahtarı olup olmadığını da kontrol edebilirsiniz. Varsa, Bluetooth radyoyu etkinleştirmek için buna basabilirsiniz. Anahtarı yoksa kablosuz bağdaştırıcıyı etkinleştirmek için Fn + F5 veya F8 tuşuna basın.
Bilgisayarınızda Bluetooth özelliği yoksa harici bir Bluetooth adaptörü veya donanım kilidi alabilir, bilgisayarınızdaki boş bir USB bağlantı noktasına takabilir ve Bluetooth'u kullanmaya başlayabilirsiniz..
Uçak Modunu Devre Dışı Bırak
Uçak modu, bilgisayarınızdaki Wi-Fi, Bluetooth, hücresel, GPS veya NFC gibi tüm kablosuz iletişimleri hızlı bir şekilde devre dışı bırakmanıza veya kapatmanıza olanak tanır.
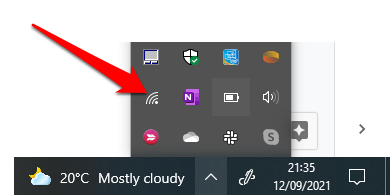
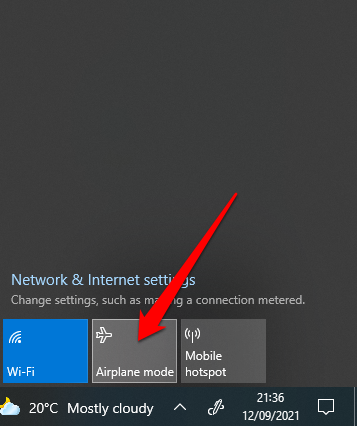
İşlem Merkezi Menüsünü kontrol edin
İşlem Merkezi menüsü, bildirimleri ve temel ayarlara yönelik kısayolları içerir. Bluetooth simgesini bulamıyorsanız bunun nedeni Hızlı Eylemler menüsünün, Windows 10'un görüntülemesi gereken birden fazla bildirimi barındıracak şekilde daraltılmış olması olabilir.
İşlem Merkezi menüsünde Genişlet 'i seçin ve Bluetooth simgesinin görünüp görünmediğini kontrol edin.
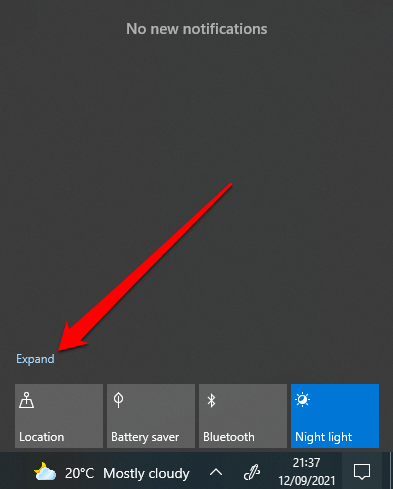
Kısayol etkinleştirilmediğinden bazen İşlem Merkezi'nde Bluetooth simgesini göremeyebilirsiniz.
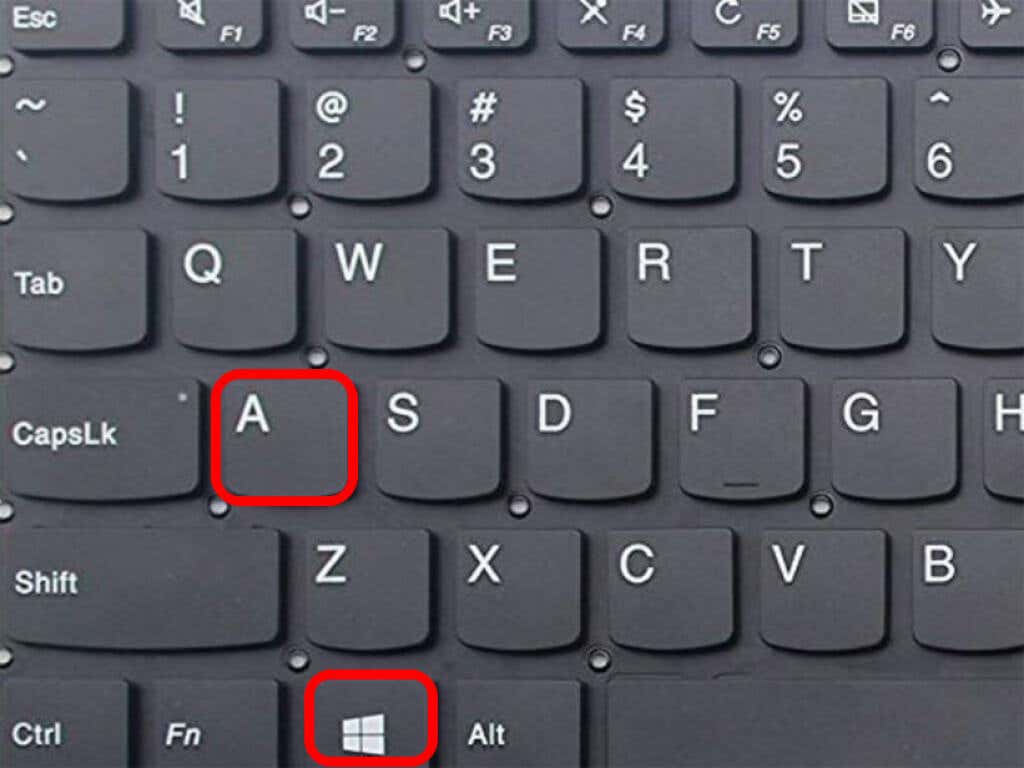
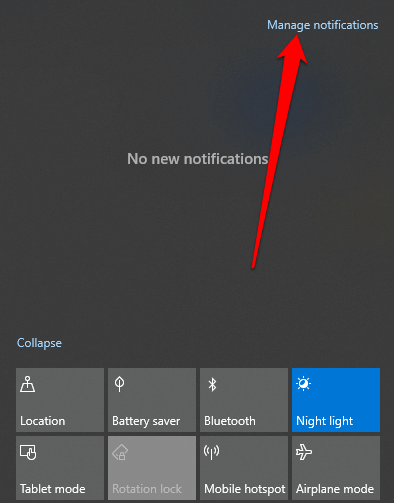
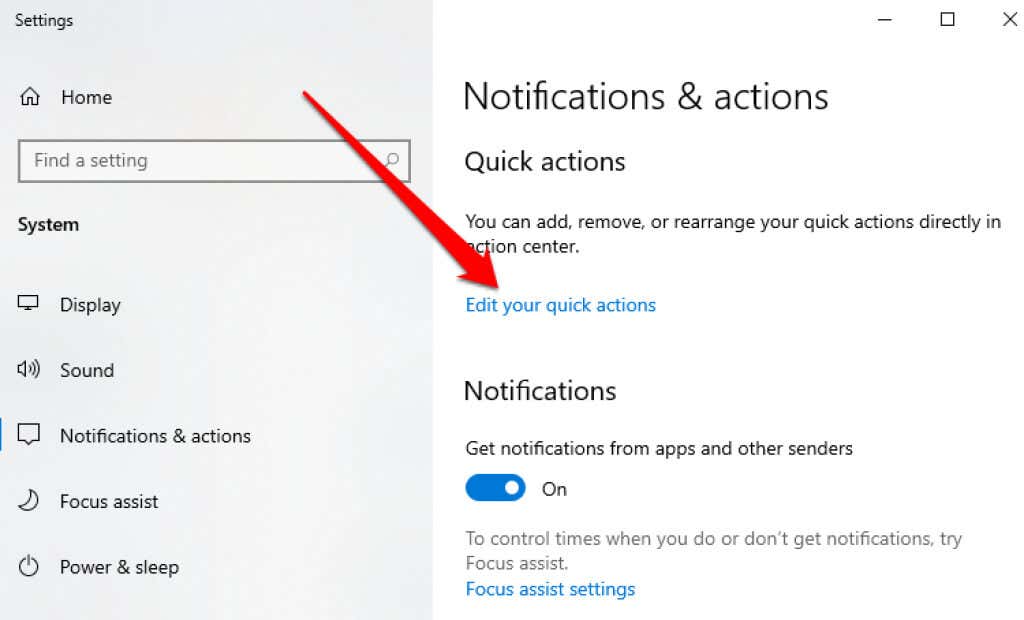
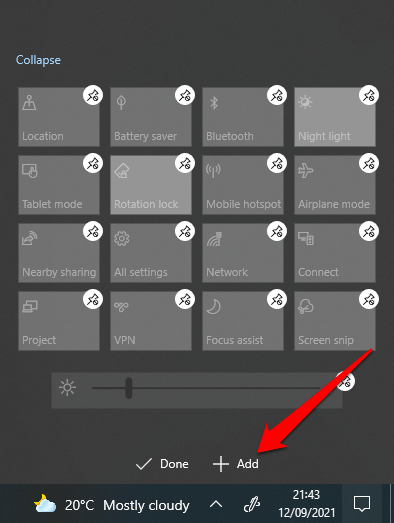
Bluetooth Ayarlarını Kontrol Edin
Bildirimler ve Eylemler bölümünü doğru şekilde ayarlamış olabilirsiniz ancak yine de etkin olduğundan emin olmak için Bluetooth ayarlarınızı kontrol etmeniz gerekir.
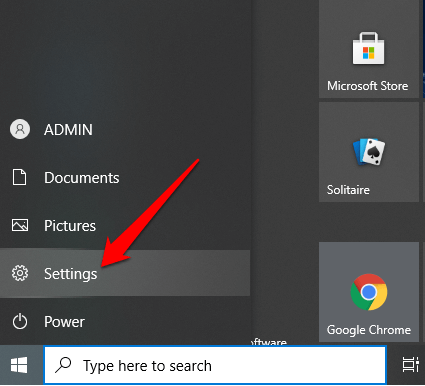
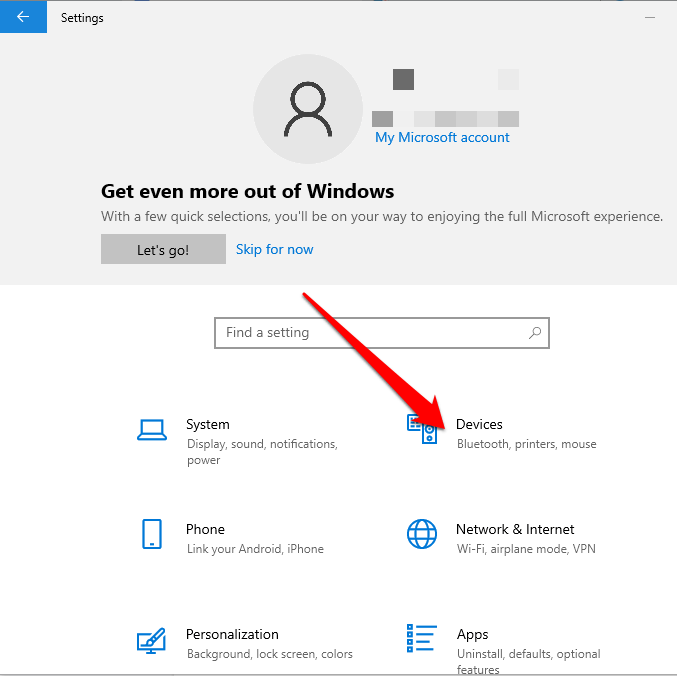
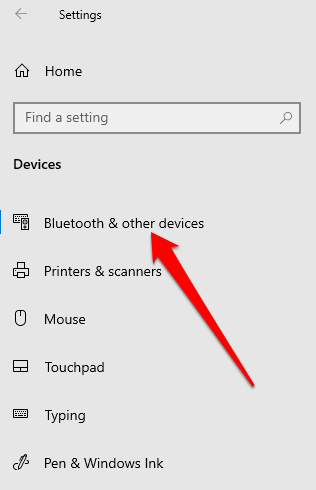
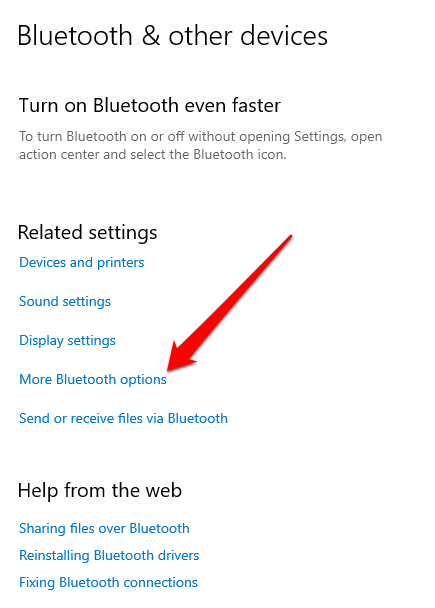
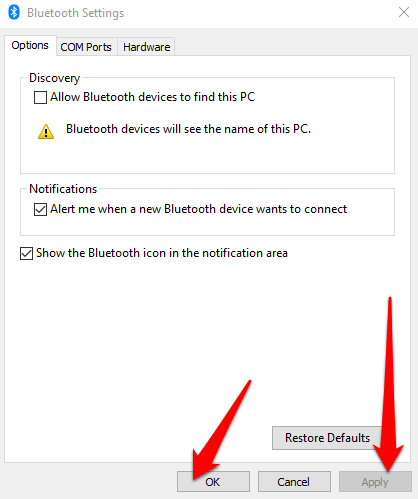
Bluetooth Sorun Giderici'yi çalıştırın
Windows 11/10'daki Bluetooth Sorun Giderici, bilgisayarınızdaki belirli Bluetooth sorunlarını tarayıp düzelten yerleşik bir özelliktir.
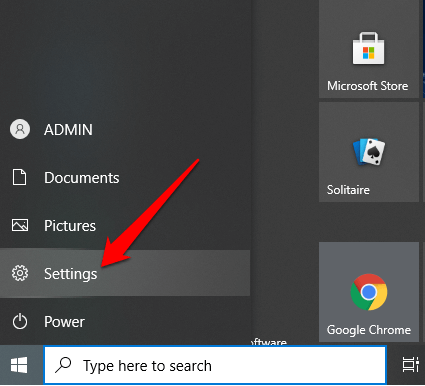
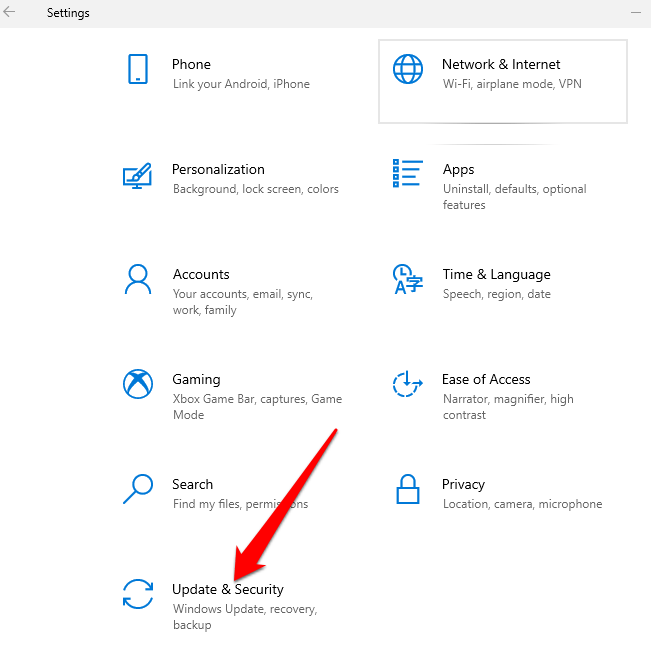
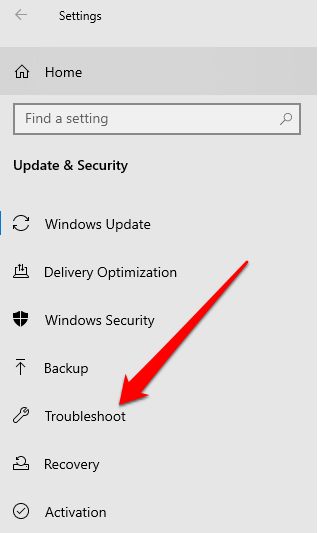
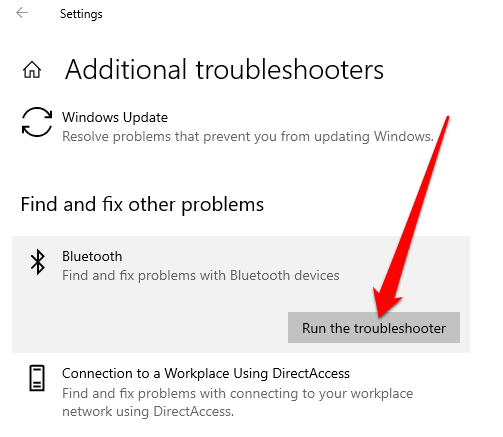
Donanım ve Cihaz Sorun Gidericisini Kullanma
Donanım ve Cihaz sorun gidericisi, Bluetooth cihazlarıyla ilgili sorunları tarar ve düzeltir. Ayar Windows 11/10'da gizli olsa da, buna erişmek için Komut İstemi'ni kullanabilirsiniz.
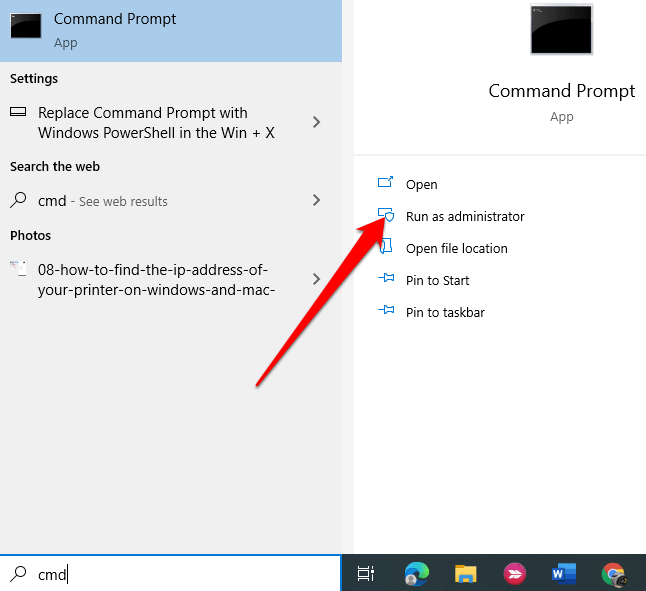
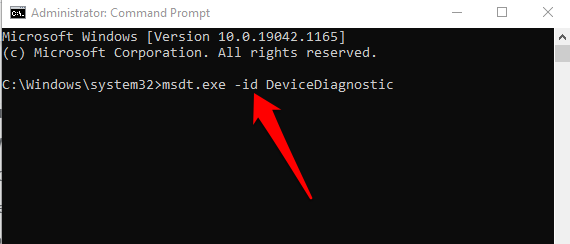
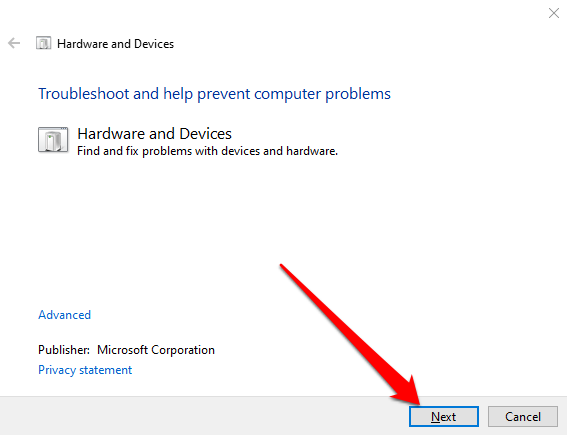
Sorun giderici sorunu tanımlayamadıysa sonraki çözümü deneyin.
Bluetooth Sürücülerini Güncelleyin
Bluetooth sürücüleri eksik, eski veya bozuk olduğunda, bilgisayarınızda Bluetooth'u bulamayabilir veya kullanamayabilirsiniz. En son Bluetooth sürücülerine sahip olduğunuzdan emin olarak sorunu çözebilirsiniz.
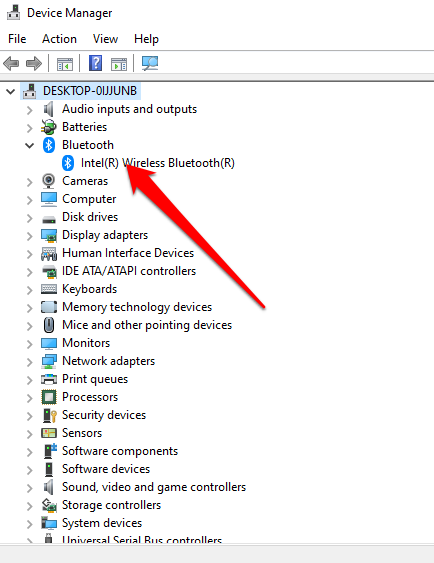
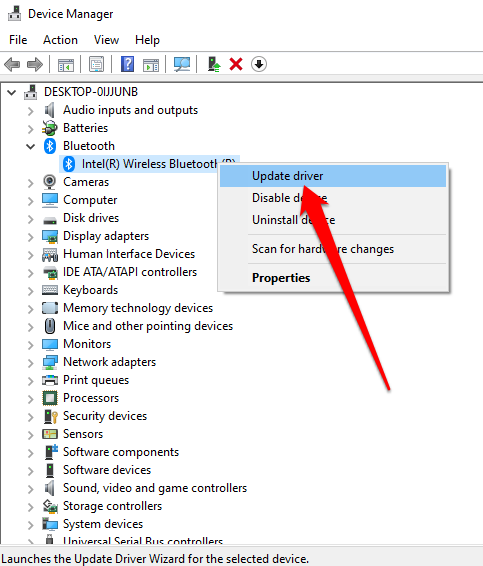
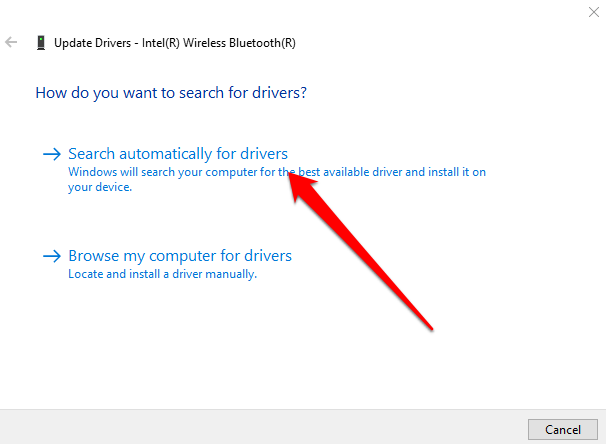
Not : Windows en son Bluetooth sürücüsünü bulamazsa bilgisayar üreticinizin resmi web sitesine bakın ve sürücüleri oradan edinin. Yürütülebilir bir dosya (.exe) alırsanız, bu dosyadaki sürücüleri çalıştırın ve yükleyin.
Bluetooth Bağdaştırıcısını Kaldırma
Bluetooth hâlâ eksikse Bluetooth adaptörünü kaldırmayı deneyin.
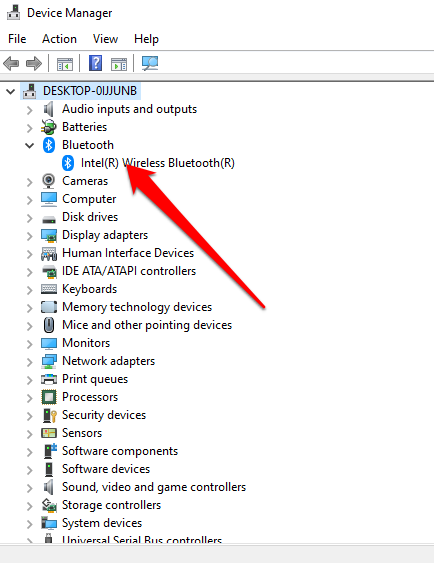
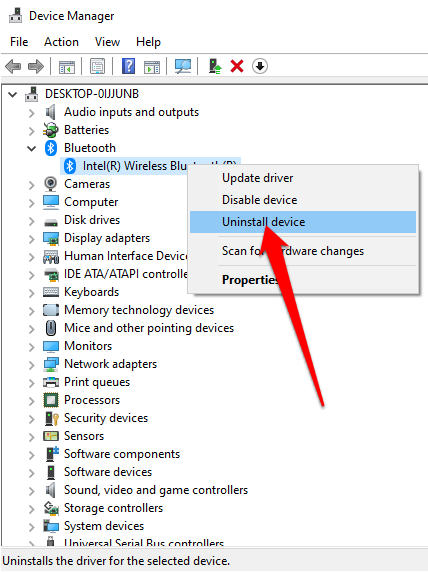
Not : Windows sürücüyü otomatik olarak yüklemezse Aygıt Yöneticisi penceresine geri dönün ve Eylem >Donanım değişikliklerini tara.
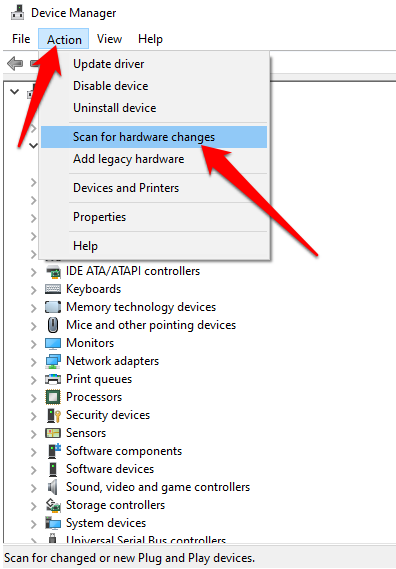
Hızlı Başlatmayı Kapatın
Hızlı başlatma Windows 10 hızlı bir şekilde açılıyor sağlar. Bazen bu ayar, bilgisayarınız başlatıldığında çalışacak şekilde ayarladığınız programlara müdahale edebilir, dolayısıyla onu devre dışı bırakmak daha iyi olabilir.
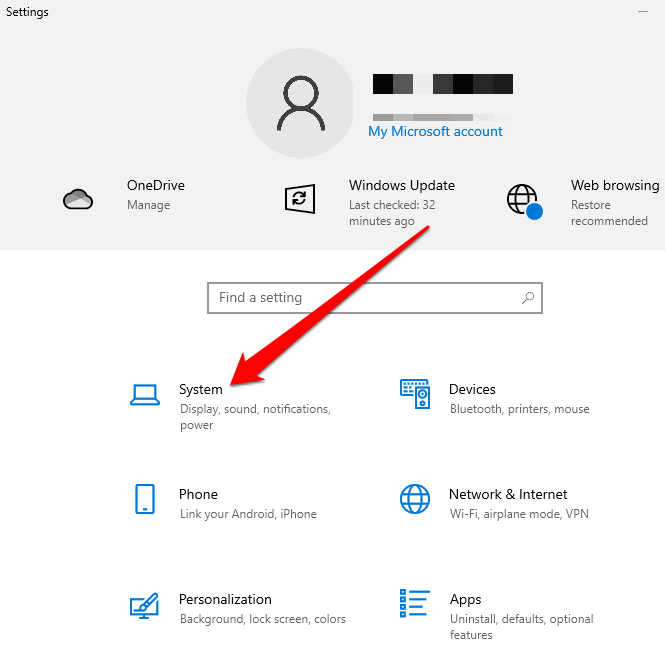
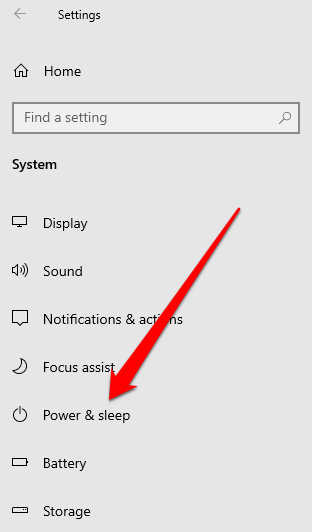
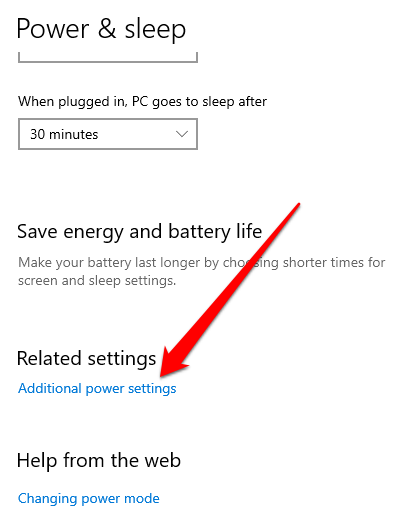
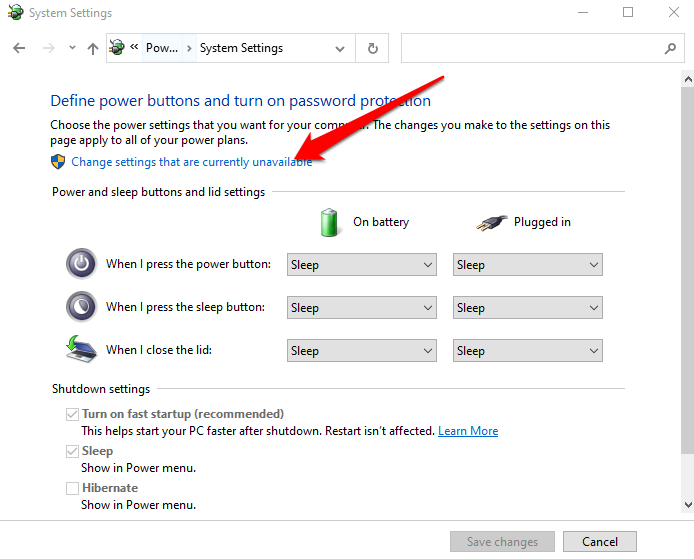
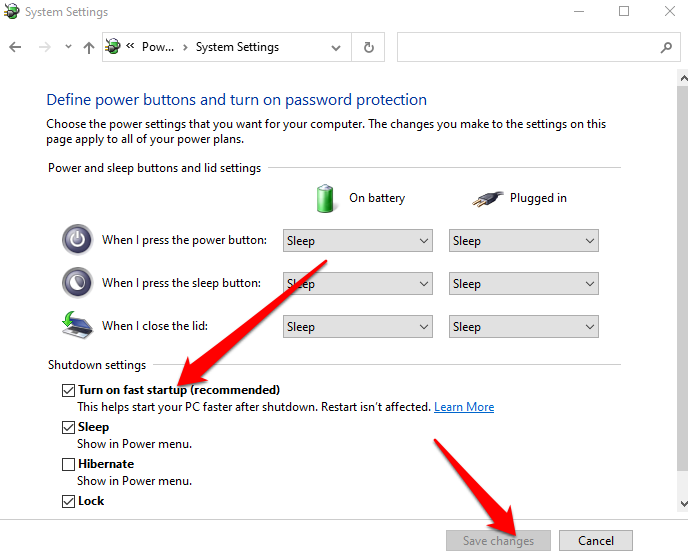
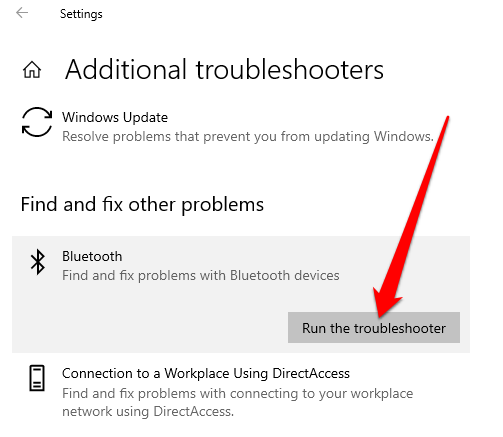
Bluetooth Destek Hizmetini Kontrol Edin
Bluetooth Destek Hizmeti, uzaktaki Bluetooth cihazlarının keşfedilmesini ve ilişkilendirilmesini destekler; böylece bu cihazların bilgisayarınızda doğru şekilde çalışabilmesi sağlanır. Bazen bu özellik üçüncü taraf bir uygulama veya manuel kullanıcı işlemi nedeniyle devre dışı bırakılabilir, ancak tekrar kontrol edip etkinleştirebilirsiniz.
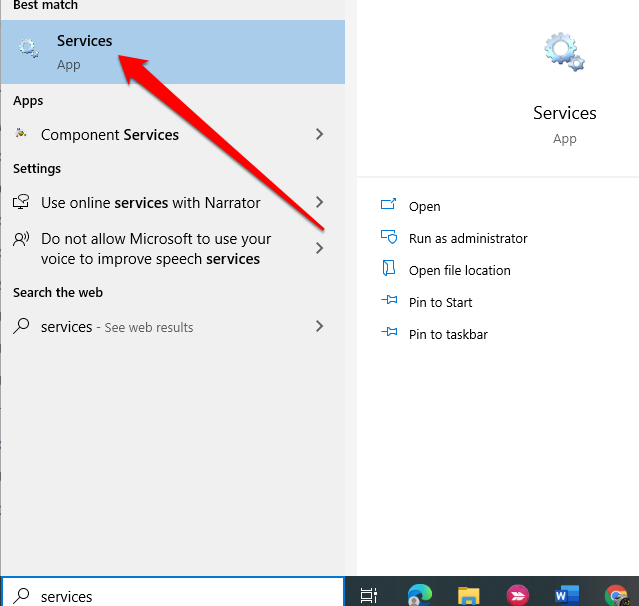
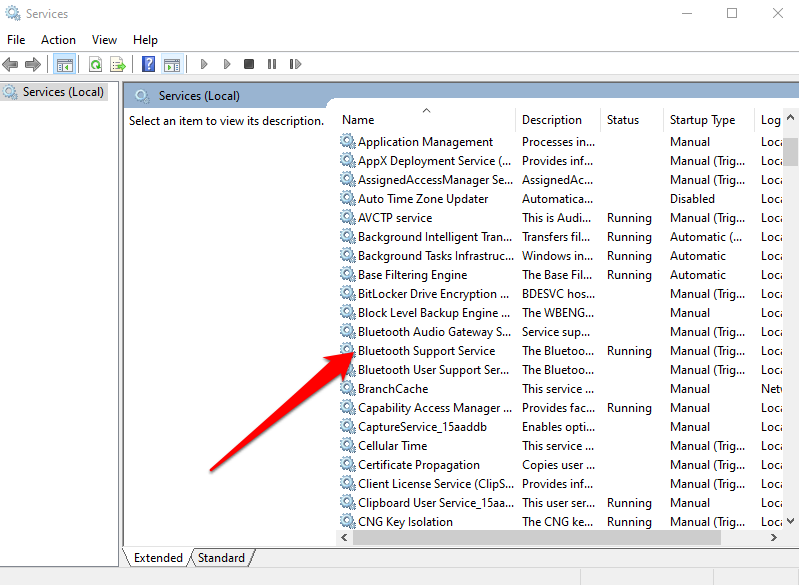
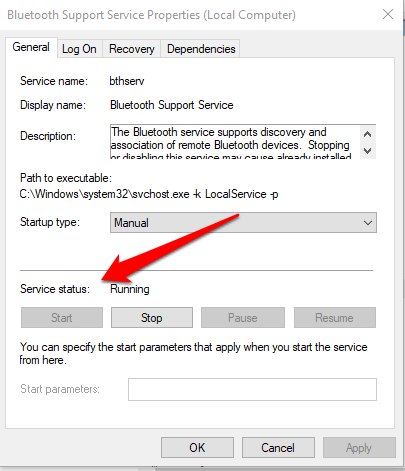
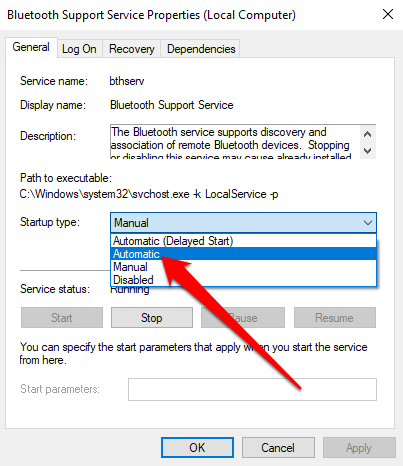
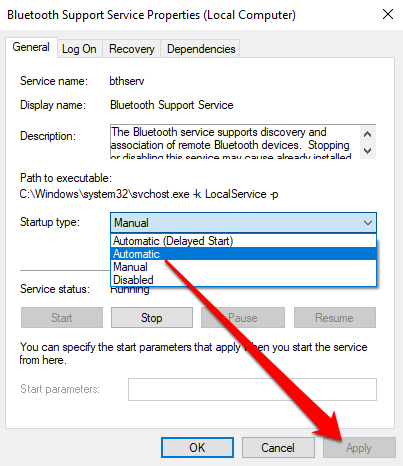
Başlangıç Onarma'yı kullanın
PC'nizde Windows 11/10 Bluetooth simgesi hâlâ eksikse sistem bozulmalarını veya soruna neden olabilecek diğer sorunları çözmek için Başlangıç Onarım özelliğini kullanın.
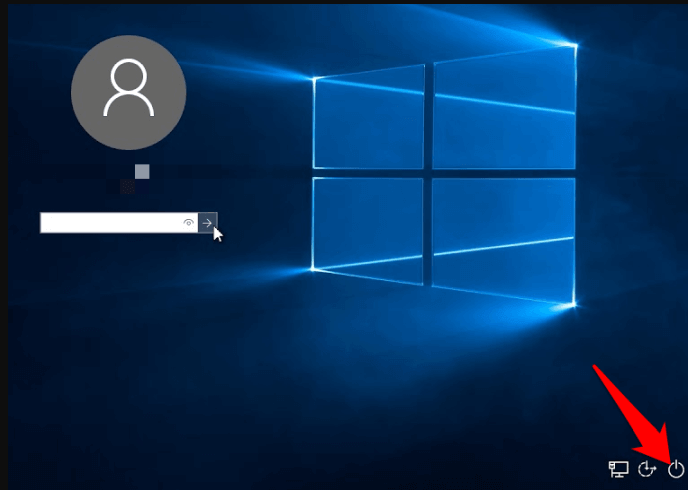
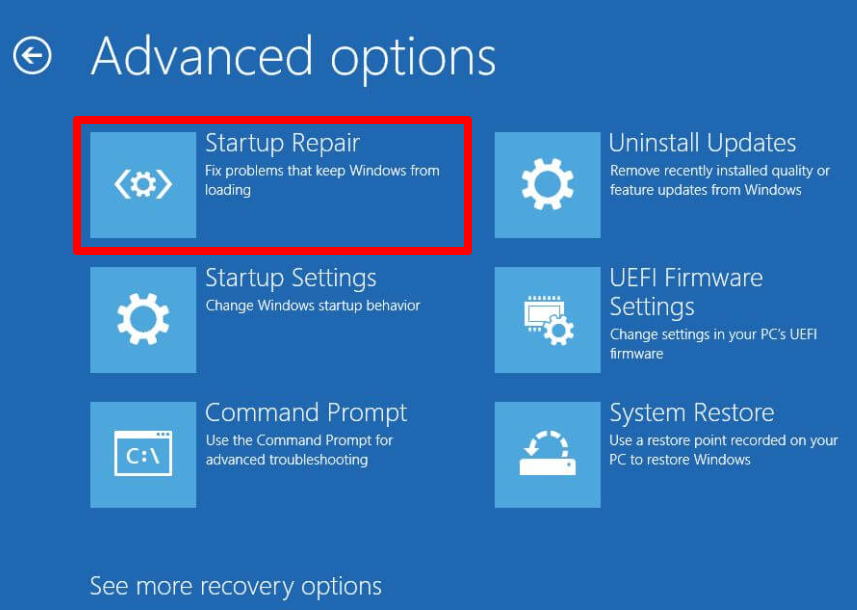
Bluetooth Simgenizi Geri Alın
Sık kullandığınız dosyalara veya uygulamalara yönelik önemli kısayolları saklamak için muhtemelen masaüstünüzü yoğun bir şekilde kullanıyorsunuz. Bu simgeler kaybolduğunda üretkenliğiniz etkilenebilir.
Bu kılavuzdaki çözümler, Windows 11/10 Bluetooth simgesi eksik sorununu çözmenize ve Bluetooth düzgün çalışmaya başlıyor cihazınızı yeniden sağlamanıza yardımcı olacaktır.
Yorum bırakın ve hangi çözümün işinize yaradığını bize bildirin..
.