Birçok bulut tabanlı oyun akışı hizmetleri, birkaç cihazda oldukça iyi çalışsa da, bazen yanıt gecikmesi veya giriş gecikmesiyle karşılaşabilirsiniz. Bunun nedeni zayıf internet bağlantısı veya ağınızdaki ve cihaz ayarlarınızdaki sorunlar olabilir. Bu eğitimde, Google Stadia gecikme sorunlarından sorumlu olan faktörler ve sorunu düzeltmenin 11 olası yolu vurgulanmaktadır.
1. İnternet Bağlantınızı Artırın
Stadia'da sorunsuz oyun oynamanın keyfini çıkarmak ve Stadia gecikmesini ortadan kaldırmak için Google, saniyede 10 megabit (10 Mb/sn) minimum bağlantı hızına sahip olmanızı önerir. Ancak 4K çözünürlükte oyun oynamak için 35 Mbps veya daha fazla bağlantı hızı gerekir. Ağ hızınızı kontrol etmek için Fast.com 'e gidin veya herhangi bir internet hız testi aracı 'yi kullanın. Oynadığınız oyun çözünürlüğünün gereksinimlerinin altına düşerse ağ hızınızı artırmak için aşağıdaki ipuçlarından bazılarını izleyin.
Öncelikle cihazınızda interneti yoğun kullanan tüm etkin etkinlikleri (uygulama indirmeleri, işletim sistemi güncellemeleri, video akışı vb.) duraklatın ve diğer cihazların ağ bağlantısını kesin. Bu, yönlendiricinizin bant genişliğini serbest bırakacak ve bağlantı hızını artıracaktır. Yönlendiricinizi yeniden başlatmak ve donanım yazılımını güncellemek de bağlantı sorunlarını çözebilir.
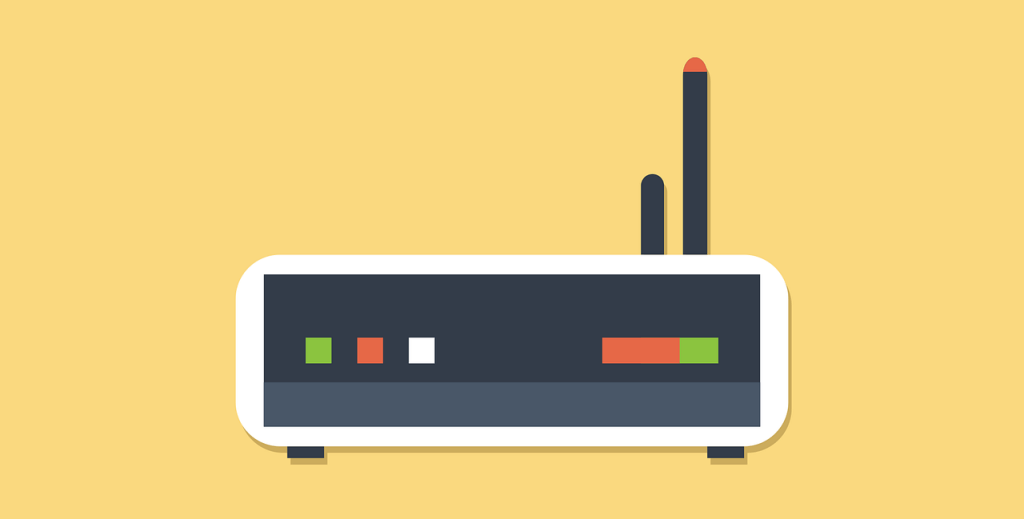
Kablosuz bağlantı kullanıyorsanız Google Stadia cihazınızı yönlendiriciye (veya tam tersi) taşımayı düşünün. Wi-Fi kapsama alanını geliştirmek için Wi-Fi genişleticiler veya Mesh ağları 'ü kullanın. Şuna bir göz atın: daha fazla Wi-Fi sorun giderme düzeltmesi için eğitim. Yönlendiricinizin ayarlarını fabrika varsayılanına sıfırlayın, İSS'nizle iletişime geçin veya Wi-Fi hızınız hala düşükse bir Ethernet bağlantısına geçin.
Bu arada, Stadia'yı hücresel veya mobil veri kullanan mobil cihazlarda oynamak, özellikle LTE veya 5G ağı kullanmıyorsanız giriş gecikmesine neden olabilir. Paraziti önlemek için Wi-Fi bağlantısına geçin ve cihazınızın yönlendiriciden 2 metreden daha fazla uzakta olmadığından emin olun.
2. Cihazınızın Ağ Ayarlarıyla İlgili Sorunları Giderin
Yanlış ağ yapılandırmaları ve üçüncü taraf ağ uzantıları da Google Stadia giriş gecikmesine ve diğer performans sorunlarına neden olabilir. Bilgisayarınızdaki tüm VPN uygulamalarını/uzantılarını, güvenlik duvarlarını veya proxy bağlantılarını devre dışı bırakın ve bunun Stadia oynanışını iyileştirip iyileştirmediğini kontrol edin.
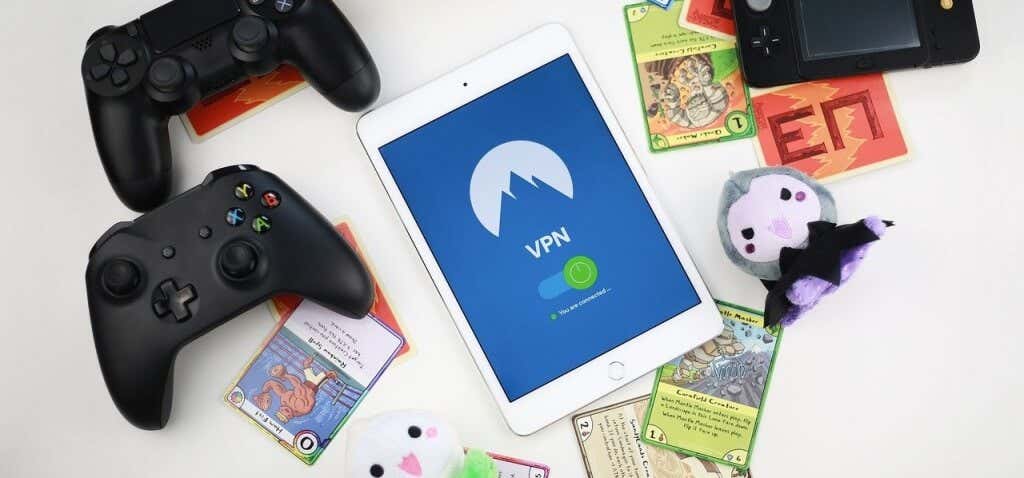
Sorun devam ederse, özellikle internete bağlı diğer uygulamalar düzgün çalışmıyorsa cihazınızın ağ ayarları 'i sıfırlayın..
3. Google Stadia Etkileşimli Sorun Giderici'yi kullanın
Google, Stadia'yı kullanırken giriş gecikmesinden, yavaş yanıtlardan ve düşük görsel kaliteden sorumlu faktörleri otomatik olarak teşhis etmek için özel bir sorun giderme aracına sahiptir. Bu aracı yalnızca bağlantı hızınızın Google Stadia gereksinimlerini karşıladığını doğruladıktan sonra kullanmanızı öneririz. Benzer şekilde, giriş gecikmesi veya gecikmeli yanıtlarla karşılaşan Stadia cihazındaki sorun giderme aracını kullanın.
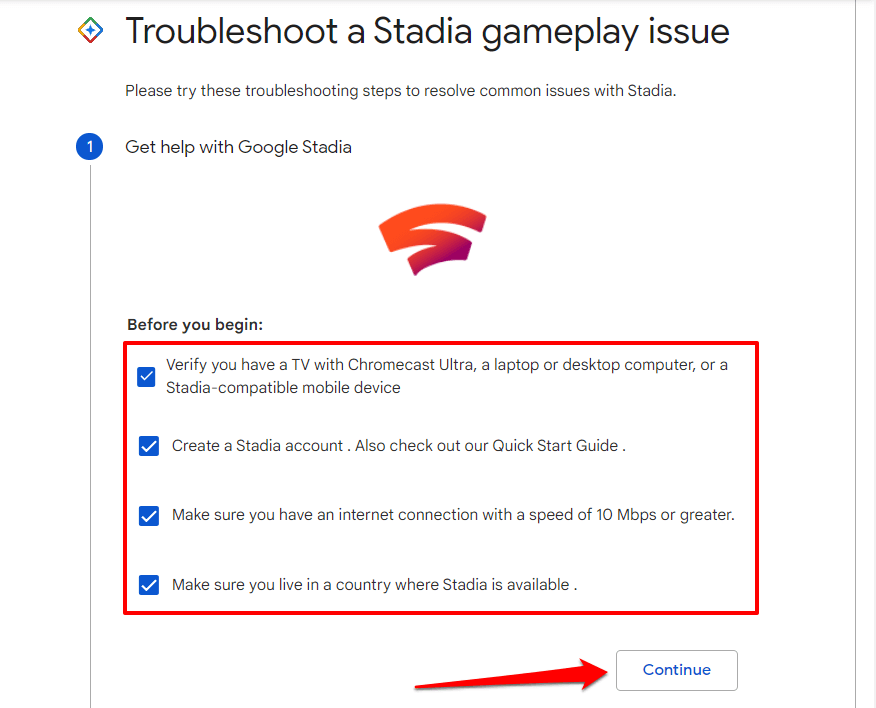
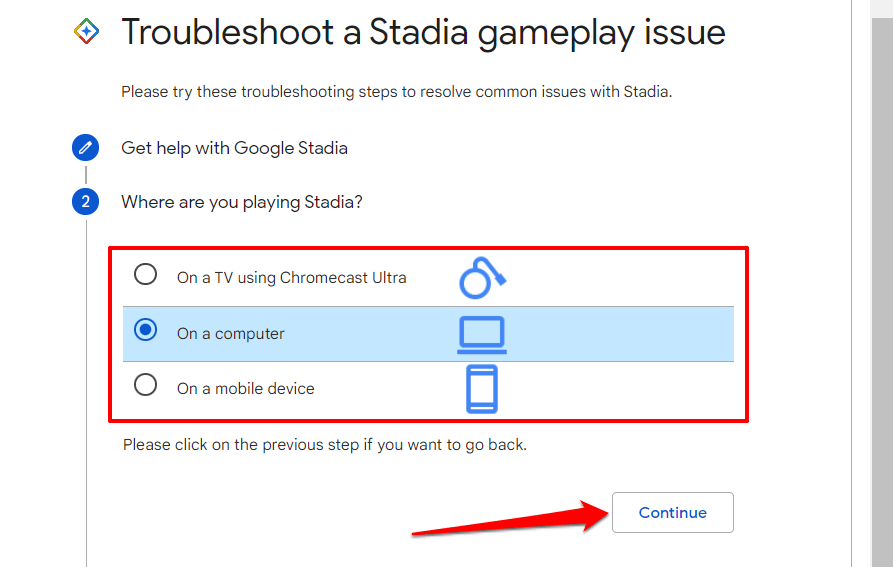
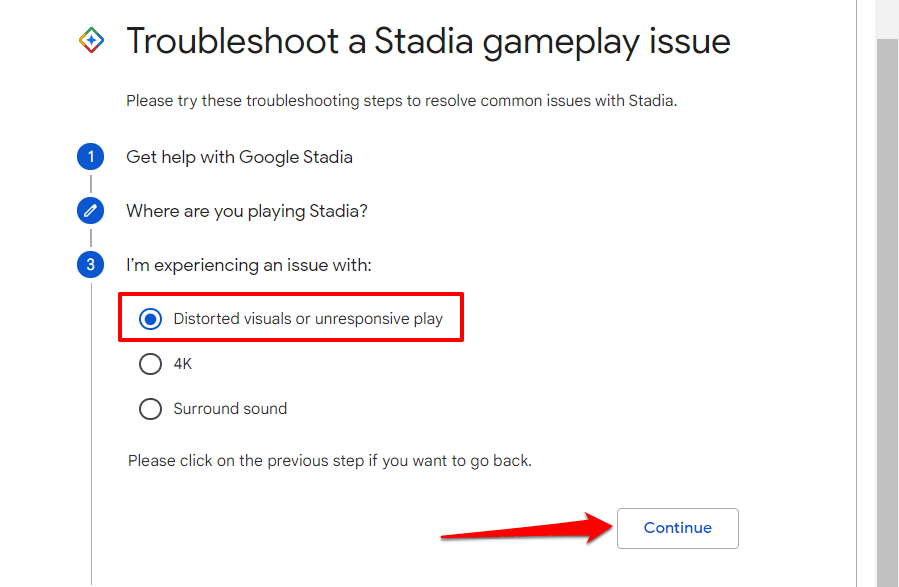
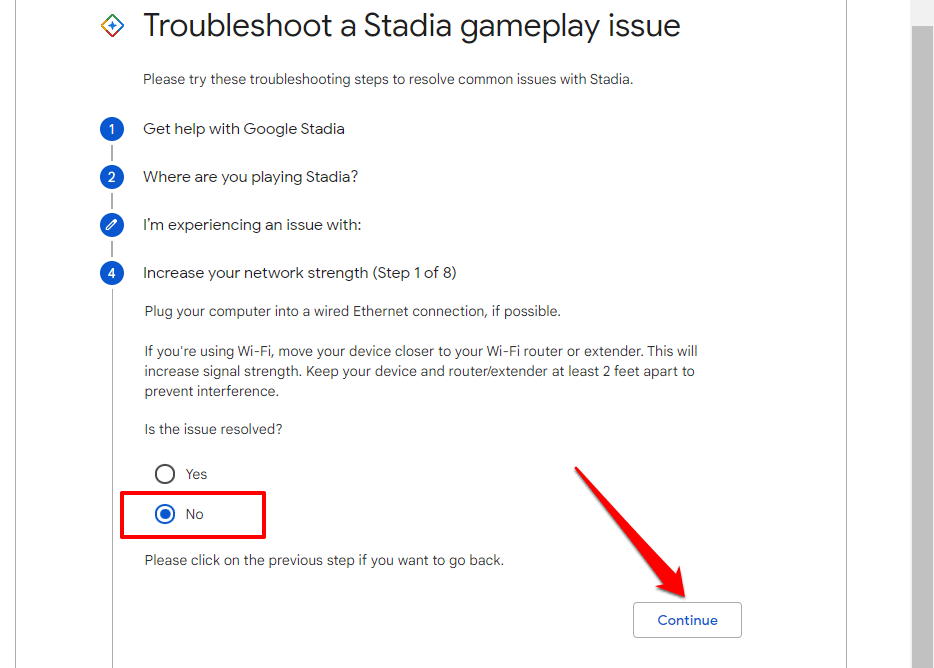
4. Google Chrome'u kullanın ve Stadia Yakınlaştırma Düzeyini Ayarlayın
Stadia oyunları diğer web tarayıcılarında çalışsa da Google, bulut oyun hizmetine Chrome kullanarak erişmenizi önerir. Google dışındaki tarayıcılarda Stadia giriş gecikmesi yaşıyorsanız Google Chrome'a geçin ve Chrome'un güncel olduğundan emin olun.
Tarayıcınızın Yakınlaştırma düzeyini artırmak veya azaltmak da görsellerin bozulmasına ve giriş gecikmesine neden olabilir. Chrome'daki (veya başka bir tarayıcıdaki) Stadia sekmesi yakınlaştırılmış veya uzaklaştırılmışsa yakınlaştırma düzeyini %100'e sıfırlayın ve sekmeyi yeniden yükleyin.
Tarayıcınızın yakınlaştırmasını artırmak veya azaltmak için Kontrol tuşu + artı işareti veya Kontrol + eksi tuşuna basın sırasıyla seviye. Mac dizüstü veya masaüstü bilgisayarlarda, tarayıcının yakınlaştırma düzeyini ayarlamaya yönelik klavye kısayolları Komut + artı tuşu (yakınlaştırmak için) ve Komut + <'dir. Strong>eksi tuşu (uzaklaştırmak için)..
Alternatif olarak, üç noktalı menü simgesini seçin ve sekmenin yakınlaştırma düzeyini %100'e ayarlamak için artı veya eksi düğmelerini kullanın.
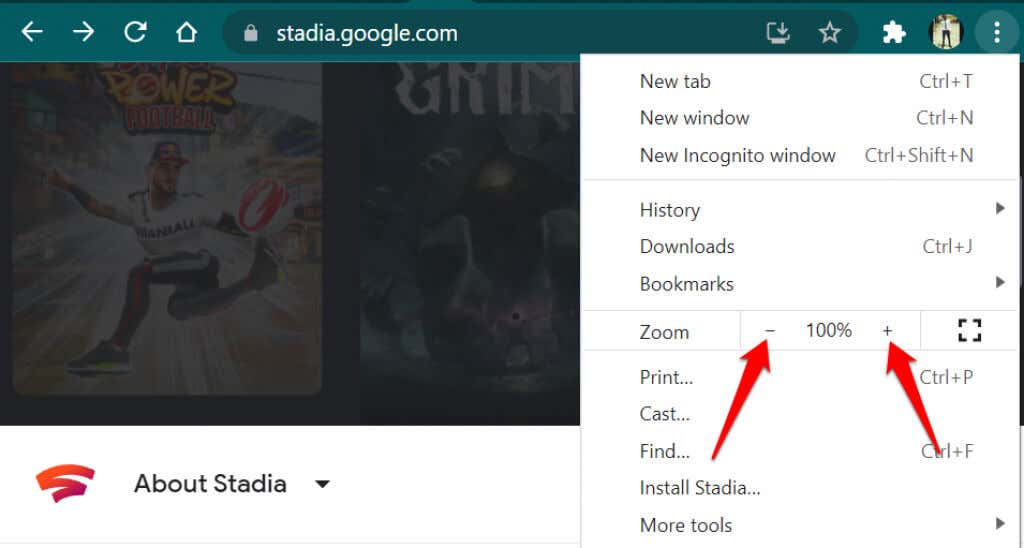
5. TV Ayarlarınızı Değiştirin
Akıllı TV'nizde, Chromecast'inizde veya Android TV cihazınızda Google Stadia giriş gecikmesi yaşıyorsanız TV'nizin varsayılan ayarını "Oyun Modu" olarak değiştirmek sorunu çözebilir.
Çoğu ileri teknoloji TV'de, görüntü ve video işlemeyi en aza indirerek oyun sırasında giriş gecikmesini azaltan özel bir "Oyun Modu" bulunur. TV'nizde oyun modu varsa (ayarları veya kullanım kılavuzunu kontrol edin) bu modu etkinleştirin ve Stadia'nın tepki süresini iyileştirip iyileştirmediğini kontrol edin.
6. Stadia Uygulamasını güncelleyin
Google Play Store'daki Stadia bilgi sayfası 'ye gittiğinizde, inceleme bölümünde giriş gecikmesi bildiren başka birçok Android kullanıcısı bulacaksınız. İlginç bir şekilde Stadia'yı en son sürüme güncellemek bazı kullanıcılar için sorunu çözdü. Cihazınızda Play Store'u açın ve cihazınız için mevcut tüm Stadia güncellemelerini yükleyin.
7. Cihazınızı Güncelleyin

Mobil cihazınız işletim sistemi gereksinimlerini karşılamıyorsa Stadia oyunlarını oynarken zorlukla karşılaşabilirsiniz. Android akıllı telefonlar veya tabletler için Android 6.0 Marshmallow veya daha yeni bir sürüme ihtiyacınız vardır. iPhone'larda Stadia oyunlarını oynamak için minimum gereksinim iOS 11'dir.
Cihazınızın ayarlar menüsüne gidin ve telefonunuz işletim sistemi gereksinimlerini karşılasa bile en son işletim sistemi güncellemelerini yükleyin.
8. Çoklu Ekran Kurulumunu Devre Dışı Bırak

Bilgisayarınızın ekranını ikinci bir ekrana genişletmek de Google Stadia giriş gecikmesine neden olabilir. bilgisayarın çoklu ekran kurulumu cihazınızı geçici olarak devre dışı bırakın ve Stadia oyunlarını yalnızca tek bir monitörde oynamayı deneyin.
9. Windows için: Ekran Ölçeklendirmesini Ayarlayın
Bilgisayarınızı birden fazla ekrana bağlamak, bazı uygulamalarda bazı görüntülerin bulanık görünmesine neden olabilir. Bu durumda Windows, ekran ayarlarınızı düzenleyerek sorunu otomatik olarak gidermeye çalışır. Avantajlarına rağmen bu ayar, Stadia'da ses ve video gecikmesine neden olabilir.
Bilgisayarınızın gelişmiş ölçeklendirme ayarlarına gidin ve otomatik ölçeklendirme özelliğini devre dışı bırakın. Bu, Stadia'nın giriş gecikmesini çözebilir.
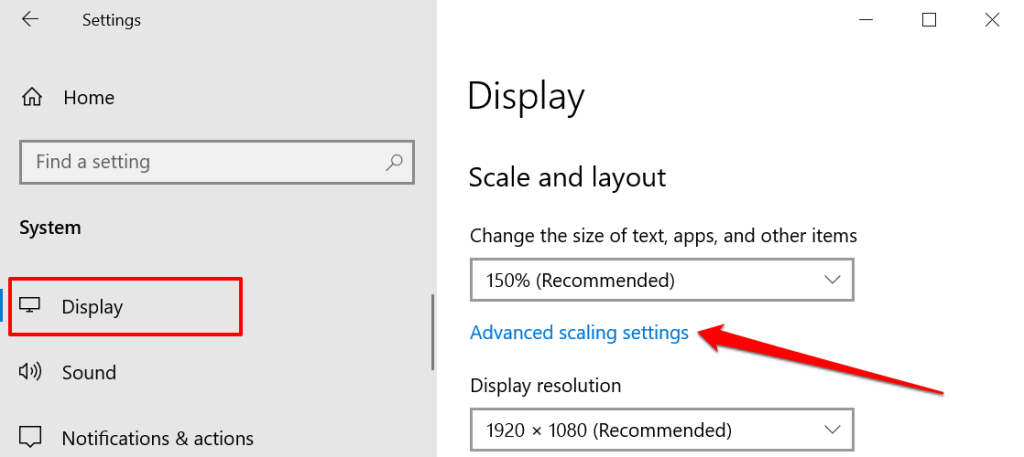
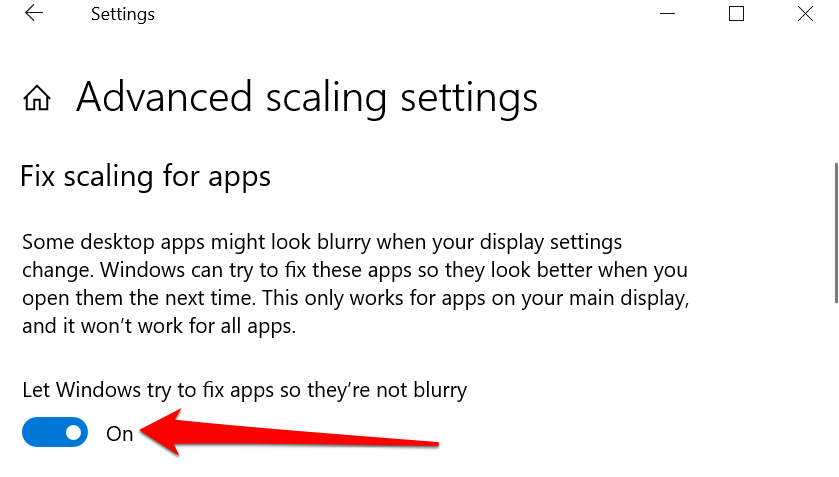
10. Mac Konum Hizmetlerini Devre Dışı Bırakın
Stadia oyunları oynarken Mac'inizde konum hizmetleri etkinse ses ve videoda gecikme yaşayabilirsiniz.
Sistem Tercihleri >Güvenlik ve Gizlilik >Gizlilik 'e gidin ve Etkin Konum Hizmetleri 'nin işaretini kaldırın.
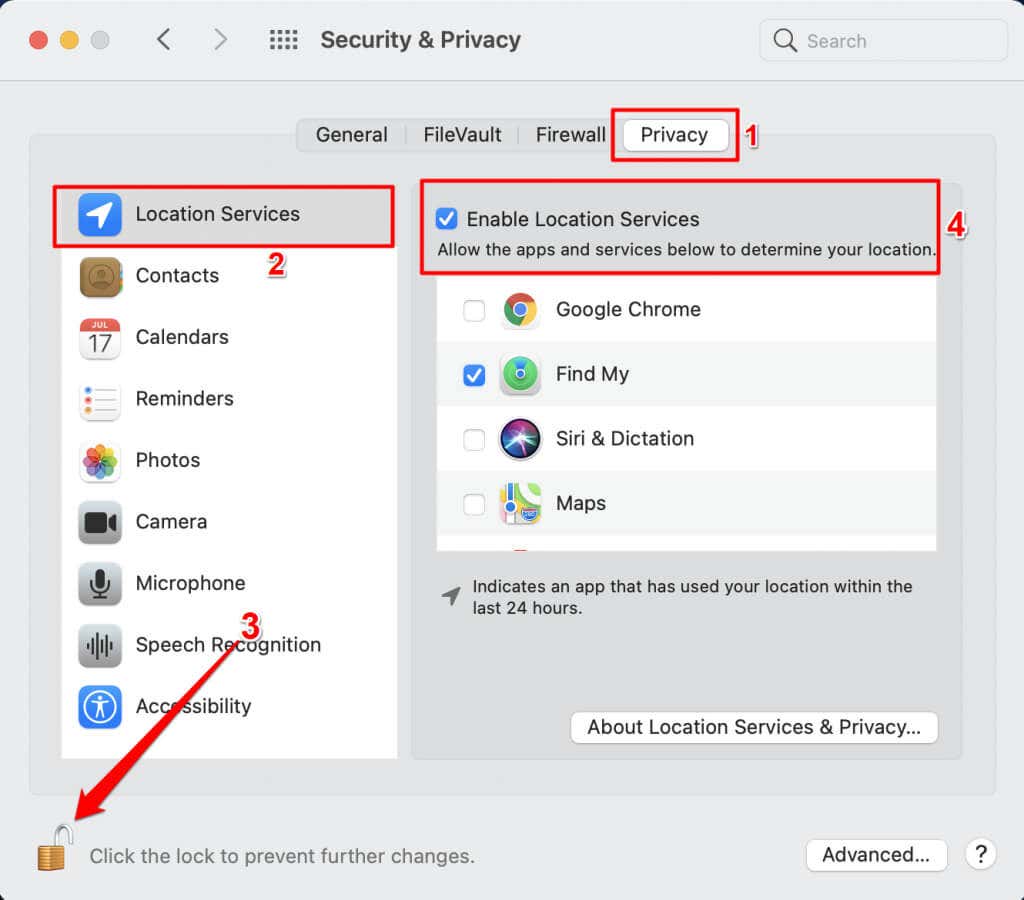
Google Stadia giriş gecikmesi devam ederse konum hizmetlerini yeniden etkinleştirin ve diğer sorun giderme adımlarını deneyin.
11. Cihazlarınızı Yeniden Başlatın
Cihazınızı yeniden başlatmak, Stadia'nın performansını etkileyen sistem sorunlarını yenileyecek ve muhtemelen çözecektir. Akıllı telefonunuzu, tabletinizi, bilgisayarınızı, Chromecast'inizi, Google TV'nizi, Android TV'nizi veya Stadia oyunlarını oynamak için kullandığınız cihazı kapatın. Bir veya iki dakika bekleyin, cihazınızı tekrar açın ve Stadia'yı tekrar ziyaret edin.
Ek Yardım Alın
Cihazınızda oyun oynarken hâlâ zorluk yaşıyorsanız Google Stadia Yardım Merkezi veya Stadia Destek Ekibiyle iletişime geçin 'u ziyaret edin.
.