INST-14-1603, EA Uygulamasını Windows 10 ve 11'e yüklemenin son aşamalarında ortaya çıkan önemli bir hata kodudur. Teknik aksaklıklar, yetersiz izinler ve bozuk sistem dosyaları gibi çeşitli faktörler bu hatayı tetikleyebilir.
EA video oyunu kitaplığınızı başlatma, güncelleme ve düzenleme konusunda EA Uygulamasının ne kadar önemli olduğu göz önüne alındığında, INST-14-1603 hatasını çözmeniz ve uygulamayı mümkün olan en kısa sürede çalışır hale getirmeniz çok önemlidir.
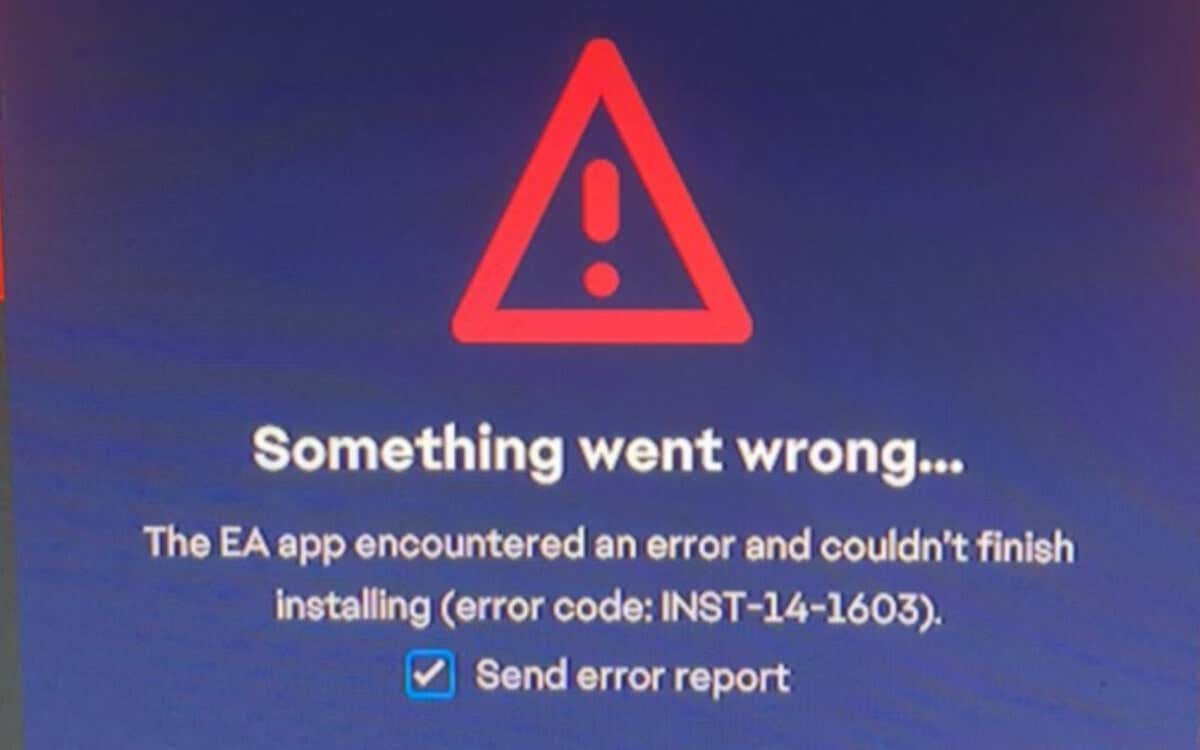
EA Uygulama Yükleyicisini Yönetici olarak çalıştırın
EA Uygulamasında INST-14-1603 hatasını düzeltmenin hızlı bir yöntemi, daha yüksek ayrıcalıklar dosya oluşturma ve geri alma ile ilişkili izinle ilgili sorunları ortadan kaldırdığından, yükleme işlemini yönetici olarak yeniden denemektir. Bunu yapmak için:
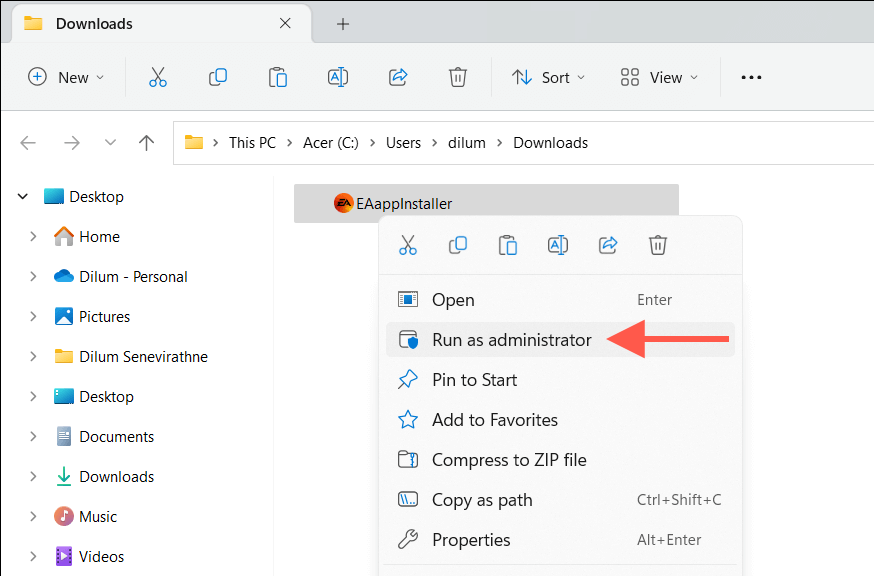
Windows Temp Klasörlerini Sil
Kısmen indirilmiş veya bozuk kurulum verileri, EA yükleyicisinin yönetici haklarıyla bile başarısız olması durumunda sorun olabilir. Bunu dışlamak için Windows'un kullanıcı hesabınız için geçici dosyalar tuttuğu klasörü temizleyin. Sadece:
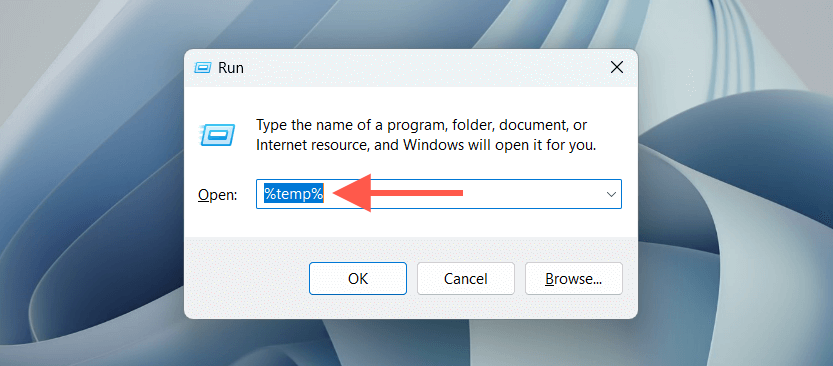
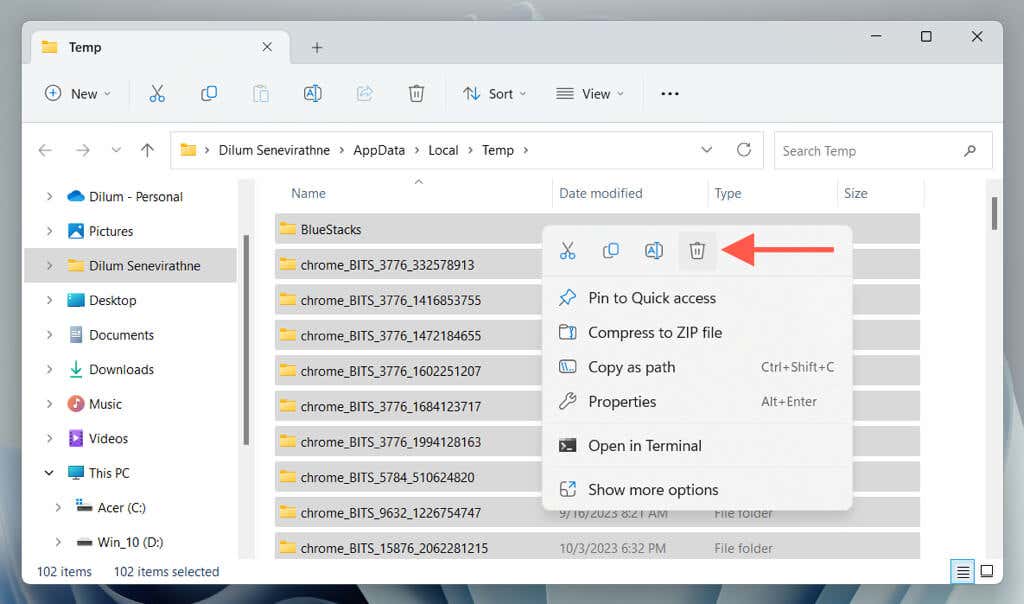
Bilgisayarınızı Yeniden Başlatın
Hâlâ şansınız yok mu? Talimatların geri kalanına geçmeden önce bir Windows'u yeniden başlatmak iyi bir fikir yeterli. Başlat menüsünüaçıp Güç>Yeniden Başlat'ı seçmeniz yeterli. Güncelle ve yeniden başlatseçeneğini görürseniz bunun yerine bunu seçin.
Program Yükleme ve Kaldırma Sorun Gidericisini Çalıştırın
Microsoft'un Program Yükleme ve Kaldırma sorun gidericisi, hatalı kayıt defteri girişlerinin neden olduğu program yükleme hatalarını düzeltir. Çalıştırmak için:.
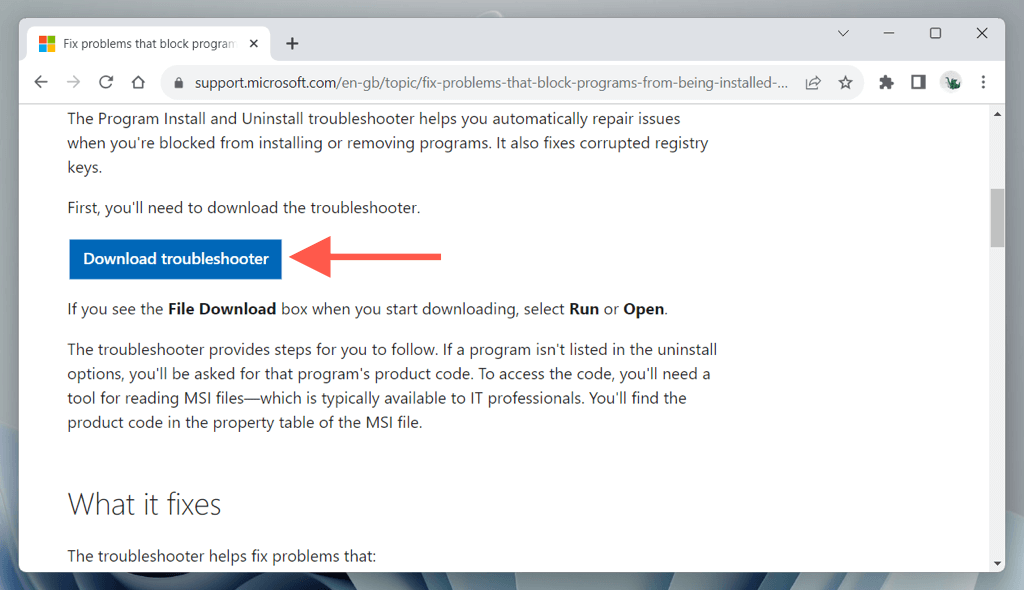
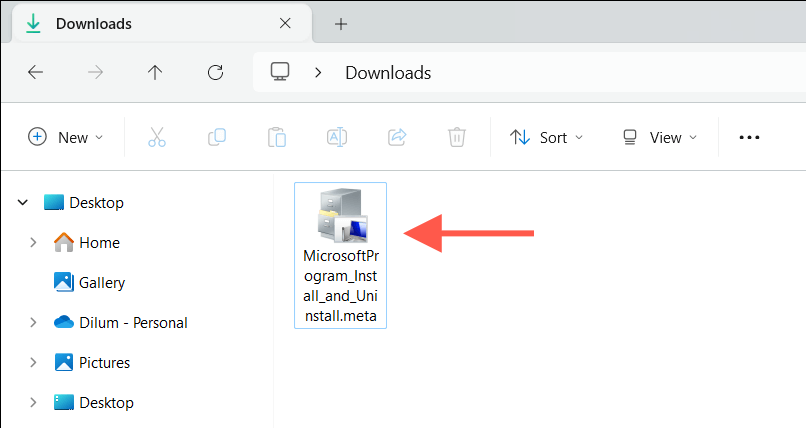
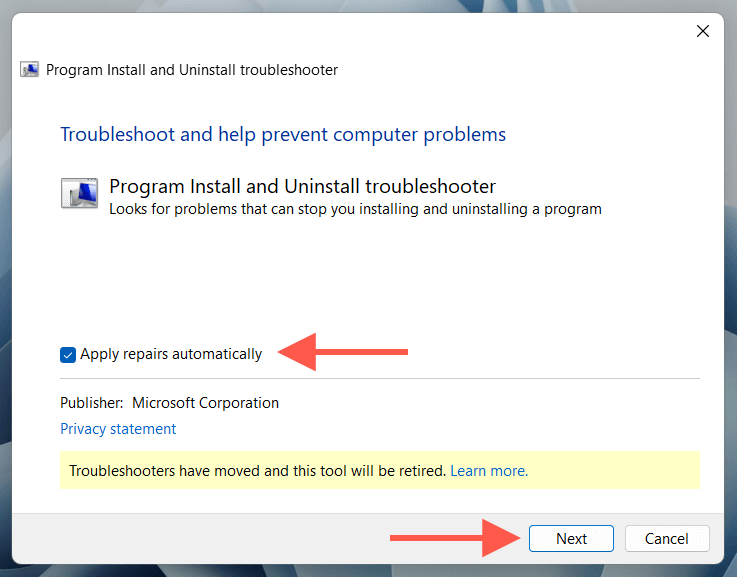
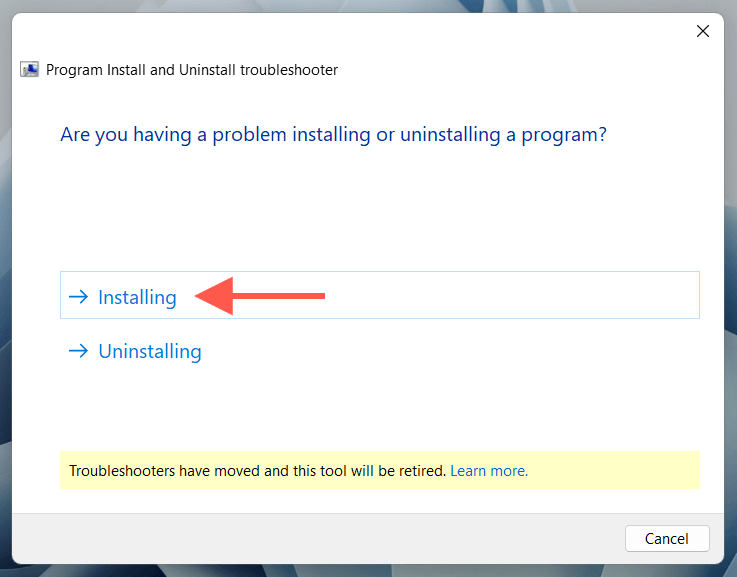
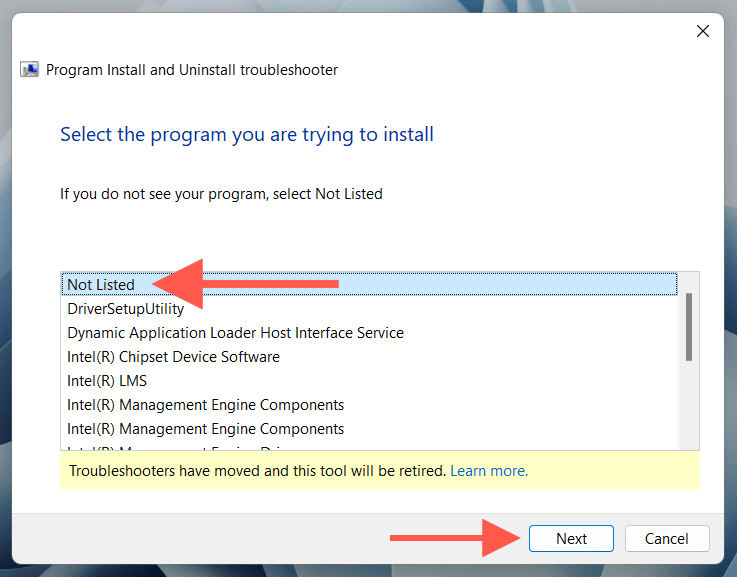
Microsoft Visual C++ Yeniden Dağıtılabilir Öğelerini Onarın
Microsoft Visual C++ Yeniden Dağıtılabilir Öğelerini Onarın
EA Uygulaması'nın çalışması birden fazla Microsoft Visual C++ yazılım kitaplıkları 'e dayanır. Bu nedenle INST-14-1603 hatasını çözmenin başka bir yolu, Windows'taki tüm yeniden dağıtılabilir kurulumlardaki bozulma sorunlarını kontrol etmek ve çözmektir. Bunu yapmak için:
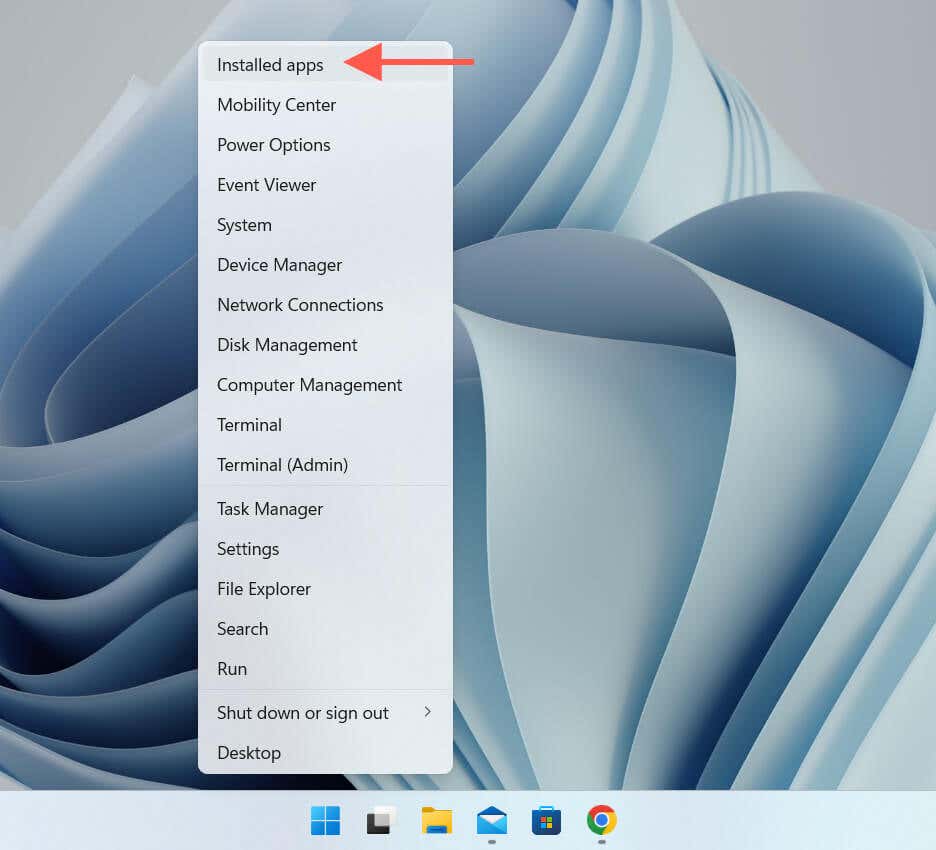
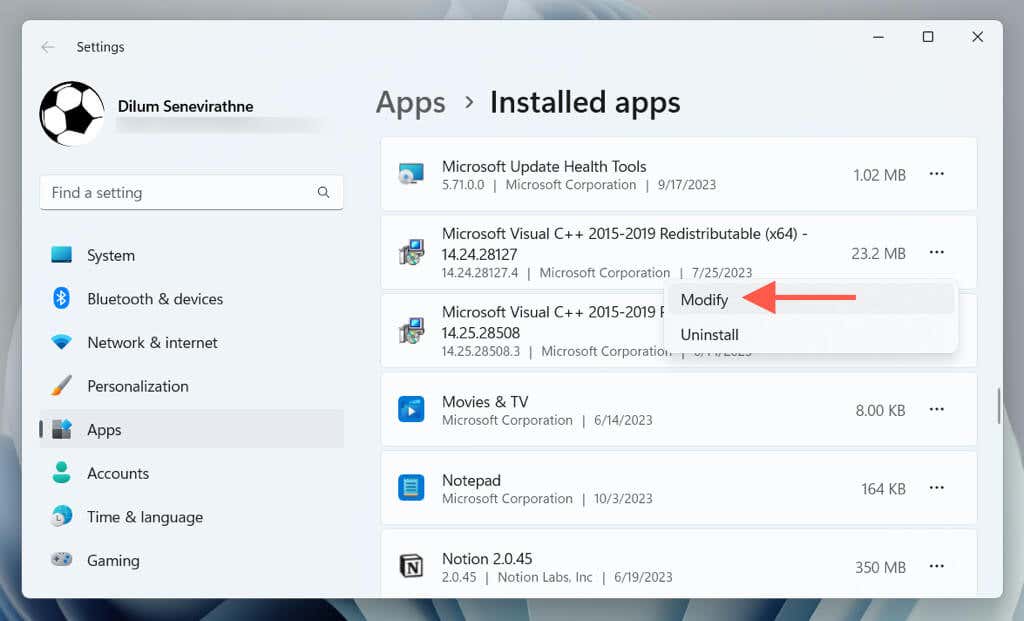
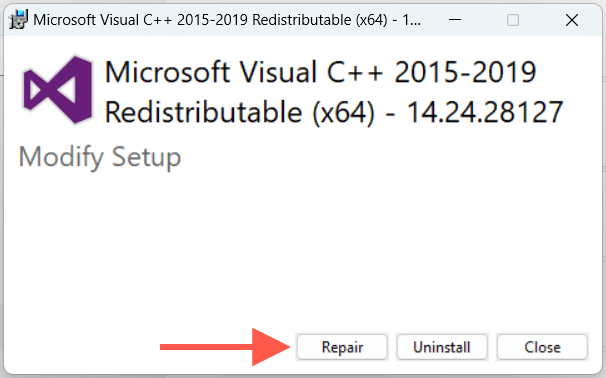
Alternatif olarak, Visual C++ yeniden dağıtılabilir dosyalarını Windows Denetim Masası kullanarak onarabilirsiniz. Başlat menüsüne Denetim Masasıyazın, Aç'ı seçin ve Programlar ve Özellikler'i seçin. Ardından, Microsoft Visual C++Yeniden Dağıtılabilirörneğinin her birini seçin ve Değiştir>Onar'ı seçin. span>.
Microsoft Visual C++ Yeniden Dağıtılabilir Öğelerini Kaldırıp Yeniden Yükleyin
EA Uygulamasının INST-14-1603 hatası devam ederse, Microsoft Visual C++ yeniden dağıtılabilir öğelerini kaldırıp bilgisayarınıza yeniden yüklemeniz gerekir. Bunu nasıl yapacağınızı burada bulabilirsiniz:
1. Uygulamalar ve Özellikler, Yüklü uygulamaveya Programlar ve Özelliklerkonsolunu yeniden ziyaret edin..
2. Bilgisayarınızdaki C++ yeniden dağıtılabilir sürümlerini not edin. Ardından her bir örneği seçin ve Kaldır'ı seçin.
3. Microsoft Visual C++ Yeniden Dağıtılabilir İndirmeler sayfası 'i ziyaret edin ve önceki adımda kaldırdığınız Visual C++ yeniden dağıtılabilir dosyalarını indirip yeniden yükleyin.
Microsoft .NET Framework'ü onarın
Bozuk bir Microsoft ağ çerçevesi, EA Uygulamasının INST-14-1603 hatasının başka bir nedenidir. İndirin ve bunu ekarte etmek için .NET Framework Onarım Aracını çalıştırın 'yi kullanın. Sadece:
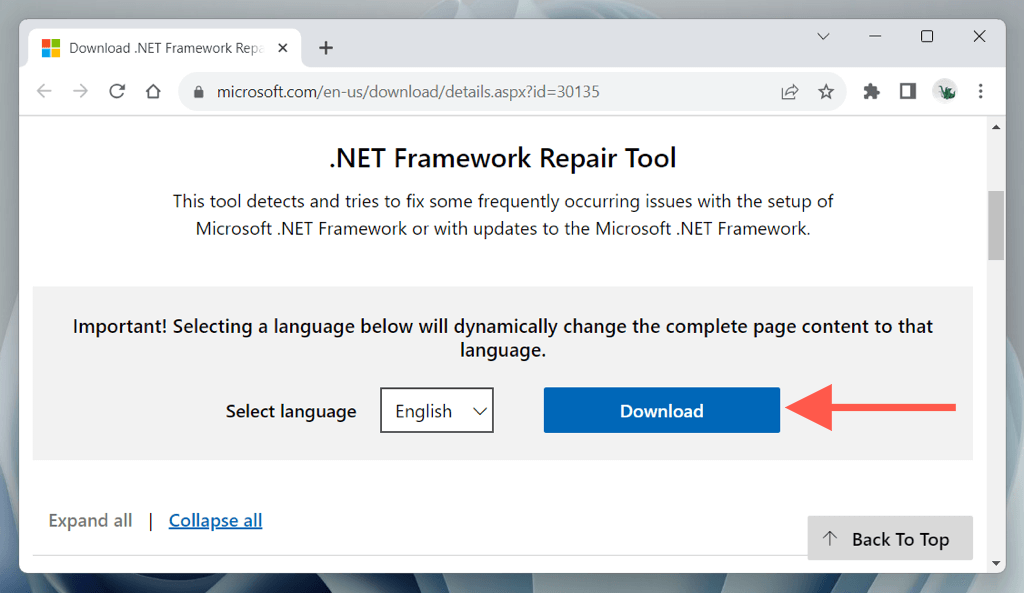
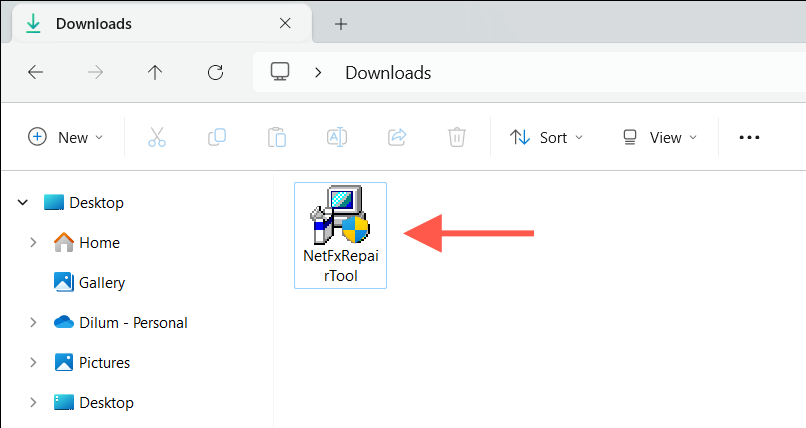
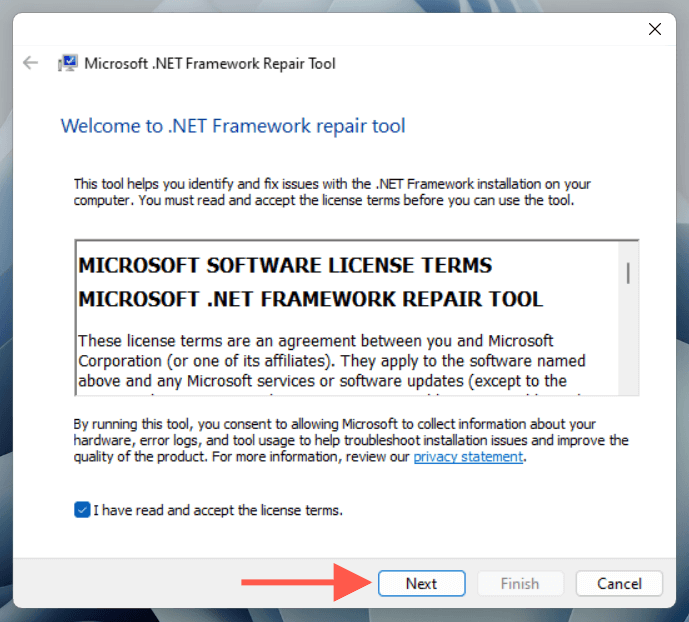
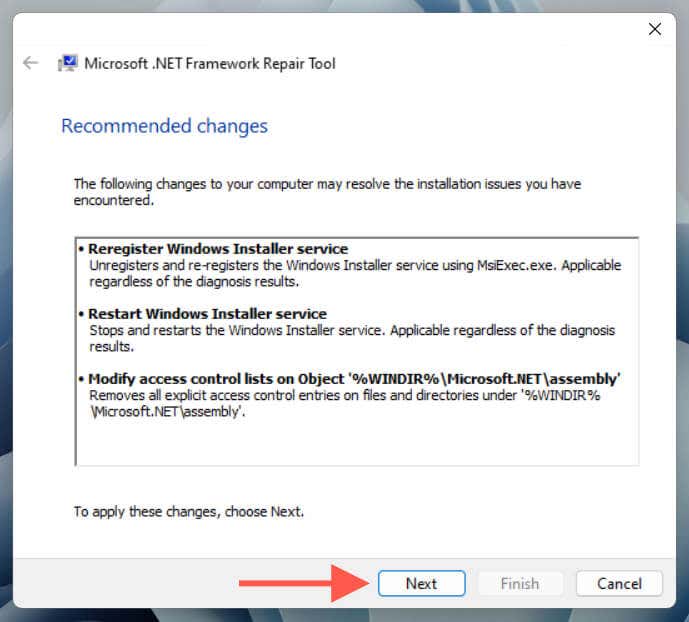
Windows'u şu şekilde güncelleyin: En Son Sürümü
Windows 10 veya 11'in eski bir sürümünü çalıştırmak uyumluluk sorunlarına yol açarak uygulamaları yüklemenizi engelleyebilir. İşletim sistemini en son güncellemenizin üzerinden uzun bir süre geçtiyse:
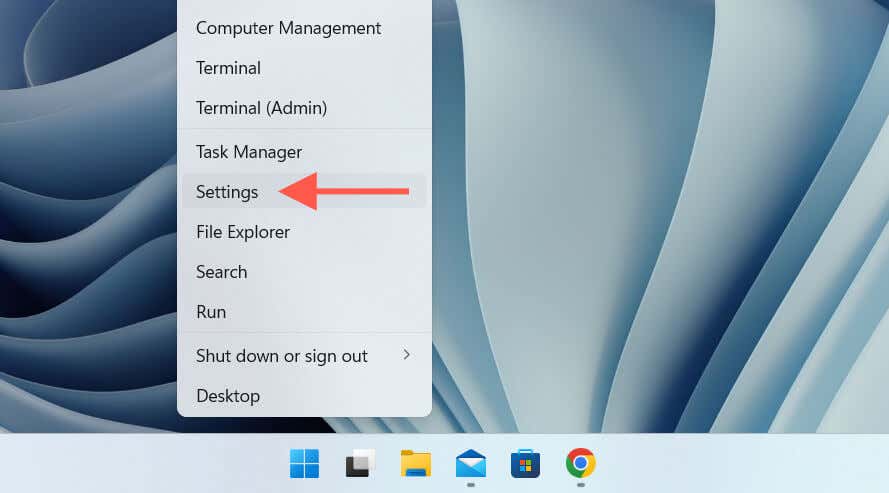
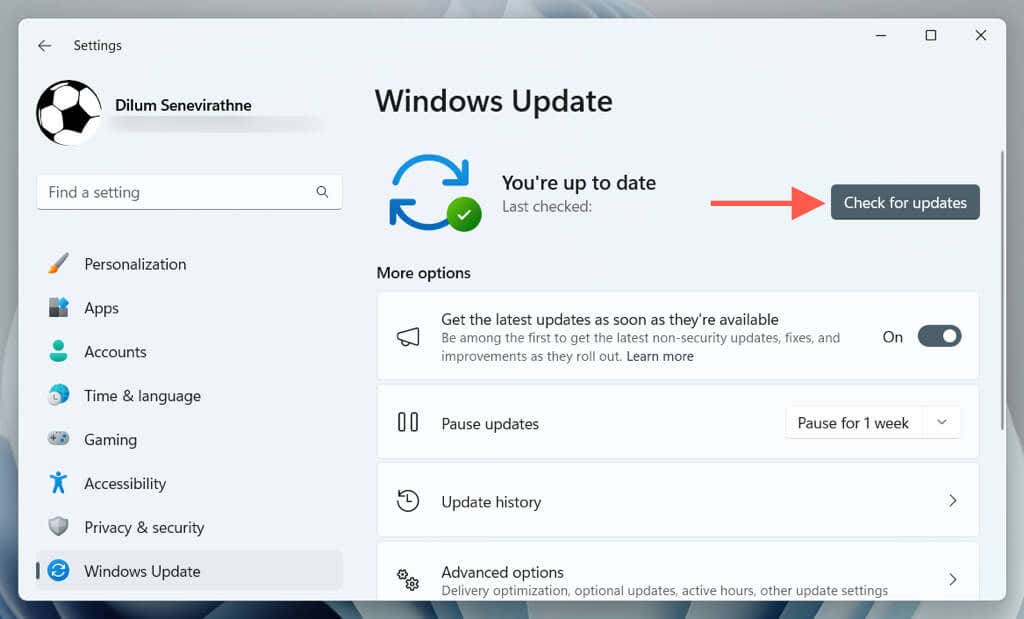
Sistem Dosyası Denetleyicisini çalıştırın
Sistem Dosyası Denetleyicisi (SFC), bozuk sistem dosyalarını kontrol eden yerleşik bir komut satırı aracıdır. Çalıştırmak için:
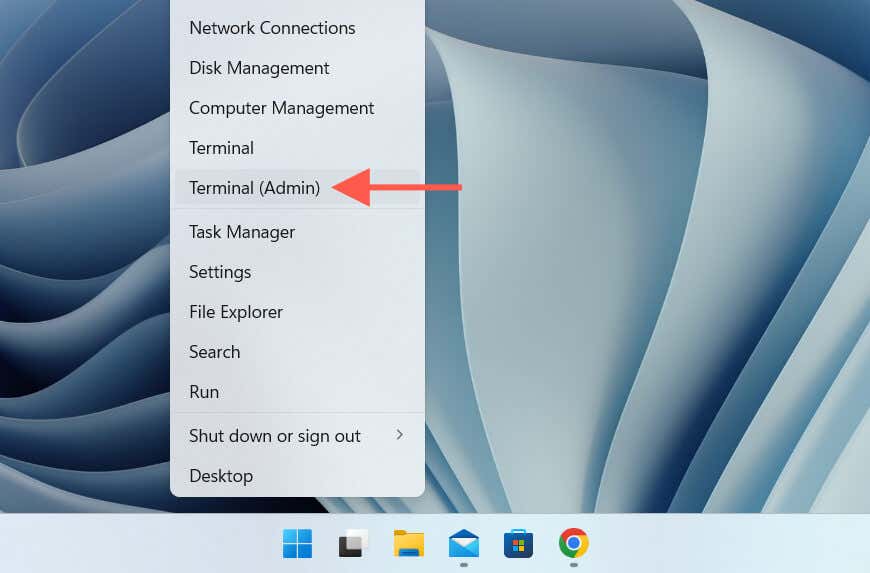
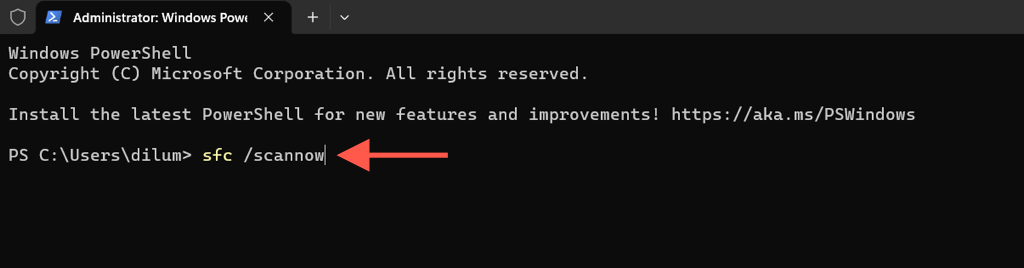
Daha iyi sonuçlar için Sistem Dosyası Denetleyicisini DISM (Dağıtım Görüntüsü Hizmeti ve Yönetim aracı) taraması ile takip edin.
Yeni bir Windows Hesabı Oluşturun
Yukarıdaki düzeltmelerin hiçbiri işe yaramazsa INST-14-1603, Windows hesabınızdaki temel bir sorundan kaynaklanıyor olabilir. Kontrol etmek için EA Uygulamasını yeni bir kullanıcı hesabına yüklemeyi deneyin. İşte yapmanız gerekenler:.
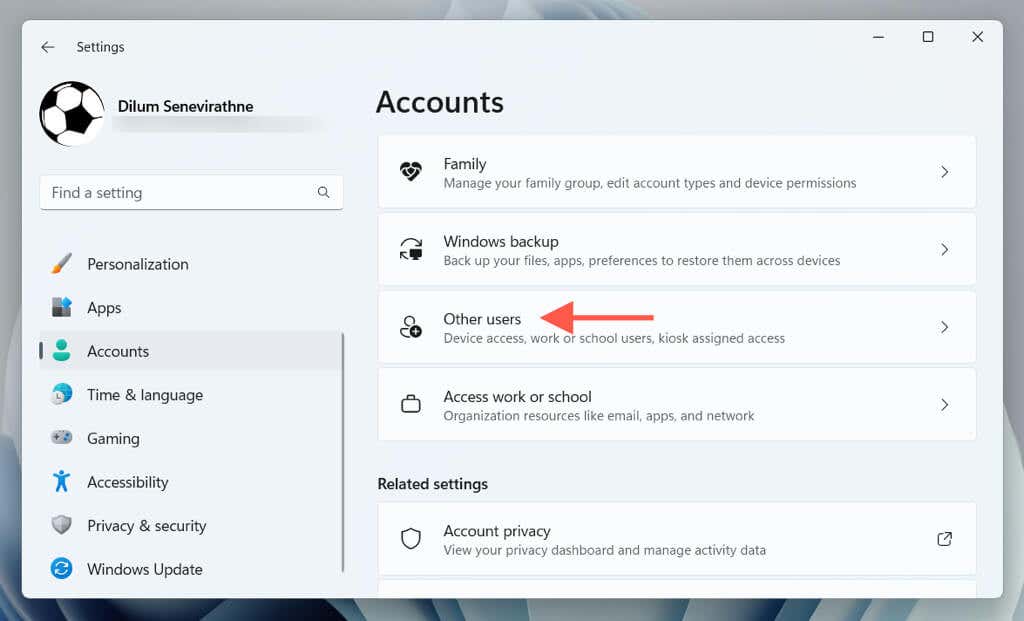
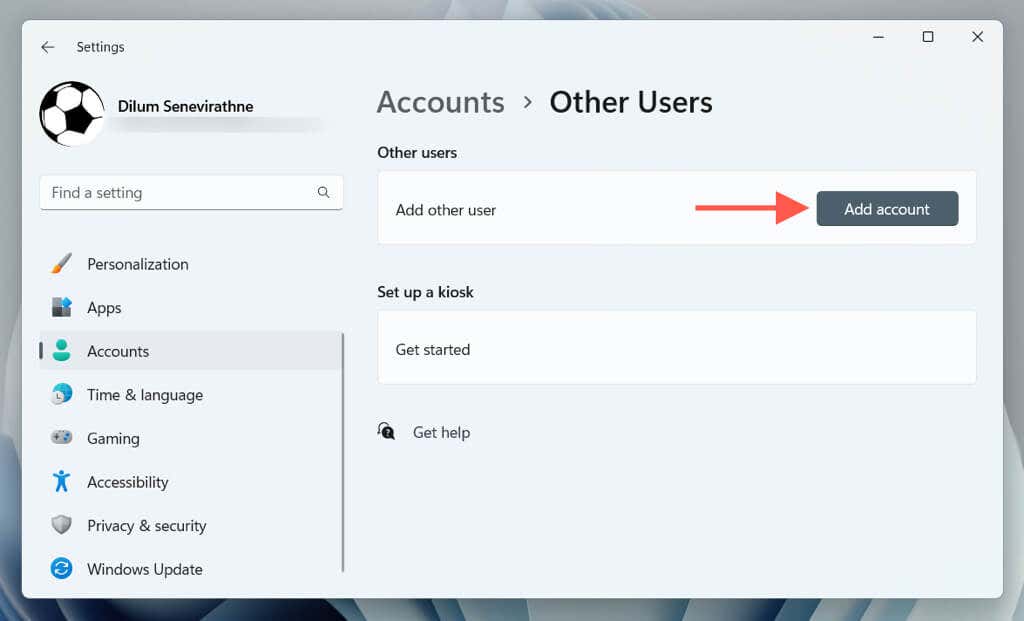
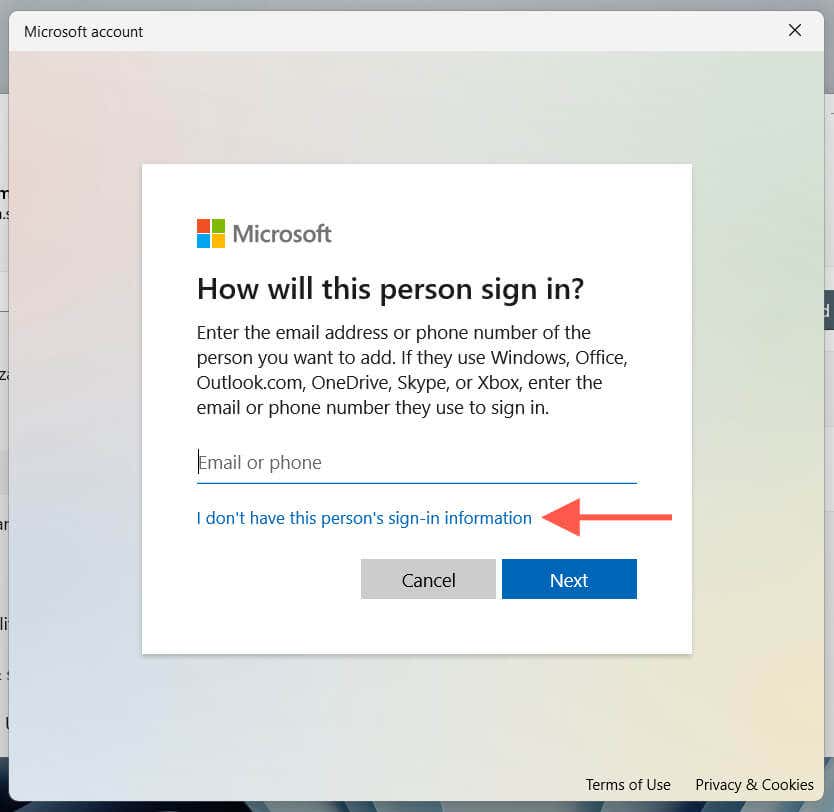
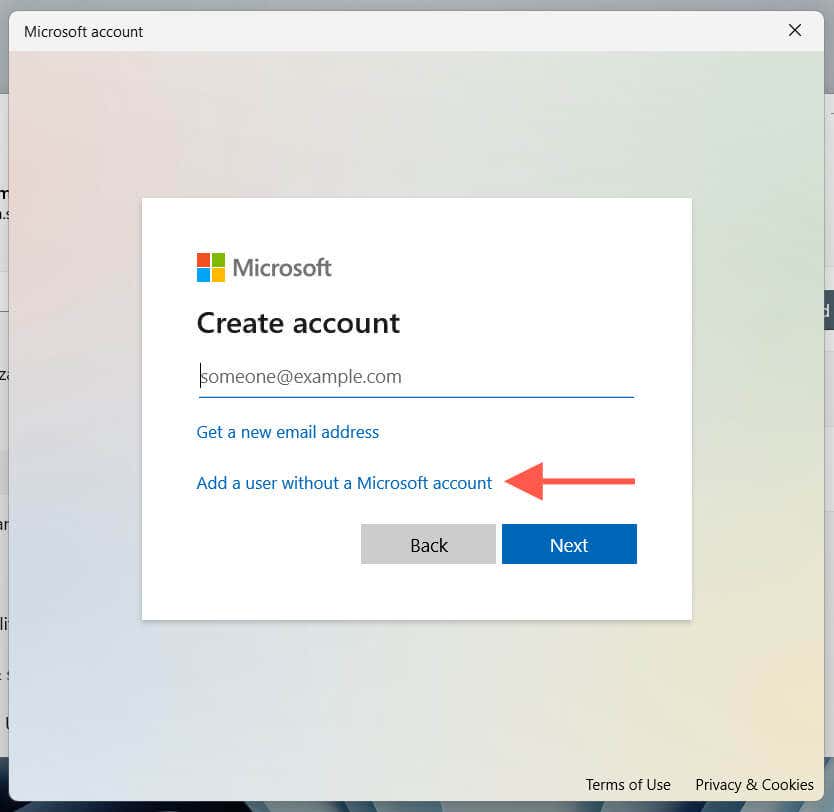
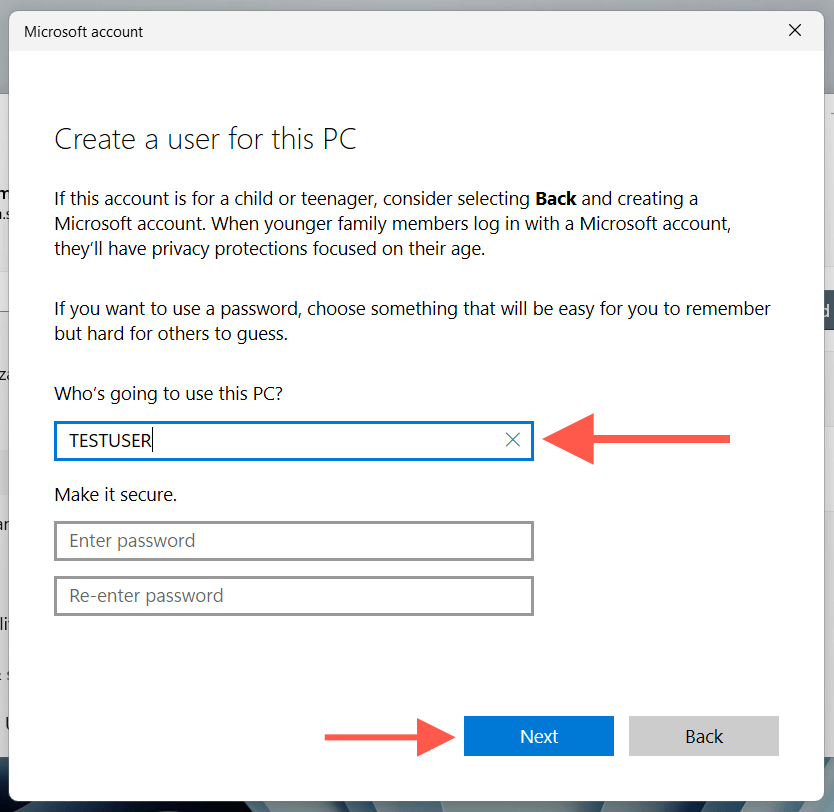
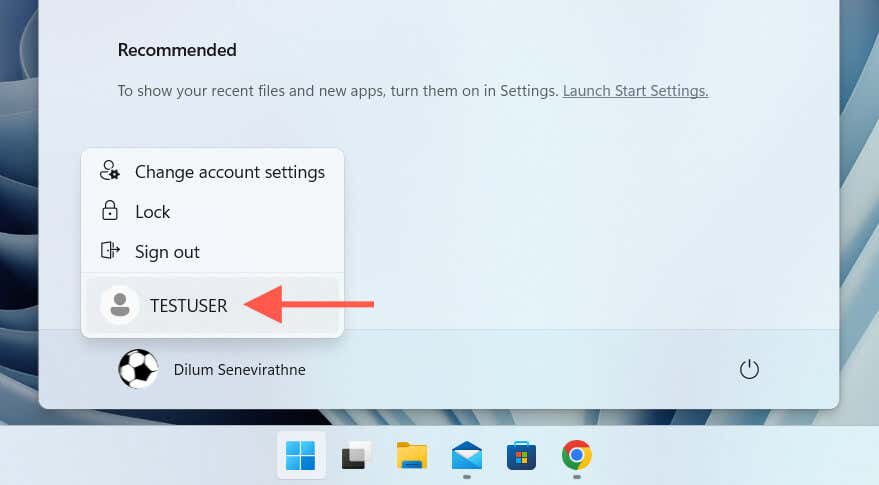
EA Uygulaması Hata Kodu INST-14- 1603 Düzeltildi
Az önce öğrendiğiniz gibi, Windows 10 veya 11 PC'nizde EA Uygulaması hata kodu INST-14-1603'ü düzeltmenin birkaç yöntemini biliyorsunuz. Yükleyiciyi yönetici olarak çalıştırmak, Visual C++ yeniden dağıtılabilir öğelerini onarmak veya yeni bir Windows hesabı oluşturmak olsun, yukarıdaki çözümlerden birinin çalışması gerekir. Eğer bunu yapmazlarsa, şimdi EA Destek ile iletişime geçin zamanı.
.