Daha önce Google Chrome tarayıcısını kullandıysanız, muhtemelen tarayıcının en büyük sorunlarından biriyle, yani bellek kullanımıyla karşılaşmışsınızdır. Chrome her zaman çok fazla aktif RAM tüketen bir tarayıcı olmuştur. Google yıllar içinde Chrome'un bellek kullanımı iyileştirme yapmış olsa da sorun hiçbir zaman tamamen ortadan kalkmadı.
Neyse ki Windows, Sistem belleği cihazınızda Chrome gibi uygulamalara olan talebi azaltmaya yardımcı olan bir sistem özelliğiyle bir adım önde. Bu enerji verimliliği modu, tarayıcı sekmelerinizin CPU ve RAM kullanımını azaltarak enerji tasarrufu yapmanıza ve genel sistem performansını iyileştirmenize yardımcı olabilir.
Ancak bu, tarayıcınızı yavaşlatabilir; dolayısıyla onu kapatmak isteyebilirsiniz. Windows'ta Google Chrome için verimlilik modunu devre dışı bırakmak istiyorsanız şu adımları izleyin.
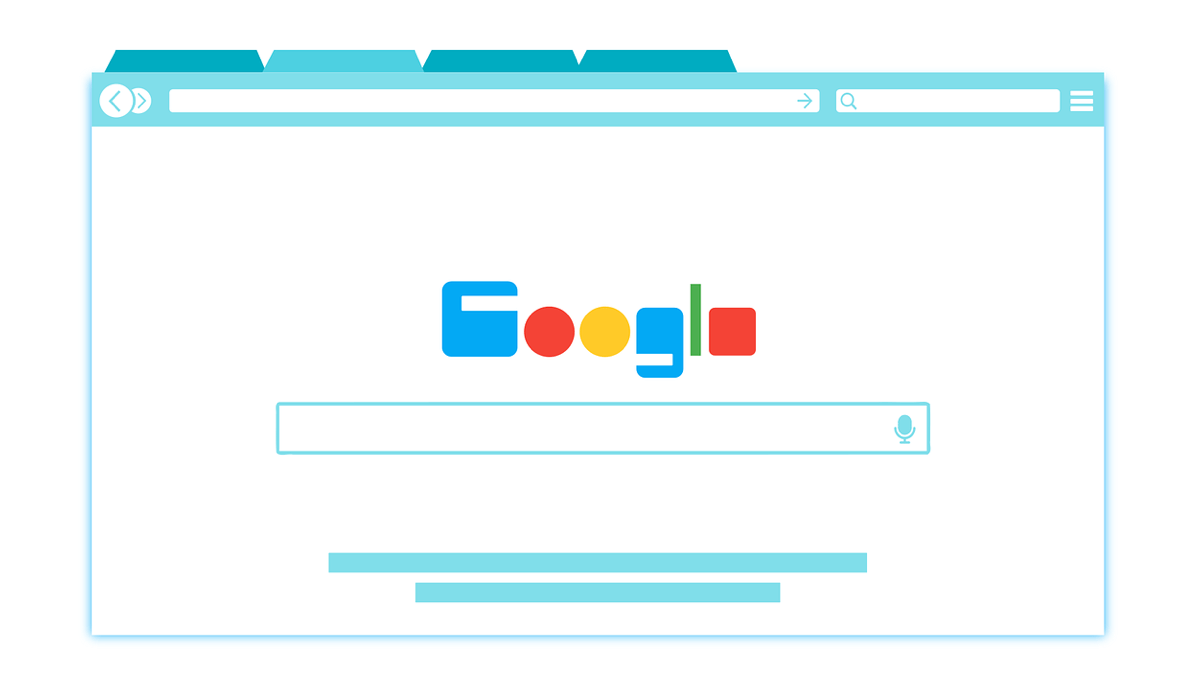
Verimlilik Modu Nedir ve Nedeni Devre Dışı Bırakmak İster misiniz?
Verimlilik modu, Windows 11'de sunulan bir özelliktir. Sistem uygulamalarının kaynak kullanımını, kullanımlarına ve genel önceliğe göre otomatik olarak ayarlayan bir sistem özelliğidir. Chrome gibi tarayıcılar da dahil olmak üzere belirli uygulamalar için varsayılan olarak açıktır.
Örneğin, Chrome'da birden fazla açık sekmeniz varsa ancak bunlardan yalnızca birini kullanıyorsanız, verimlilik modu tarayıcıyı bunlardan bazılarını devre dışı bırakmaya zorlayabilir ve bunları 2'ye kadar düşük güç durumuna getirebilir.ve belleği boşaltın. Ancak bu aynı zamanda bu sekmelere geçtiğinizde güncellenemeyebileceği veya duyarlı olamayabileceği anlamına da gelir.
Bu, bazı belirgin avantajların yanı sıra aynı derecede belirgin dezavantajlara da neden olur. Ekstra bellek harikadır ancak tarayıcı sekmeleriniz yüklenmiyorsa veya web siteleriniz çökmeye devam ediyorsa, bunun Chrome'u kullanma şekliniz üzerinde etkisi olacaktır. Ayrıca Chrome uzantıları veya bildirimler gibi yerleşik işlevlerde
daha derin sorunlara da neden olabilir.Chrome'da bu sorunlardan herhangi birini yaşıyorsanız veya tarayıcı sekmeleriniz üzerinde tam kontrole sahip olmayı tercih ediyorsanız verimlilik modunu kapatmanız gerekir.
Chrome Tarayıcınızda Verimlilik Modunun Etkin Olup Olmadığını Kontrol Etme
İşlevselliği devre dışı bırakmayı denemeden önce ilk adımınız, açık veya kapalı olup olmadığını kontrol etmektir. 22H2 veya üzeri sürüme Windows 11 güncellendi sahipseniz Chrome'un zaten verimlilik modunu kullanıyor olması muhtemeldir. Ancak bunu Görev Yöneticisi aracılığıyla kendiniz kontrol edebilirsiniz..
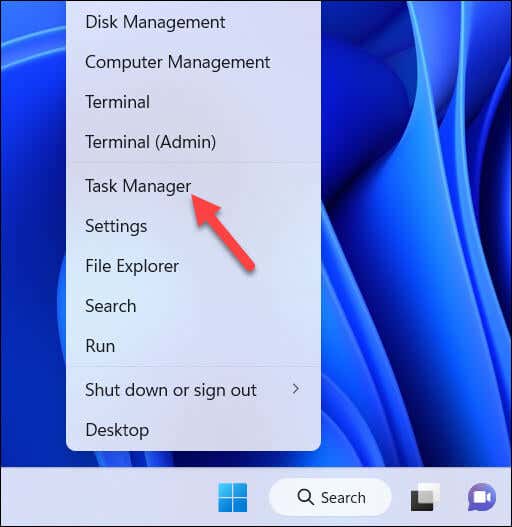
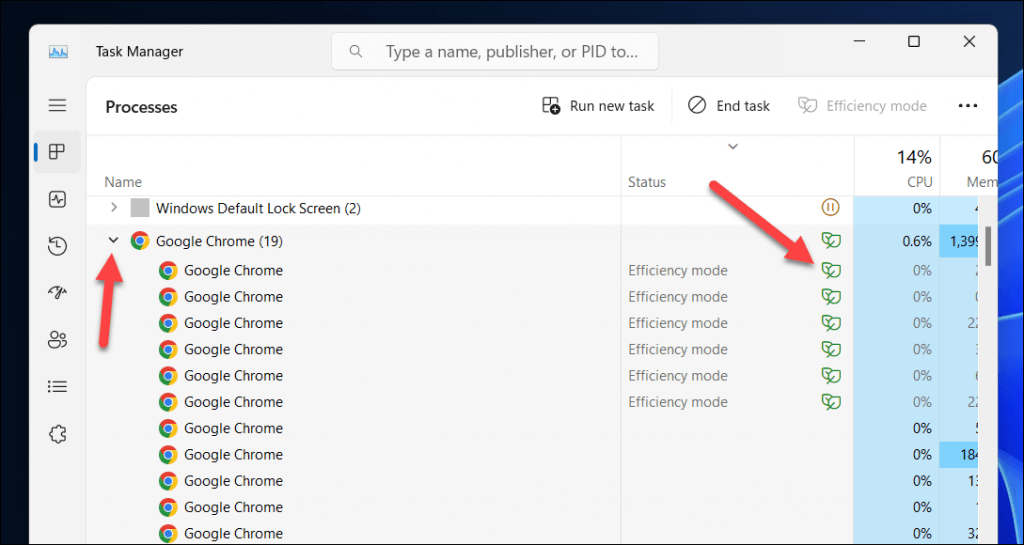
Windows 10 ve 11'de Google Chrome için Verimlilik Modunu Geçici Olarak Devre Dışı Bırakma
Windows 11'de Google Chrome için verimlilik modunu geçici olarak devre dışı bırakmak istiyorsanız bunu Görev Yöneticisi aracılığıyla yapabilirsiniz. Bunu yapmak için şu adımları izleyin.
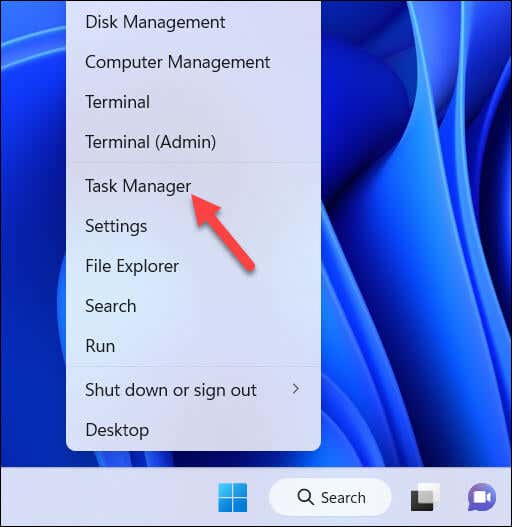
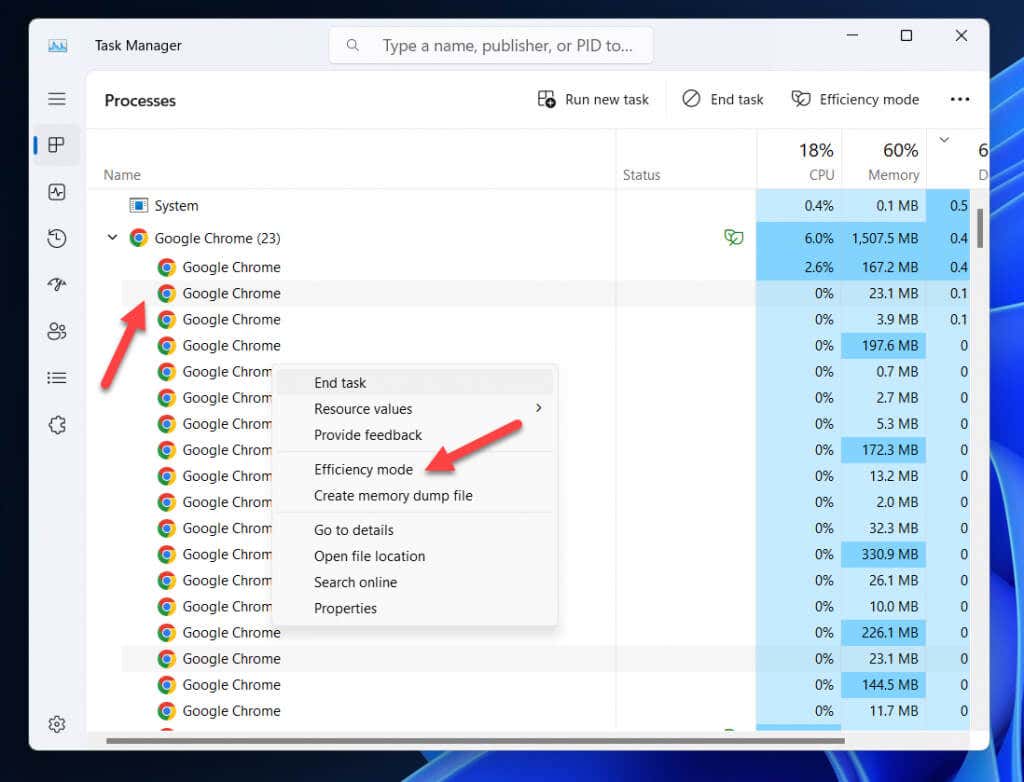
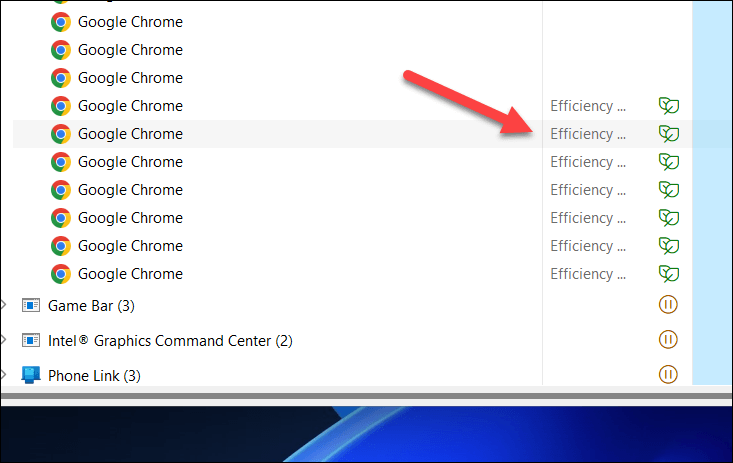
Bu, siz Google Chrome'u kapatana veya yeniden başlatana kadar bu alt işlemler için verimlilik modunu geçici olarak devre dışı bırakacaktır. Ancak, yeni sekmeleri açıp kapattıkça işlem listeniz değişip güncelleneceğinden, değişikliklerin etkili kalması için bu adımları birkaç kez tekrarlamanız gerekebilir.
Kısayol Komutu Kullanarak Windows 11'de Google Chrome için Verimlilik Modunu Kalıcı Olarak Devre Dışı Bırakma
Varsayılan olarak Chrome, sistem belleği kullanımını kontrol altında tutmak için otomatik olarak verimlilik modunu kullanır. Kalıcı olarak devre dışı bırakmak istiyorsanız, Chrome çalışırken Chrome'un kullanmasını engelleyen özel bir komut kullanarak Chrome'u başlatmak için bir masaüstü kısayolu yapılandırmanız gerekir..
Google Chrome'da verimlilik modunu kalıcı olarak devre dışı bırakmak için aşağıdaki adımları izleyin.
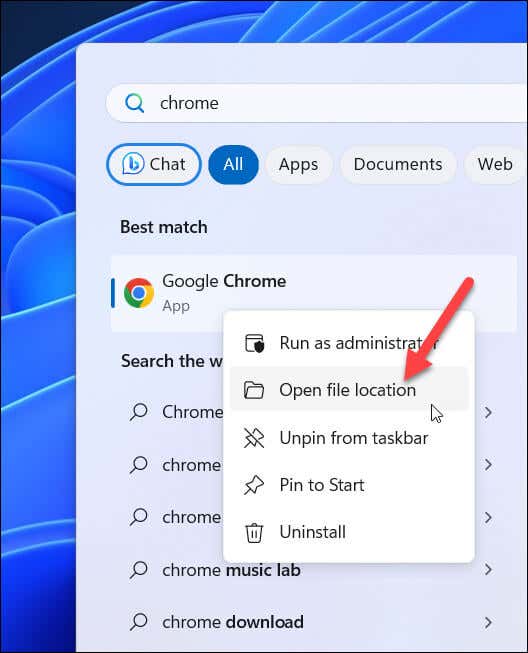
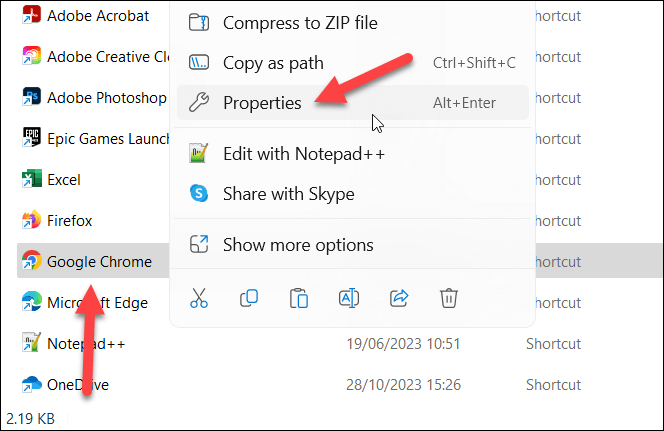
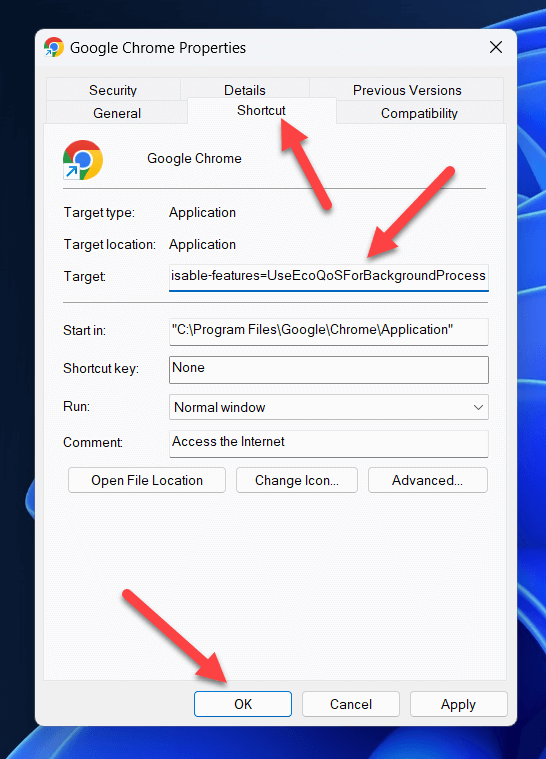
Bu kısayol sayesinde Google Chrome'u bu kısayolu kullanarak başlattığınızda, tarayıcınız için verimlilik modu devre dışı bırakılacaktır.
Verimlilik Modunu Kullanmanın Alternatifleri Google Chrome ile
Google Chrome'da verimlilik modunu kullanmadan pil ömründen tasarruf etmek ve performansı artırmak istiyorsanız bazı alternatifleri deneyebilirsiniz. Örneğin şunları yapabilirsiniz:
Windows'ta Google Chrome'da Enerji Tasarrufu
Verimlilik modu sayesinde, Google Chrome tarayıcı deneyiminiz bellek kullanımını azaltabilir. Ancak sekmelerinizin düzgün yüklenmediğini fark ederseniz veya Chrome'un etkin belleğinizin daha fazlasını kullanmasına ihtiyacınız varsa yukarıdaki adımları kullanarak Chrome'u kapatabilirsiniz.
Chrome düzgün çalışmıyorsa her zaman başka bir tarayıcıya geç yapabilirsiniz. Örneğin, Chrome yer işaretlerinizi dışa aktarın yapabilir ve bunları Firefox gibi bir tarayıcıya aktarabilirsiniz.
.