Birkaç ipucu ve püf noktasını biliyorsanız PowerPoint'te sunum oluşturmak çok daha kolay olacaktır. Size slaytlarınızın boyutunu nasıl değiştirirsiniz, PDF'ler ekleme, müzik ekleme ve PowerPoint'inizi daha ilgi çekici hale getirin 'ün nasıl eklendiğini gösterdik.
İster PowerPoint sunumları oluşturma konusunda yeni olun, ister profesyonel olun, yeni PowerPoint tasarım fikirleri 'ü dahil ederek kendinizi daha da geliştirebilirsiniz.
1. PowerPoint'te Bir Görüntü Nasıl Kilitlenir
PowerPoint sunumunda bir görselin kilitlenmesi, görselin oranlarının veya en boy oranının bozulmasını veya ölçeğinin dışına çıkmasını önleyecektir.
PowerPoint'te bir resmi kilitlemek için aşağıdaki adımları izleyin:

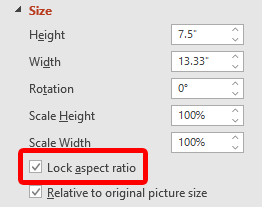
Bir görüntüyü veya nesneyi yeniden boyutlandırılamayacak veya slaytta hiçbir şekilde hareket ettirilemeyecek şekilde kilitlemek de mümkündür. Bu özellik çoğu PowerPoint masaüstü sürümünde eksik olabilir. Bir görseli, şekli veya nesneyi sağ tıklayıp Kilitle 'yi seçebilirsiniz.
Bu seçeneği görmüyorsanız geçici çözümlerden biri nesneleri ana slayda yerleştirmektir. Nasıl yapılacağını öğrenmek için PowerPoint'te ana slaytlar nasıl düzenlenir 'i okuyun.
2. PowerPoint'te Slayt Gösterisini Döngüye Alma
Bir PowerPoint slayt gösterisini sürekli olarak çalıştırmayı planlıyorsanız, slayt gösterisini manuel olarak yeniden başlatmak yerine döngüye girecek şekilde ayarlayabilirsiniz.
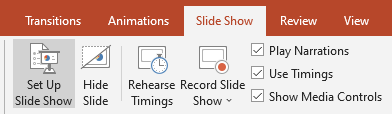
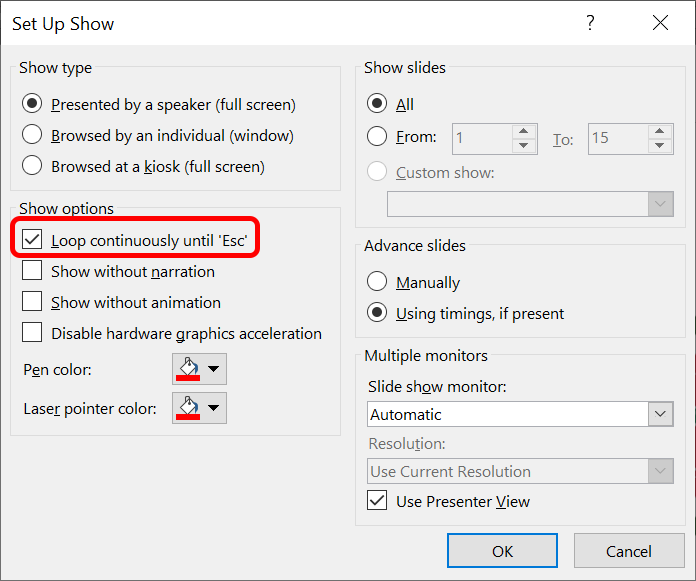
- etiketli kutuyu işaretleyin.
Döngüsel PowerPoint sunumunu sonlandırmak için Esc tuşuna basmanız gerekir. Destenizdeki son slaydı tıkladığınızda veya klavyenizdeki sağ ok tuşuna bastığınızda slayt gösterisi yeniden başlatılır.
3. PowerPoint'in Boyutu Nasıl Azaltılır
Yüksek çözünürlüklü resimler veya medya dosyaları eklediyseniz PowerPoint dosyaları büyüyebilir. PowerPoint dosyanızın boyutunu azaltmanıza yardımcı olabilecek birkaç PowerPoint ipucumuz ve püf noktamız var..
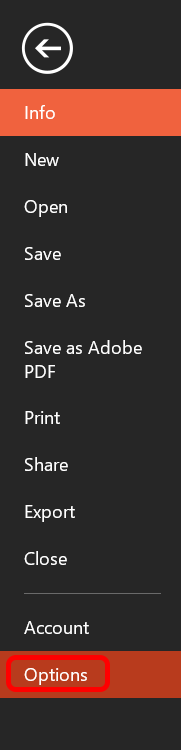


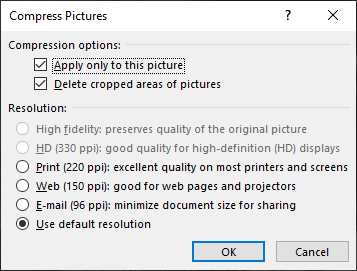
PowerPoint dosyanızın boyutunu küçülterek dosyanın saklanmasını ve e-postayla gönderilmesini kolaylaştıracaksınız.
4. PowerPoint Notları Nasıl Eklenir ve Yazdırılır
PowerPoint'in altındaki Notlar düğmesini seçerek sunum yapan kişinin sunum sırasında ne söyleyeceğini hatırlamasına yardımcı olmak için konuşmacı notları ekleyin. Hatırlatıcı olarak bir komut dosyası veya yalnızca birkaç not yazın.
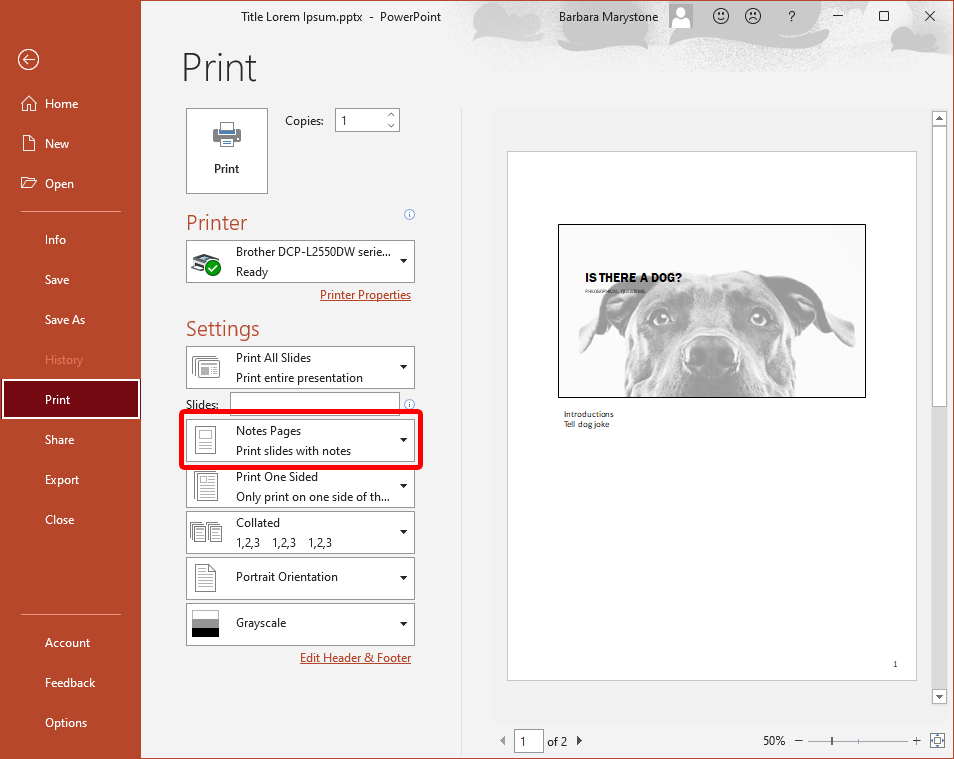
Sunumu notlarla birlikte yazdırmak için Yazdır iletişim kutusunun Ayarlar bölümünde Not Sayfaları 'nı seçin.
5. PowerPoint Arka Planları Nasıl Düzenlenir
PowerPoint masaüstü uygulamasını kullanarak slaytlarınıza arka plan grafiği eklemek, kaldırmak veya düzenlemek için Görünüm menüsünden Asıl Slayt 'ı seçmeniz gerekir. Ardından, solda asıl slaydı veya onun altında görünen düzenlerden birini seçin: Sağ tıklayın ve Arka Planı Biçimlendir 'i seçin. Arka plan grafiklerini gizle etiketli kutuyu işaretleyin..
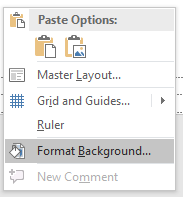
PowerPoint'i bir tarayıcıda kullanıyorsanız asıl slaytın olmadığını fark etmiş olabilirsiniz. Çevrimiçi sürümü kullandığınızda slaytta görünen grafikleri doğrudan ekleyebilir, kaldırabilir veya düzenleyebilirsiniz.
6. Sunumdaki Başka Bir Slayta Nasıl Bağlantı Verilir
Zaman kısıtlaması nedeniyle sununuzun bir bölümünü atlamanız veya önceki bir slayda geri dönmeniz gerektiğini düşünüyorsanız, aynı sunudaki başka bir slayda bağlantı vermek yararlı olabilir. Köprü eklemek kadar basit.
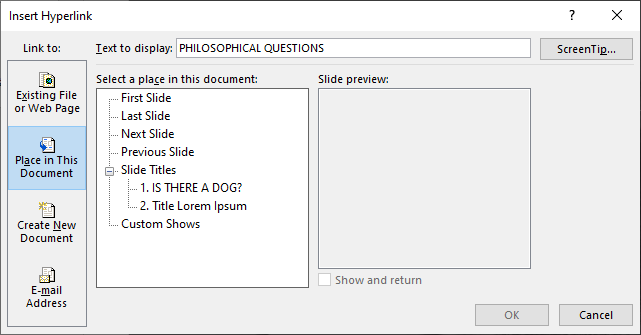
7. Format Boyacısını Kullanarak Tutarlı Kalın
Tutarlılık, iyi tasarlanmış bir PowerPoint sunumunun ayırt edici özelliğidir. Örneğin, slayt başlıkları destenin tamamında aynı renk, yazı tipi ve yazı tipi boyutuna sahip olmalıdır. Format boyayıcının kullanılması, sunumunuzdaki tüm başlıkların ve öğe etiketlerinin standartlaştırılmasını hızlı ve kolay hale getirir.
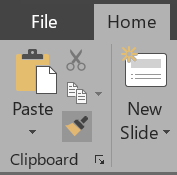
Basit. Formatlamayı birden fazla öğeye uygulamak için Format Boyacısı'na çift tıklayın ve formatı istediğiniz tüm öğelere uygulayana kadar yukarıdaki 3. adımı tekrarlayın. Biçim Boyacısı'nı kullanmayı durdurmak için Esc tuşuna basın.
8. SmartArt ile Akıllı Görünün
PowerPoint'in yerleşik SmartArt özelliği sunumlarınızı bir sonraki seviyeye taşımanıza yardımcı olacaktır. SmartArt ile sade, sıkıcı metinleri ilgi çekici grafiklere dönüştürebilirsiniz.
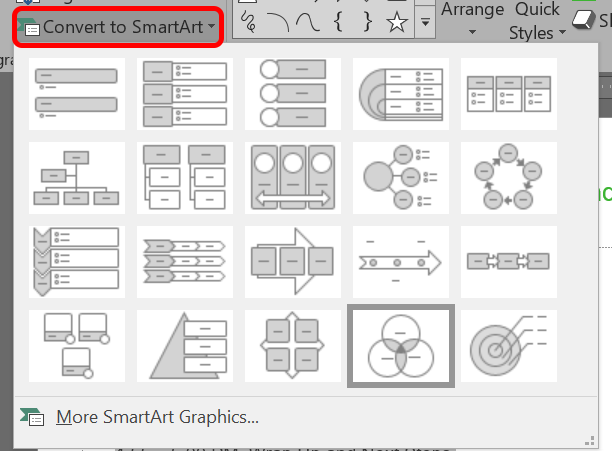
- .
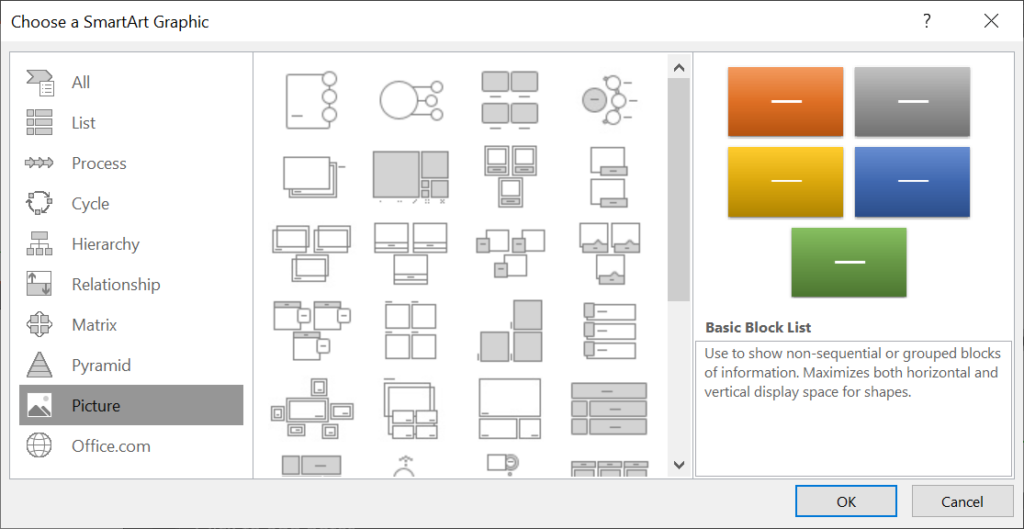
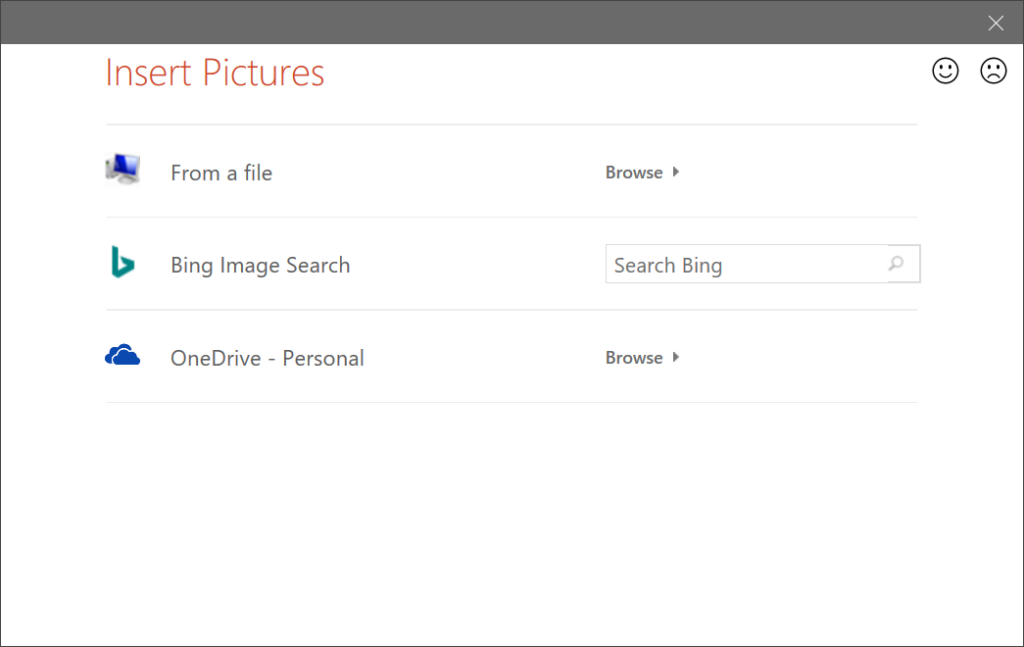
SmartArt galerisinde seçebileceğiniz düzinelerce seçenek vardır. Bunlardan biri mutlaka slaydınızı daha ilgi çekici hale getirecektir.
9. Nesnelerinizi Hizalayın
Biçimlendirmenizin sununuz boyunca tutarlı olmasını sağlamak için Biçim Boyacısı'nı kullandınız. Bunu yaparken PowerPoint'in Hizala aracını
kullanarak tüm nesnelerinizin mükemmel şekilde hizalandığından emin olun.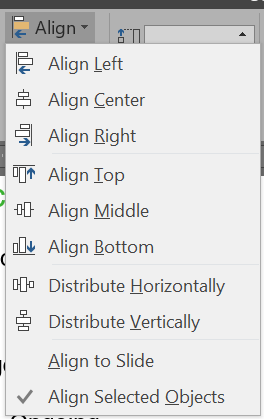
Slaytlarınızdaki nesnelerin nasıl hizalanacağı konusunda bilinçli olmak, profesyonel görünümlü bir sunum oluşturmanın önemli bir yoludur.
10. Resim Düzeni Nasıl Kullanılır
Bir veya daha fazla resim içeren bir slaytla çalışırken PowerPoint'in yerleşik Resim Düzeni aracını kullanmayı deneyin. Bu, resimler için SmartArt'tır.
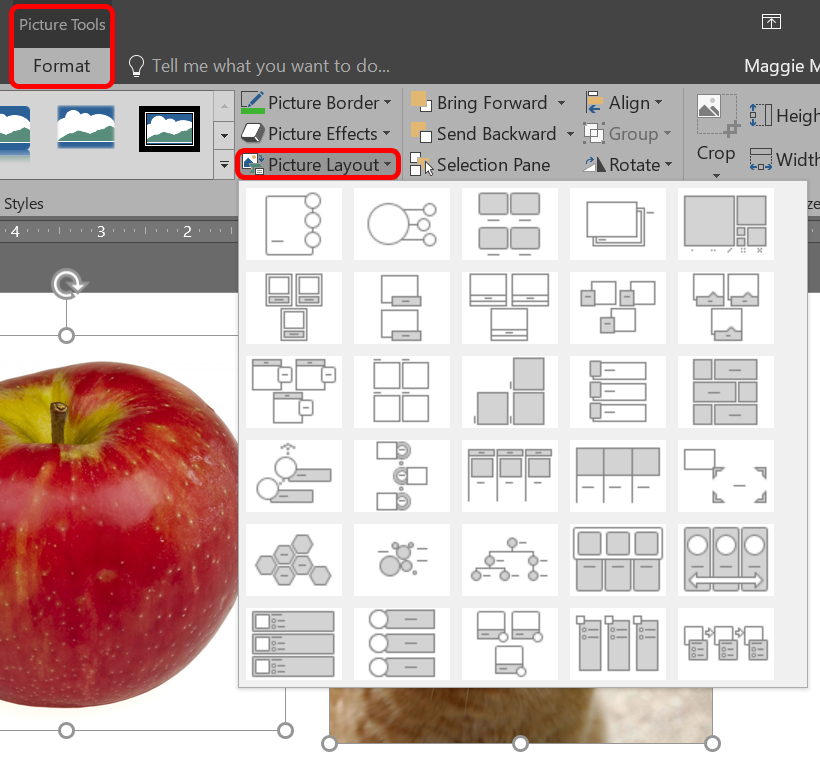
Resim Düzeni kullanmak istemediğinize karar verirseniz Tasarım >Dönüştür >Dönüştür'ü seçerek resimlerinizi tekrar Şekillere dönüştürebilirsiniz. Şekiller .
11. Slayt Geçişlerinde Tasarruflu Olun
Slaytların arasına animasyon ekleyebileceğinizi keşfettiğinizde, hepsini denemek isteyebilirsiniz. Ancak PowerPoint sunumlarının temel kuralını unutmamalısınız: daha az, daha çoktur. Kesinlikle bir geçiş kullanmanız gerekiyorsa, Kes ve Soldur gibi basit geçişlere sadık kalın.
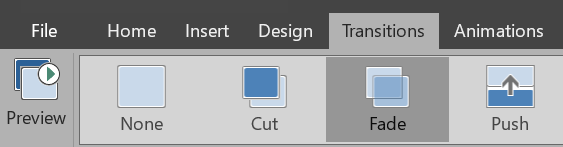
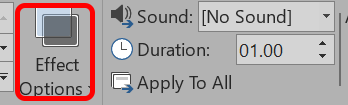
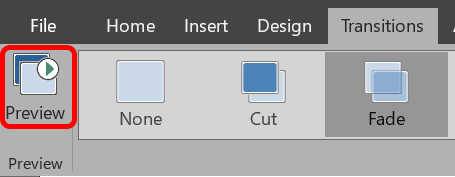
12. Animasyonları Akıllıca Kullanın
Slayt geçişlerinizin tonunu azaltırken animasyonları da dikkatli kullandığınızdan emin olun. Slayttaki metin veya nesneleri canlandırmak sunumunuzun akışına yardımcı olabilir, ancak çok fazla animasyon dikkat dağıtıcı olabilir. Bunları ne zaman ve nerede kullanacağınız konusunda dikkatli olun.
Animasyon ve efekt eklemek için:
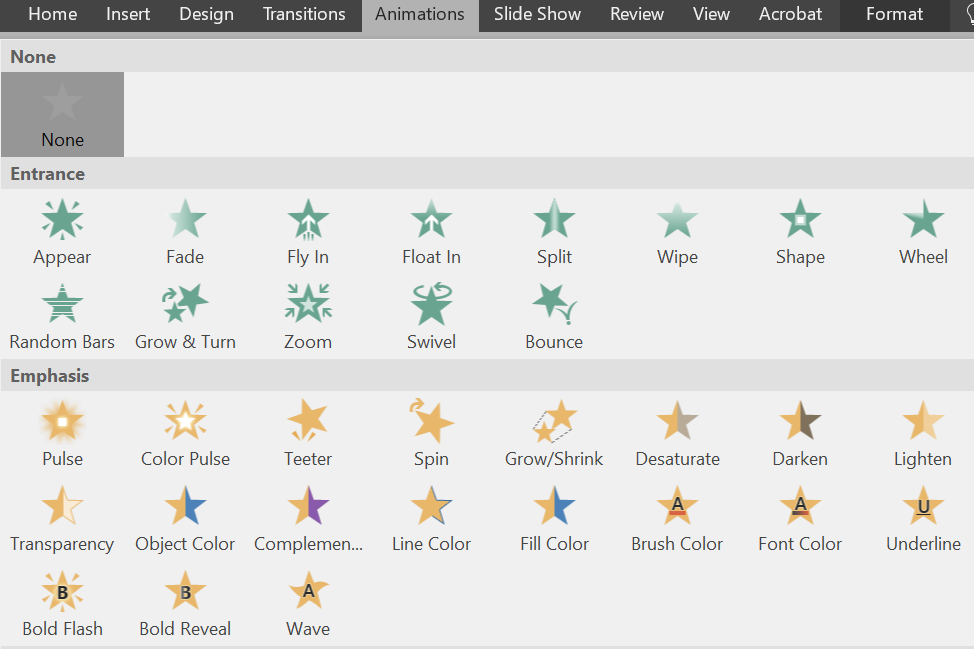
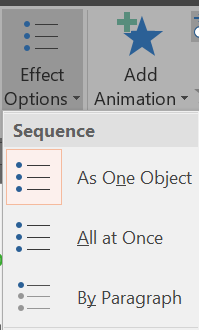
Animasyonları başlatmak için farklı yollar seçebilirsiniz. Animasyonlar sekmesinin Zamanlama bölümünde animasyonun ne zaman başlatılacağını seçin.
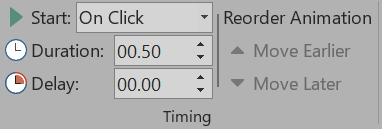
Animasyonlarınızın oynatılma sırasını değiştirmek için:
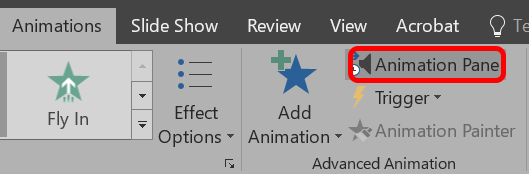
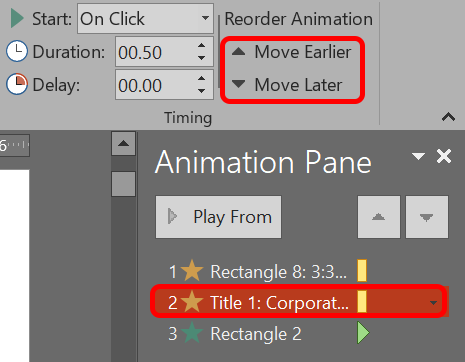
Bir nesne grubuna animasyon eklemek için:
Animasyonları doğru şekilde kullanırsanız, animasyonlar sunumunuzu daha net hale getirebilir ve izleyicilerin anlamasını kolaylaştırabilir.
13. K.I.S.S.

PowerPoint slaytları basit olduklarında en etkilidir. Slaytlarınıza yalnızca en önemli bilgileri dahil ettiğinizde insanların mesajınızı sindirmesini ve hatırlamasını kolaylaştırırsınız. Konu hakkında her zaman daha fazlasını söyleyebilirsiniz ancak slaytı ihtiyacınız olandan daha fazla içerikle doldurmayın. Sonuçta kitlenizin okumaktan çok dinlemesi gerekiyor.
14. Yüksek Kaliteli Şablonlar, Görseller ve Grafikler Arayın
Basit tuttuğunuzda bu, iyi görünen görseller ve grafikler kullanmak anlamına gelir. harika stok fotoğraf siteleri kadarını ve güzel PowerPoint şablonları alabilecekleri yerleri topladık.
15. Sunuyu Video Olarak Dışa Aktar
Sununuzdan memnun kaldığınızda onu video olarak dışa aktarın:
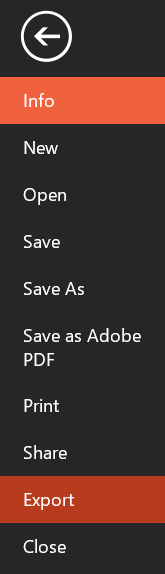
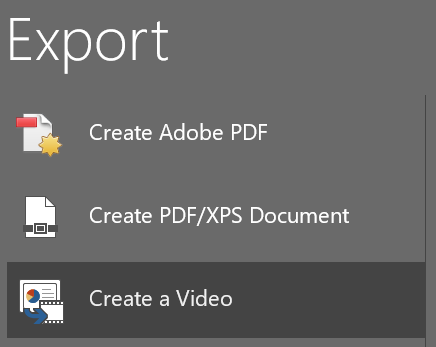
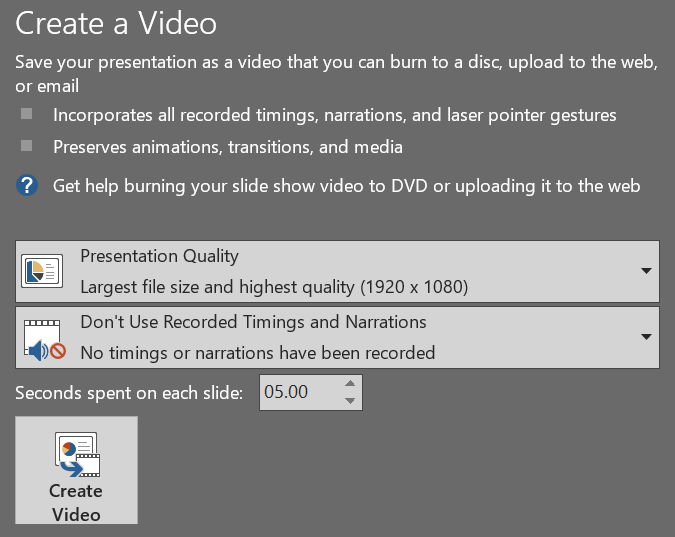
Bu ipuçlarını ve püf noktalarını uygulayarak sunumlarınızı bir sonraki seviyeye taşıyacaksınız!
Ancak belki de öğrendiğiniz tüm ipuçlarına ve püf noktalarına rağmen yazılımdan tamamen vazgeçmeye karar verdiniz. O kadar çok PowerPoint sunumu izleyicileri uyuttu ki artık bunun için bir terim kullanıyoruz: "PowerPoint'ten ölüm." Bu durumda Powerpoint'e elveda deyin ve çevrimiçi olarak kullanabileceğiniz bu PowerPoint'e yedi alternatif 'e göz atın.
.