Önceki bir makalede Microsoft Teams'de video konferans nasıl çalışır? konusunu ele almıştık. O zamandan beri Microsoft, Teams'i uzun süredir beklenen ve çok istenen ara odaları oluşturma yeteneği gibi yeni özelliklerle güncelledi. Aslında, Teams uygulaması için kullanıcı geri bildirim forumu olan Microsoft Teams UserVoice'ta 20.000 Microsoft kullanıcısı öneriye oy verdi üzerinde 20.000 Microsoft kullanıcısı öneriye oy verdi.
Herkes ücretsiz bir Microsoft hesabı ve Office 365 paketinin premium kullanıcıları ile Teams'e erişebilir Artan dosya depolama, toplantı kaydı ve 10.000 kişiye kadar çevrimiçi etkinliklere ev sahipliği yapma gibi özelliklere sahip güçlü bir Teams sürümünün keyfini çıkarın.

Takımlarda Ara Odaları için Minimum Gereksinimler
Başlamadan önce, Teams toplantılarınızda ara odaları oluşturabilmeniz için her şeyin yerinde olduğundan emin olalım. Tahmin edebileceğiniz gibi, Teams'de ara odalarını etkinleştirmek için bazı kurulumlar gereklidir. Başlamadan önce bu ayarları iki kez kontrol edin.
Yeni Toplantı Deneyimi
Öncelikle, Teams'in "yeni toplantı deneyimini" kullanıyor olmanız gerekir. Masaüstü uygulamasının sağ üst köşesindeki profil resminizi seçip Ayarlar'a giderek yeni deneyimi etkinleştirebilirsiniz. Ardından Yeni toplantı deneyimini aç'ı seçin ve Teams'i yeniden başlatın.
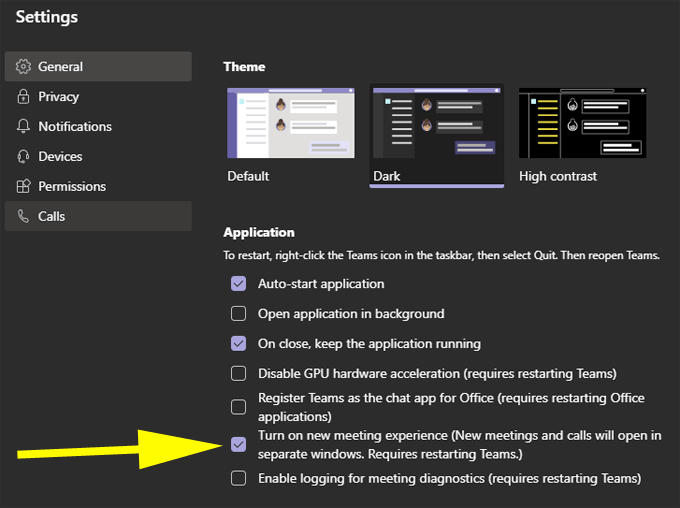
Minimum Katılımcı Sayısı
Toplantıda ara seçeneğinin mevcut olması için organizatör, toplantıda en az beş katılımcı olmalıdır. Telefonla arayan kişiler şu anda aralara katılamazken, minimum beş kişilik sayılır.

Toplantıyı Düzenleyen Siz Misiniz?
Yalnızca toplantıyı düzenleyen kişi ara oluşturabilir ve bunları yönetebilir, ancak Microsoft'tan bazı göstergeler düzenleyicinin bu sorumluluğu Teams'e yapılacak güncellemelerde paylaşmasına izin vereceğini belirtmiştir.
Ayrıca, toplantıyı düzenleyen kişinin tarayıcı sürümünü veya mobil uygulamayı değil, masaüstü uygulamasını kullanıyor olması gerekir. (Endişelenmeyin, toplantıya Teams Android veya iPhone uygulaması aracılığıyla katılan katılımcılar aralara katılma olanağına sahiptir.)
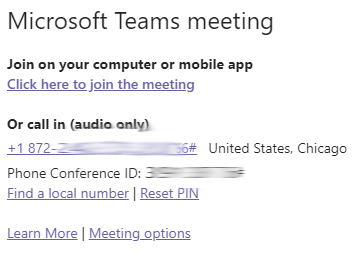
İpucu: Toplantı davetinin birinden gelmesi gerekiyorsa Araları yönetecek kişi dışında, ara yöneticisinin Ekipler toplantısını oluşturmasını ve ardından toplantı davetinde bu toplantı bağlantısını kullanmasını sağlayın.
Toplantı bağlantısı araları yönetecek kişi tarafından oluşturulduğu sürece, bağlantıyı kimin paylaştığı önemli değildir.
Teams'de Ara Odaları Oluşturma
Bu yazı itibariyle, Teams'teki ara odaları, Zoom'da olduğu gibi toplantıdan önce yapılandırılamaz. Ekipler toplantısı devam ederken, toplantı düzenleyicisi olarak siz toplantı araç çubuğundaki Ara Odaları simgesini seçerek başlayabilirsiniz.
Ara Odaları simgesini seçtiğinizde, kaç ara odası oluşturmak istediğinize ve Teams'in katılımcıları otomatik olarak ara odalarına atamasını veya manuel olarak mı yapmayı tercih edeceğinize karar verebileceğiniz bir ekran açılır. her katılımcının gönderileceği ara odasını seçin.
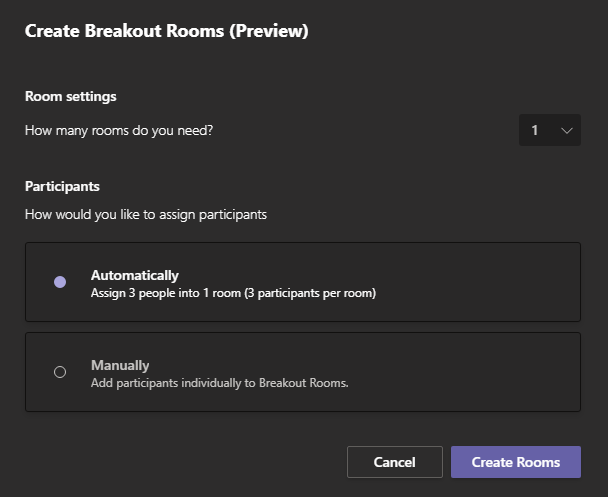
Ara odalarını oluşturduktan sonra, ara odaları paneli aracılığıyla katılımcıları odalara atayabilirsiniz.
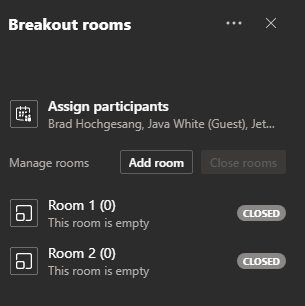
Katılımcı ata'yı seçin, toplantınızdaki tüm katılımcıların bir listesini göreceksiniz. Bir katılımcının yanındaki kutuyu işaretleyin ve ardından onu hangi odaya atamak istediğinizi seçin.
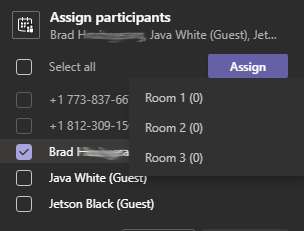
Toplantı düzenleyicisi olarak, toplantı sırasında herhangi bir noktada katılımcıları ara odalarına atayabilirsiniz. Ara oturumunun gerçekten başlamasına hazır olduğunuzda, tüm ara odalarını aynı anda açmak ve insanları atanmış odalarına taşımak için Odaları başlat'ı seçin.
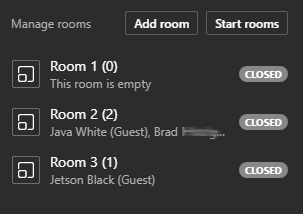
Not : Şu anda, Teams'de ara odalarını otomatik olarak kapatacak bir zamanlayıcı ayarlayamazsınız. Bu, Teams'in gelecekteki güncellemelerde eklemesini beklediğimiz başka bir özelliktir.
Toplantı Düzenleyicisi için Seçenekler
Zoom'da olduğu gibi, toplantı düzenleyicisi de şuradaki ara odalarından herhangi birine katılabilir: istediğin zaman. Organizatör ayrıca odaları yeniden adlandırabilir ve tüm ara odaları açıldıktan sonra tüm odalara bir duyuru yayınlayabilir. Duyurular, ara odasının sohbet panelinde görünecektir.
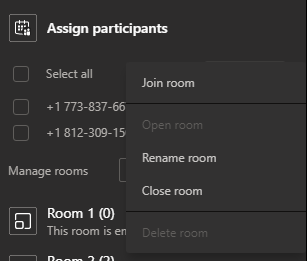
Oda ayarlarıiçinde, toplantıyı düzenleyen kişi, ekiplerin katılımcıları otomatik olarak aralara taşımasını ve katılımcıları ara odalarına manuel olarak katılın. Ara oturumu sırasında katılımcıların ana toplantı odasına dönmesine izin verme veya engelleme seçeneği de vardır.
Takımlar Arası Ara Odaları
Teams'deki ara odalarındaki katılımcıların deneyimi benzerdir ana Ekipler toplantısında olmak. Katılımcılar, tüm düzenli toplantı kontrollerine erişebilir. Web kamerasını açıp kapatabilir, kendi seslerini kapatabilir ve açabilir, ekranlarını paylaşabilir, ellerini kaldırabilir veya sohbeti ve katılımcı panellerini açıp kapatabilirler.
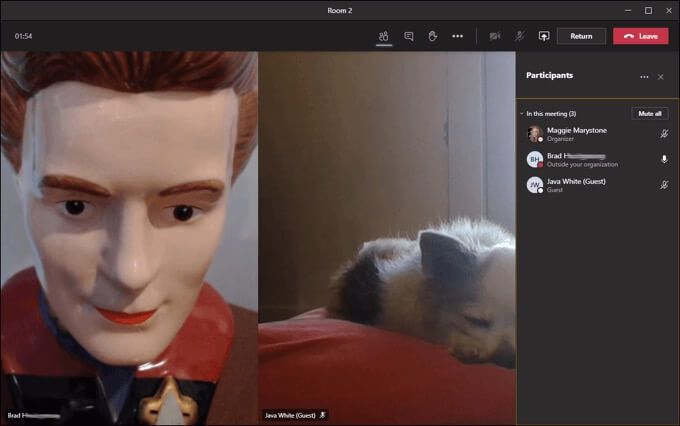
Ana Ekipler Toplantısına Geri Dönme
Toplantıyı düzenleyen kişi izin veriyorsa (yukarıya bakın), ara odalarındaki katılımcılar istedikleri zaman Geri Döndüğmesini tıklayarak ana toplantıya dönebilir. Uyarı: Ayrıldüğmesini seçmek, toplantıdan tamamen çıkmanıza neden olur.

Diğer Video Konferans Uygulamaları
Microsoft Teams kullanıcıları kesinlikle mutlu Teams deneyimine yeni eklenen ara odaları hakkında, ancak diğer video konferans uygulamalarının sunduğu Takımlar hala bazı özelliklerden yoksun. Çevrimiçi toplantılar için Teams'i kullanmaya tam anlamıyla karar vermediyseniz, dört farklı video konferans uygulaması karşılaştırmamız ilginizi çekebilir. Daha fazla okumak için Google Meet ve Zoom Karşılaştırması ve Yakınlaştırma ve Skype makalelerimize bakın.