PC'nizde Windows + Shift + S tuşlarına bastığınızda Ekran Alıntısı Aracı veya Ekran Alıntısı ve Çizimi görünmüyor mu? Bu eğitimde, Windows 11 ve 10'da bu sorunu nasıl düzeltebileceğiniz gösterilecektir.
Windows 11'deki Windows + Shift + S klavye kısayolu çeşitli nedenlerle çalışmayı durdurabilir. Örneğin, hatalı veya bozuk bir Ekran alıntısı aracı kurulumu ya da bilgisayarınızdaki başka bir programla çakışma olabilir.
Windows 11'in Ekran Alıntısı Aracı kısayol tuşunun her zamanki gibi çalışmasını nasıl sağlayacağınızı öğrenmek için okumaya devam edin. Aşağıdaki düzeltmeler Windows 10'daki eski Snip & Sketch uygulaması için de geçerlidir.
1. Mağaza Uygulamaları Sorun Gidericisini Çalıştırın
Windows, sorunlu Microsoft Store uygulamalarıyla ilgili temel sorunların çözülmesine yardımcı olan yerleşik bir otomatik sorun gidericiyle birlikte gelir. Win-Shift-S kısayol tuşu Ekran Alıntısı Aracı'nı çağırmazsa veya uygulama donarsa, çökerse veya ekran görüntülerini kaydedemezse uygulamayı çalıştırmayı deneyin.
1. Başlat menüsünüaçın ve Ayarlar'ı seçin. Veya Windows+ Ituşlarına basın.
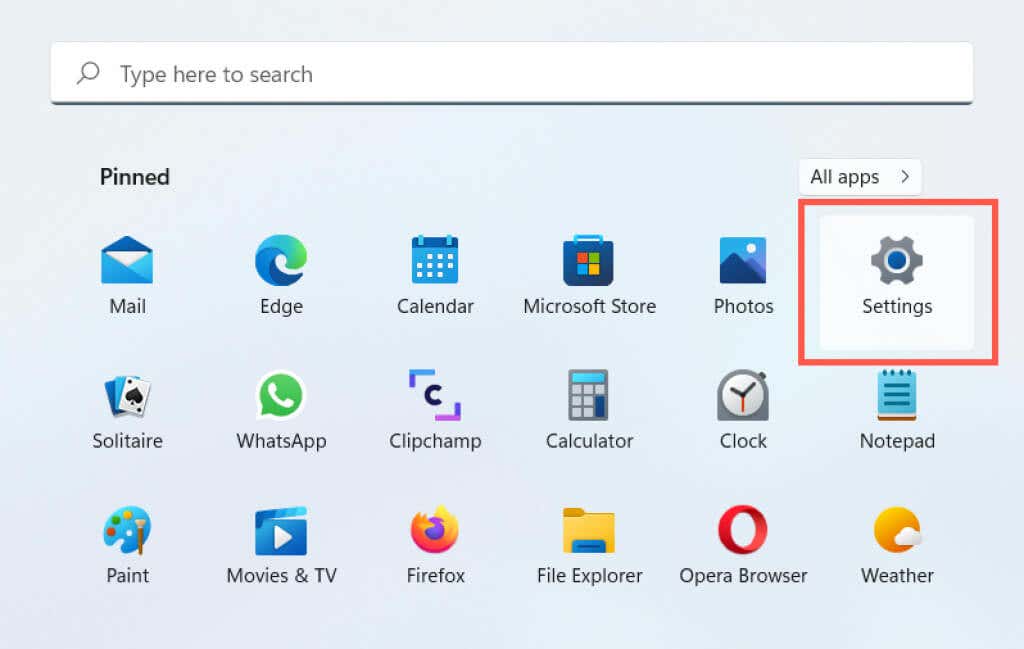
2. Kenar çubuğunda Sistem'i seçin. Windows 10 kullanıyorsanız Güncelleme ve Güvenlikkategorisini
 seçin
seçin
3. Sorun gidermeetiketli seçeneği seçin.
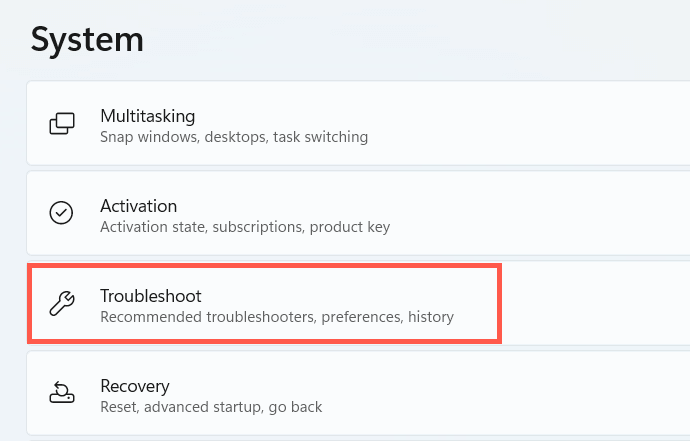
4. Diğersorun gidericilerveya Ek sorun gidericiler
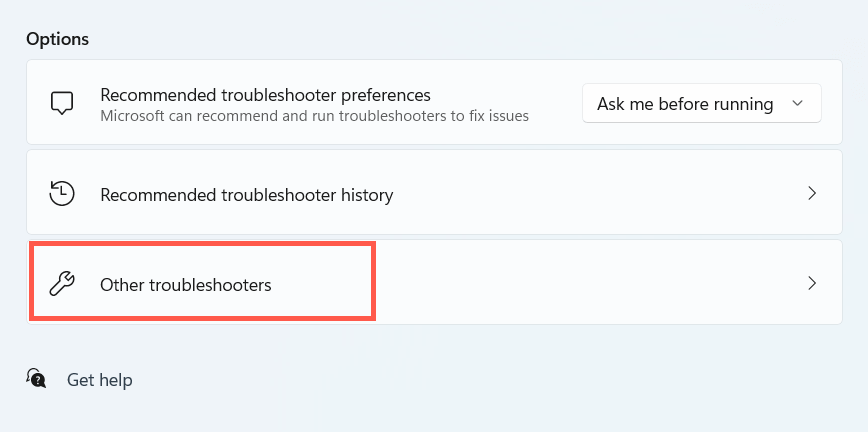 'i seçin.
'i seçin.
5. Windows Mağazası Uygulamaları'nın yanındaki Çalıştırveya Sorun gidericiyi çalıştır'ı seçin.

2. Bilgisayarınızı Yeniden Başlatın
Henüz bilgisayarınızı yeniden başlatmayı denediniz mi? Bazen, kısayolların ve uygulamaların bilgisayarınızda çalışmasını engelleyen sorunları ortadan kaldırmak için sistemin tamamen yeniden başlatılması yeterlidir. Henüz yapmadıysanız geri kalan düzeltmelere devam etmeden önce bunu yapın.

3. Bildirimleri Etkinleştir
Windows + Shift + S kısayolu çalışıyor gibi görünüyor ancak Ekran Alıntısı Aracı sizden alıntılarınızı kaydetmenizi istemiyorsa, uygulamanın bildirim uyarılarını görüntüleyecek şekilde ayarlanıp ayarlanmadığını kontrol edin.
1. Ayarlaruygulamasını açın ve Sistem>Bildirimler'i seçin.

2. Ekran Alıntısı Aracıveya Ekran Alıntısı ve Taslak'ın yanındaki anahtarı açın..
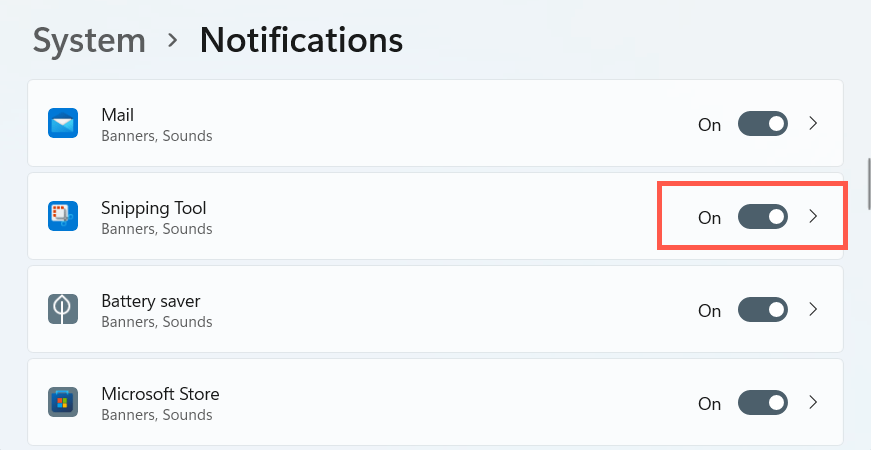
Ayrıca, Odaklanma Yardımı 'in etkin olmadığından emin olun veya Ekran Alıntısı Aracı uyarılarını engellemeyi durduracak şekilde yeniden yapılandırın.
4. Pano Geçmişini Etkinleştir
Windows'taki pano geçmişi özelliği etkin değilse Ekran Alıntısı Aracı da düzgün çalışmayabilir. Açmayı deneyin ve bunun bir fark yaratıp yaratmadığını kontrol edin.
1. Ayarlaruygulamasını açın ve Sistem>Pano'yu seçin.

2. Aşağı kaydırın ve Pano geçmişianahtarını etkinleştirin.

5. Alıntı ve Çizim Aracını Onarın ve Sıfırlayın
Win-Shift-S kısayol tuşu olmasa bile Ekran Alıntısı Aracını çalıştırırken sorunlarla karşılaşırsanız, onu onarın. Bu işe yaramazsa uygulamayı varsayılan ayarlarına sıfırlamanız gerekir.
1. Başlat düğmesinisağ tıklayın ve Uygulamalar ve Özellikler'i seçin.
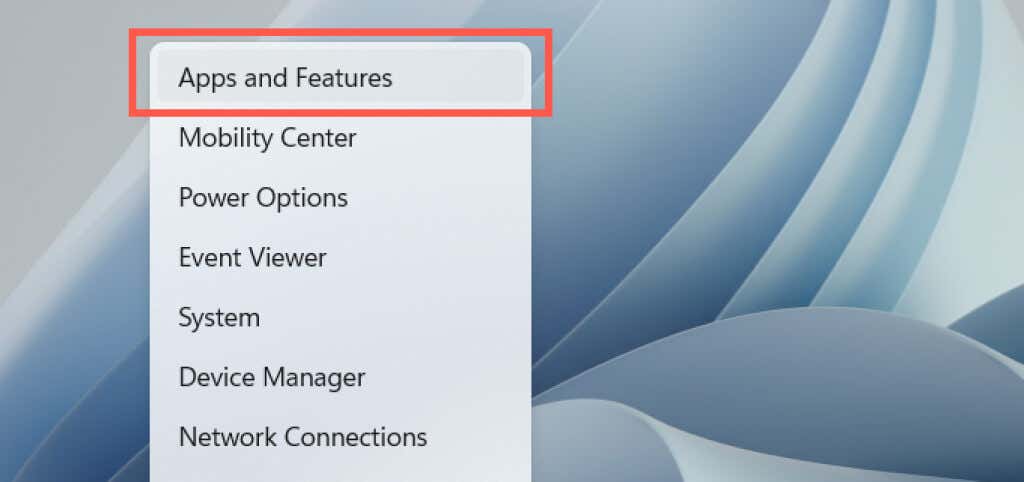
2. Uygulamalar ve Özellikler ekranını aşağı kaydırın ve Ekran Alıntısı Aracı'nı seçin. Ardından Gelişmiş seçeneklerbağlantısını veya düğmesini seçin.
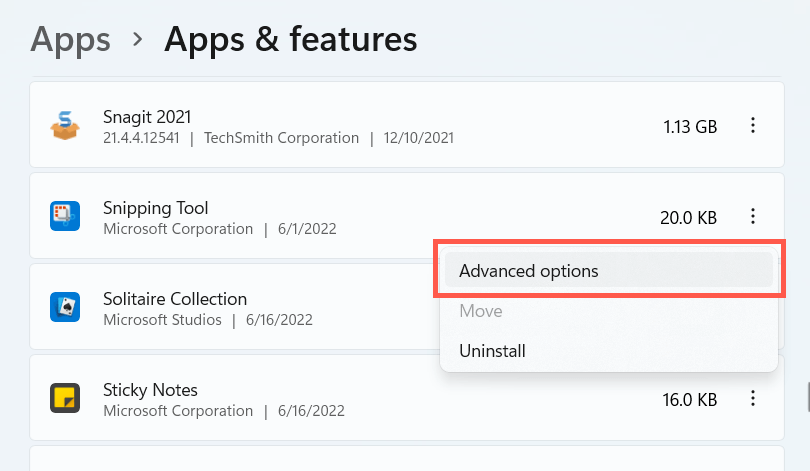
3. Uygulamayı sıfırlamak için Onar'ı seçin.
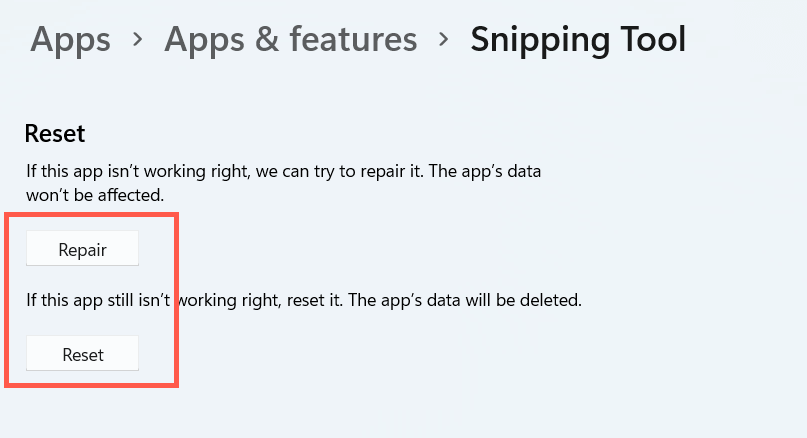
Win + Shift + S kısayol tuşu hâlâ çalışmıyorsa Ekran Alıntısı Aracını fabrika ayarlarına sıfırlamak için Sıfırladüğmesini sıfırlayın.
6. Snip and Sketch'i yeniden kaydedin
Sorun devam ederse, Ekran Alıntısı Aracını Windows'a yeniden kaydetmek için aşağıdaki adımları izleyin. Bu, yükseltilmiş bir Windows PowerShell konsolu aracılığıyla belirli bir komutun çalıştırılmasını içeren basit bir işlemdir.
1. Görev çubuğunda Başlat'ı sağ tıklayın ve Windows Terminal (Yönetici)veya Windows PowerShell (Yönetici)'yi seçin.
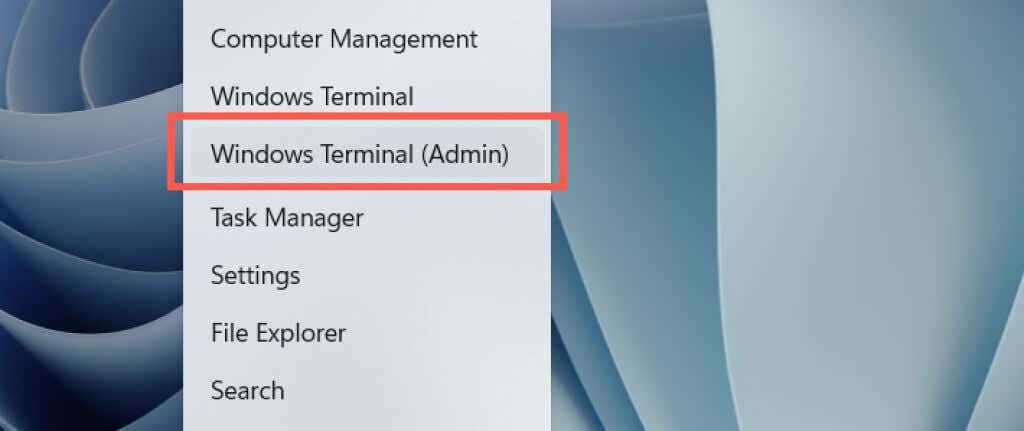
2. Kullanıcı Hesabı Denetimi açılır penceresinde Evet'i seçin.
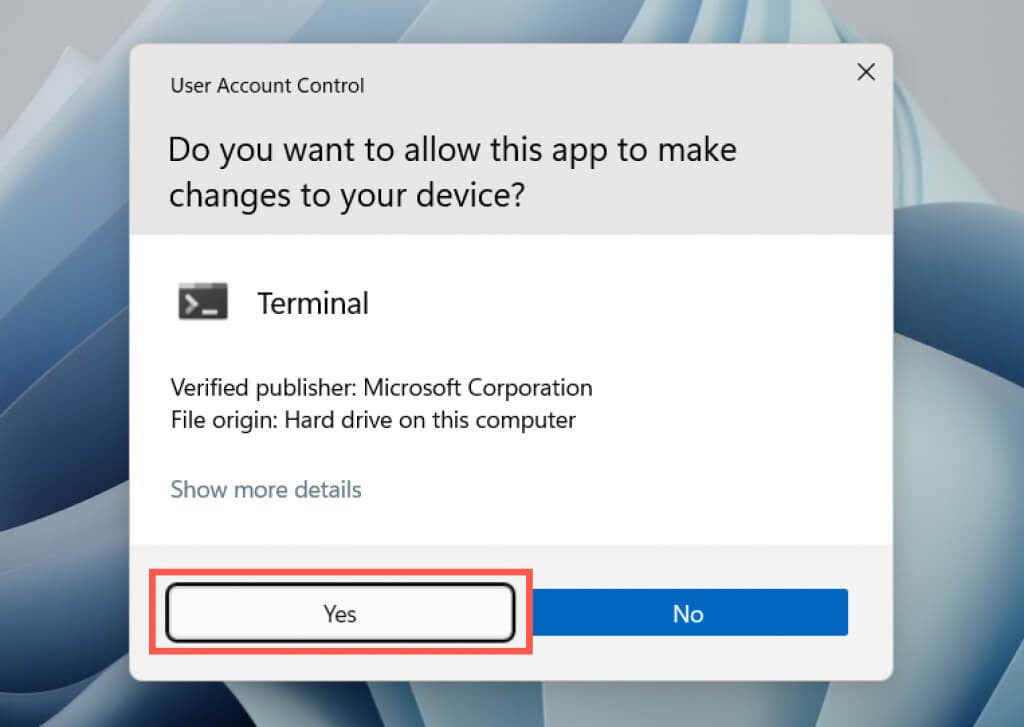
3. Aşağıdaki komutu yapıştırın ve Enter'a basın:
Get-AppXPackage -Tüm Kullanıcılar | Foreach {Add-AppxPackage -DisableDevelopmentMode -Register “$($_.InstallLocation)\AppXManifest.xml”

Alternatif olarak, Ekran Alıntısı Aracını yeniden kaydetmek için Windows'taki Komut İstemi'ni kullanın. Başlat menüsünecmdyazın, Yönetici olarak çalıştır'ı seçin ve aşağıdakileri yürütün:
PowerShell -ExecutionPolicy Unrestricted -Command “& {$manifest = (Get-AppxPackage *Microsoft.ScreenSketch*).InstallLocation + '\AppxManifest.xml '; Add-AppxPackage -Geliştirme Modunu Devre Dışı Bırak - $manifest'i kaydedin}”.
7. Ekran Alıntısı Aracını Kaldırıp Yeniden Yükleyin
Ardından, Ekran Alıntısı Aracı'nı bilgisayarınıza yeniden yüklemeyi deneyin. Bunu yapmak için Ayarlar'ı açın ve Uygulamalar>Ekran Alıntısı Aracıveya Ekran Alıntısı ve Taslak'ı seçin. Ardından Kaldırdüğmesini ve Ekran Alıntısı Aracını Microsoft Mağazası aracılığıyla yeniden indirin 'ü seçin.

8. Yerel Grup İlkesi Düzenleyicisini Kontrol Edin
Bilgisayarınız Windows 11 veya 10'un Pro sürümü 'ü çalıştırıyorsa, Yerel Grup İlkesi Düzenleyicisi'ni kontrol edin ve belirli bir ilke ayarının Ekran Alıntısı Aracı'nın açılmasını engellemediğinden emin olun.
1. Çalıştır kutusunu açmak için Windows+ Rtuşlarına basın. Ardındangpedit.mscyazın ve Enter'a basın.
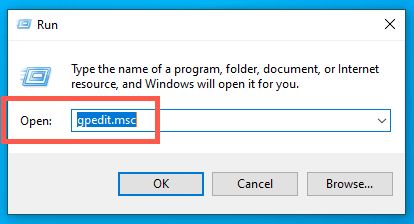
2. Aşağıdaki dizini ziyaret edin ve Ekran Alıntısı Aracınınçalışmasına izin vermepolitika ayarını
çift tıklayın:Bilgisayar Yapılandırması >Yönetim Şablonları >Windows Bileşenleri >Tablet PC >Aksesuarlar
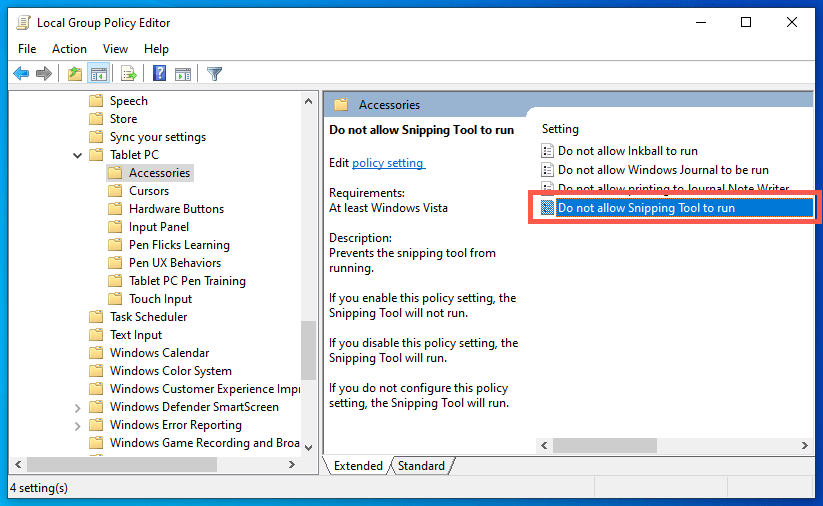
3. Yapılandırılmadıveya Devre Dışıseçeneğini seçin ve değişikliklerinizi kaydedin.
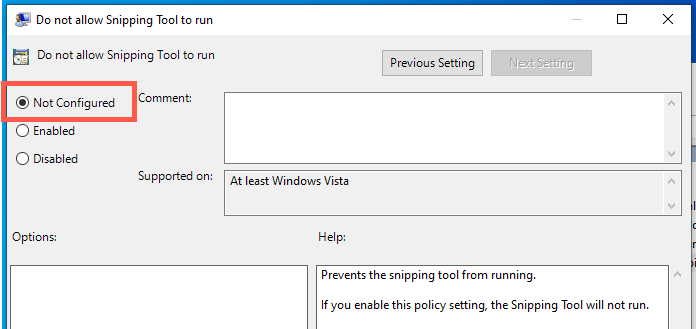
9. Ekran Alıntısı Aracını PrtScn Anahtarına Bağlayın
Windows Tuşu + Shift + S kısayolu, PC'nizdeki diğer uygulamalardaki benzer özelliklerle (ör. OneNote'taki Ekran Kırpma) çakışabilir. Bunun yerine Ekran Alıntısı Aracını Print Screen tuşuna bağlamayı düşünün.
1. Ayarlaruygulamasını açın ve kenar çubuğunda Erişilebilirlik'i seçin. Windows 10 kullanıyorsanız bunun yerine Erişim Kolaylığıkategorisini seçin.
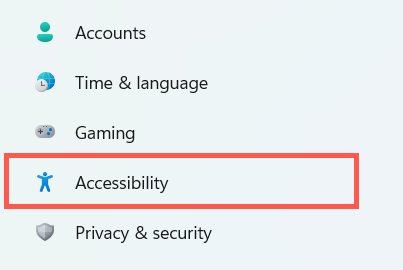
2. Klavye
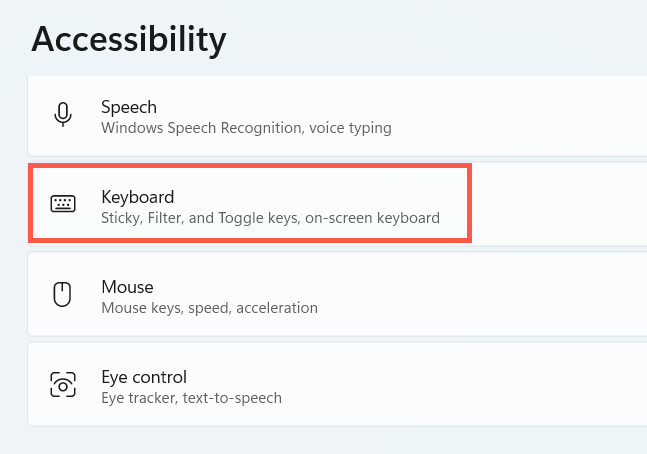 'i seçin.
'i seçin.
3. Ekran alıntısını açmak içinEkranı yazdırdüğmesini kullanındüğmesini kullanın ve bilgisayarınızı yeniden başlatınseçeneğinin yanındaki anahtarı açın. p>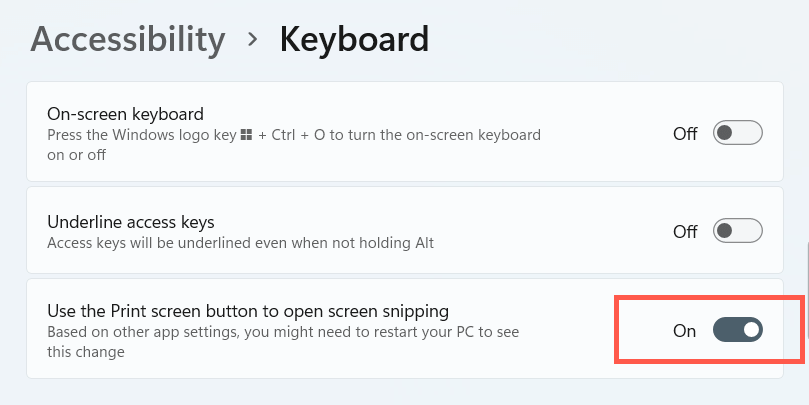
10. Windows'u güncelleyin
En son Windows güncellemelerini yüklemek, Ekran Alıntısı Aracı kısayolunun çalışmasını engelleyen sistemle ilgili bilinen tüm hataları veya aksaklıkları çözebilir.
1. Ayarlaruygulamasını açın veWindows Güncelleme'yi seçin.
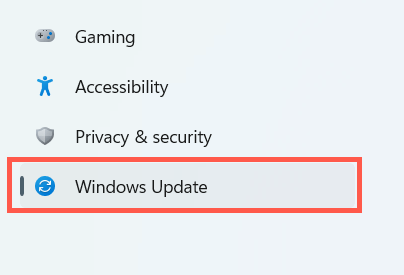
2. Güncellemeleri kontrol et'i seçin ve bekleyen güncellemeleri yükleyin.

11. SFC veya DISM Taramasını çalıştırın
Windows 11 ve 10'daki olası dosya bozulması örneklerini onarmak için Sistem Dosyası Denetleyicisi ve DISM aracı 'i çalıştırın..
1. Yükseltilmiş bir PowerShell veya Komut İstemi konsolunu açın ve Sistem Dosyası Denetleyicisini çalıştırın:
sfc /scannow

2. Sistem Dosyası Denetleyicisi son işlemcisinin bozuk sistem dosyalarını tarayıp onarmasını bekleyin. Ardından DISM aracını çalıştırın:
DISM/Çevrimiçi /Cleanup-Image /RestoreHealth
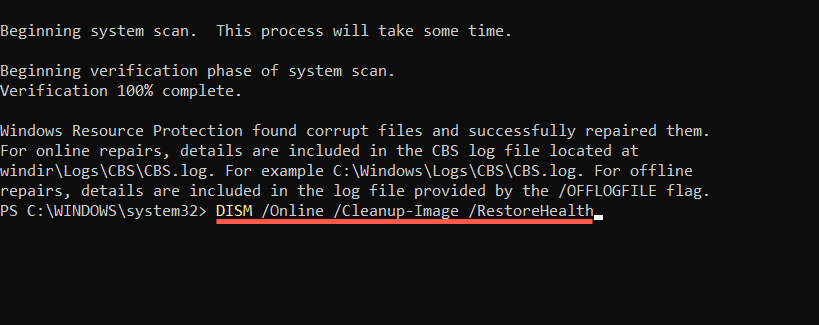
12. Temiz Önyüklemede Sorun Giderme
Temiz önyükleme gerçekleştirmek, Ekran Alıntısı Aracı'na veya kısayoluna müdahale eden üçüncü taraf uygulamaları ve hizmetleri ayırmanıza ve kaldırmanıza olanak tanır.
1. Çalıştır kutusunuyazıpmsconfigyazın ve Enter tuşuna basın.
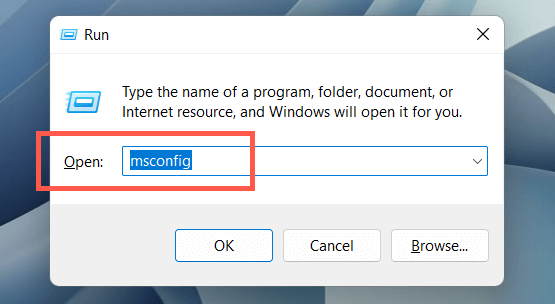
2. Hizmetlersekmesine geçin, TümMicrosofthizmetlerini gizle'nin yanındaki kutuyu işaretleyin. ve Tümünü devre dışı bırak'ı seçin.
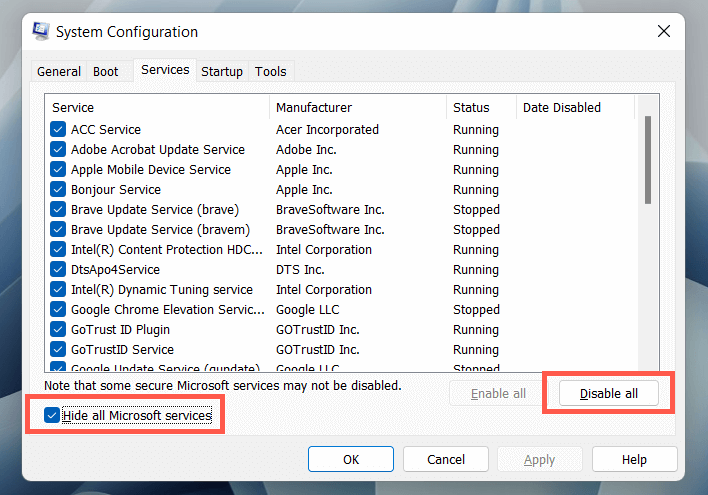
3. Başlangıçsekmesine geçin ve Görev Yöneticisini Aç'ı seçin.
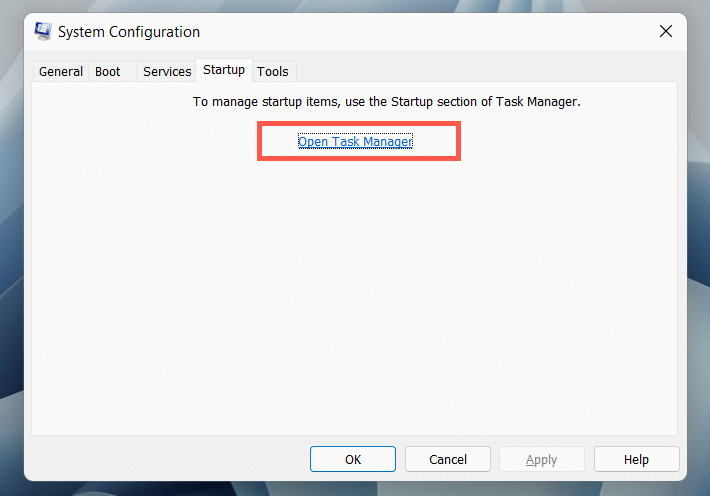
4. Üçüncü taraf başlangıç öğelerinin her birini devre dışı bırakın.

5. Bilgisayarı yeniden başlatın. Windows + Shift + S kısayolu çalışmaya başlarsa, çakışan öğeyi tanımlayana kadar devre dışı bıraktığınız hizmet gruplarını ve başlangıç uygulamalarını yeniden etkinleştirin. Kapalı tutun veya ilgili programı bilgisayarınızdan kaldırın.
13. Alternatif Bir Araç Kullanın
Yukarıdaki yöntemlerden hiçbiri yardımcı olmazsa ve Ekran Alıntısı Aracını veya Alıntı ve Taslak uygulamalarını doğrudan açarken sorun yaşıyorsanız ekran görüntüsü amacıyla alternatif araçlar kullanma seçeneğini değerlendirin. Bu arada, işletim sistemi güncellemelerini çıktıkları anda yüklemeye devam edin. Gelecekteki bir güncelleme, sorunu kalıcı olarak çözebilir.
.