PS5 DualSense kablosuz denetleyici 'ınızın konsolunuzla veya bilgisayarınızla olan bağlantısı birçok nedenden dolayı kaybedilebilir. Güncel olmayan ürün yazılımı, yakındaki Bluetooth cihazlarından gelen sinyal paraziti ve güncel olmayan Bluetooth veya USB sürücüleri, Windows bilgisayarlardaki oyun kumandaları bağlantıları ve performansı etkileyebilir.
Bu eğitim size, konsollarla veya Windows bilgisayarlarla bağlantısı sürekli kesilen PS5 kablosuz kontrol cihazlarını nasıl düzelteceğinizi öğretecektir.
1. Kumandayı Şarj Edin
Pilleri zayıfsa veya bitmişse DualSense denetleyicilerin PlayStation 5 ile bağlantısı kesilebilir. Durum buysa, kontrol cihazlarınızı birkaç dakika şarj etmeniz sorunu çözecektir. PS5 kumandanız konsola bağlıysa pil durumunu kontrol etmek için PS düğmesinebasın.
DualSense kumanda bağlanmazsa PS5'inizi açın ve kumandayı konsola takın. PS5 ambalajında bulunan Type-C - Type-A USB kablosunu kullanmanızı öneririz.
Kablonun USB-A konektörünü konsolun arkasındaki veya önündeki herhangi bir USB A tipi bağlantı noktasına takın. Daha sonra USB-C ucunu denetleyiciye takın.
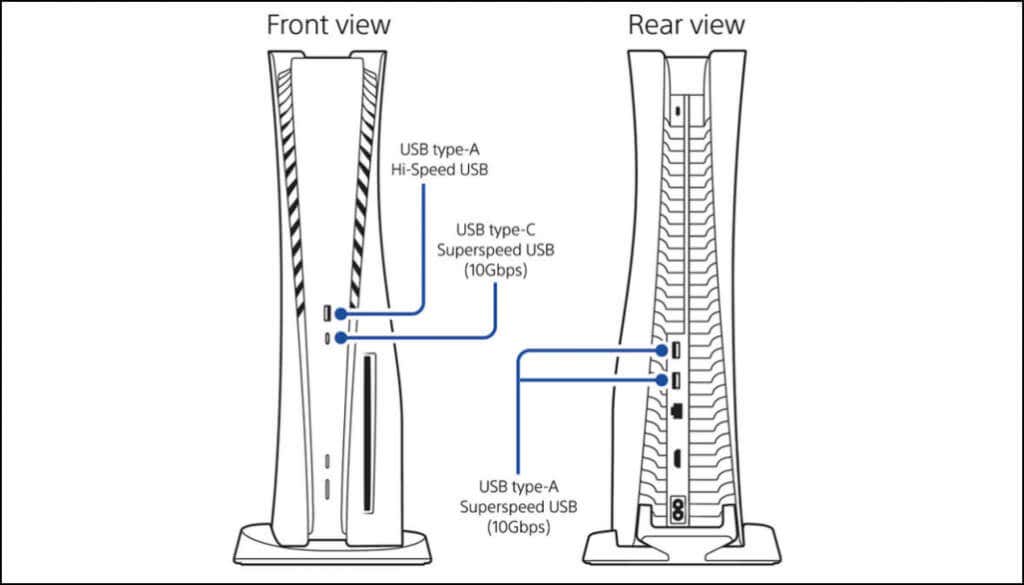
Konsolunuz dinlenme modundaysa kumandayı şarj etmeyebilir. Bu nedenle PS5'inizin açık olduğundan ve dinlenme modunda olmadığından emin olun. Alternatif olarak konsolunuzu dinlenme modunda USB bağlantı noktalarına güç sağlayacak şekilde yapılandırın.
Ayarlar>Sistem'e gidin, kenar çubuğunda Güç Tasarrufu'nu seçin ve Dinlenme Modunda Kullanılabilen Özellikler'i seçin >.
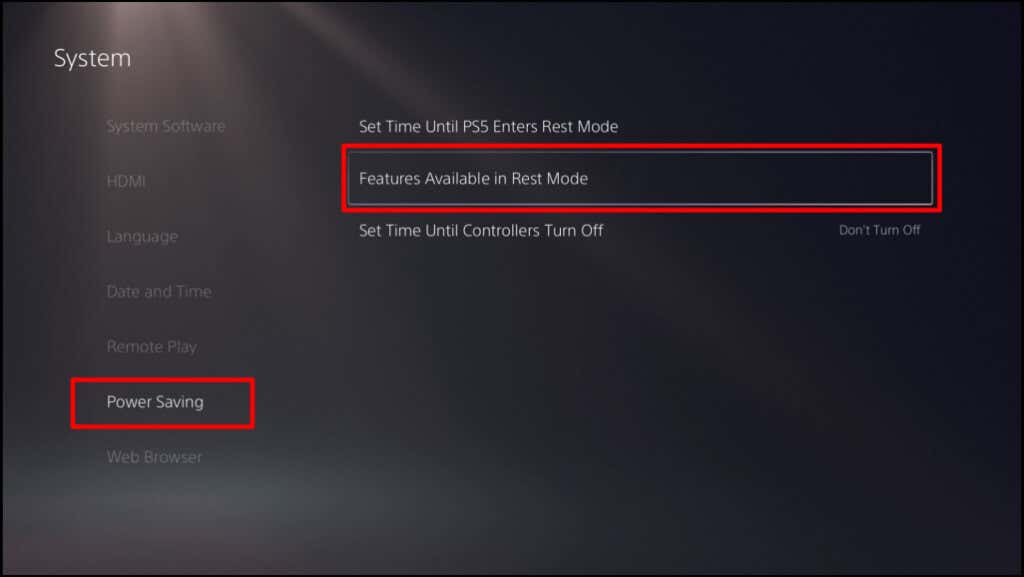
USB Bağlantı Noktalarına Güç Sağlayın'ı seçin ve bunu Her Zamanveya 3 Saatolarak ayarlayın.
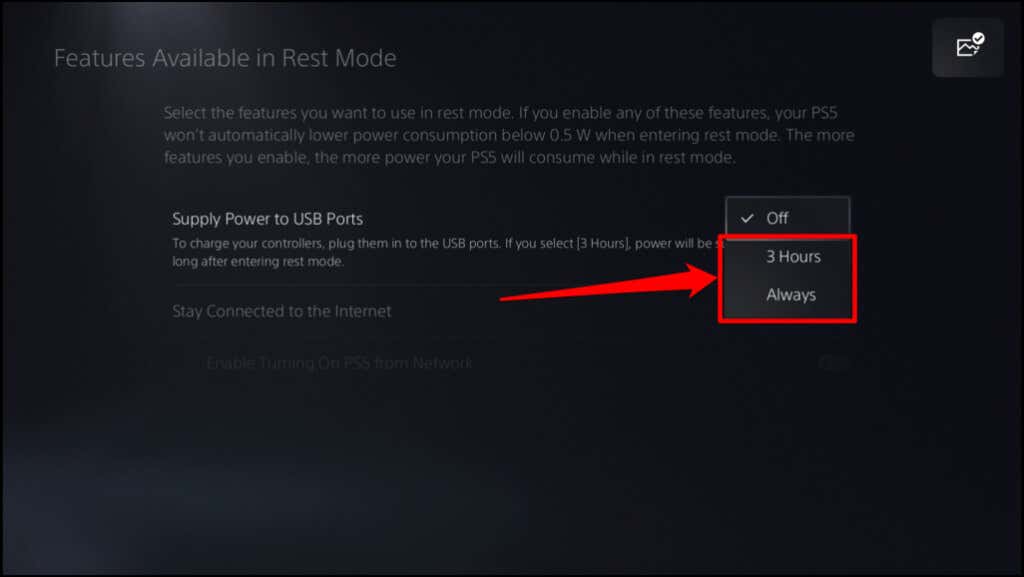
Kontrol cihazını yaklaşık 5-10 dakika şarj edin ve konsola bağlanıp bağlanmadığını kontrol edin. Kumandayı PS5'inize bağlandıktan sonra bile şarjda tutun.
2. Kontrol Cihazının Kapanma Süresini Değiştirme (Steam'de)
Steam'in bağlı denetleyiciler için varsayılan olarak 15 dakikalık bir zaman aşımı vardır. PS5 denetleyiciniz 15 dakika veya daha uzun süre boşta kalırsa Steam ile bağlantısı kesilir. Kontrolcünüzün uygulamaya bağlı kalmasını sağlamak için Steam'in "Kontrolcünün kapanma süresini" değiştirin veya devre dışı bırakın.
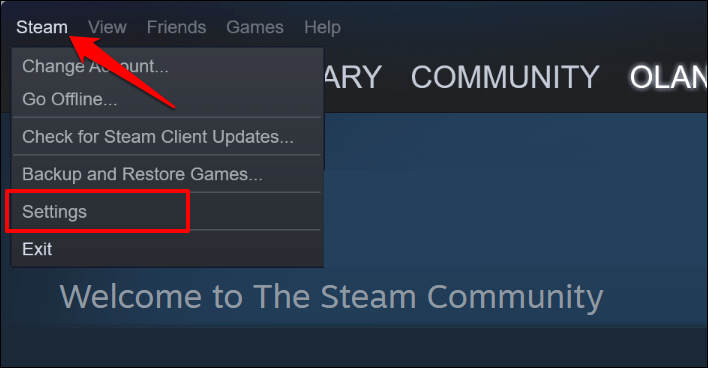
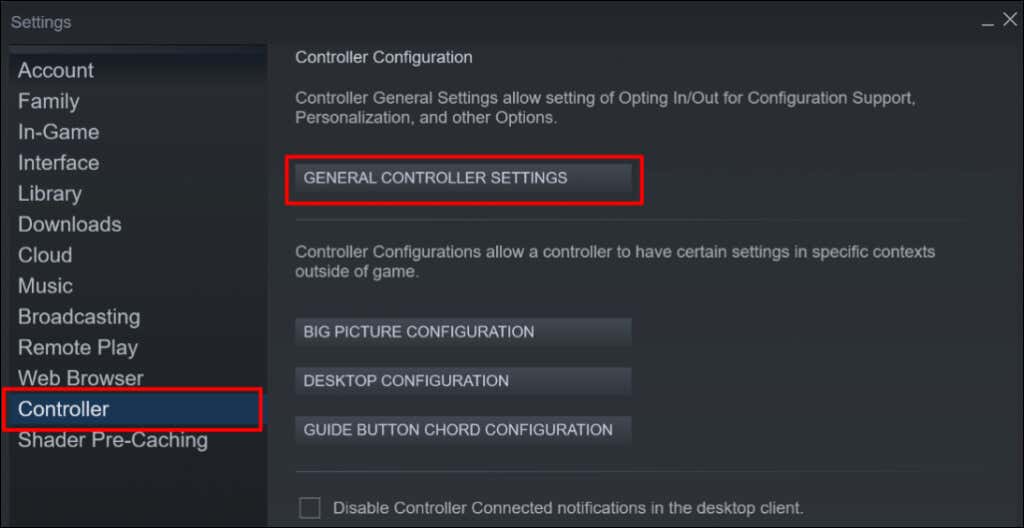
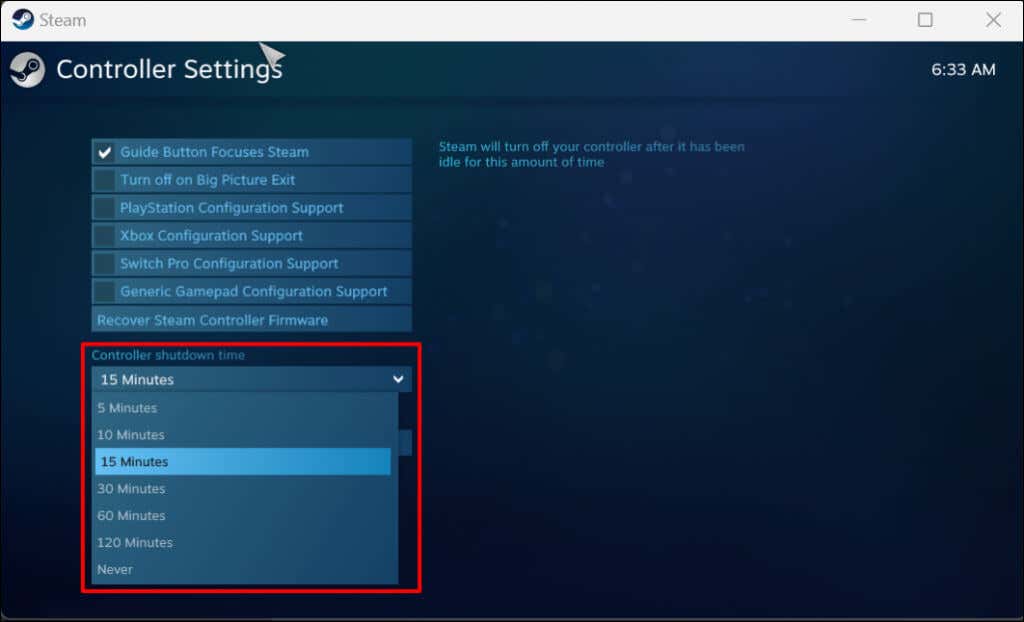
3. PS5'inizi veya PC'nizi yeniden başlatın
PS5'inizin fişini duvar prizinden çıkarın, 2-5 dakika bekleyin, tekrar takın ve güç düğmesine basın. Sorunu Windows PC'de yaşıyorsanız bilgisayarı yeniden başlatmak sorunu çözebilir.
4. Windows Bluetooth Sorun Giderici'yi çalıştırın
PS5 kumandasının Bluetooth üzerinden bilgisayarınızla bağlantısı sürekli kesiliyorsa Windows Bluetooth sorun gidericisini çalıştırın. Araç, bağlantı sorunlarını teşhis edip düzeltebilir ve bozuk veya güncelliğini kaybetmiş Bluetooth sürücülerini güncelleyebilir.
Denetleyiciyi bilgisayarınıza bağlayın ve bağlantı kesilmeden Bluetooth sorun gidericisini çalıştırın.
Bilgisayarınız Windows 10 çalıştırıyorsa Ayarlar>Güncelleme ve Güvenlik>Sorun Giderme'ye gidin.
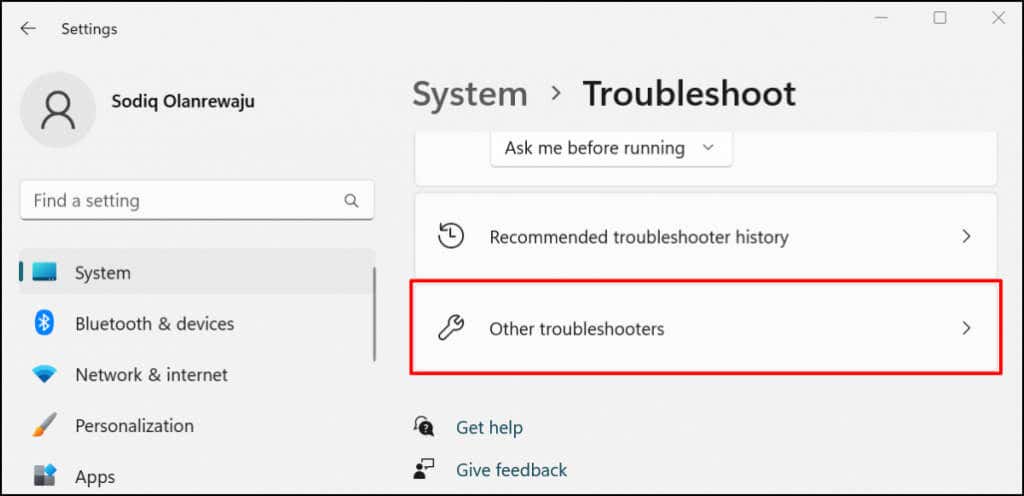
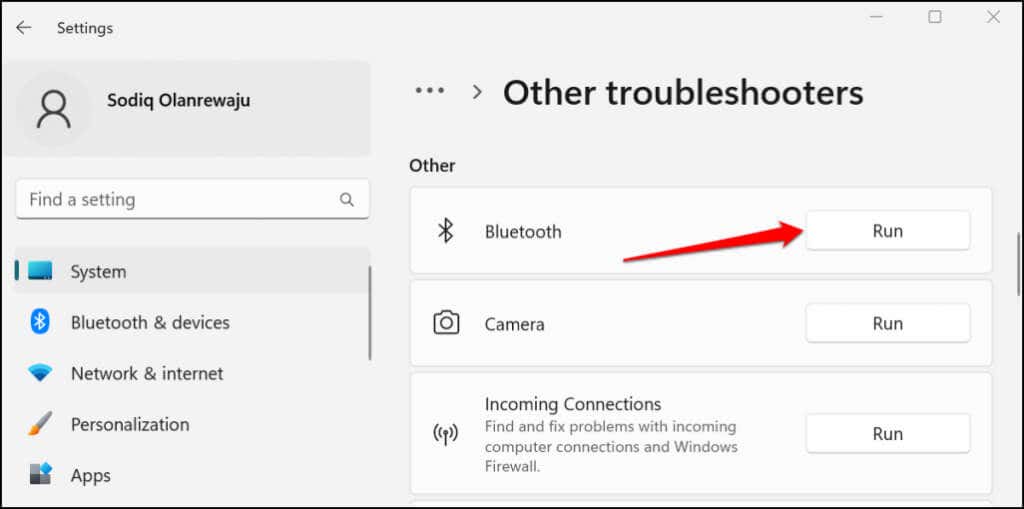
Sorun giderici, bilgisayarınızın Bluetooth özelliğini tarayacak, tüm Bluetooth cihazlarının bağlantısını kesecek ve bulduğu sorunları düzeltecektir.
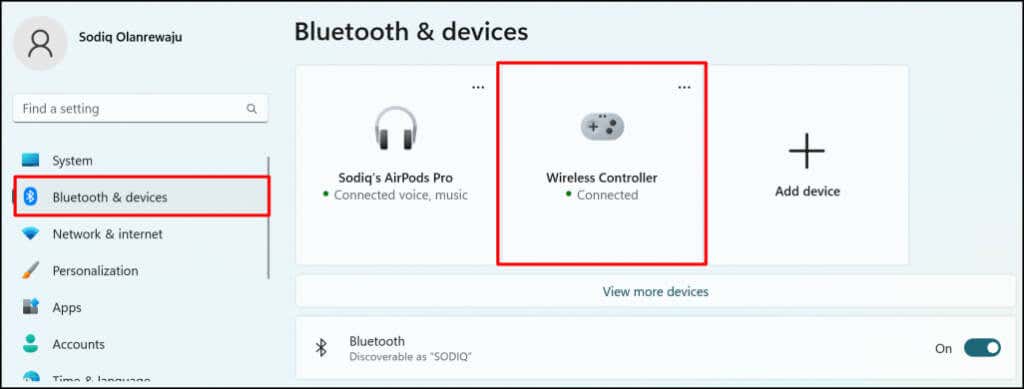
5. PS5 Kontrol Cihazının Sürücüsünü Güncelleyin
Bozuk veya güncelliğini kaybetmiş bir USB veya Bluetooth sürücüsü, PS5 kumandanızın arızalanmasına neden olabilir. Bilgisayarınızı internete bağlayın ve PS5 kablosuz kontrol cihazının sürücüsü 'ün güncel olup olmadığını kontrol edin.
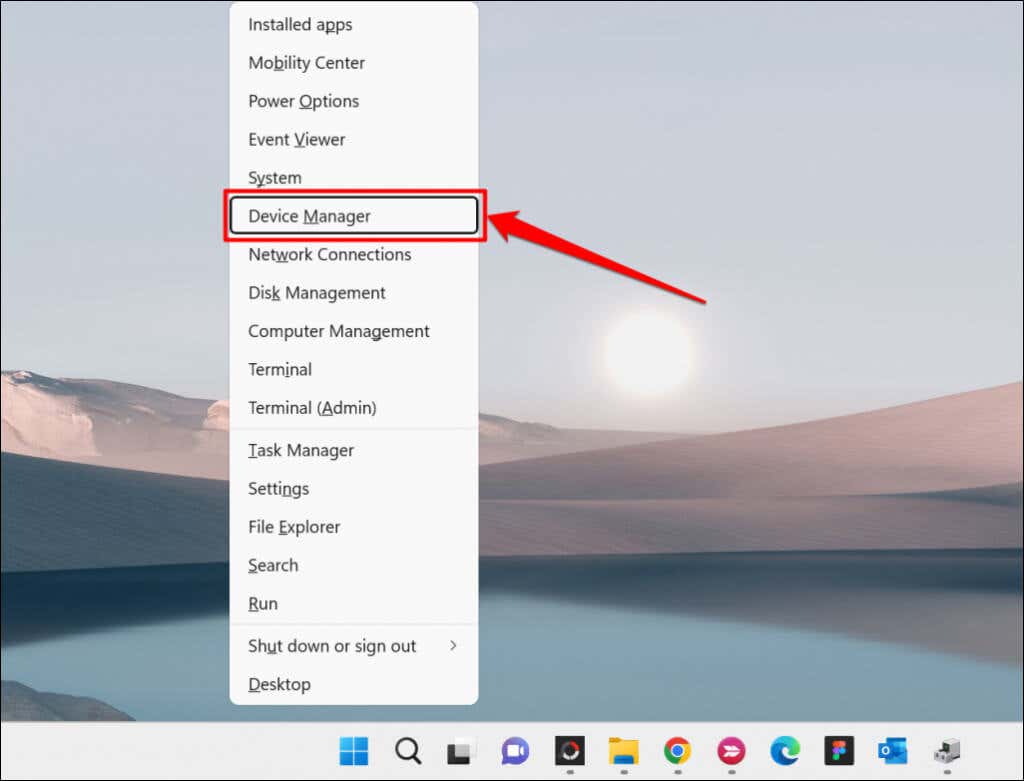
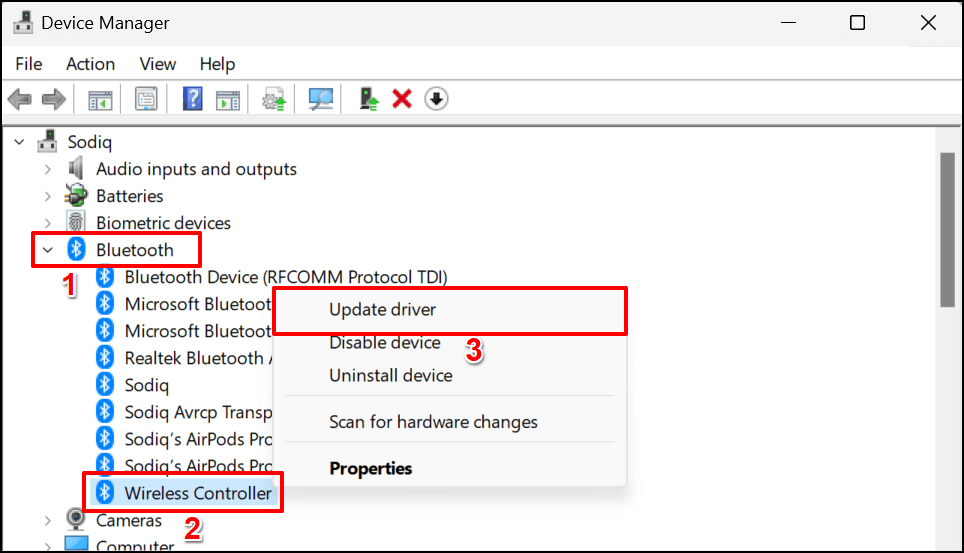
Denetleyicinizi USB kablosuyla bağlarsanız “Evrensel Seri Veri Yolu denetleyicileri” bölümünde USB sürücüsünü güncelleyin.
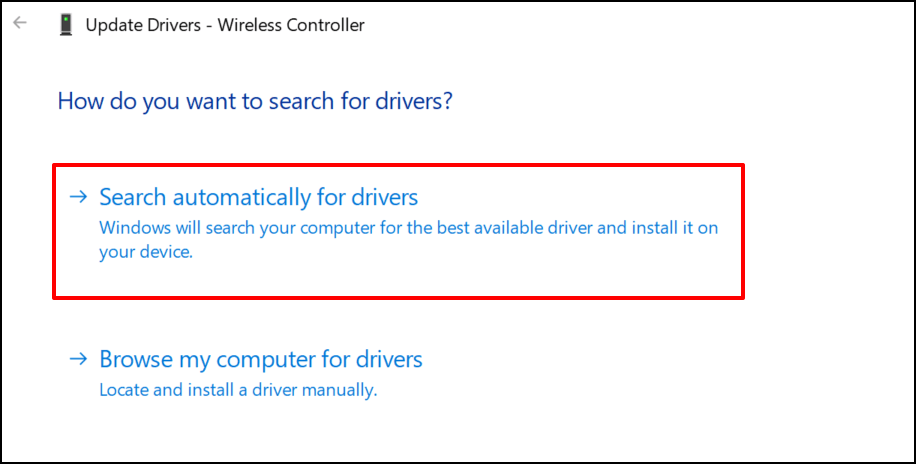
Güncelleme sihirbazının cihaz için yeni bir sürücü sürümü olup olmadığını kontrol etmesini bekleyin.
6. PS5 DualSense Denetleyiciyi Fabrika Ayarlarına Sıfırlama
Denetleyicinizi fabrika varsayılanına sıfırlamak, bağlantı sorunlarını ve diğer PlayStation 5'teki sorunlar sorunlarını ortadan kaldırabilir. Konsolun fişini güç kaynağından çıkarabilir veya aşağıdaki adımları uygulayabilirsiniz:
Not:Güç düğmesini çok erken bırakmak (bir bip sesinden sonra) PlayStation 5'inizi dinlenme moduna geçirir.
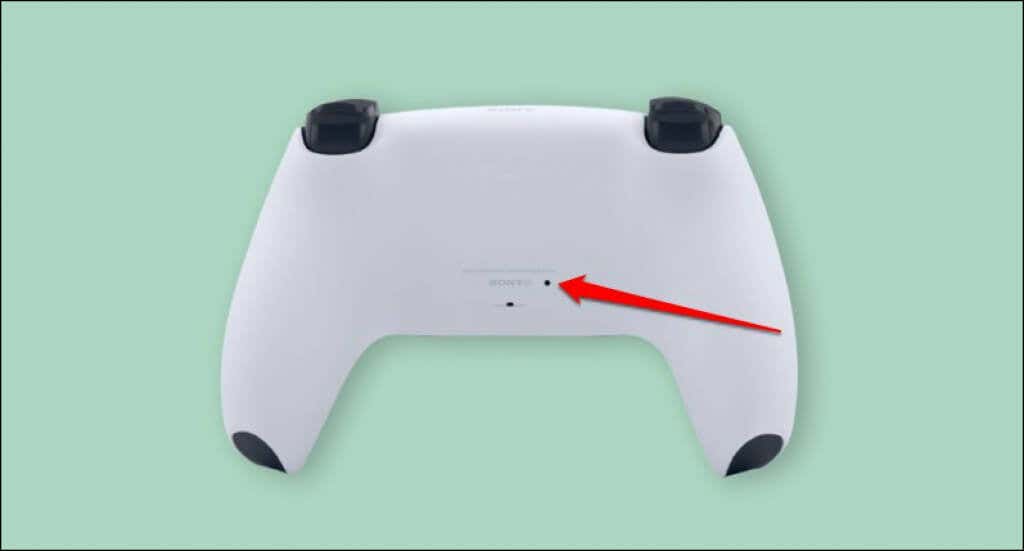
7. Denetleyiciyi Güncelleyin
PS5'inizin internet bağlantısı varsa konsolun DualSense kablosuz kumanda yazılımını otomatik olarak indirmesi gerekir. Ancak güncellemeyi otomatik olarak yüklemez. Denetleyicilerinizi konsola taktığınızda güncellemeniz için bir istem almalısınız.
Herhangi bir istem almazsanız PS5 ayarlar menüsünden kumandalarınızı manuel olarak güncelleyin. Kumandalarınız konsola bağlanamazsa onları Windows PC kullanarak güncelleyebilirsiniz.
PS5'te DualSense Kontrol Cihazları Nasıl Güncellenir
PS5'inizi Wi-Fi veya Ethernet aracılığıyla internete bağlayın ve aşağıdaki adımları izleyin:
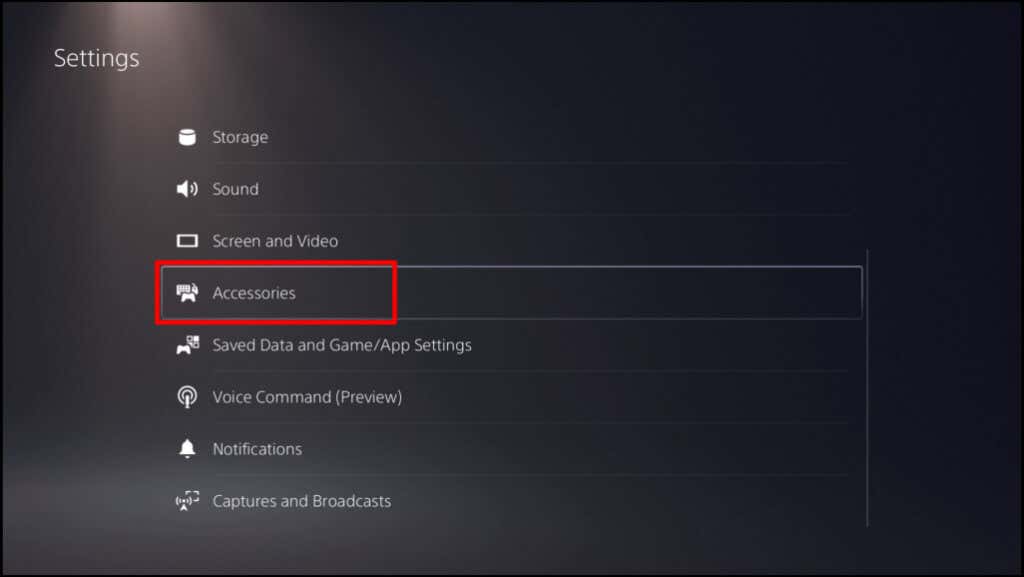
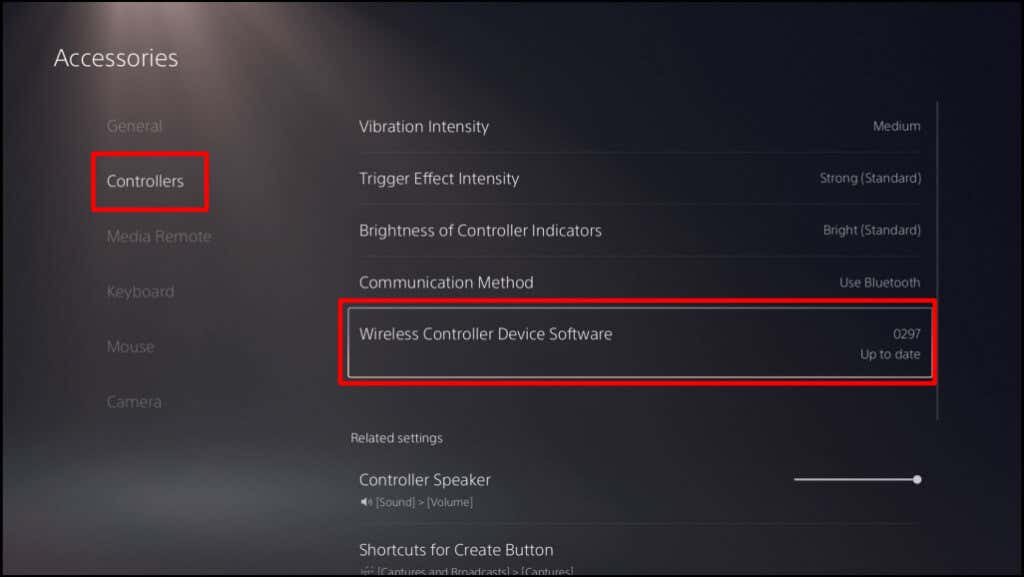
Ayarlar sayfasında gezinirken denetleyicinin bağlantısı sürekli kesiliyorsa bunun yerine bir bilgisayar kullanarak donanım yazılımını güncelleyin.
Bilgisayar Kullanarak PS5 DualSense Kontrol Cihazlarını Güncelleme
Öncelikle, Windows PC'nize DualSense kablosuz denetleyici için donanım yazılımı güncelleyiciuygulamasını yükleyin. Yazılımın yalnızca aşağıdaki sistem gereksinimlerini karşılayan Windows PC'de çalıştığını unutmayın:
Bilgisayarınızda ayrıca en az bir USB bağlantı noktası bulunmalıdır. Bilgisayarınız bu gereksinimleri karşılıyorsa DualSense kablosuz denetleyici dosyası için cihaz yazılımı güncelleyicisi 'yı indirip yükleyin. Bilgisayarınızı internete bağlayın ve aşağıdaki adımları izleyin:
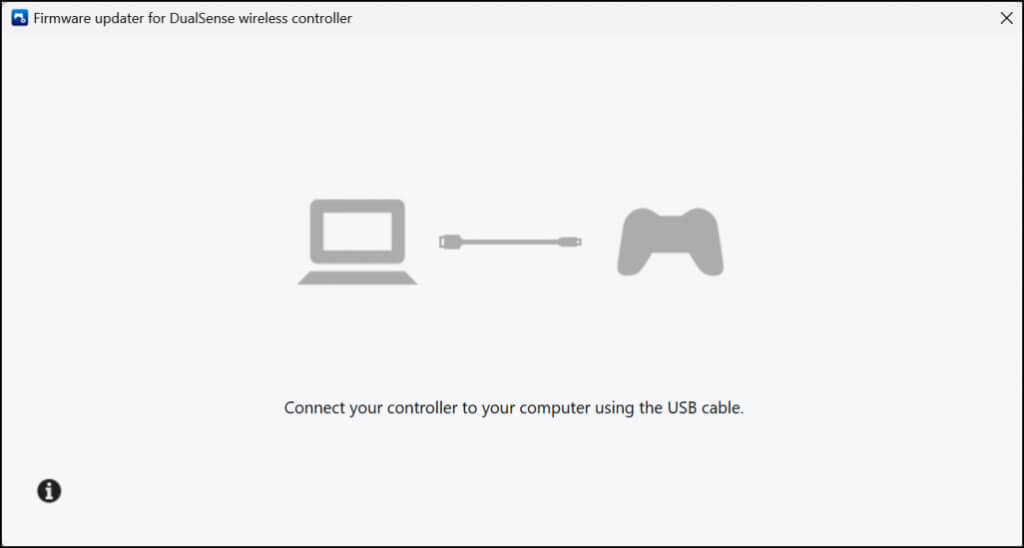
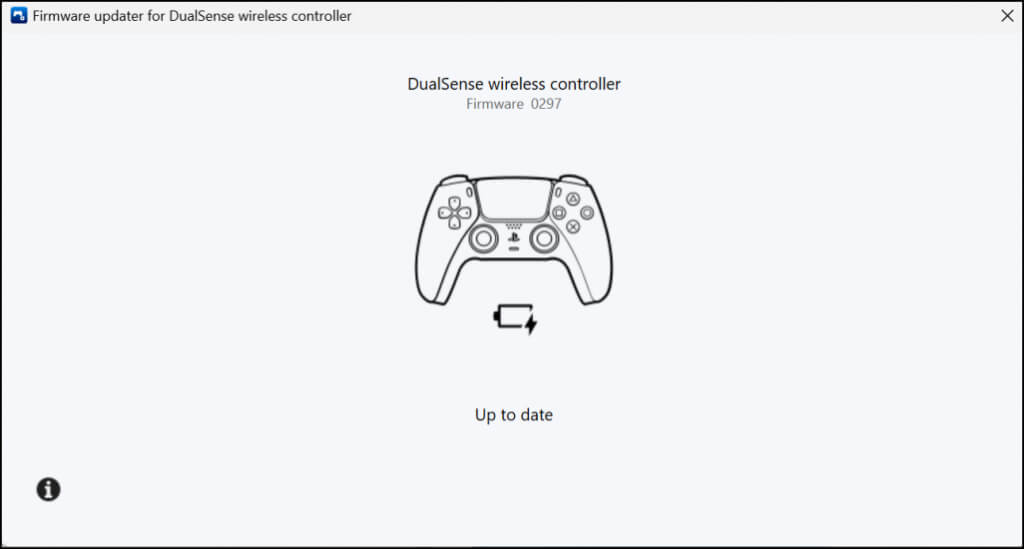
Bağlantı sorunlarını düzeltmenin yanı sıra Firmware güncellemeleri kontrol cihazlarınızın performansını ve kararlılığını artırır.
8. Konsolunuzu ve PC'nizi Güncelleyin
Bilgisayarınızın ve konsolunuzun yazılımını güncellemek, kablosuz denetleyicinin bağlantısının zaman zaman kesilmesine neden olan sistem sorunlarını çözebilir.
PS5'in Sistem Yazılımı Nasıl Güncellenir?
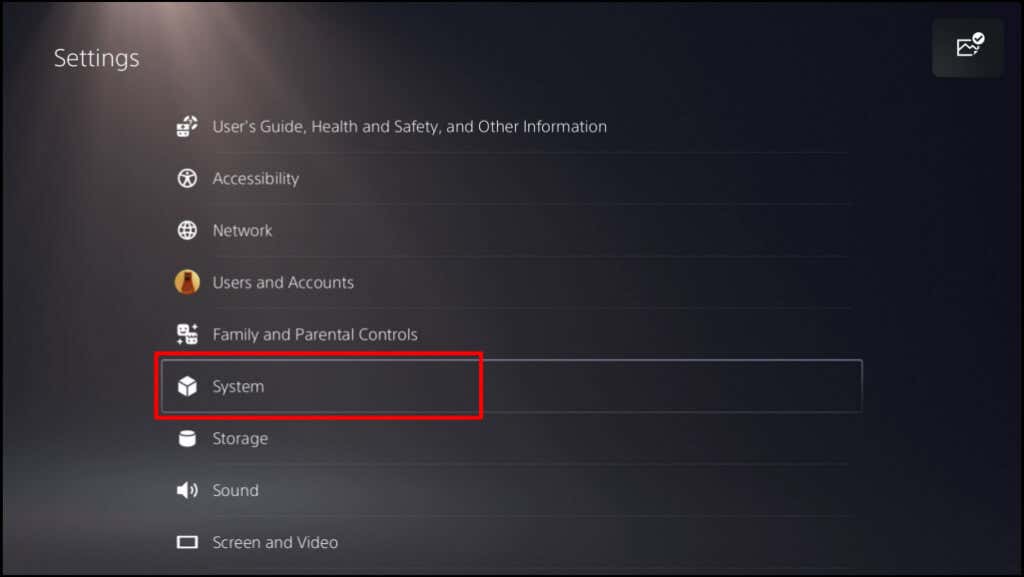
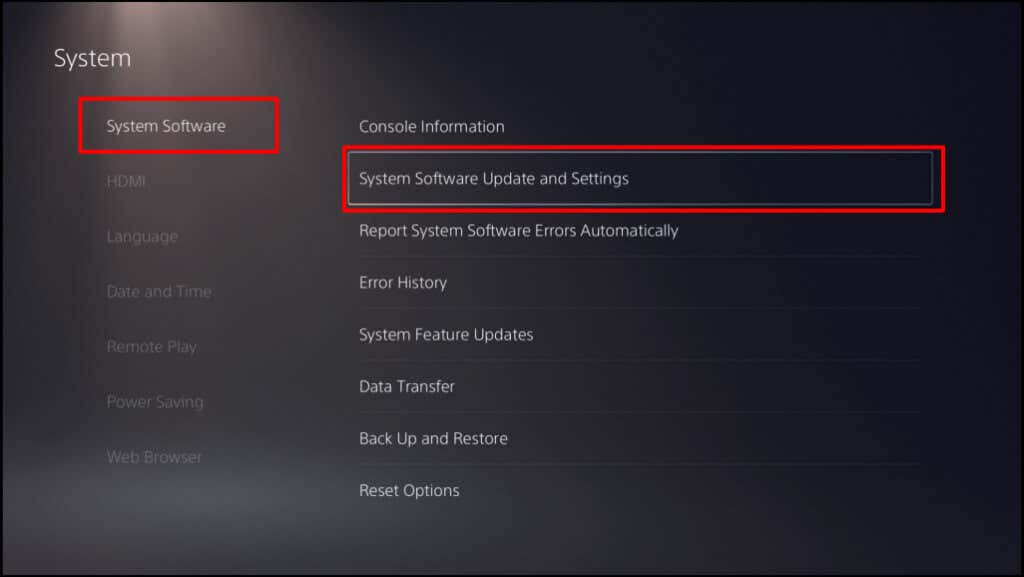
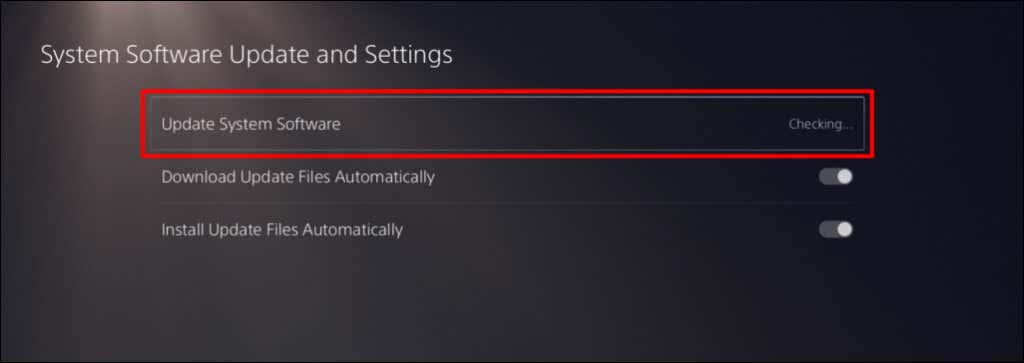
Windows'u Güncelleyin
Bilgisayarınızın işletim sistemini güncellemek, PS5 kablosuz kontrol cihazının bağlantısının sürekli kesilmesine neden olan sorunları çözebilir.
Windows 11 bilgisayarlarda Ayarlar>Windows Güncelleme'ye gidin ve bilgisayarınızın yeni güncellemeleri kontrol edip indirmesini bekleyin. Daha önce indirilen güncellemeleri yüklemek için Şimdi yeniden başlat'ı seçin.
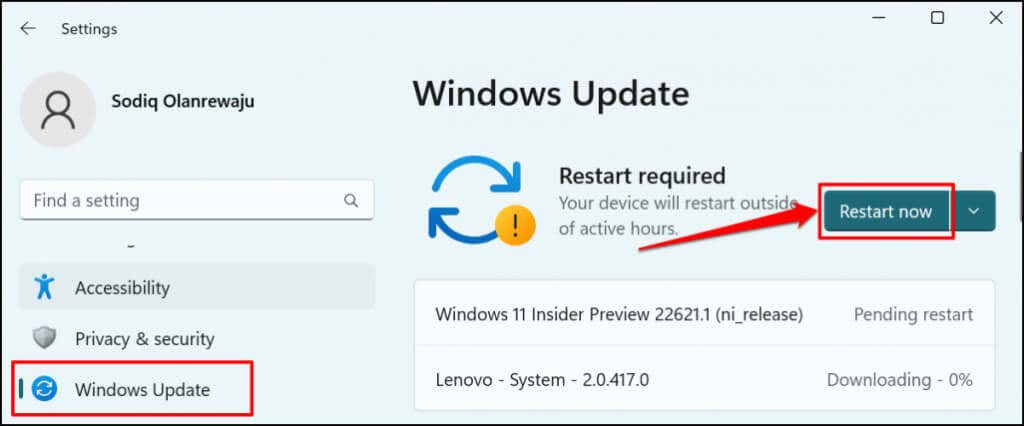
Windows 10 bilgisayar kullanıyorsanız Ayarlar>Güncellemeler ve Güvenlik>Windows Güncelleme'ye gidin.
Profesyonel Yardım Alın
Her şeyi denediyseniz ancak PS5 kablosuz kumandanızın bağlantısı sürekli kesiliyorsa PlayStation Servis Onarım Merkezi 'i ziyaret edin. Etkilenen denetleyiciyi/kontrolörleri fiziksel hasar veya fabrika kusurları açısından bir profesyonelin incelemesini sağlayın.
.