Excel'deki açılır listeler güçlü araçlardır. Kullanıcılara, seçildiklerinde onlara bir seçenekler listesi sağlayan bir açılır ok sağlamanıza olanak tanır.
Bu, kullanıcıların yanıtları doğrudan yazmalarını engellediği için veri girişi hatalarını azaltabilir. Excel, bu açılır listelerin öğelerini bir dizi hücreden çekmenize bile izin verir.
Ancak, burada bitmiyor. Açılır hücreler için veri doğrulamayı yapılandırmanın bazı yaratıcı yollarını kullanarak, birden çok, bağlantılı açılır listeler oluşturabilirsiniz; burada ikinci bir listede mevcut olan öğeler, kullanıcının ilk listede yaptığı bölüme bağlıdır. .
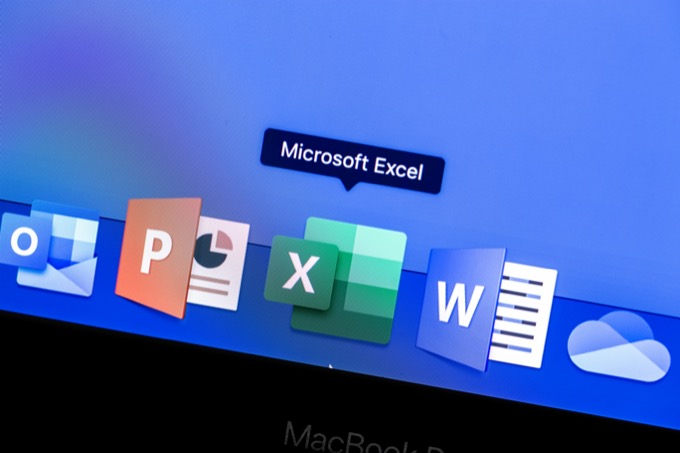
Birden Çok Bağlantılı Açılır Liste Ne İşe Yarar?
Çevrimiçi formların çoğunun, neye göre ikincil açılır listeleri doldurduğunu düşünün. önündeki açılır listede yanıtlayın. Bu, Excel veri girişi sayfalarınızı çevrimiçi formlar kadar gelişmiş hale getirebileceğiniz anlamına gelir. Kullanıcının cevaplarına göre kendini değiştirecektir.
Örneğin, bilgisayar tamiri 'e ihtiyaç duyan kullanıcılarınızdan bilgisayar bilgilerini toplamak için bir Excel elektronik tablosu kullandığınızı varsayalım.
Giriş seçenekleri şöyle görünebilir:
Bundan da görebileceğiniz gibi ağaçta, "Parça Türü" için seçilebilecek bilgiler, kullanıcının ilk açılır listede hangi Bilgisayar Bölümünü seçtiğine bağlıdır.
Bu örnekte, e-tablonuz şöyle görünmeye başlayabilir:
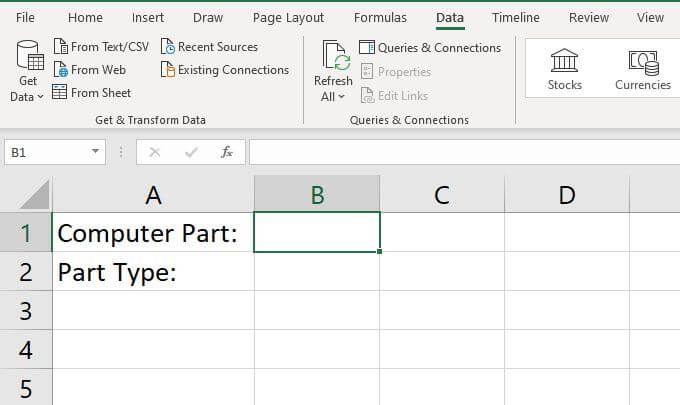
Birden çok bağlantılı açılır liste oluşturursanız, açılır listenin içeriğini yönlendirmek için B1'deki açılır listeden seçilen öğeyi kullanabilirsiniz. B2'de.
Hadi bakalım e bunu nasıl ayarlayabileceğinize bir bakın. Ayrıca, aşağıdaki örnekle örnek Excel'imizi indirin sayfaya geçmekten çekinmeyin.
Açılır Liste Kaynak Sayfanızı Oluşturun
Böyle bir şey ayarlamanın en temiz yolu, Excel'de tüm açılır listenizi yapılandırabileceğiniz yeni bir sekme oluşturmaktır. öğeler.
Bu bağlantılı açılır listeleri ayarlamak için, üstteki başlığın ilk açılır listeye dahil etmek istediğiniz tüm bilgisayar parçaları olduğu bir tablo oluşturun. Ardından, bu başlığın altına girmesi gereken tüm öğeleri (parça türleri) listeleyin.
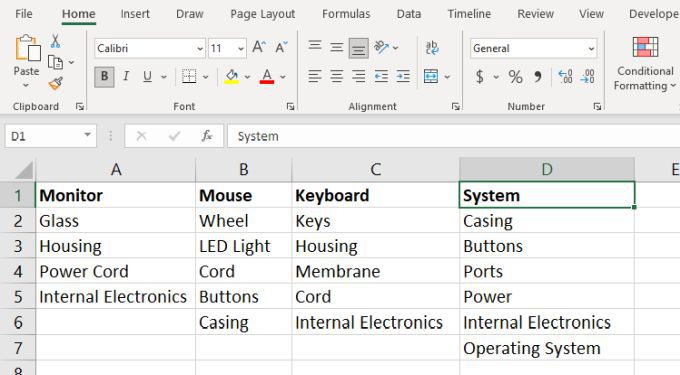
Sonra, her aralığı seçip adlandırmak isteyeceksiniz, böylece Veri Doğrulamayı daha sonra ayarlayarak doğru olanı seçebileceksiniz.
Bunu yapmak için, her sütunun altındaki tüm öğeleri seçin ve seçilen ad, başlıkla aynı aralıktadır. Bir tabloyu adlandırmak için, "A" sütununun üzerindeki alana adı yazmanız yeterlidir.
Örneğin, A2ila A5arasındaki hücreleri seçin, ve bu aralığı "Monitör" olarak adlandırın.
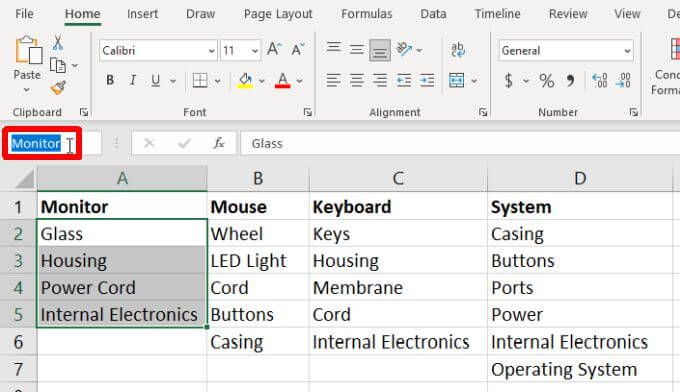
Tüm aralıkları uygun şekilde adlandırana kadar bu işlemi tekrarlayın.
Bunu yapmanın alternatif bir yolu, Excel'in Seçimden Oluştur özelliğini kullanmaktır. Bu, yukarıdaki manuel işlem gibi tüm aralıkları tek bir tıklamayla adlandırmanıza olanak tanır.
Bunu yapmak için, oluşturduğunuz ikinci sayfada tüm aralıkları seçmeniz yeterlidir. Ardından menüden Formüller'i seçin ve şeritte Seçimden Oluştur'u seçin.
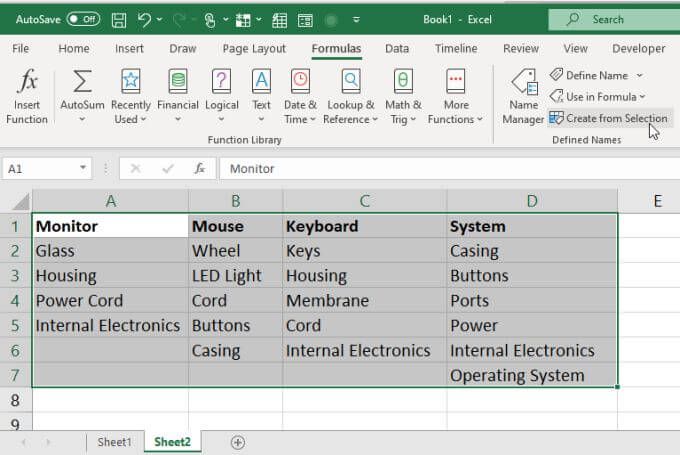
Bir açılır pencere görünecek. Yalnızca Üst sıra'nın seçildiğinden emin olun ve ardından Tamam'ı seçin.
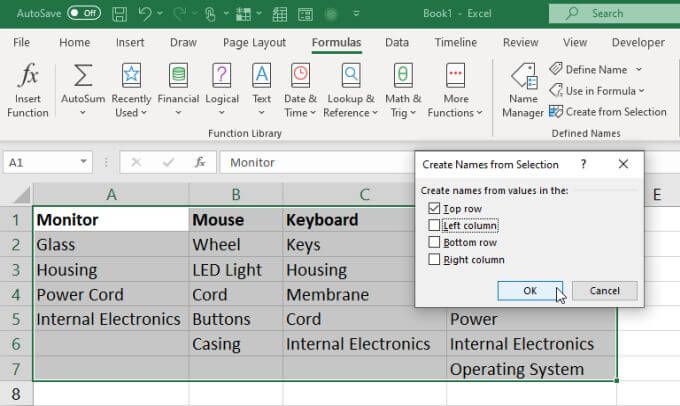
Bu, üstteki başlık değerlerini kullanır. altındaki aralıkların her birini adlandırmak için satır.
İlk Açılır Listenizi Oluşturun
Şimdi birden çok bağlantılı açılır listenizi oluşturma zamanı. Bunu yapmak için:
1. İlk sayfada, ilk etiketin sağındaki boş hücreyi seçin. Ardından menüden Veri'yi seçin ve şeritte Veri Doğrulama'yı seçin.
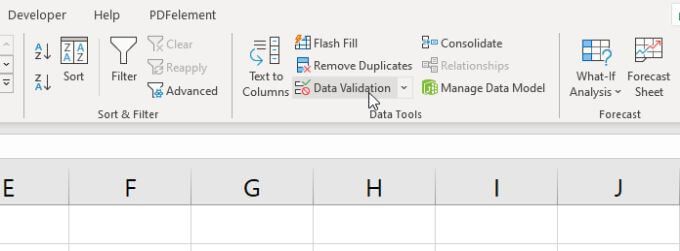
2. Açılan Veri Doğrulama penceresinde, İzin Ver altında Liste'yi ve Kaynak altında yukarı ok simgesini seçin. Bu, bu açılır liste için kaynak olarak kullanmak istediğiniz hücre aralığını seçmenize olanak tanır.
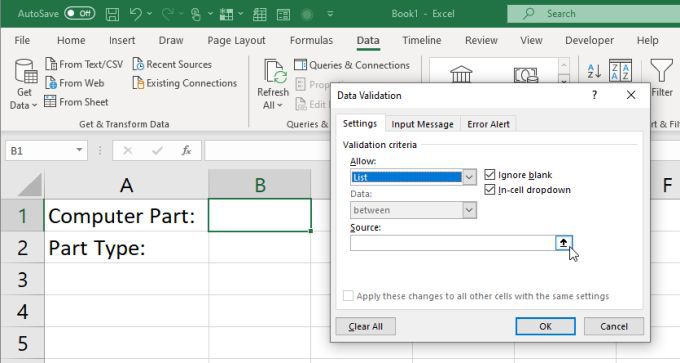
3. Açılır liste kaynak verilerini kurduğunuz ikinci sayfayı seçin ve ardından yalnızca başlık alanlarını seçin. Bunlar, seçtiğiniz hücredeki ilk açılır listeyi doldurmak için kullanılacaktır.
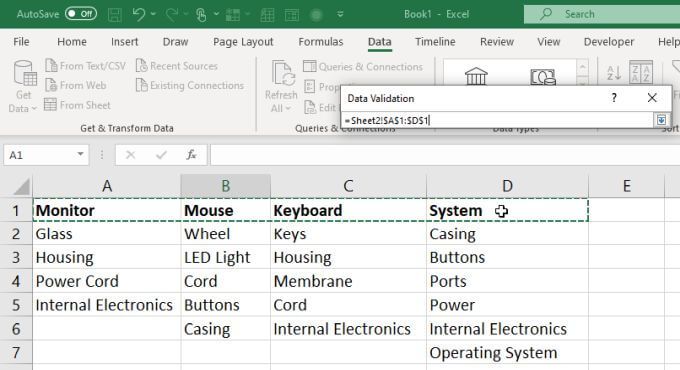
4. Veri Doğrulama penceresini genişletmek için seçim penceresindeki aşağı oku seçin. Seçtiğiniz aralığın şimdi Kaynakalanında görüntülendiğini göreceksiniz. Bitirmek için Tamam'ı seçin.
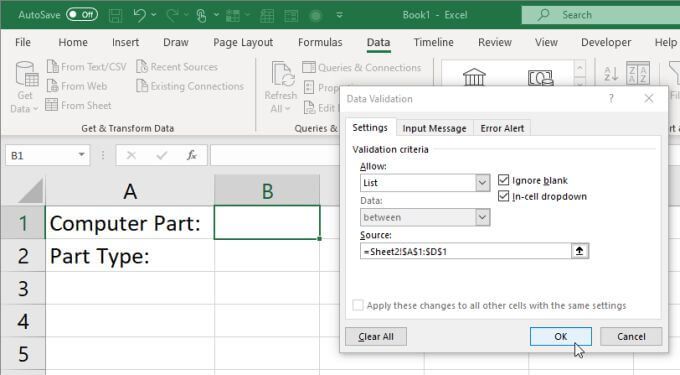
5. Şimdi, ana sayfaya döndüğünüzde, ilk açılır listenin ikinci sayfadaki başlık alanlarının her birini içerdiğini fark edeceksiniz.
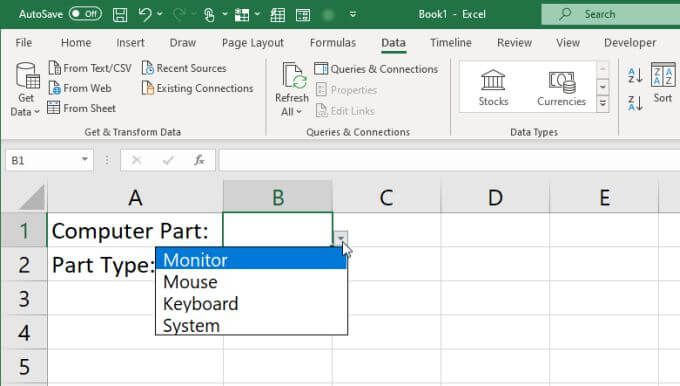
Şimdi ilk düşüşünüz -aşağı liste bitti, sıra sıra bağlantılı açılır listenizi oluşturmaya geldi.
İlk Açılır Listenizi Oluşturun
Listeyi yüklemek istediğiniz ikinci hücreyi seçin ilk hücrede neyin seçili olduğuna bağlı olarak öğeler.
Veri Doğrulama penceresini açmak için yukarıdaki işlemi tekrarlayın. İzin Ver açılır menüsünde Liste'yi seçin. Kaynak alanı, ilk açılır listede seçilenlere bağlı olarak liste öğelerini çekecek olan şeydir.
Bunu yapmak için şu formülü girin:
=DOLAYLI ($B$1)
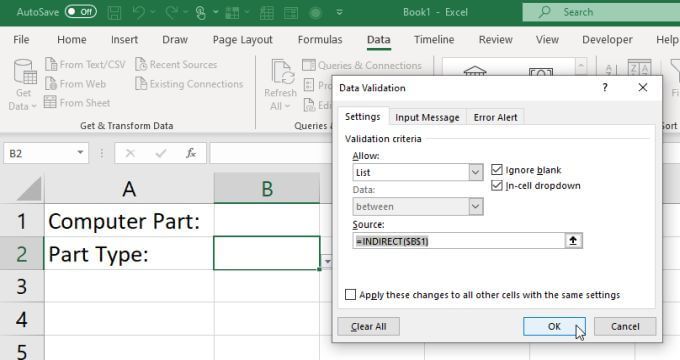
DOLAYLI işlevi nasıl çalışır?
Bu işlev geçerli bir Excel referansı döndürür (bu durumda bir aralık), bir metin dizesinden. Bu durumda, metin dizesi, ilk hücre ($B$1) tarafından iletilen aralığın adıdır. Dolayısıyla INDIRECT, aralığın adını alır ve ardından bu adla ilişkili doğru aralığı içeren açılır veri doğrulamasını sağlar.
Not: Veri doğrulamasını bunun için yapılandırırsanız ilk açılır menüden bir değer seçmeden ikinci açılır menüde bir hata mesajı görürsünüz. Hatayı yok saymak ve devam etmek için Evet'i seçebilirsiniz.
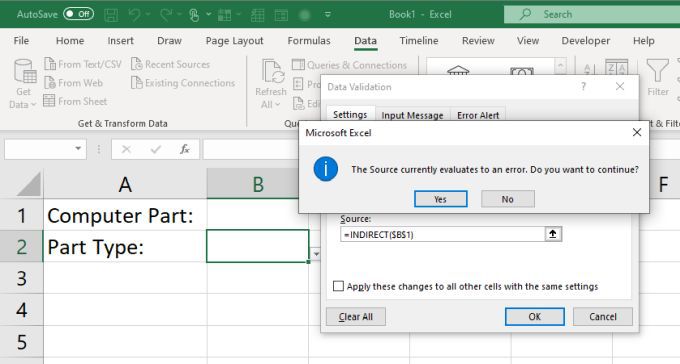
Şimdi, yeni çoklu, bağlantılı açılır listelerinizi test edin. Bilgisayar parçalarından birini seçmek için ilk açılır menüyü kullanın. İkinci açılır menüyü seçtiğinizde, o bilgisayar bölümü için uygun liste öğelerini görmelisiniz. Bunlar, o bölüm için doldurduğunuz ikinci sayfada sütunundaki parça türleriydi.
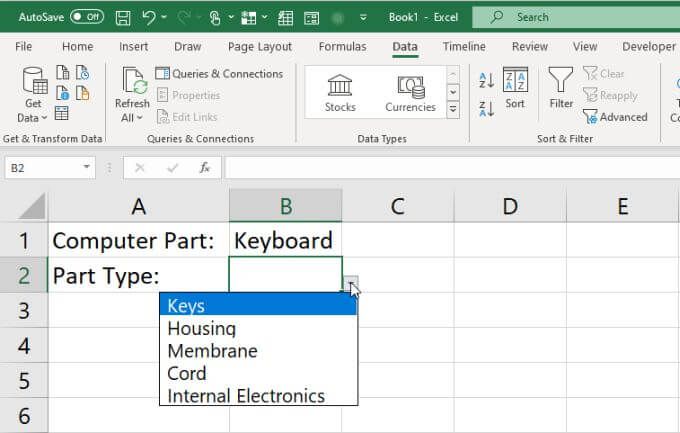
Excel'de Birden Çok Bağlantılı Açılır Liste Kullanmah2>
Gördüğünüz gibi, bu, elektronik tablolarınızı çok daha dinamik hale getirmenin harika bir yoludur. Kullanıcıların diğer hücrelerde seç yaptıklarına yanıt olarak sonraki açılır listeleri doldurarak, e-tablolarınızı kullanıcılara çok daha duyarlı ve verileri çok daha kullanışlı hale getirebilirsiniz.
Şunlarla oynayın. yukarıdaki ipuçlarına bakın ve e-tablolarınızda ne tür ilginç bağlantılı açılır listeler oluşturabileceğinizi görün. Aşağıdaki yorumlar bölümünde kendi ilginç ipuçlarınızdan bazılarını paylaşın.