En iyi Microsoft Excel'in özellikleri 'lardan biri değer ekleme yeteneğidir. Bu tek bir sayfada yeterince kolay olsa da, birden fazla çalışma sayfasında görünen hücreleri toplamak isterseniz ne olur?
Size Excel'deki sayfalara hücre eklemenin birkaç yolunu göstereceğiz. E-tablolarınızda veya farklı hücrelerinizde aynı hücrede görünen değerleri toplayabilirsiniz.
Aynı Hücre Referansını Toplama
Excel çalışma kitabınızda aynı düzenleri farklı sayfalara sahip kullanıyorsanız, aynı hücre referansını birden fazla sayfada kolayca toplayabilirsiniz.
Örneğin, her üç aylık dönem için ayrı bir ürün satış e-tablonuz olabilir. Her sayfada, E6 hücresinde özet sayfasında toplamak istediğiniz toplam bulunur. Bunu basit bir Excel formülüyle başarabilirsiniz. Buna 3D referans veya 3D formül denir.

Diğerlerinin toplamını istediğiniz sayfaya giderek başlayın ve formülü girmek için bir hücre seçin.
Daha sonra TOPLA işlevini ve formülünü kullanacaksınız. Sözdizimi =TOPLA('ilk:son'!hücre) şeklindedir; burada ilk sayfa adını, son sayfa adını ve hücre başvurusunu girersiniz.
Sayfa adlarının etrafındaki ünlem işaretinden önceki tek tırnak işaretlerine dikkat edin. Bazı Excel'in sürümleri 'de, çalışma sayfası adlarınızda boşluk veya özel karakterler yoksa tırnak işaretlerini kaldırabilirsiniz.
Formülü Manuel Olarak Girme
Yukarıdaki çeyreğe göre ürün satış örneğimizi kullanırsak, Q1, Q2, Q3 ve Q4 aralığında dört sayfamız var. İlk sayfa adı için Q1'i ve son sayfa adı için Q4'ü girerdik. Bu, bu iki sayfayı aralarındaki sayfalarla birlikte seçer.
İşte TOPLA formülü:
=TOPLA('Q1:Q4'!E6)
Formülü uygulamak için Enterveya Gerituşuna basın.
Gördüğünüz gibi, Q1, Q2, Q3 ve Q4 sayfalarındaki E6 hücresindeki değerin toplamına sahibiz.
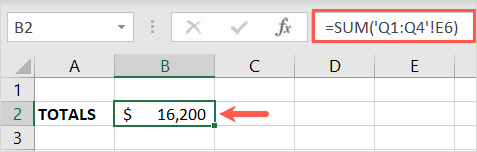
Fareniz veya İzleme Dörtgeninizle Formülü Girin
Formülü girmenin başka bir yolu da farenizi veya izleme dörtgeninizi kullanarak sayfaları ve hücreyi seçmektir.
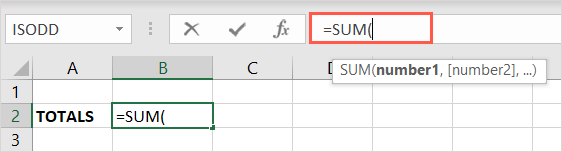
- .
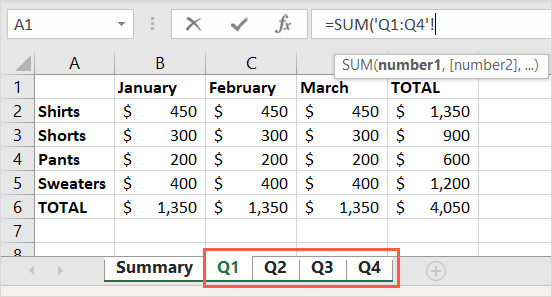
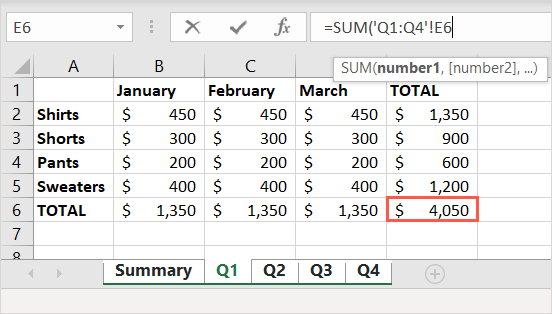
Daha sonra özet sayfanızda toplamınızın bulunması gerekir. Formül Çubuğu'na bakarsanız formülü orada da görebilirsiniz.
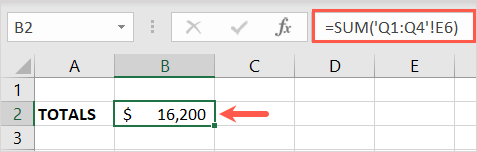
Farklı Hücre Referanslarını Toplama
Belki çeşitli sayfalardan ekle istediğiniz hücreler her sayfada aynı hücrede olmayabilir. Örneğin, ilk sayfadan B6 hücresini, ikinci sayfadan C6 hücresini ve farklı bir çalışma sayfasından D6 hücresini isteyebilirsiniz.

Toplamı istediğiniz sayfaya gidin ve formülü girmek için bir hücre seçin.
Bunun için, her birindeki sayfa adlarını ve hücre referanslarını kullanarak TOPLA işlevinin formülünü veya bunun bir varyasyonunu gireceksiniz. Bunun söz dizimi şu şekildedir: =TOPLA('sayfa1'!hücre1+'sayfa2'!hücre2+'sayfa3'!hücre3…).
Çalışma sayfası adlarının etrafında tek tırnak işareti kullanıldığına dikkat edin. Yine, Excel'in belirli sürümlerinde bu alıntıları ortadan kaldırmanız mümkün olabilir.
Formülü Manuel Olarak Girme
Yukarıdaki ilk örneğimizle aynı sayfaları kullanarak, sayfa Q1 hücresi B6'yı, sayfa Q2 hücresi C6'yı ve sayfa Q3 hücresi D6'yı toplayacağız.
Aşağıdaki formülü kullanırsınız:
=TOPLA('Q1'!B6+'Q2'!C6+'Q3'!D6)
Formülü uygulamak için Enterveya Gerituşuna basın.
Artık bu sayfa ve hücrelerdeki değerlerin toplamına sahip olduğumuzu görebilirsiniz.
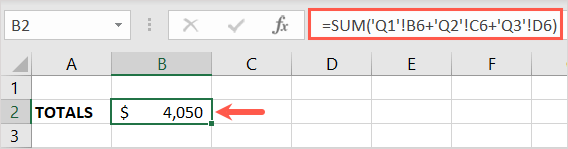
Fareniz veya İzleme Dörtgeninizle Formülü Girin
SUM formülünün bir varyasyonunu doldurmak için sayfaları ve hücreleri manuel olarak yazmak yerine farenizi veya izleme dörtgeninizi de kullanabilirsiniz.
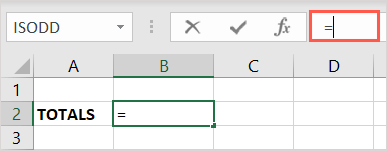
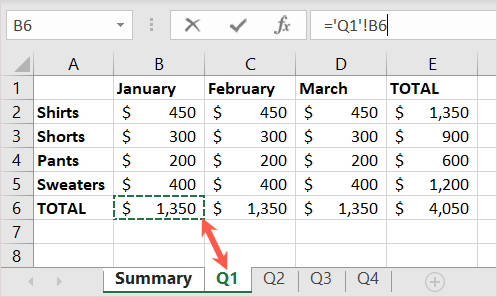
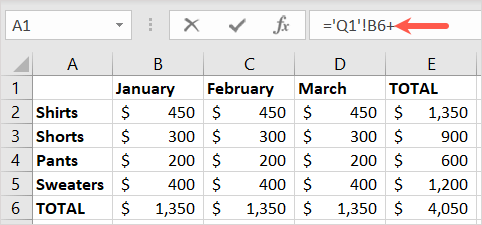
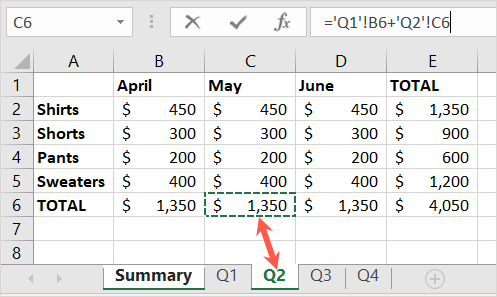
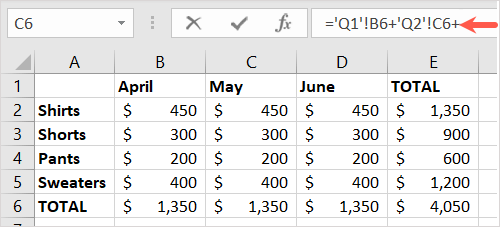
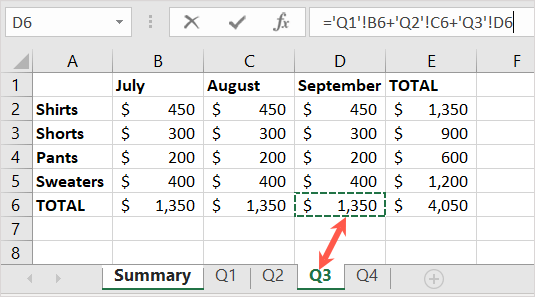
Daha sonra özet sayfanızdaki formül hücresine dönmelisiniz. Formülün sonucunu göreceksiniz ve son formülü Formül Çubuğu'nda görüntüleyebilirsiniz.
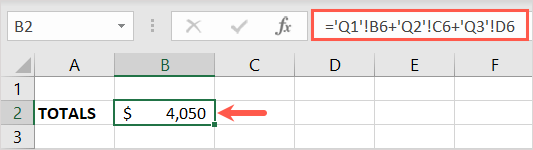
Artık Excel'de sayfalardaki hücreleri nasıl toplayacağınızı bildiğinize göre, Excel'de COUNTIFS, SUMIFS ve ORTALAMAIFS gibi diğer işlevlerin nasıl kullanılacağına neden bir göz atmıyorsunuz?