İşletmeniz veya kuruluşunuz için broşür oluştur yapmak istiyorsanız sıfırdan başlamanıza gerek yok. Microsoft Word'deki bir şablonu kullanarak kısa sürede bir broşür oluşturabilir ve özelleştirebilirsiniz.
Bir Broşür Şablonu Seçin
Hizmetlerden eğitime ve iş dünyasına kadar pek çok broşür tasarımı arasından seçim yapabilirsiniz. Temalı bir şablon istemiyorsanız basit bir broşür de seçebilirsiniz. Her iki durumda da seçtiğiniz şablonu yukarıdan aşağıya doğru özelleştirebilirsiniz.
Not : Çoğu şablonda üçe katlanmış broşür düzeni kullanılır. İkiye katlanmış bir broşürü tercih ediyorsanız bunun yerine Kelime kitapçığı şablonlarına bakın.
Windows'ta

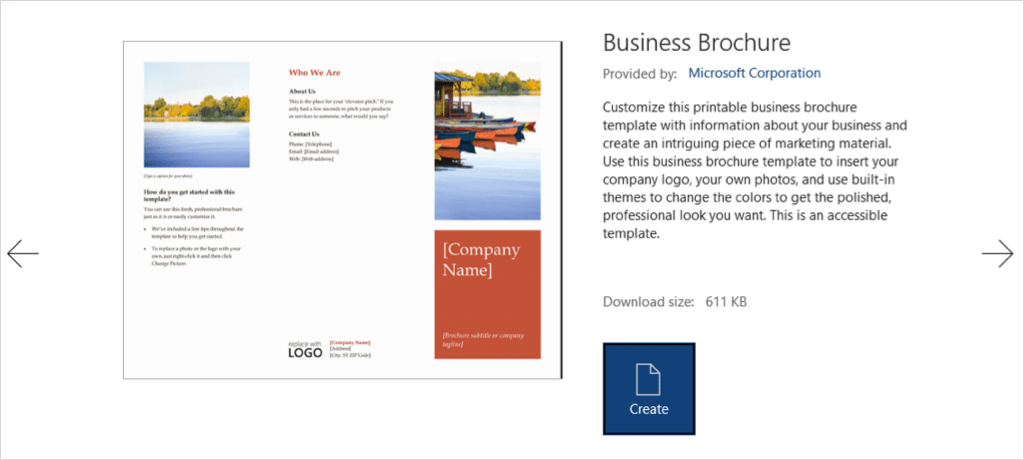
Mac'te
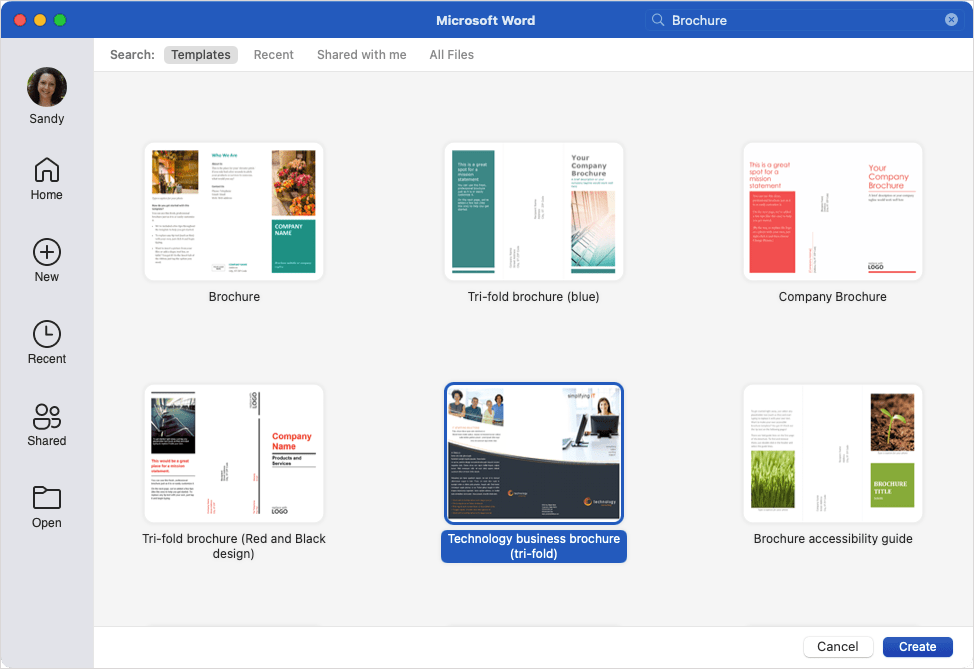
Ayrıca web'deki seçenekleri görmek için Microsoft Office Şablonu sitesi 'i de ziyaret edebilirsiniz. Buradan Web için Word'deki bir broşür şablonunu kullanabilir veya masaüstü sürümünüze indirebilirsiniz.
Şablonu Düzenle
Broşürünüzün şablonunu seçip açtığınızda metin ve resim yer tutucularını göreceksiniz.
Kendi metninizi eklemek için örnek metni seçip kendi metninizle değiştirmeniz yeterlidir. Her metin kutusunda biçimlendirmenin korunduğunu fark edeceksiniz.
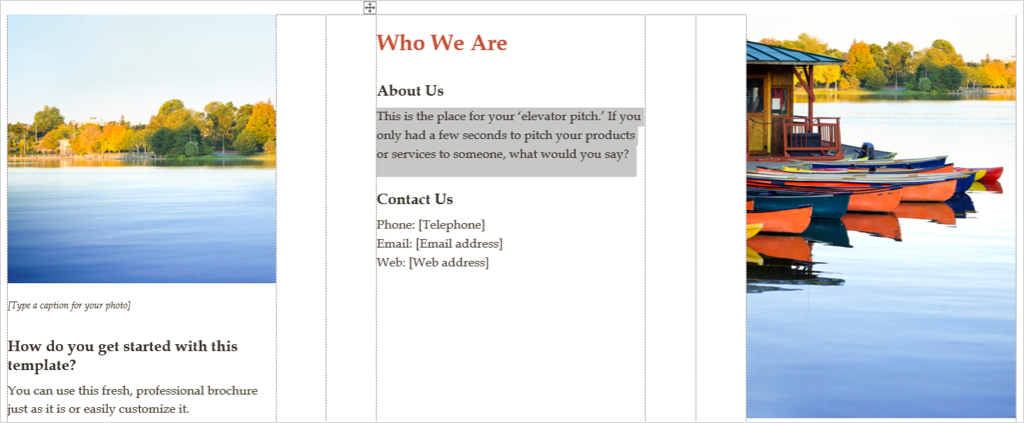
Kendi görselinizi eklemek için bir görsel seçin, sağ tıklayın ve Resmi Değiştir 'i seçin. Resmi nereden alacağınızı seçin ve ona gidin..
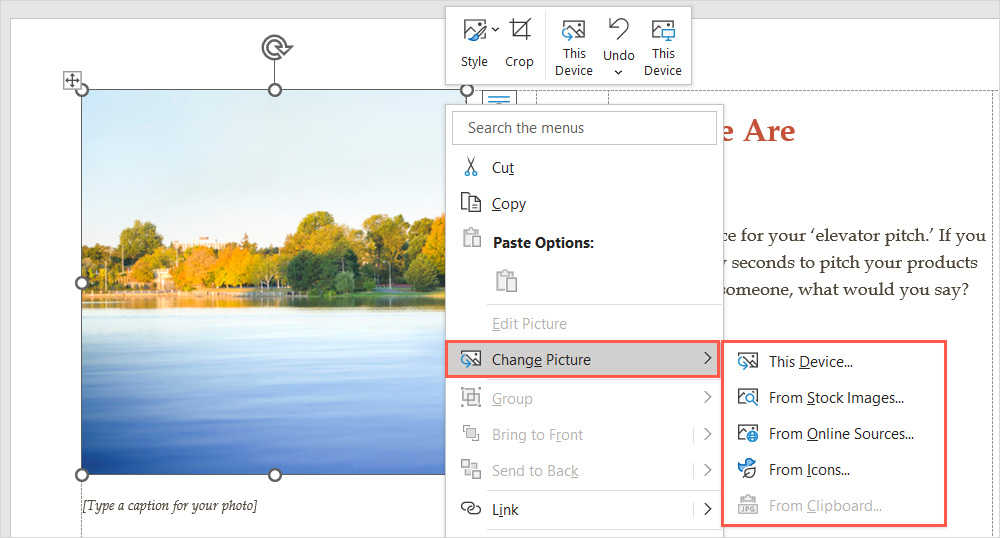
Resmi seçin ve doğrudan eklemek için Ekle düğmesini kullanın.
Şablonu Özelleştirin
Belki broşürde farklı bir biçimlendirme stili, renk şeması veya yazı tipi kullanmak isteyebilirsiniz. Tasarım sekmesindeki
araçları kullanarak bunu ihtiyaçlarınıza uyacak şekilde özelleştirebilirsiniz.Bir Tema Seçin
Broşürünüzün görünümünü değiştirme seçeneklerinden biri Word temasıdır. Seçeneklerinizi görmek için şeridin sol tarafındaki Tema açılır kutusunu kullanın.
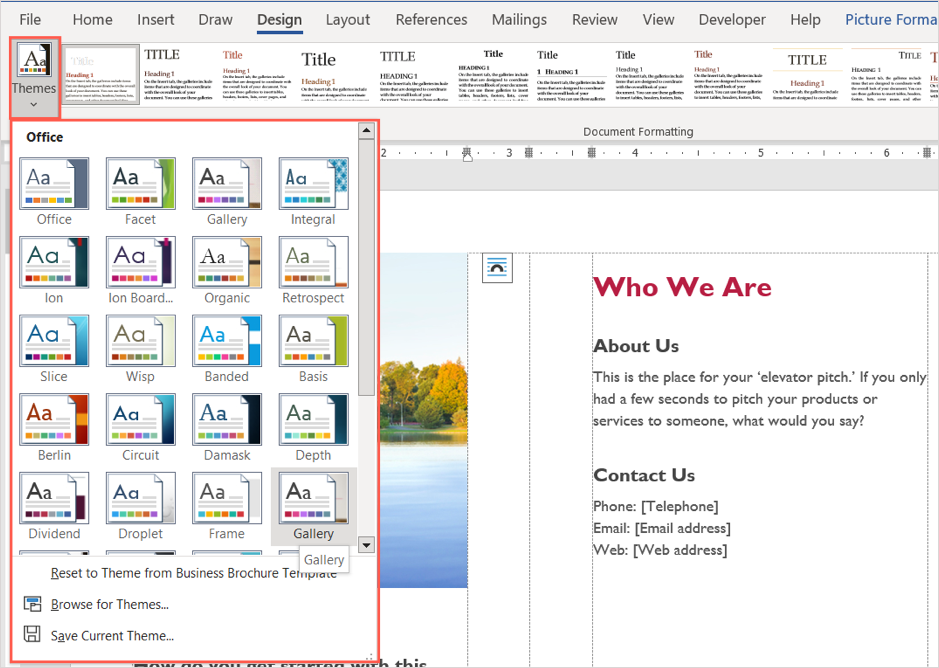
Ardından broşürünüzde önizlemesini görmek için imlecinizi her seçeneğin üzerine getirebilirsiniz. Bir tema kullanmaya karar verirseniz onu seçin. Broşür güncellemenizi göreceksiniz.
Biçimlendirme Stili Seçin
Broşürünüzün görünümünü ayarlamanın başka bir yolu da şeridin aynı bölümündeki Belge Biçimlendirmesi kutusunda bir seçenek belirlemektir.
Çeşitli stilleri görüntülemek için kutunun altındaki oku seçin. Bunlar başlıklar, başlıklar ve gövde metni için geçerlidir.
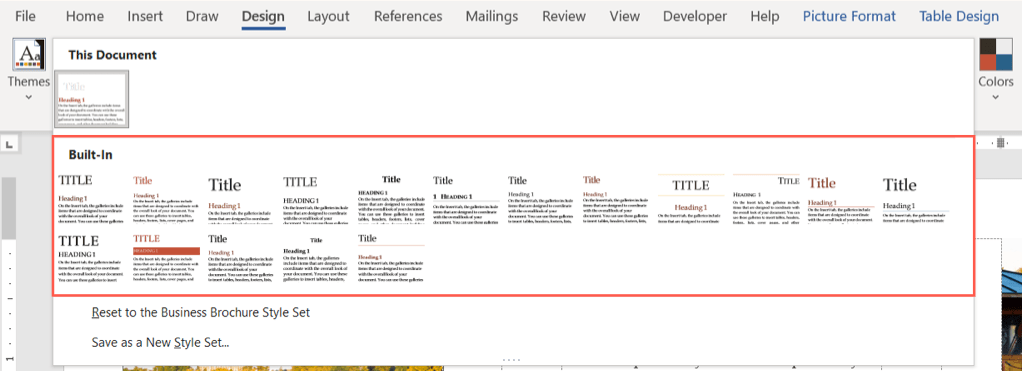
Biçimlerden birini seçtiğinizde değişiklikleri anında broşürünüzde göreceksiniz.
Renk Düzenini Değiştirin
Belki de broşürünüz için farklı bir renk şeması kullanmak istiyorsunuz. Şeritteki Renkler açılır menüsünü seçin. Temada olduğu gibi, broşürünüzün önizlemesini görmek için imlecinizi her şemanın üzerine getirebilirsiniz.
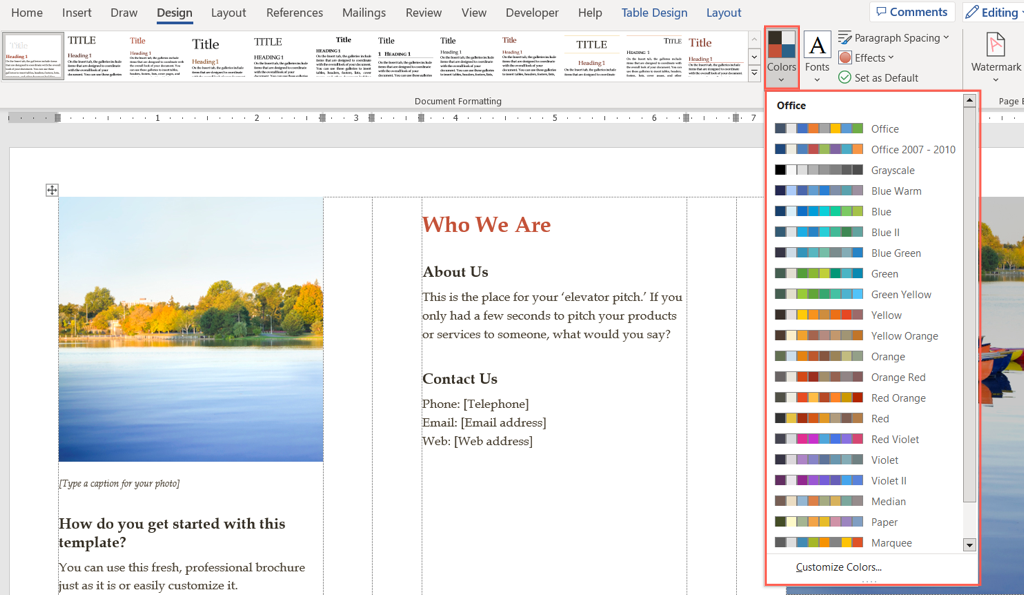
Kullanmak istediğiniz belirli renkler varsa Renkler açılır menüsünün alt kısmındaki Renkleri Özelleştir 'i seçin.
Ardından arka planların, vurguların ve köprülerin renklerini seçebilirsiniz. Sağ tarafta seçimlerinizin önizlemelerini göreceksiniz. Özel renk düzeninizi kaydetmek ve kullanmak için pencerenin alt kısmında ona bir ad verin ve Kaydet 'i seçin.
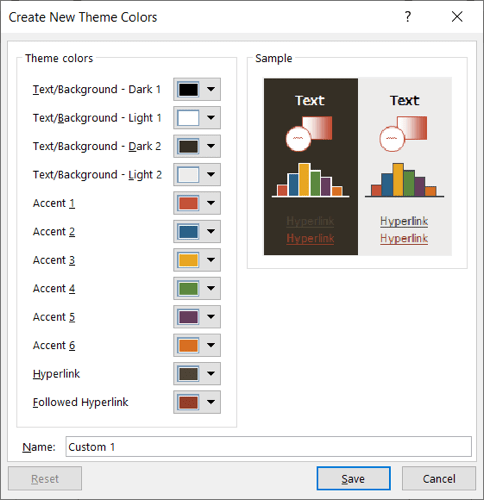
Yazı Tipini Seçin
Word'de broşürünüzü özelleştirmenin bir diğer yolu da yazı tipini seçmektir. Times New Roman gibi klasik veya Arial gibi daha standart bir şey isteyebilirsiniz..
Broşür için mevcut seçenekleri görmek için şeritteki Yazı Tipleri açılır kutusunu kullanın. Ardından kullanmak istediğiniz yeni yazı tipi 'i seçin.
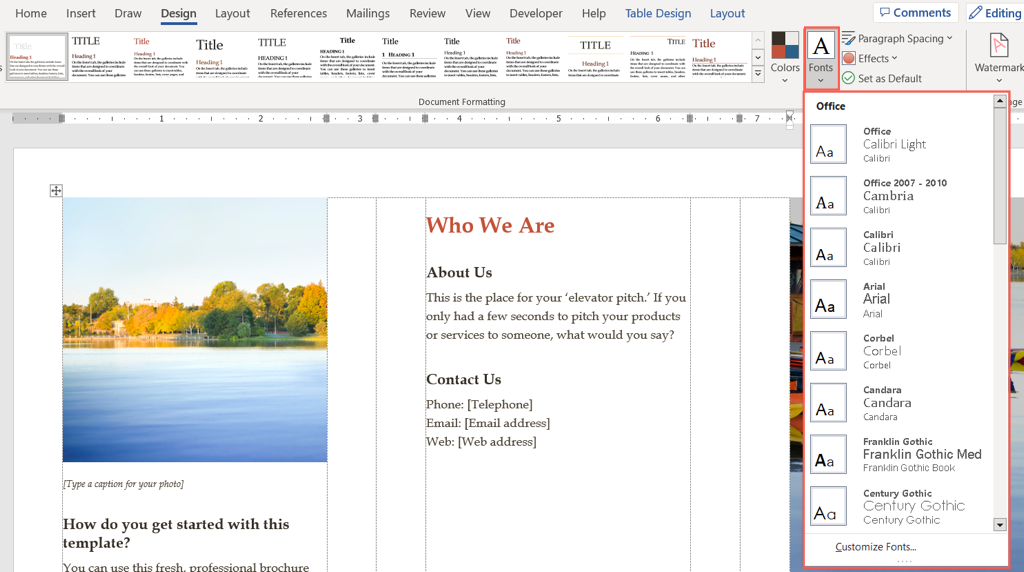
Ek Özelleştirmeler
Ayrıca Tasarım sekmesinde Paragraf Aralığı , Sayfa Rengi veya Sayfa Kenarlığı 'nı kullanabilirsiniz. bu öğeleri değiştirmek için menüler.
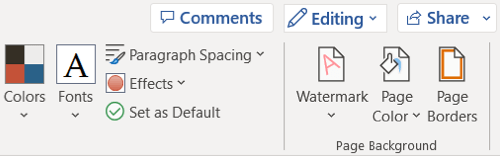
Hizalamayı değiştirmek için Giriş sekmesindeki şeridin Paragraf bölümüne veya Yerleşim 'deki Hizalama bölümüne gidin sekmesine tıklayın.
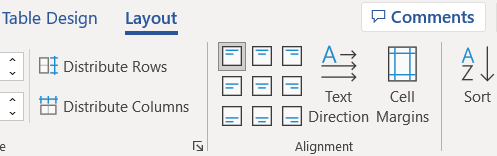
Yer tutucuların sayısından daha fazla resim eklemek için broşürde bir konum seçin. Ardından Ekle sekmesine gidin, Resimler açılır menüsünden bir nokta seçin, resmi bulun ve Ekle 'yi seçin. p>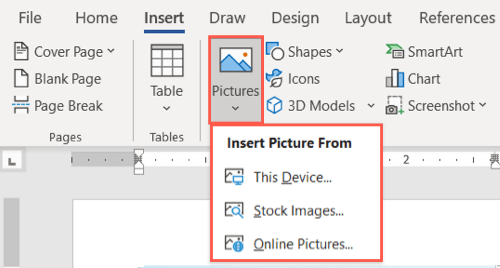
Aralarından seçim yapabileceğiniz çok sayıda şablon varken, Microsoft Word'de kendi broşürünüzü oluşturmak artık bir angarya olmak zorunda değil.
Diğer pazarlama araçları için Word'de bir el ilanı nasıl oluşturulur 'e de bakın.
.