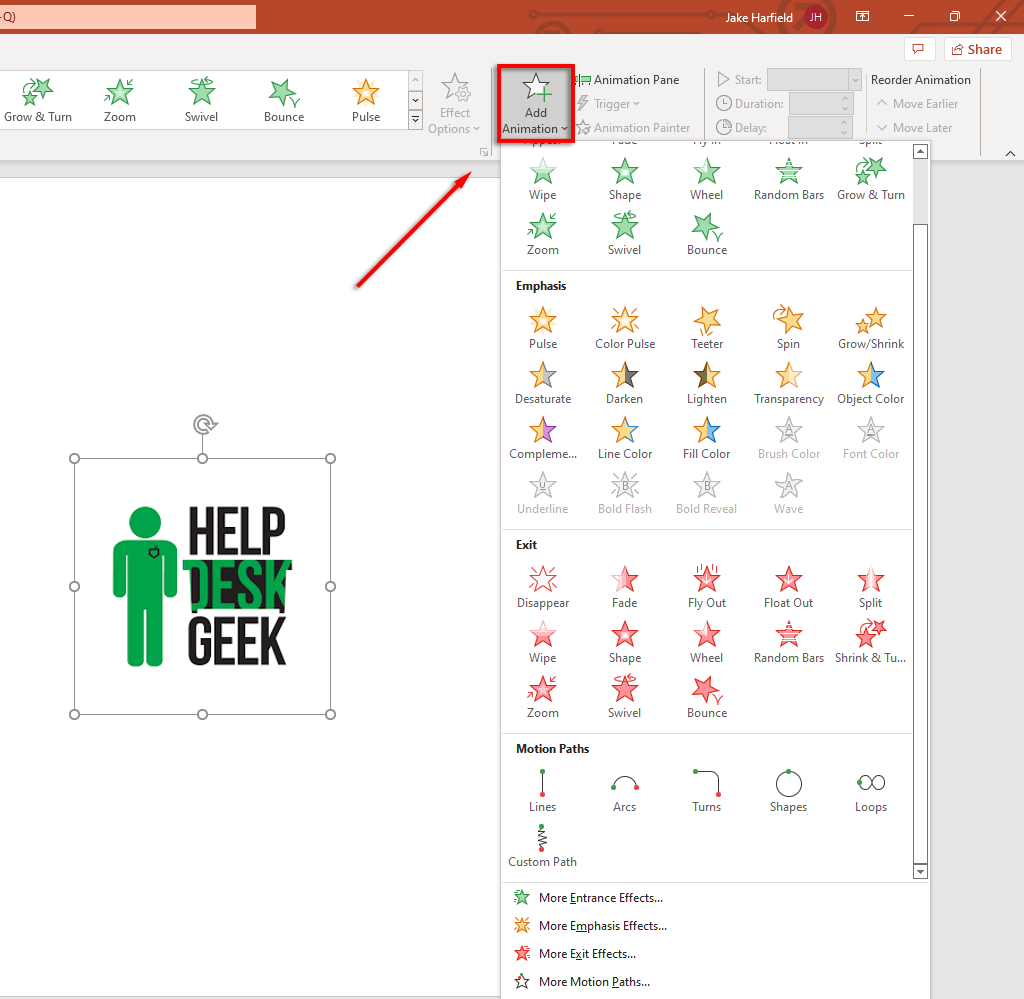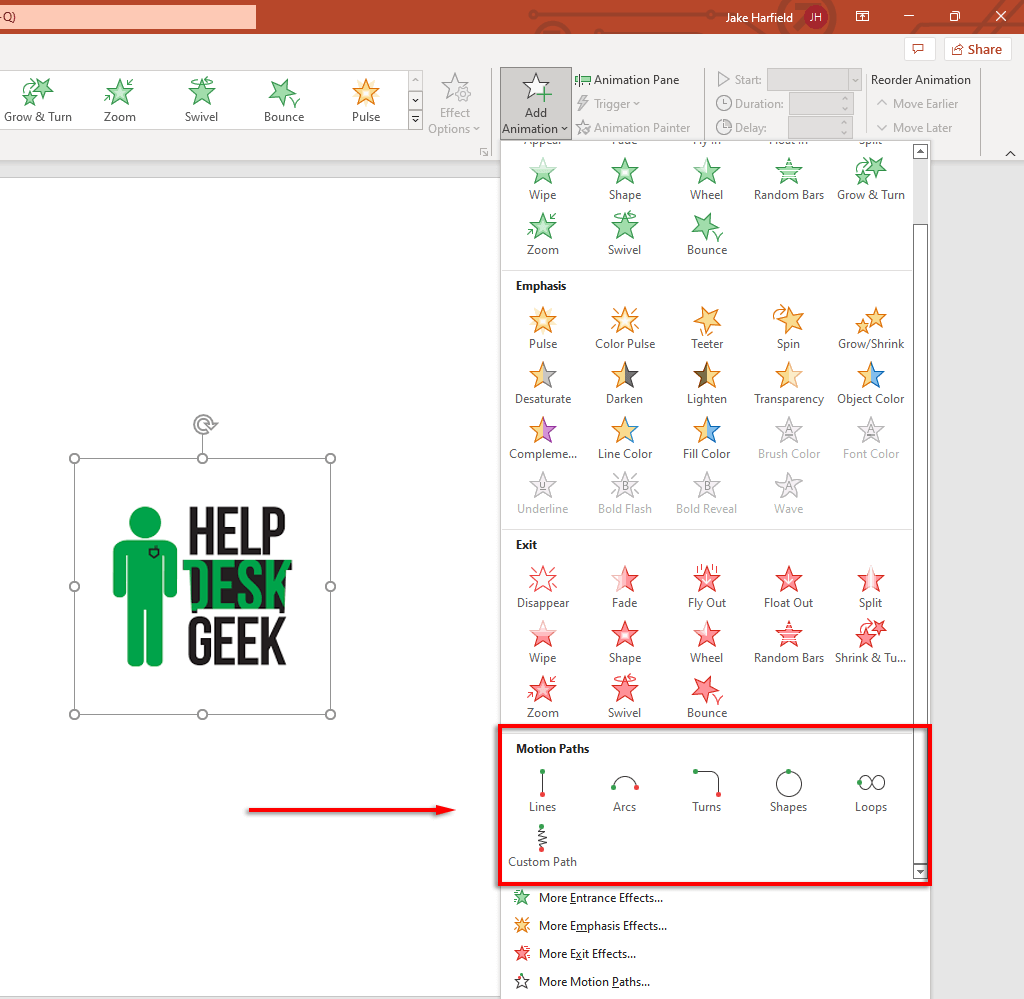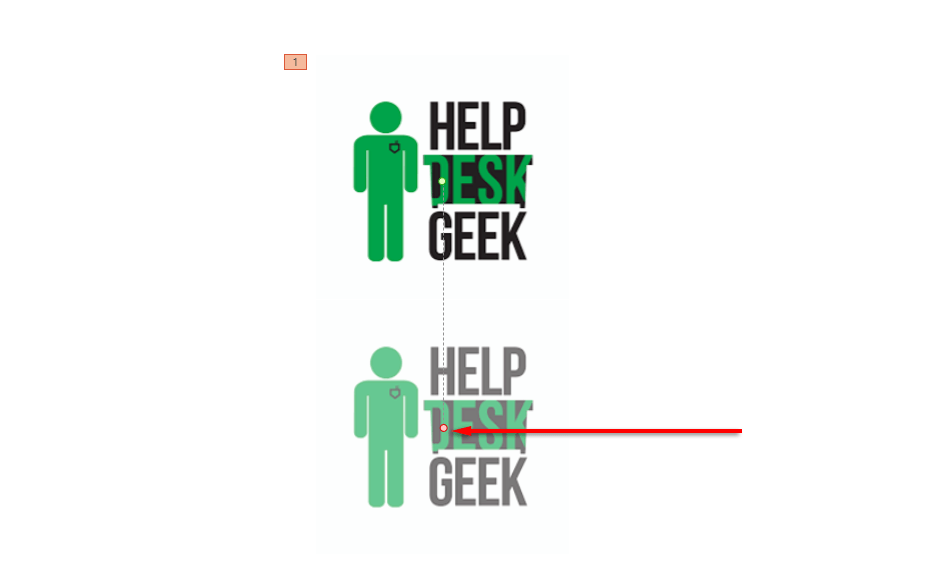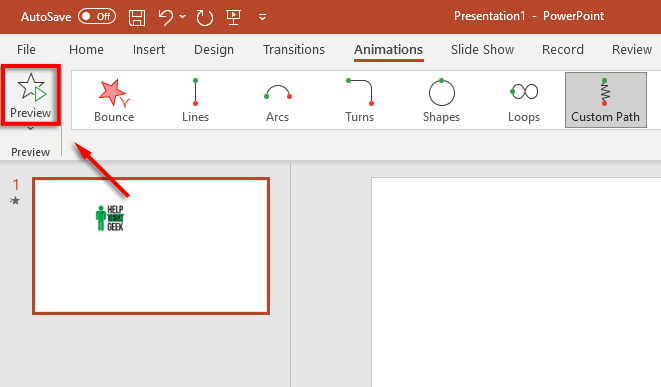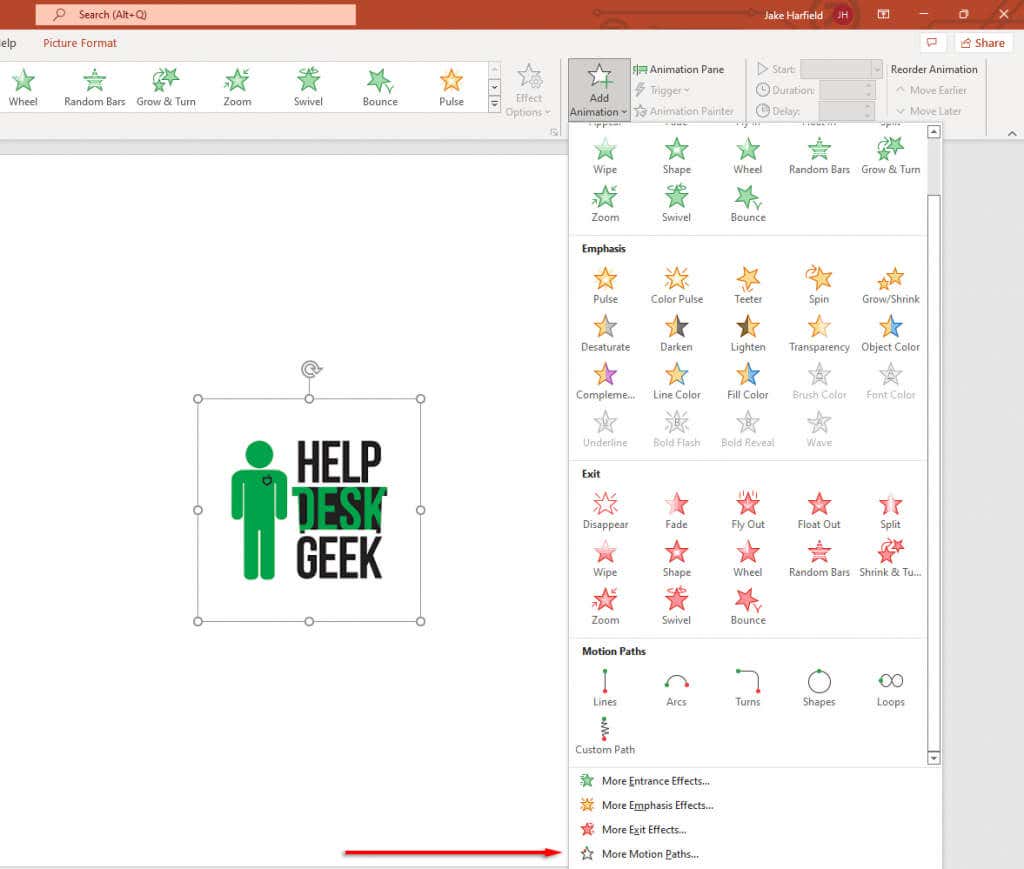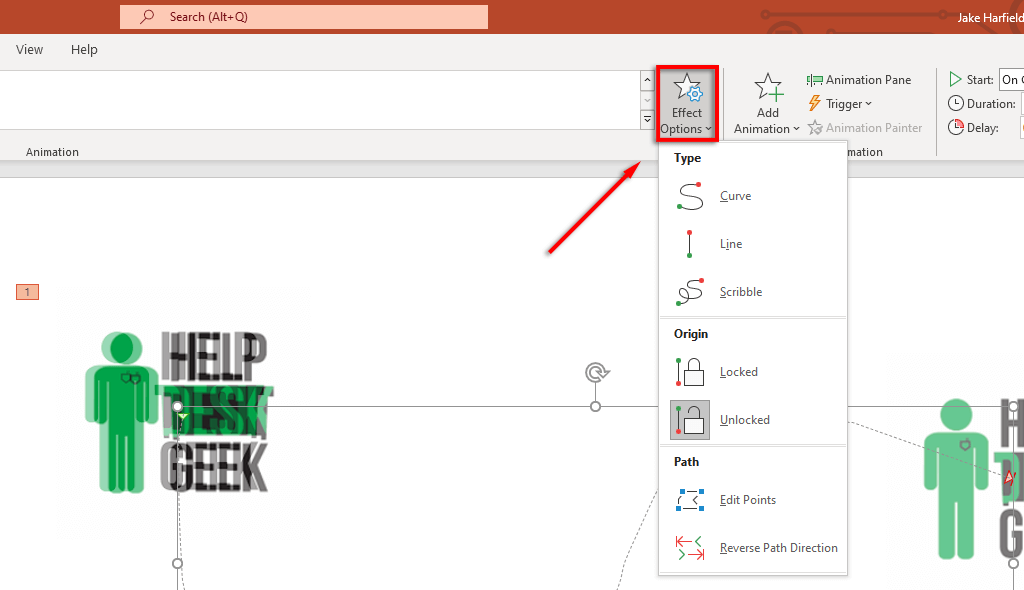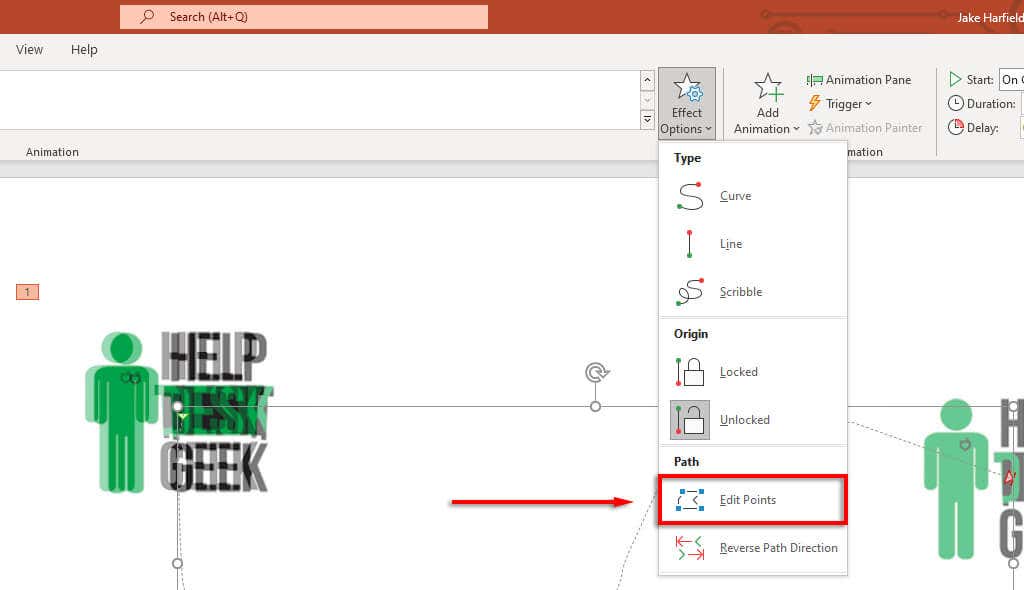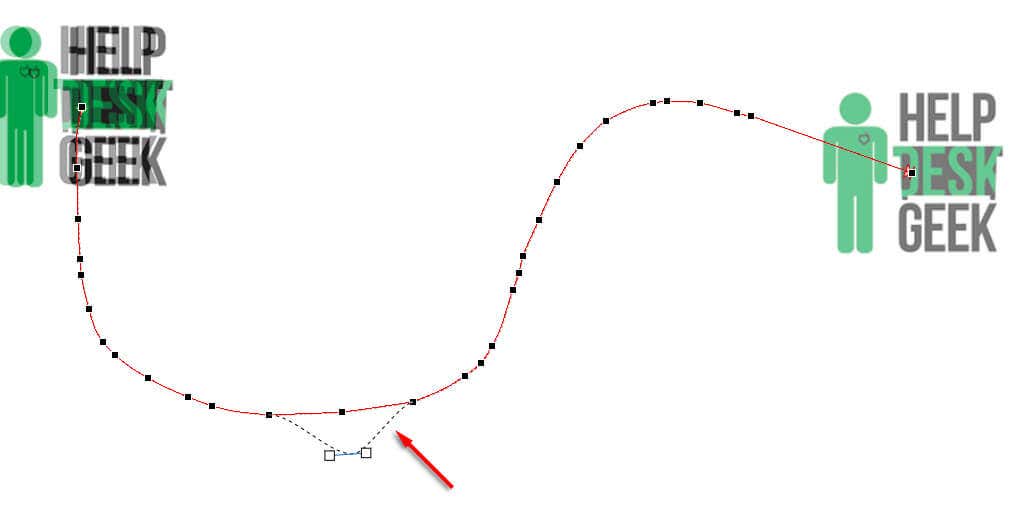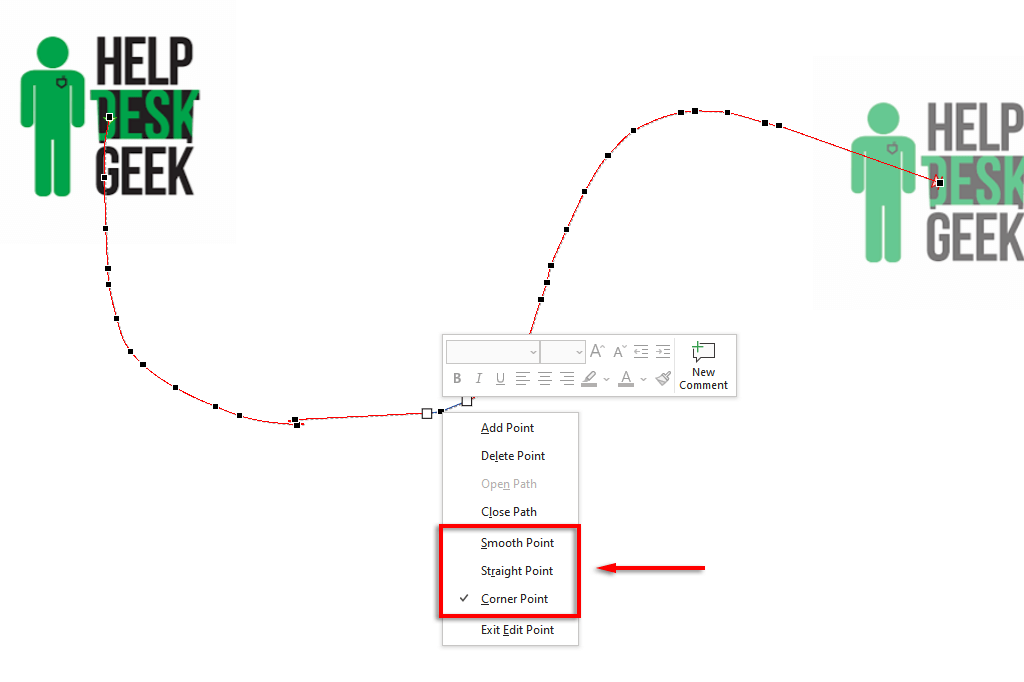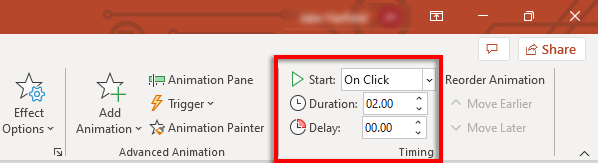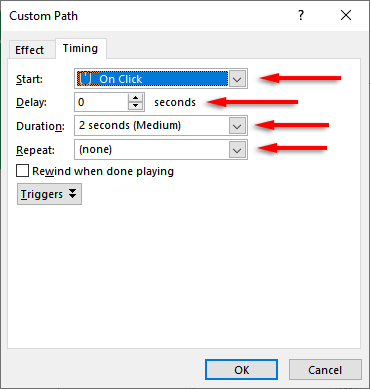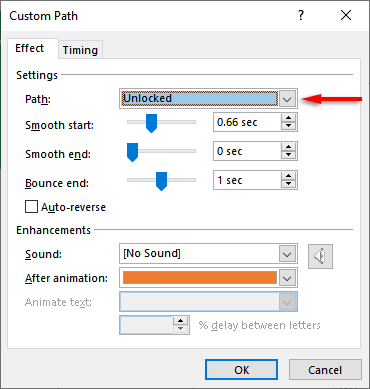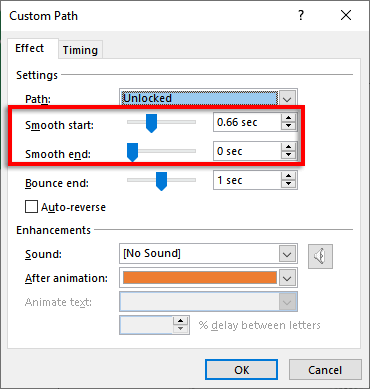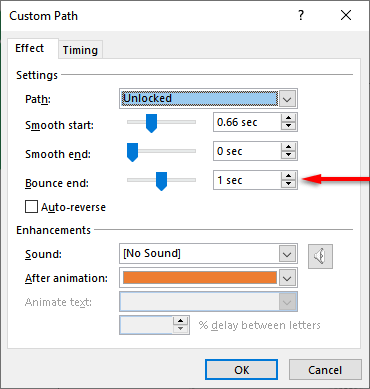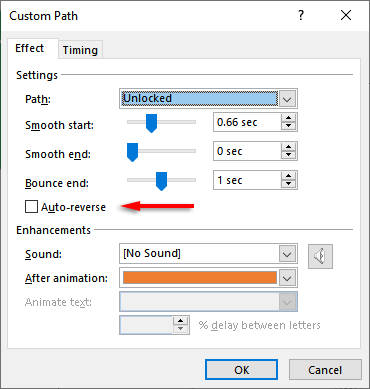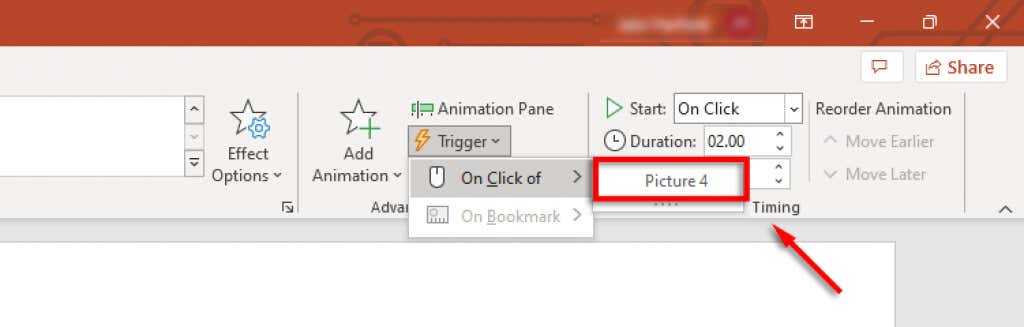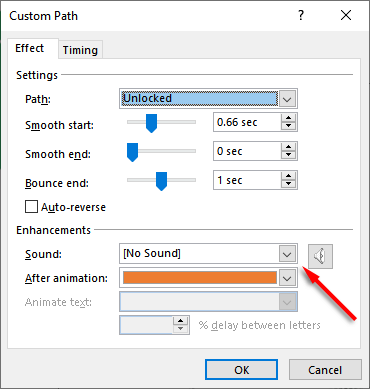Hareket yolları, kullanıcıların slayt gösterilerinde özel animasyonlar oluşturmasına olanak tanıyan bir Microsoft PowerPoint özelliğidir. PowerPoint birçok önceden ayarlanmış animasyon türü sağlarken, hareket yolları bir nesneyi istediğiniz gibi canlandırmanıza olanak tanır.
İster PowerPoint'e yeni başlıyor olun, ister bu özelliği geçmişte kaçırmış olun, size yardımcı olacağız. Bu PowerPoint eğitiminde, Microsoft PowerPoint'te hareket yolu animasyonlarının nasıl kullanılacağını açıklayacağız.
Hareket Yolu Animasyonu Nasıl Eklenir
Hareket yolu animasyonları slayt gösterinizi daha ilgi çekici hale getirin 'a ulaşmanın harika bir yoludur ve animasyonlarınızın karmaşıklığı tamamen size bağlıdır. Slaytınızın ortasına düz bir çizgide hareket eden bir nesne gibi basit bir animasyon eklemek istiyorsanız işlem oldukça basittir.
Not:Aşağıda açıklanan süreç Windows ve daha yeni Mac sürümlerinin yanı sıra PowerPoint 2013 ve PowerPoint 2016'da Microsoft Office 365 için çalışmalıdır.
Temel hareket yolu animasyonunun nasıl ekleneceği aşağıda açıklanmıştır:
PowerPoint sunumunuzu açın ve animasyonunu eklemek istediğiniz slaydı seçin.
Animasyon vermek istediğiniz nesneyi ekleyin ve seçili olduğundan emin olun.
Animasyonlarsekmesine basın.

Animasyon Ekle'nin altındaki açılır oku tıklayın.
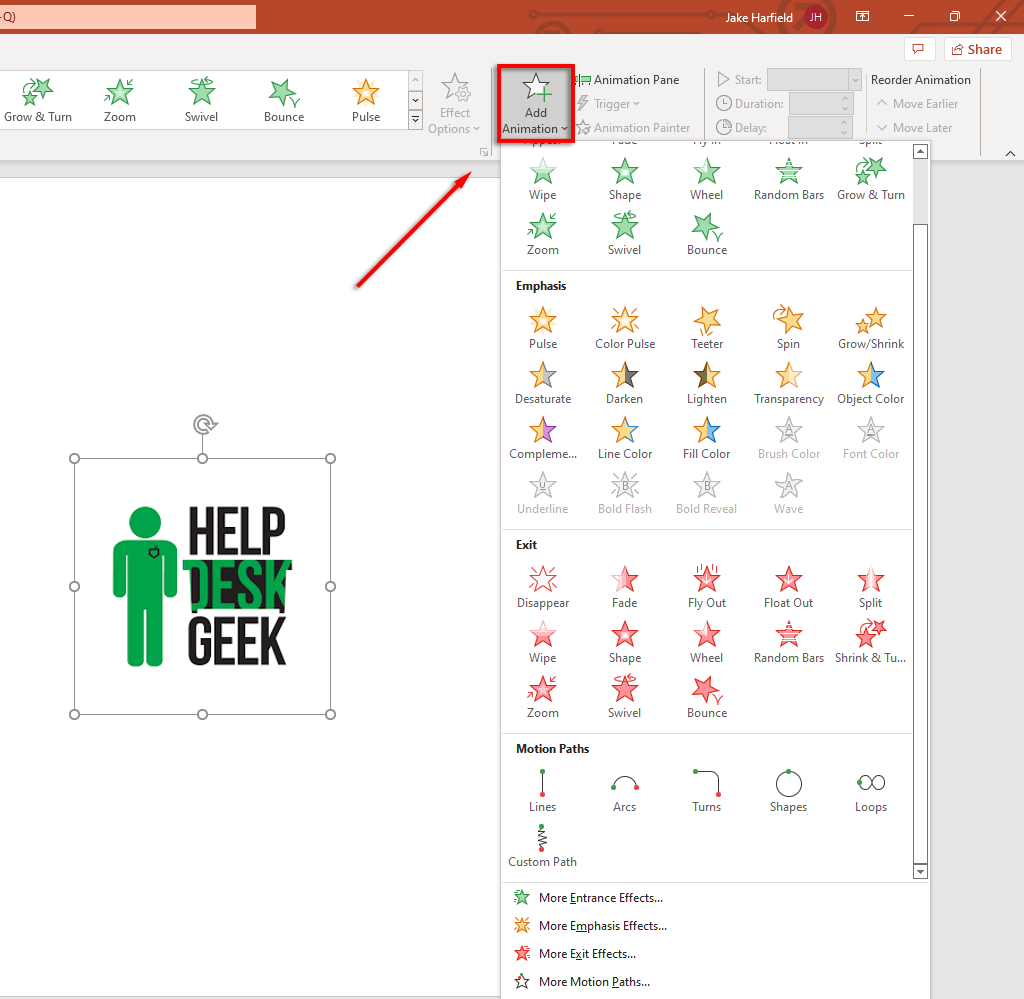
Hareket Yolları'nı görene kadar aşağı kaydırın. Varsayılan animasyon türleri arasında Çizgiler, Yaylar, Dönüşler, Şekiller, Döngüler ve Özel Yol bulunur. Özel Yol'u seçerseniz, animasyonunuzun izlemesini istediğiniz yolda işaretçinizi tıklayıp sürükleyin.
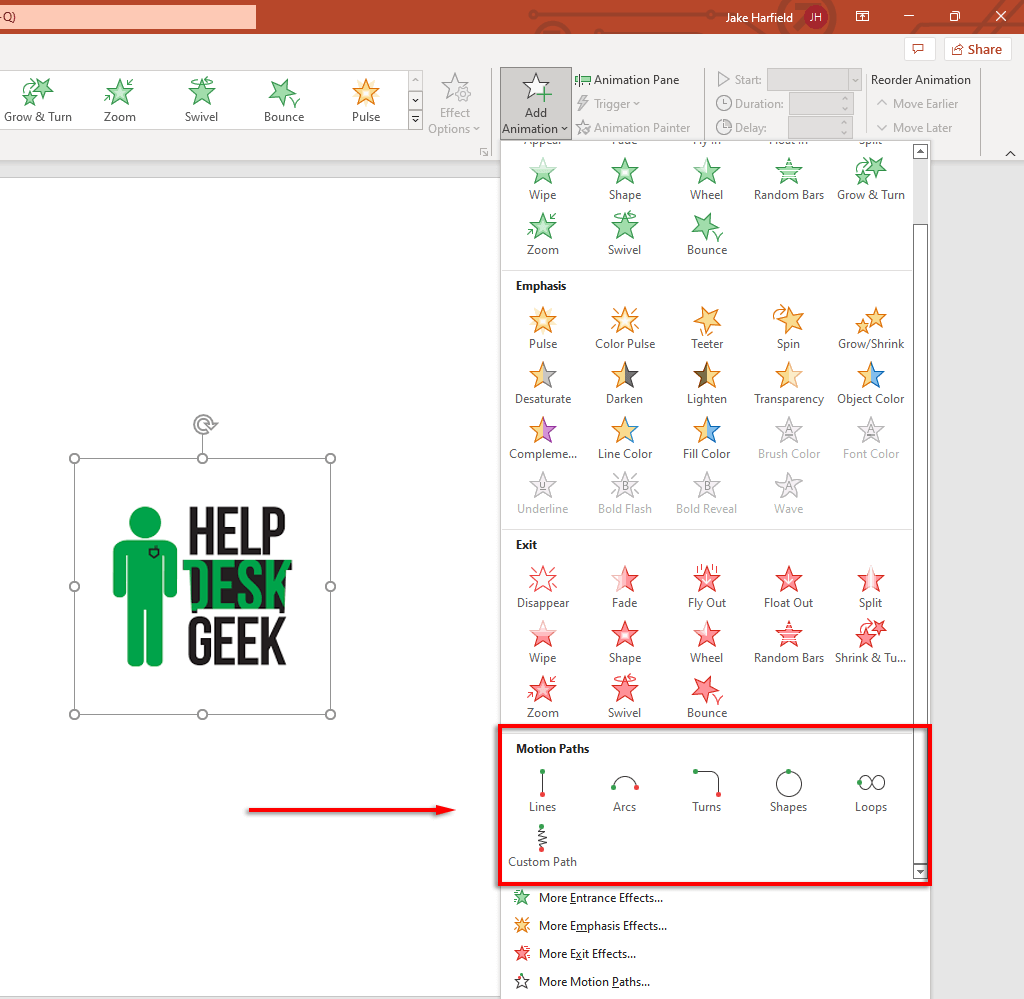
Kullanmak istediğiniz hareket yolunu seçin. PowerPoint, hareketi belirten noktalı bir çizgiyle nesnenizin soluk bir kopyasını görüntüler. Hareket yolunuzu hareket ettirmek için bu noktalı çizginin uç noktalarını tıklayıp sürükleyin.
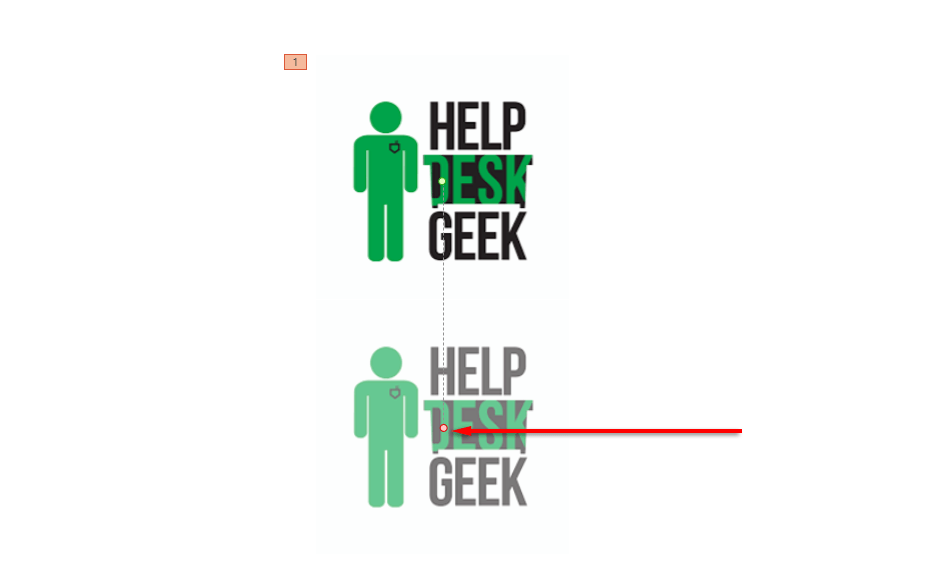
Animasyonlarsekmesinin sol üst kısmında, hareket yolunuzu çalışırken görmek için Önizleme'yi seçin.
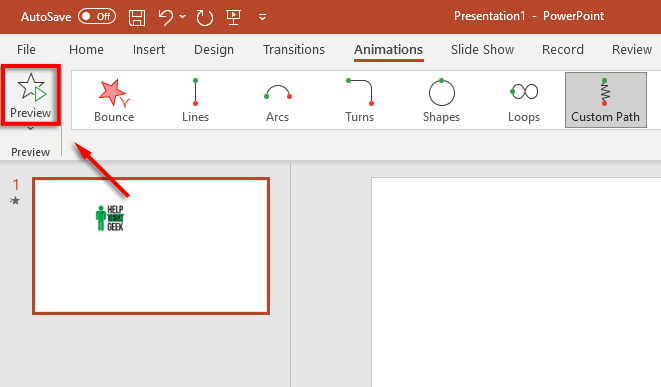
Not:Ayrıca Animasyon Ekle'deki Diğer hareket yolları…seçeneğini tıklayarak da daha gelişmiş animasyonlar ekleyebilirsiniz. Aşağıya doğru açılan menü. Aynı nesneye birden fazla hareket yolu efekti de ekleyebilirsiniz..
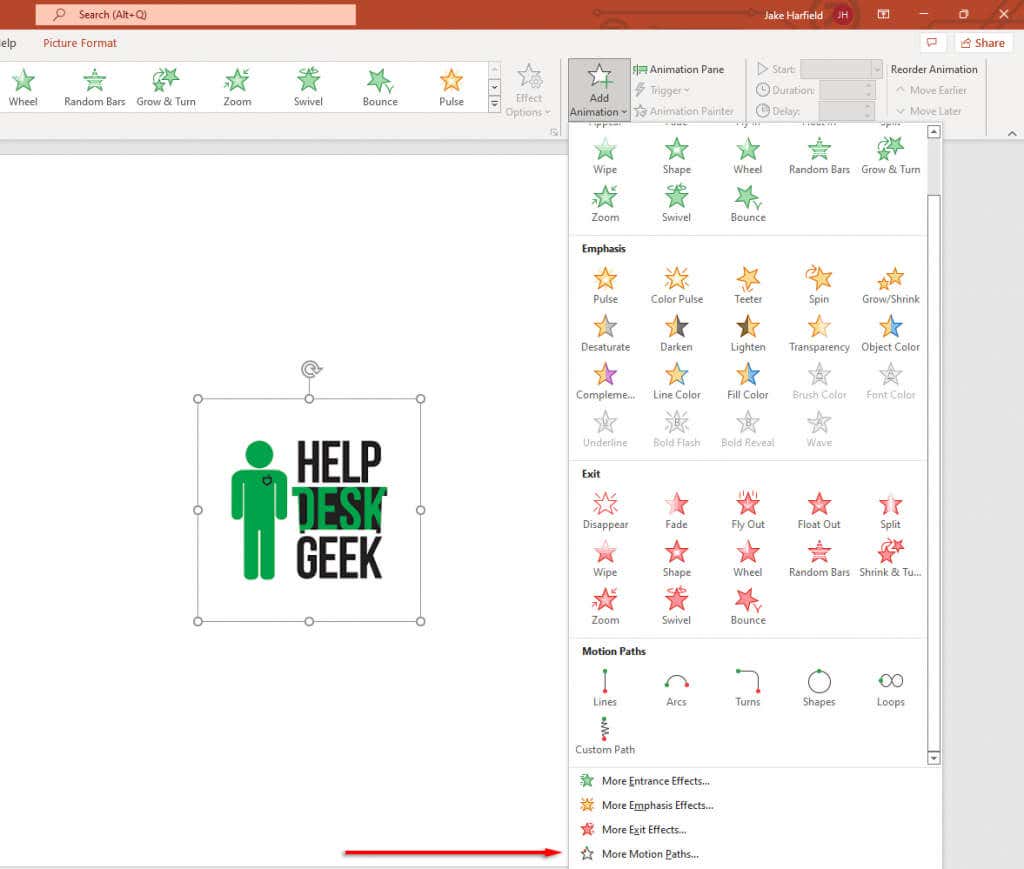
Aşağıda hareket yollarınızı nasıl özelleştirebileceğinizi ve daha karmaşık PowerPoint animasyonlarını nasıl oluşturabileceğinizi açıklayacağız.
Hareket Yolları Nasıl Özelleştirilir
Nesnenize bir hareket yolu ekledikten sonra, hareket yolunuzun yönünü ve zamanlamasını değiştirebilir ve animasyonunuzu öne çıkaracak geliştirmeler ekleyebilirsiniz.
Hareket yolunu özelleştirmek için:
Animasyonlu nesneyi seçin.
Animasyonlarsekmesinde Efekt Seçenekleri'ni tıklayın.
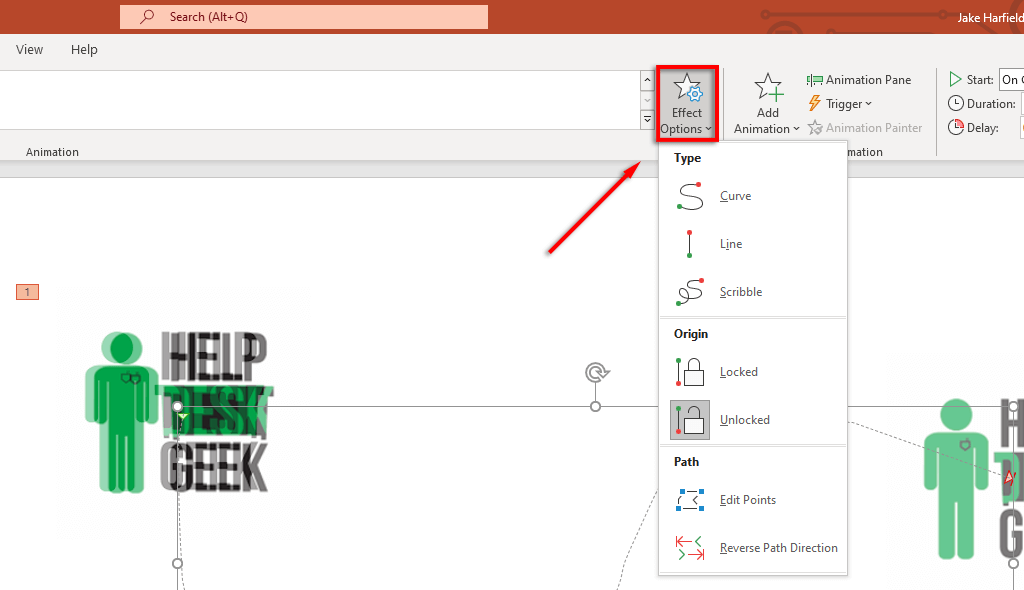
Açılır menüde animasyonunuzun yönünü, kökenini ve yolunu değiştirmenizi sağlayacak seçeneklerin bir listesini göreceksiniz. Bazı yollar yalnızca Ters Yol Yönüsunar, ancak diğerlerinin birkaç ek etkisi vardır.
Animasyonunuz üzerinde daha fazla kontrol sahibi olmak için Noktaları Düzenle'yi tıklayın. Bu seçenek yalnızca bazı hareket yolları için kullanılabilir (özel yollar dahil).
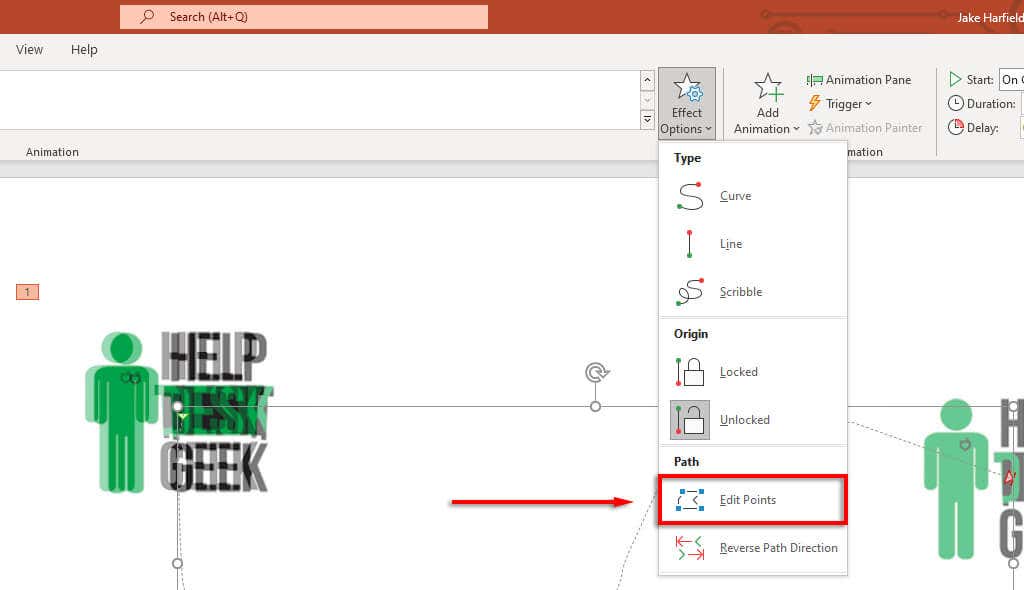
Hareket yolu artık bir animasyon bölmesinde noktalı noktalar görüntüleyecek. Hareket yolunun yönünü ve şeklini değiştirmek için noktalardan herhangi birini seçip sürükleyin.
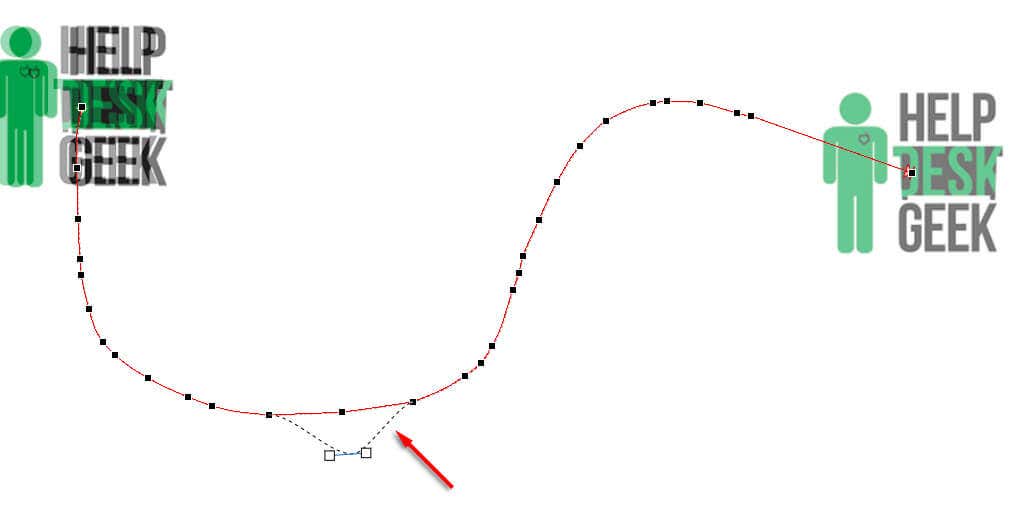
Bir noktayı düz, düzveya köşenoktasına dönüştürmek için sağ tıklayın. Bu seçeneklerin her biri, animasyonun yolunda ilerleme şeklini değiştirecektir. Ayrıca dilediğiniz gibi puan ekleyip kaldırabilirsiniz.
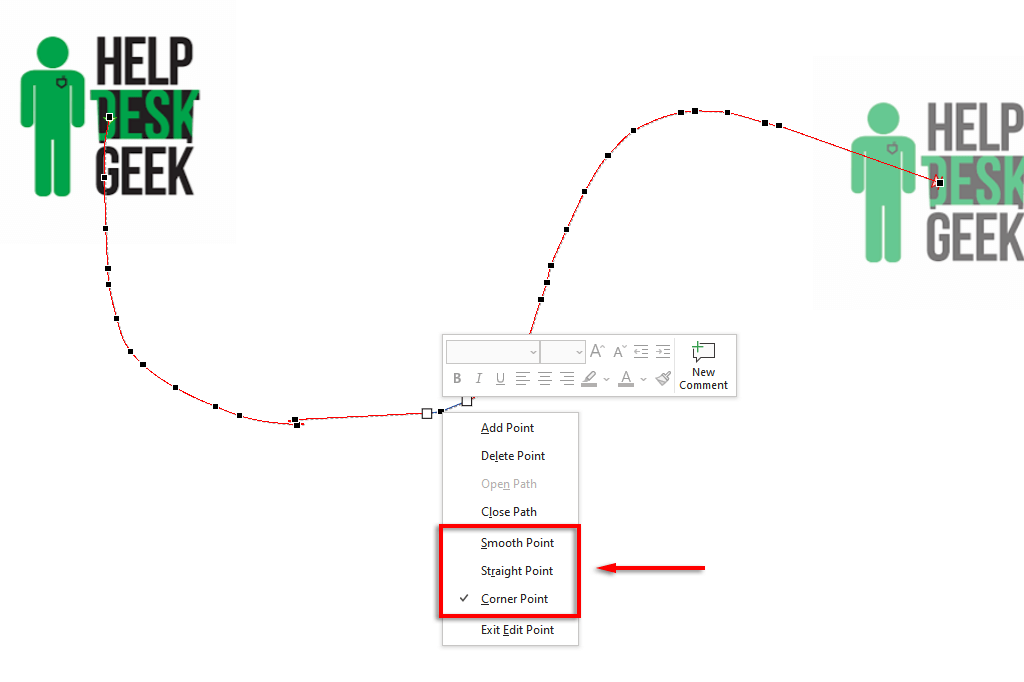
Animasyonunuzu hızlandırmak veya yavaşlatmak için:
Nesnenizi seçin ve Animasyonlarsekmesiniaçın.
Animasyonun ne kadar süreceğini değiştirmek için Süre'nin yanındaki değeri değiştirin.
Animasyonun başlamasının ne kadar süreceğini değiştirmek için Gecikme'nin yanındaki süreyi değiştirin.
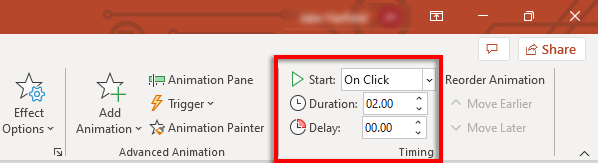
Alternatif olarak, hareket yolunuzuçift tıklayın ve Zamanlamasekmesini seçin. Burada başlangıç koşullarını ekleyebilir, animasyonunuzun gecikmesini ve süresini değiştirebilirsiniz. Animasyonu bittiğinde tekrarlanacak ve geri sarılacak şekilde de ayarlayabilirsiniz.
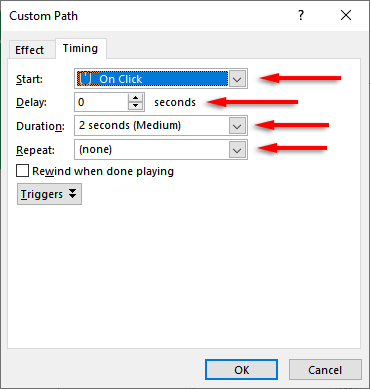
Hareket yolunuzu geliştirmek ve zamanlamasını daha da özelleştirmek için:
Önce hareket yolunuçift tıklayın. Bu, Hareket Yoluanimasyon seçenekleri penceresini açacaktır. Bu pencerede animasyonunuzun tam olarak istediğiniz şekilde akışını sağlamanıza olanak tanıyan çeşitli ayarlar vardır..
Efektlersekmesi altındaki ayarların yaptığı şey şu:
Yol: Hareket yolunuzun kilidi açıldığında, nesneyi her hareket ettirdiğinizde hareket eder. Kilitlendiğinde nesneyi hareket ettirebilirsiniz ve hareket yolu aynı yerde kalır.
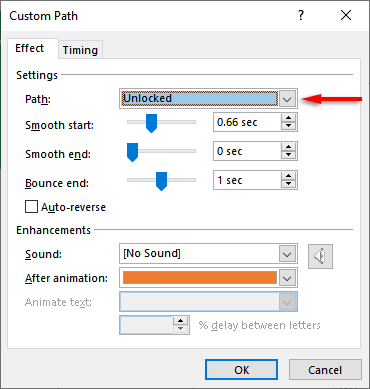
Sorunsuz başlangıç/Düzgün son: Bunlar ne kadar uzun olursa, animasyonunuz o kadar kademeli olarak başlar ve durur. Bu, animasyonunuzu görsel olarak daha hoş hale getiren bir yumuşatma efekti ekler. Bunları değiştirmek için kaydırıcıyı tıklayıp sürükleyin veya metin kutusuna bir değer girin.
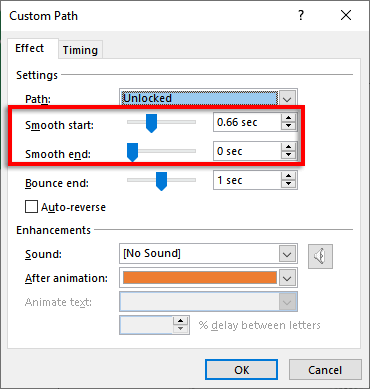
Sıçrama sonu: Bu açıksa, animasyonunuz bitiş noktasına ulaştığında "sıçrayan" bir etki yapacaktır.
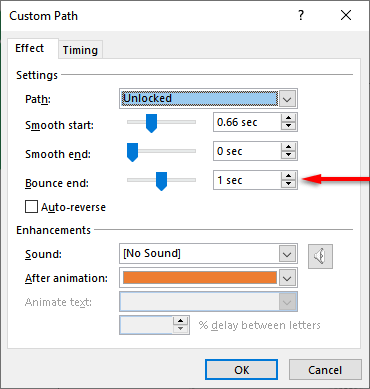
Otomatik ters çevirme: Otomatik ters çevirmenin yanındaki kutuyu işaretlerseniz, animasyon bitiş noktasına ulaştığında dönecek ve başlangıç noktasına döndüğünde duracaktır.
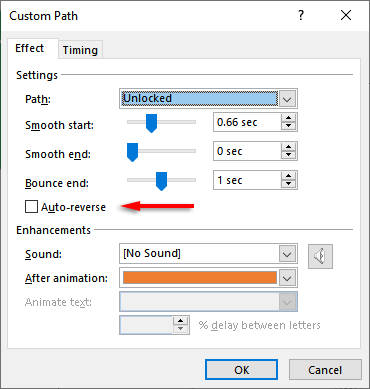
Animasyonunuza özel bir tetikleyici eklemek için:
Animasyonlarsekmesinde hareket yolunuzu seçin ve ardından Tetikleyici'yi tıklayın.
Animasyon efektinizi nasıl tetiklemek istediğinizi seçin.
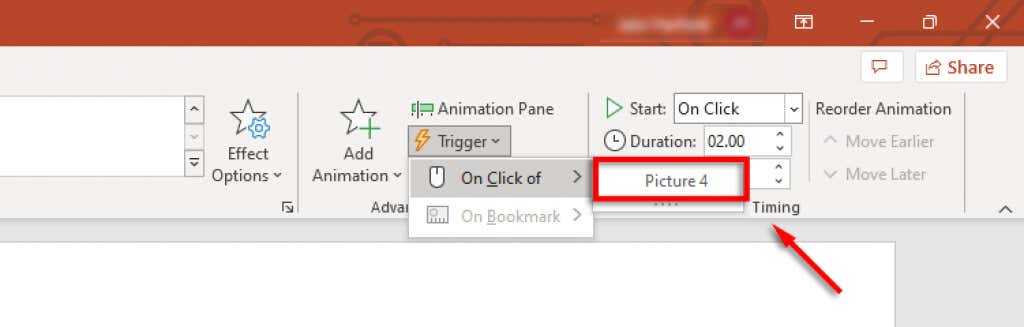
Animasyonunuza ses eklemek için:
Hareket yolunuzuçift tıklayın.
“Ses”in yanındaki açılır menüyü seçin ve bir ses seçin. Animasyonunuz başladığında bu ses çalacak.
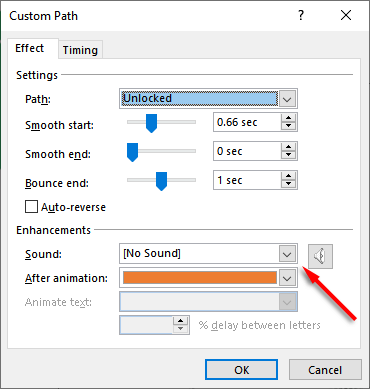
PowerPoint Yine İş Başında
PowerPoint uzun zamandır Microsoft Office paketindeki en güçlü uygulamalardan biri olmuştur ve kullanıcıların kolayca güzel slayt gösterileri oluşturmasına olanak sağlar. Ve bu eğitimle, nesnelerinizi istediğiniz gibi canlandırmak için kendi hareket yollarınızı kolayca ekleyebilmelisiniz.
.
İlgili Mesajlar: