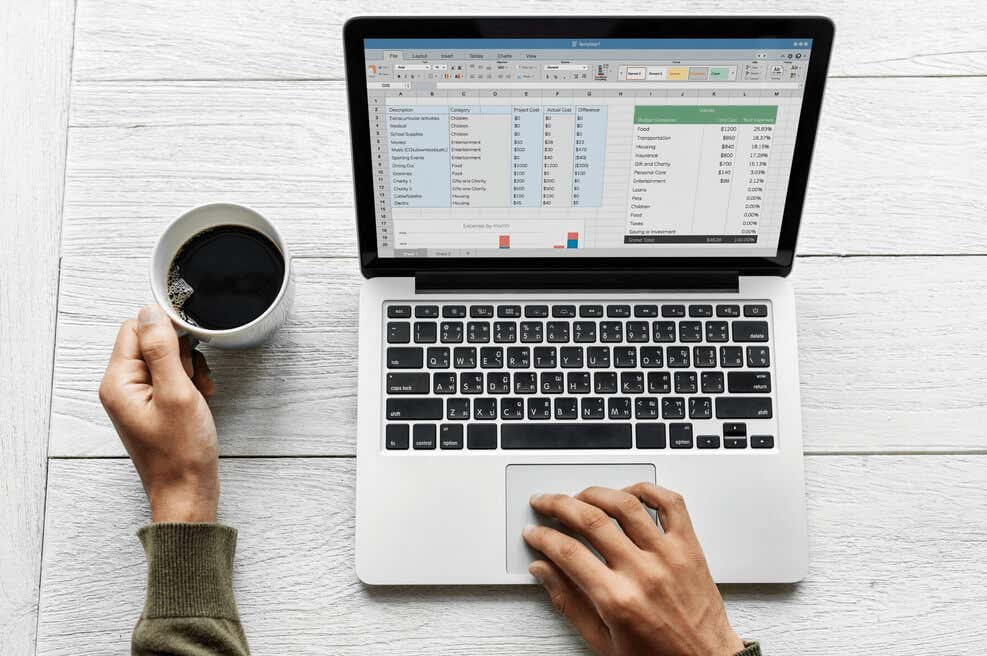
Pek çok Excel kullanıcısı, çalışma sayfasının içindeki hücrelerini, sabit değerlerini veya formüllerini adlandırmaz. Ancak, isimleri mükemmelleştirmenin bir amacı var. çalışma sayfası içeriği okumayı, yazmayı ve yeniden kullanmayı kolaylaştırırlar. Adlı bir hücre aralığında içerik bulmak, hücre referanslarını kullanmaktan daha kolaydır. Ayrıca adına benzersiz karakterler ekleyebileceğiniz ve gülen veya kalp gibi semboller oluşturabileceğiniz için de eğlencelidir.
Microsoft Excel, tanımlanmış ve tablo adı olmak üzere iki tür isim yapmanızı sağlar. Tanımlanan ad bir hücre, bir dizi hücre, bir sabit veya bir formül anlamına gelir. Bu makale size bir isim kutusunda nasıl kullanılacağını öğretecektir. Tablo adları, Excel elektronik tablosuna eklediğinizde tablolara verilir. Ancak Excel veri aralıklarınızı adlandırmaya başlamadan önce, Excel'deki ad kutusu hakkında daha fazla bilgi edelim! /h2>
Excel'deki bir isim kutusu, hücre aralıkları veya tablolara bir isim vermek için kullanılır. Formül çubuğunun solunda bulunan bir kutu. Elektronik tabloda belirli bir hücre seçtiğinizde, bu ad kutusu adını görüntüler. Örneğin, A1 hücresinin seçilmesi, A1'i görüntüleyen ad kutusuyla sonuçlanacaktır.
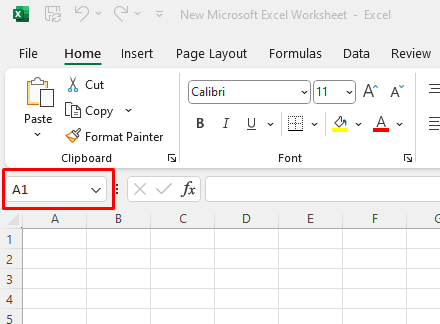
Bu isim kutusunu, satır ve sütun atamalarının kombinasyonu yerine benzersiz bir isim atamak için kullanabilirsiniz. İsim kutusundaki isim
Bireysel hücrelerin veya bir grup hücrenin adlandırılması, adını istediğiniz adı yazmak kadar kolaydır. Ad kutusuna adı yazmadan önce bir hücre veya bir dizi hücre seçtiğinizden emin olun. Excel, hangi hücre yelpazesinden bahsettiğinizi böyle bilecektir.
Örnek olarak görelim. Bir isim listeniz varsa, şirketinizdeki çalışanlar hakkında diyelim, (başlıksız) adları içeren tüm hücreleri seçebilir ve bu hücrelerin aralığını “çalışanlar” olarak verebilirsiniz. Ad kutusuna istediğiniz adı yazdıktan sonra adını oluşturmayı bitirmek için klavyenizetuşuna bastığınızdan emin olun.
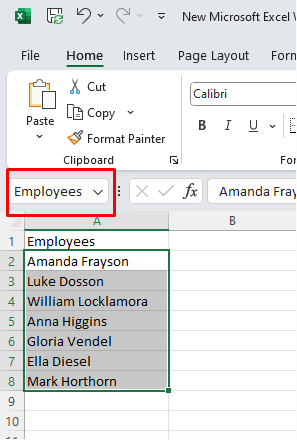
Bu aralığı genişletmek ve maaşlarını içerecek B sütunu eklemek istiyorsanız, hem çalışanlar hem de maaş sütunlarındaki (başlıklar olmadan) verileri seçerek ve isim kutusuna yeni isim belirleyerek yapabilirsiniz..
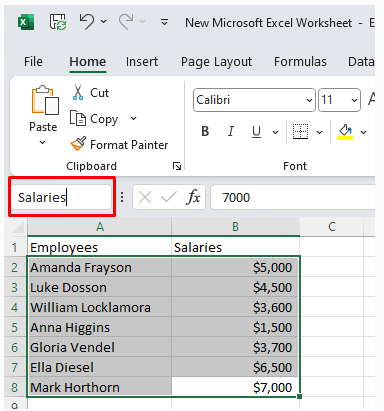
Bir dizi hücreye bir isim vermek için Excel adı kutusunu kullanmak kolaydır. Ama yine de bunu neden yapacağınızı merak ediyor olabilirsiniz.
Şimdi, seçtiğiniz adını ad kutusuna yazarak hücre aralıklarını nasıl adlandıracağınızı öğrendiğinize göre, nasıl kullanabileceğinizi görelim. Ad kutusu, Excel elektronik tablolarıyla çalışmanızda günlük olarak kullanacağınız farklı özelliklere erişmenizi sağlar. Büyük Excel veritabanlarıyla çalışıyorsanız, bu özelliklerden bazıları çok önemlidir.
1. Hızlı bir şekilde belirli bir hücre bulun
Diyelim ki Excel çalışma sayfanız verilerle dolduruluyor, ancak Belirli verileri bulun yapmanız gerekiyor. B150 olarak adlandırılan bir hücrede olduğunu biliyorsunuz. B150 hücresini bulmak için çalışma sayfasında gezinmek zamanınızı gereksiz yere tüketebilir. Bunun yerine, o belirli hücreyi hızlı bir şekilde bulmak ve seçmek için ad kutusunu kullanabilirsiniz.
Tek yapmanız gereken ad kutusunu seçmek ve içinde B150 yazın. Klavyenizdeki Enter tuşuna basın ve bu eylem sizi otomatik olarak B150 hücresine götürür ve seçer. Birden çok hücre seçin
Farenizi ihtiyacınız olan hücre aralığında sürüklemek yerine, aynı anda birden fazla hücre seçmek için ad kutusunu kullanabilirsiniz. Diyelim ki listenizdeki tüm çalışanları seçmek istiyorsunuz. Sadece ad kutusuna “çalışanlar” adını yazın ve bu adla belirlenen hücre aralığını seçmek için Enter tuşuna basın.
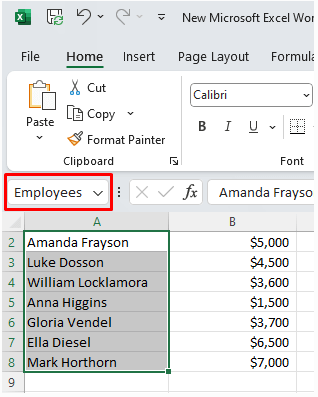
Hızlı bir şekilde ad vermediğiniz bir dizi hücre seçebilirsiniz. Seçilmeniz gereken aralığın sütununu ve satır tanımını girin ve Enter tuşuna basın. Örneğin, tüm hücreleri A1'den D10'a seçmek istersiniz. Seçimi hızlı bir şekilde yapmak için A1: D10 ad kutusuna girin.
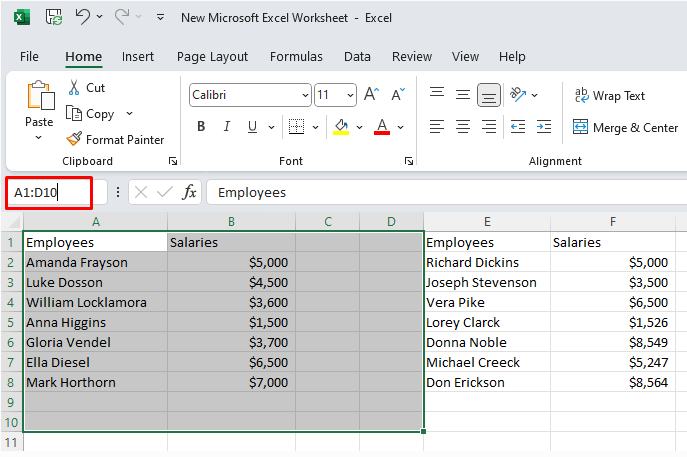
Ad kutusuna sahip bir dizi hücre seçmek özellikle çalışma sayfanız boş hücreler içeriyorsa kullanışlıdır. Bu durumda, klavye kısayolunun kullanılması vites+ ctrl+ sağ okyalnızca boş bir hücre bulana kadar seçilir. shift+ ctrl+ aşağı okkısayolu ile aynıdır. Boş hücreye çarptığı anda seçmeyi bırakacaktır..
3. Aktif bir hücreden hızlı bir şekilde hücre aralığını seçin
Diyelim ki aktif hücreden başlayarak bir dizi hücre seçmek istiyorsunuz. Aktif bir hücre, şu anda seçtiğiniz hücredir.
Diyelim ki bir B3 hücresi ve D10'a bir seçim yapmak istiyorsunuz. Bu durumda, B3: D10 aralığı için tüm referansı yazmanız gerekmez. Bunun yerine yalnızca seçilmesini istediğiniz son hücreyi, bu durumda D10'u yazın. Ancak, Enter tuşuna basın. Aksine, hücre aralığını seçmek içinvites+enterenter. "4. İki hücre seçin
Hızlı bir şekilde yan yana olmayan iki hücreyi seçmek istiyorsanız, hızlı bir şekilde yapmak için ad kutusunu kullanabilirsiniz. İhtiyacınız olan belirli hücreyi bulmak için belgenizde kaydırmanız gerekmez.
Diyelim ki B3 ve D10'u seçmek istiyorsunuz. Ad kutusuna B3 ve D10 yazın. Ardından, klavyenizde ctrl+entertuşuna basın. Birden fazla hücre aralığı seçin
Ad kutusunu kullanarak birden fazla aralık seçmek kolaydır. Yapmanız gereken tek şey, bir virgül (,) ile ayrılmış aralıkların atamalarını yazmaktır. Aralıkları girdikten sonra, seçim yapmak için klavyenize girin.
Örnek olarak görelim. Tüm çalışanların ve maaşlarının seçilmesini sağlamak için A2 ve B8 ile E2 ve F8 arasında bir dizi hücre yapmak istiyorsunuz. A2 Tip: B8, E2: F8 Ad kutusunda.
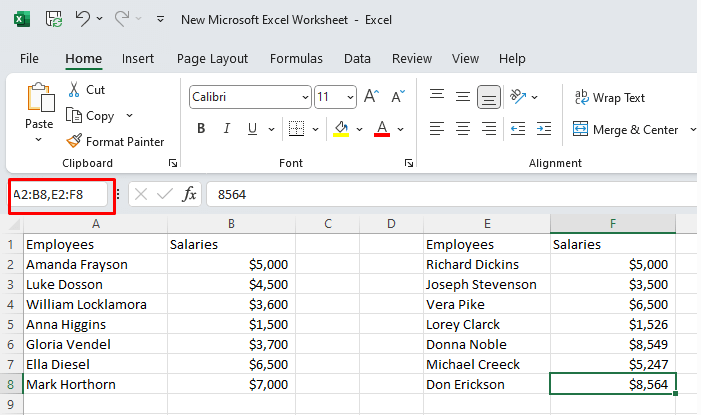
Enter'a bastığınızda, iki hücre aralığından bir seçim alırsınız. Tüm sütun veya satırı seçin
Ad kutusundan bir sütunun tamamını seçmek kolaydır. Tüm bir sütunun tamamını seçmek istiyorsanız, ad kutusuna A yazın: a ve bir seçim yapmak için enter tuşuna basın.
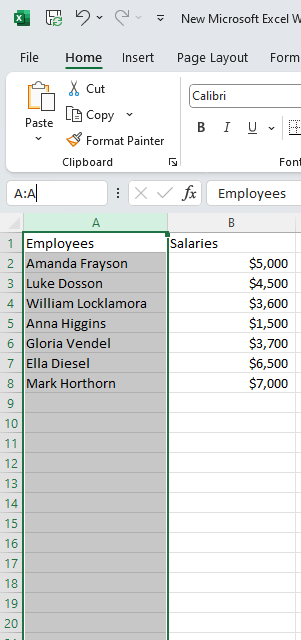
Bir satırın tamamını seçmek için de aynı. Tüm satır 2'yi seçmek istiyorsanız, 2: 2 type ve enter tuşuna basın.
Excel'de isimler oluştururken izlemeniz gereken bazı kurallar vardır. Bu kurallar, Excel programının onlarla kolayca başa çıkabilmesi için uygulanır. Onları tanıyabilmeli ve isimleri işlevlerde kullanabilmelidir..
Excel Name Manager, isimleri yönetmek için tasarlanmıştır. Mevcut adları düzenlemek, bulmak, filtrelemek veya silmek için kullanabilirsiniz. Yenilerini oluşturmak için de kullanabilirsiniz. İsim yöneticisine erişmek kolaydır. Şerit üzerindeki Formüller sekmesinde, tanımlama adı grubunda bulabilirsiniz.
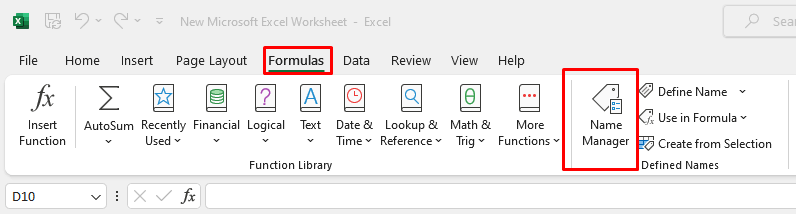
veya klavye kısayolunu ctrl+ f3kullanabilirsiniz.
Ad Yöneticisi iletişim kutusu açık olduğunda, şu anda açık çalışma sayfasındaki mevcut tüm adların listesini göreceksiniz. ">1. İsim Yöneticisi ile Adları Düzenle
Mevcut adı Ad Yöneticisi ile değiştirmek istiyorsanız, adı seçin ve Ad Yöneticisi iletişim kutusundaki Düzenle…düğmesini tıklayın. Burada sadece adı değil, aynı zamanda referansı da değiştirebilirsiniz.
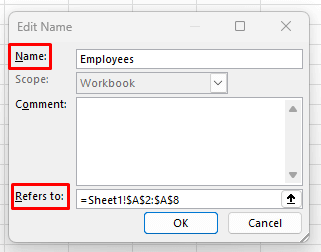
Yeni adı girdiğinizde, düzenlemeyi bitirmek için Tamamseçin.
Not: Referansı düzenlemek için Düzenle iletişim kutusunu girmeniz gerekmez. Düzenlemek istediğiniz adı seçerek ve doğrudan içine yeni bir referans yazarakkutusuna atıfta bulunur. Alternatif olarak, istenen aralığı bulmak için kutuların yanındaki oku kullanabilirsiniz. İsim Yöneticisi ile Filtre Adları
Ad Yöneticisi iletişim kutusundaki filtresidüğmesi, filtreler kullanarak belirli adları hızlı bir şekilde bulmanıza olanak tanır. Bu, özellikle ad yöneticiniz büyük bir isim listesi içeriyorsa yararlıdır.
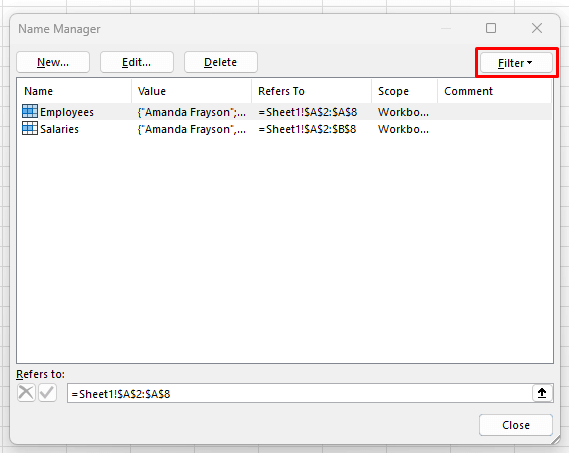
Adları üç kategoride filtreleyebilirsiniz:.
Ad yöneticisi ile adları silmek çok sezgiseldir. İstenen adı seçin ve ardından Sil düğmesini seçin.
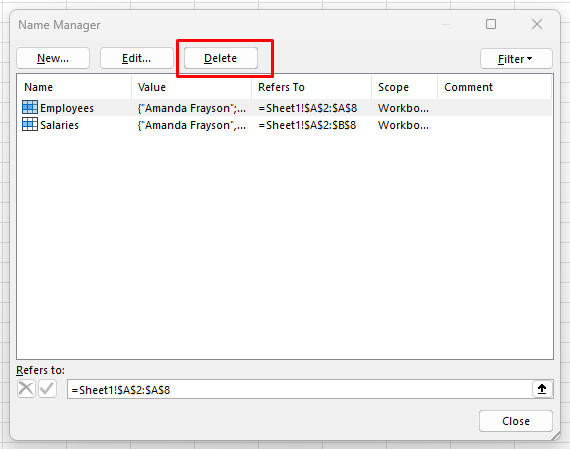
Birden fazla seçip sonra Sil düğmesini seçerseniz birkaç adı bir kerede de silebilirsiniz. Birden çok ad seçmek için farenizi tıklayın ve sürükleyin veya bir tane seçin, ardından klavyedeki ctrltuşunu basılı tutun ve silmek istediğiniz diğer adları seçin.
Filtreler kullanarak adları da seçebilirsiniz. Tüm adları hatalarla silmek istiyorsanız, Sil düğmesini tıklamadan önce seçmek için hata filtreli adları kullanın.
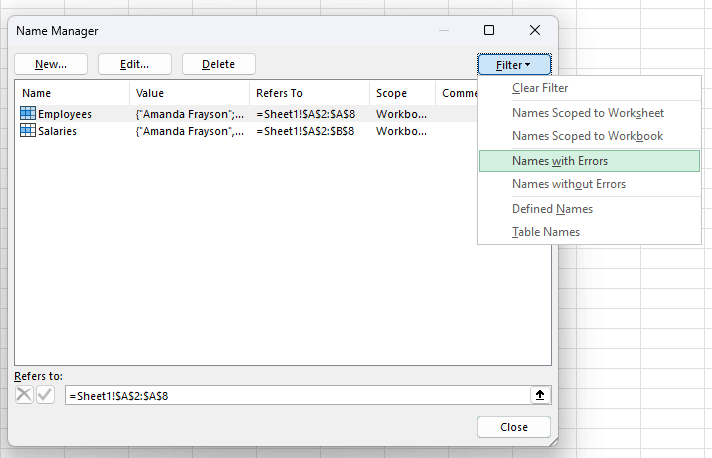
Gördüğünüz gibi, Excel'deki Ad Kutusu, kullanıcılara çalışma kitapları içinde aralıkları, hücreleri ve adlandırılan aralıkları gezmek, seçmek ve yönetmek için uygun bir yol sunan çok yönlü bir araçtır. İster Excel dünyasını veya becerilerinizi geliştirmek isteyen tecrübeli bir kullanıcı keşfetmeye başlayan yeni başlayanlar olun, isim kutusuna hakim olmak, elektronik tablo görevlerindeki verimliliğinizi ve etkinliğinizi büyük ölçüde artırabilen değerli bir varlıktır. Bir dahaki sefere Excel'de çalıştığınızda, isim kutusunun gücünü ve rahatlığını göz ardı etmeyin. Büyük faydaları olan küçük bir özelliktir.
.