Excel'i bilmek değerli bir beceridir. Ancak aracın kullanımı her zaman kolay değildir ve özellikleri tam olarak anlamadığınız takdirde sinir bozucu olabilir. Excel çalışma sayfaları ile çalışma kitapları arasında genellikle durum böyledir çünkü bunlar kolayca karıştırabileceğiniz terimlerdir. Aslında bu karışıklık, bazı kişilerin çalışma sayfalarını elektronik tablo olarak adlandırmasına yol açmaktadır. Çalışma kitapları ve çalışma sayfaları farklı şekilde oluşturulup yönetilir; dolayısıyla aralarındaki farkı bilmek önemlidir.
Bu Excel eğitiminde çalışma sayfası ile çalışma kitabı arasındaki farkın ne olduğunu öğreneceksiniz. Ayrıca çalışma sayfalarını nasıl değiştireceğinizi ve bunları bir çalışma kitabından diğerine nasıl taşıyacağınızı da öğreneceksiniz. Ayrıca uzman kullanıcı olmak istiyorsanız iş akışınızı hızlandırmak için En iyi 40 Excel klavye kısayolu ve makrolarımıza göz atmayı unutmayın.
Çalışma Sayfaları ile Çalışma Kitapları Arasındaki Fark Nedir?
Bir çalışma kitabını normal bir kağıt kitap olarak hayal edin; sayfalardan oluşan bir koleksiyon. Bir Excel çalışma sayfası yalnızca tek bir sayfadır veya kitaptaki birçok sayfanın bir sayfasıdır. Bu, bir Excel çalışma kitabının bir çalışma sayfaları koleksiyonu olduğu ancak tek bir çalışma sayfası da içerebileceği anlamına gelir. Bir çalışma kitabına kaç çalışma sayfası koyabilirsiniz? Microsoft, bunun bilgisayarınızın donanımına bağlı olduğunu söylüyor. Cihazınız izin verdiği sürece bir çalışma kitabında istediğiniz sayıda çalışma sayfası bulunabilir.
Excel'i ilk açtığınızda, yazılım size üç boş Excel sayfası içeren bir çalışma kitabı sunacaktır. Bunları ekranın sol alt köşesinde Sayfa1, Sayfa2 ve Sayfa3 adlı ayrı sekmeler halinde görebilirsiniz. Bu üçünden sadece birini kullanmanız gerekebilir ama kullanmadıklarınızı silmenize gerek yok.

Excel çalışma sayfaları; tarih, metin, sayı ve Excel formülleri ve işlevleri gibi verileri girebileceğiniz satırlar, sütunlar ve hücrelerden oluşur. Çalışma sayfası hücrelerine, satırlarına ve sütunlarına girdiğiniz veriler ayrıca grafikler ve çizelgeler olarak da görüntülenebilir.
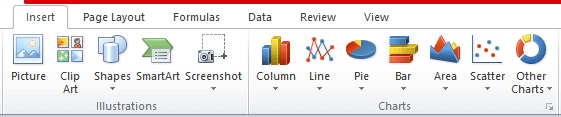
Excel çalışma kitaplarını xlsx dosya uzantısıyla cihazınıza kaydedebilirsiniz. Ancak yazılımın eski sürümüxls uzantısını kullanıyordu, bu nedenle xlsx yerine bunu görürseniz şaşırmayın. Endişelenmeyin, Excel'in tüm yeni sürümleri her iki dosya uzantısı türünü de açabilir.
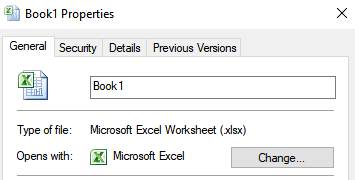 .Çalışma kitabındaki
.Çalışma kitabındaki
Çalışma sayfalarını gruplama kullanışlıdır. Yakından ilişkili verileri içeren çalışma sayfalarını tek bir yerde tutmak istersiniz. Verileri bir çalışma sayfasından diğerine bağlıyorsanız çalışma kitapları kullanışlıdır. Çalışma kitapları, farklı ancak ilişkili dosyaları bir arada tutan klasörler gibidir. Ancak bir çalışma sayfasından diğerine atlamak kafa karıştırıcı olabilir ve bu nedenle bunları nasıl doğru şekilde yöneteceğinizi öğrenmelisiniz.
Çalışma Sayfasını Görüntüleme, Yeniden Adlandırma, Ekleme ve Silme
Excel'in çalışma sayfalarına verdiği varsayılan adlar pek açıklayıcı değildir. Sayfa1, Sayfa2 ve Sayfa3'te fazla bilgi yok. Bu nedenle öncelikle çalışma sayfalarıyla ilgili temel bilgileri öğrenmelisiniz.
Çalışma Sayfalarını Görüntüleme
Tek bir e-tabloyu görüntülemek için yapmanız gereken tek şey sekmesini tıklamaktır. Ancak daha uzun adlara sahip çok sayıda sayfayla çalışıyorsanız Excel tüm sayfa sekmelerini görüntüleyemeyecektir. Bu durumda sekmelerin solundaki okları kullanabilirsiniz. Bu oklar sola veya sağa gitmenize yardımcı olacaktır. Ayrıca söz konusu oklara sağ tıkladığınızda tüm sekmelerin bir listesi görüntülenecektir. Daha sonra istediğiniz çalışma sayfasını tıklayabilirsiniz.
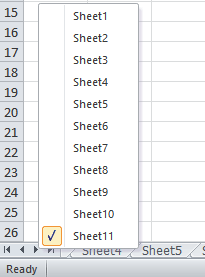
Çalışma Sayfasını Yeniden Adlandırma
Bir çalışma sayfasını yeniden adlandırmak kolaydır. Sekmeye sağ tıklayın ve bir içerik menüsü açılacaktır. Yeniden Adlandır'ı seçin ve yeni adı yazın. Ayrıca, yeniden adlandırmak istediğiniz sekmeyi çift tıklayıp yeni adı yazabilirsiniz.
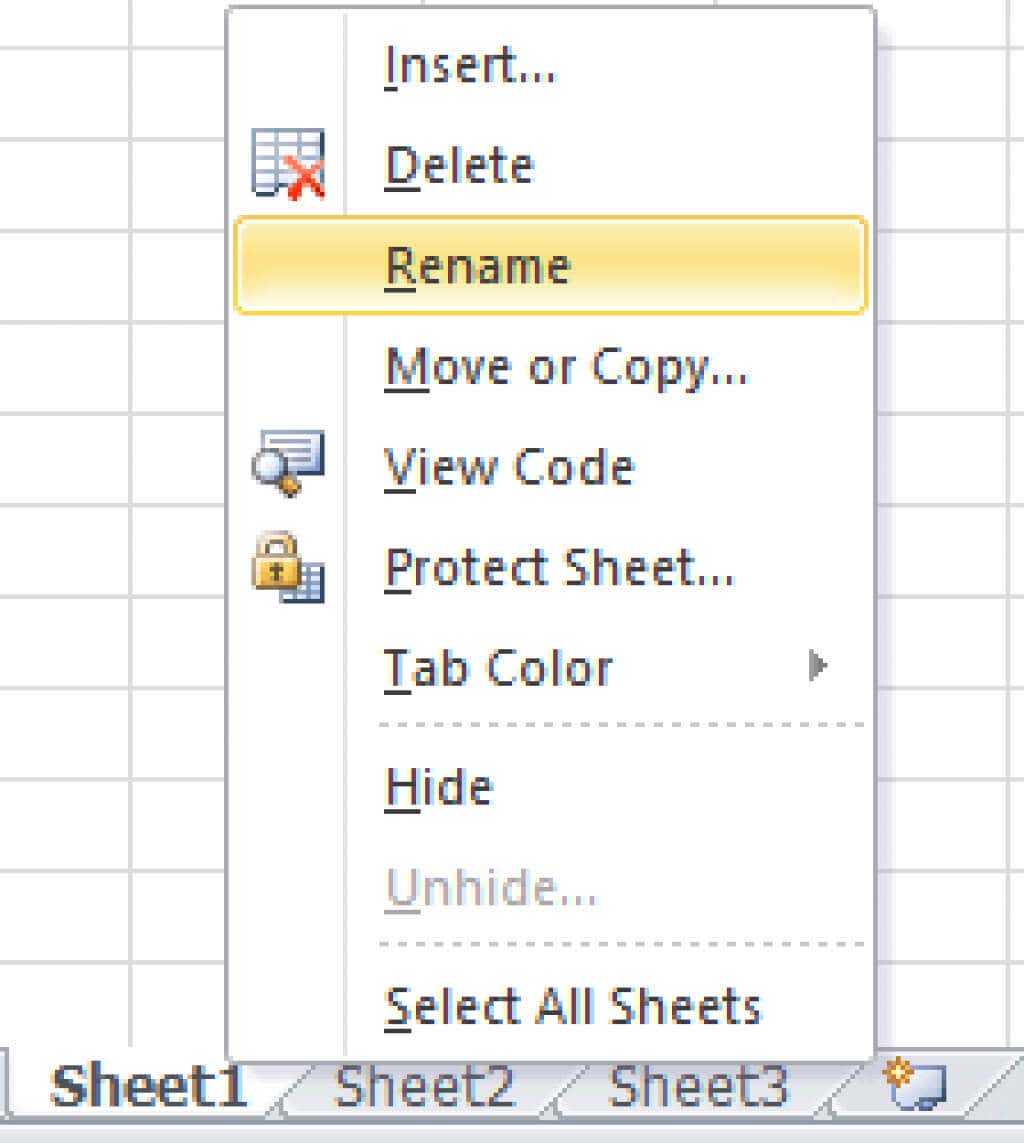
Yeni Bir Çalışma Sayfası Ekleme
Çalışma sayfası sekmelerinin yanında dosya simgesi bulunan küçük bir sekme fark ettiniz mi? Üzerine tıkladığınızda son çalışma sayfasının sağında yeni bir çalışma sayfası görünecektir. Bu, yeni bir çalışma sayfası açmanın en hızlı ve en kolay yoludur.
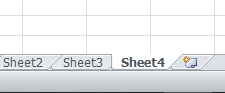
Yeni bir çalışma sayfası eklemenin başka bir yolu da, yenisini eklemek istediğiniz yerin sağındaki sekmeyi seçip sağ tıklayıp Ekle'yi seçmektir.
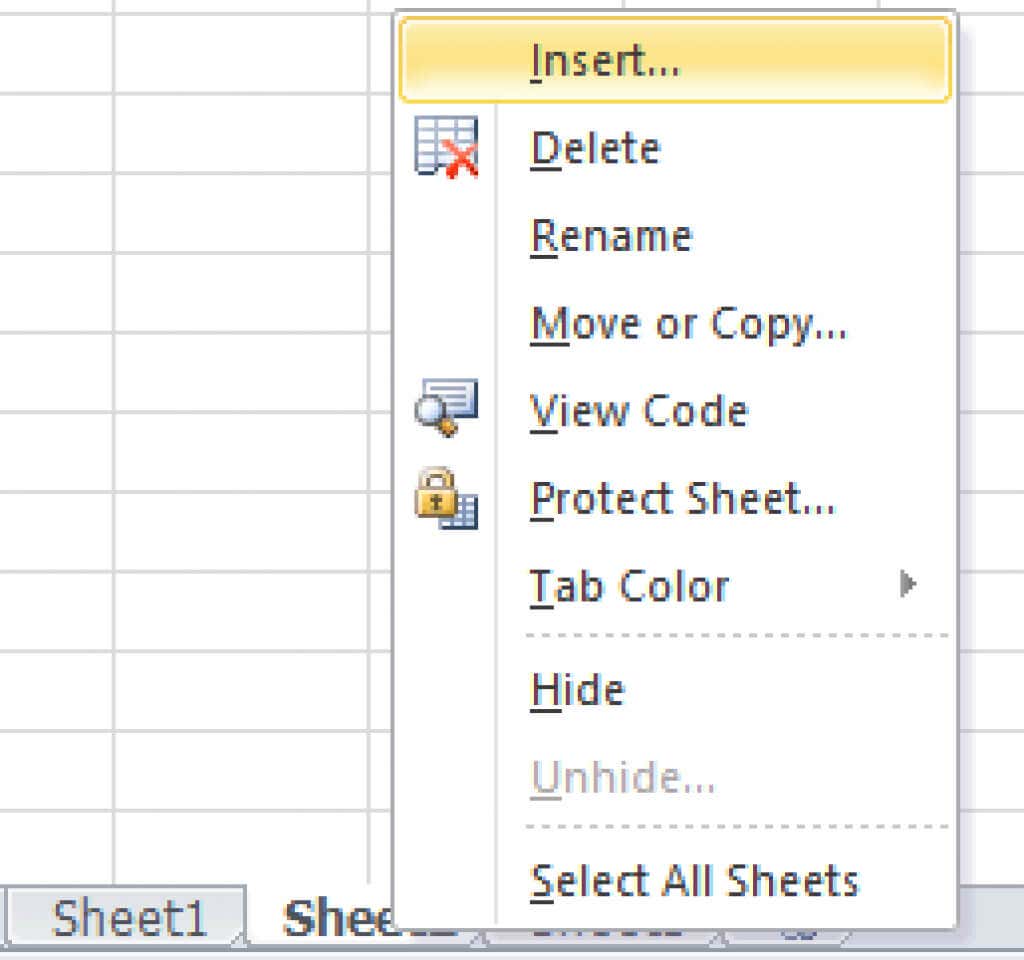
Yeni bir açılır pencere açılacaktır. Çalışma sayfasını seçin ve Tamam'ı tıklayın.
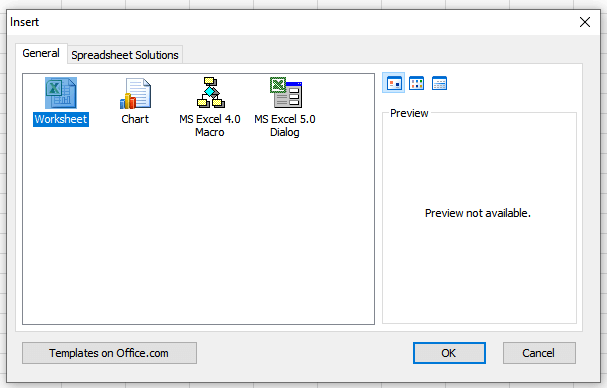
Çalışma Sayfasını Silme
Çalışma sayfalarını silmek basittir. Çalışma sayfasının sekmesine sağ tıklayın. Bir içerik menüsü görünecek ve Sil'i tıklamanız yeterli olacaktır.
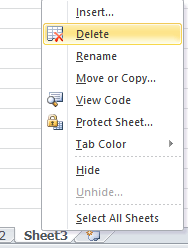
Çalışma Sayfaları Nasıl Taşınır
Excel ile çalışmak karmaşık olabilir ve farklı çalışma sayfalarını çalışma kitapları arasında taşımanız veya çalışma sayfalarınızı farklı bir sıraya yerleştirmeniz gerekecektir. İşte bunu nasıl yapabileceğiniz..
Bir Çalışma Sayfasını Aynı Çalışma Kitabında Taşıma
Çalışma sayfasını bir konumdan diğerine taşımak için sekmesini sağ tıklayarak içerik menüsünü açın ve Taşı veya Kopyala'yı seçin. Yeni bir pencere açılacak ve seçilen çalışma sayfasından sonra gelecek e-tablonun adına tıklayıp Tamam'a tıklamanız gerekecek.
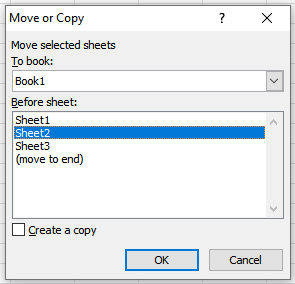
Çalışma sayfasını aynı çalışma kitabı içinde farklı bir yere taşımanın en kolay yolu, sekmesine sol tıklamak ve ardından onu olmasını istediğiniz yere sürüklemektir. Çalışma sayfasını bırakabileceğiniz noktayı gösteren küçük siyah bir ok olacaktır. İstediğiniz konuma geldiğinizde fare düğmesini bırakın.
Bir Çalışma Sayfasını Yeni Bir Çalışma Kitabına Taşıma
Bir çalışma sayfasını tamamen yeni bir çalışma kitabına taşımak için sekmesini sağ tıklayın ve Taşı veya Kopyala'yı seçin. Yeni bir pencere göründüğünde, Kitap Vermekbaşlığı altındaki açılır menüyü açın ve (Yeni Kitap)'ı seçin.
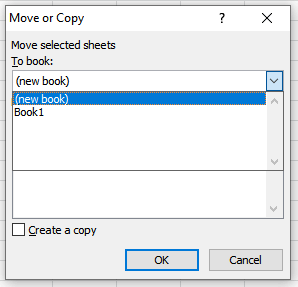
Bir e-tabloyu yeni bir çalışma kitabına taşıdığınızda, Excel onu mevcut olandan kaldıracak ve otomatik olarak çalışma sayfasını içeren yeni bir çalışma kitabını açacaktır.
Bir Çalışma Sayfasını Farklı Bir Çalışma Kitabına Taşıma
Taşımak istediğiniz çalışma sayfasını içeren kaynak çalışma kitabını açın. Ayrıca istediğiniz çalışma sayfasını taşıyacağınız çalışma kitabını da açmanız gerekecektir. Aynı anda onları açık tutun. Çalışma sayfasının sekmesini sağ tıklayın ve Taşı veya Kopyala'yı seçin. “Kitap Vermek” açılır menüsü altında hedeflenen çalışma kitabının adını bulun ve seçin. Onaylamak için Tamam'a basın.
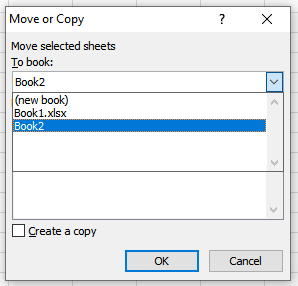
Çalışma Sayfası Nasıl Kopyalanır
Bazen mevcut bir çalışma sayfasının kopyalarını oluşturmanız gerekebilir. Özellikle aynı formatı veya formülleri kullanacaksanız, bu şekilde küçük değişiklikler yapmak daha kolaydır. Süreç, çalışma sayfasını taşımaya çok benzer.
Bir Çalışma Sayfasını Aynı Çalışma Kitabına Kopyalama
Aynı çalışma kitabındaki bir çalışma sayfasını kopyalamak için sekmesini sağ tıklayın ve Taşı veya Kopyala'ya gidin. Yeni bir pencere açıldığında Kopya oluşturkutusunu işaretleyin. Kopyayı önüne koymak istediğiniz çalışma sayfasının adını seçmeniz gerekecektir. Ardından onaylamak için Tamam'ı tıklayın..
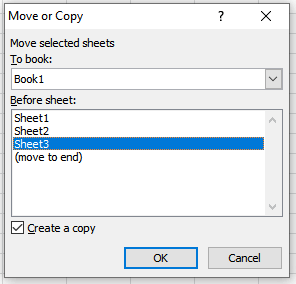
Bir Çalışma Sayfasını Yeni Bir Çalışma Kitabına Kopyalama
Bir çalışma sayfasını yeni bir çalışma kitabına kopyalamak istiyorsanız bağlam menüsünde tekrar Taşı veya Kopyala'ya gitmeniz ve Kopya oluşturkutusunu işaretlemeniz gerekir. "Kitap Vermek İçin" altında açılır menüyü tıklayın ve(yeni kitap)'ı seçin. Excel, kopyalanan çalışma sayfasını içeren yeni bir çalışma kitabı oluşturacaktır.
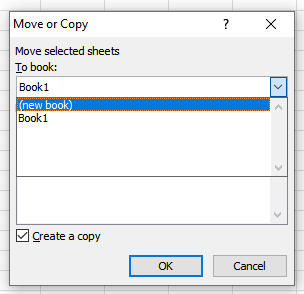
Bir Çalışma Sayfasını Farklı Bir Çalışma Kitabına Kopyalama
Bir çalışma sayfasını farklı bir çalışma kitabına kopyalamanız gerekiyorsa hem kaynak hem de hedef çalışma kitaplarını açın. Taşımak istediğiniz çalışma sayfasının sekmesini sağ tıklayın ve Taşı veya Kopyalaseçeneğine gidin. Yeni bir iletişim kutusu açıldığındaKopya oluşturkutusunu işaretleyin. Kitap Vermek'in altındaki açılır menüyü açın ve hedef çalışma kitabının adını seçin. Onaylamak için Tamamdüğmesine basın.
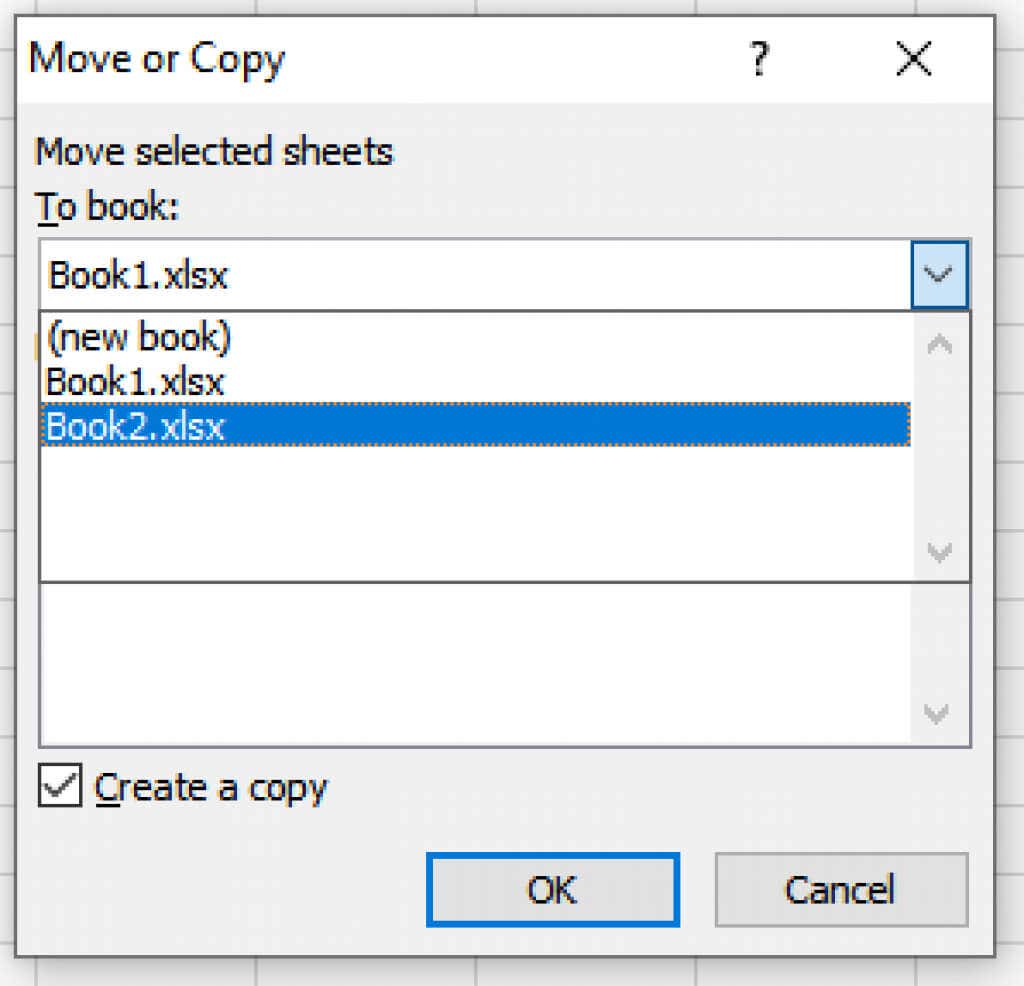
Google E-Tablolar'da Excel Dosyası Nasıl Açılır
Herkes Microsoft Excel'i kullanmayı sevmez. Google E-Tablolar en popüler alternatifidir. İş arkadaşınız size bir Excel dosyası gönderirse, onu Google E-Tablolar'da sorunsuz bir şekilde açabilirsiniz. Boş bir Google E-Tablosu açıp Dosyasekmesine gidip Aç'ı seçmeniz yeterlidir. Dosya Açmenüsünde Yüklesekmesini bulup tıklayın. Excel dosyasına sol tıklayın ve boşluğa sürükleyin.
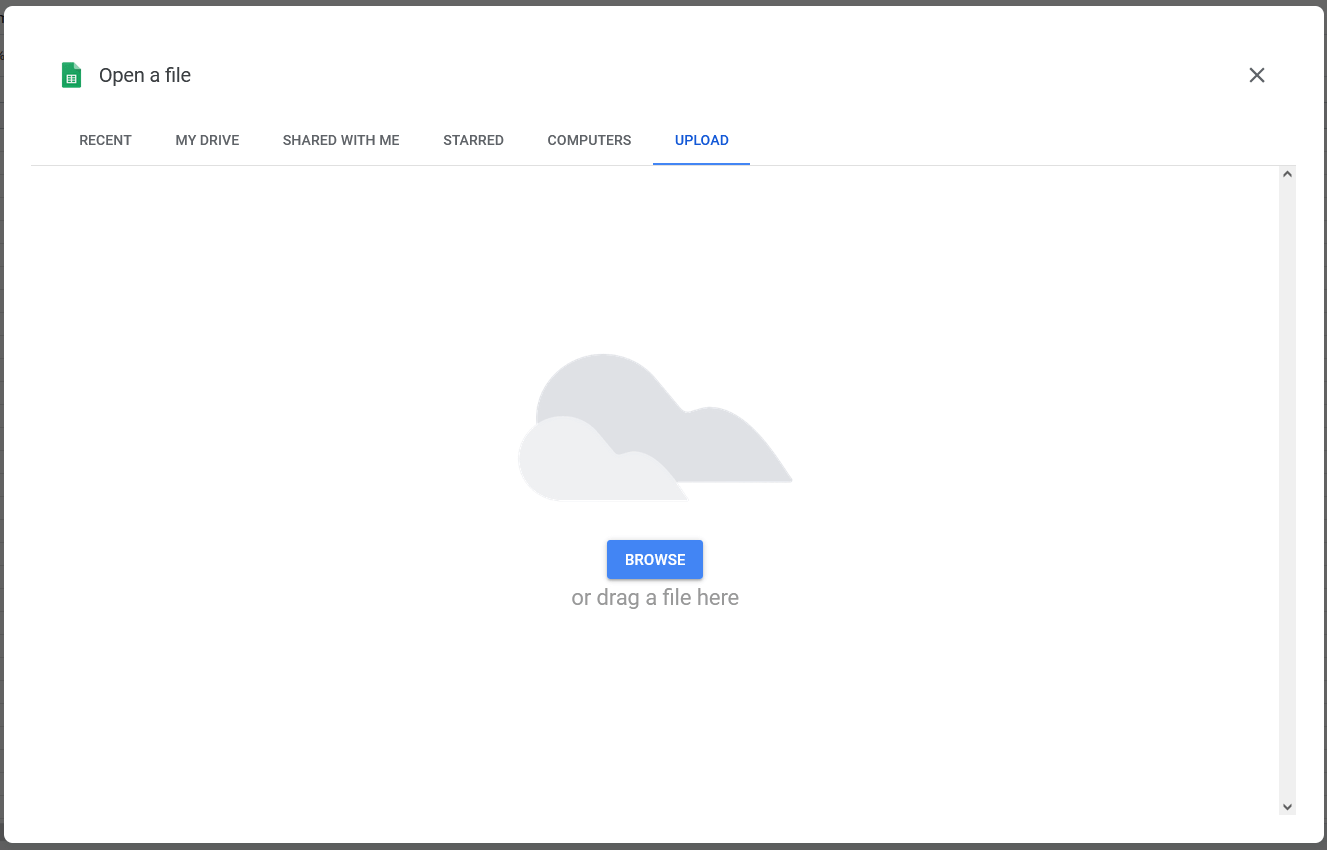
Ayrıca ekranın ortasındaki Gözat'ı tıklayabilir ve buradan Google E-Tablolar'a aktarmak istediğiniz Excel sayfasına gidebilirsiniz. İstediğiniz dosyayı seçin ve Aç'ı tıklayın.
MS Excel'de CSV Dosyası Nasıl Açılır
CSV dosyaları, virgülle ayrılmış bilgi ve verileri içeren basit metin dosyalarıdır. Genellikle doğrudan iletişim kuramayan farklı uygulamalar arasında elektronik tablo içeriği gibi verileri aktarmak için kullanılır. Bu tür uygulamalar örneğin MS Excel ve Google E-Tablolar veya Microsoft Word'dür. Bir CSV dosyası alırsanız bunu açmak için Excel'i nasıl kullanabileceğinizi burada bulabilirsiniz.
1. CSV dosyasında bulunan verileri kaydetmek istediğiniz Excel elektronik tablosunu açın. Verisekmesini tıklayın ve Harici Veri Algrubunu bulun. Metinden'i seçin..
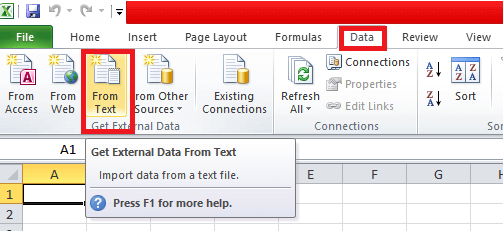
2. Excel'de açmak istediğiniz CSV dosyasını seçin ve İçe Aktar'ı tıklayın. Açılan yeni pencerede Sınırlandırılmış'ı ve ardından İleri'yi tıklayın.
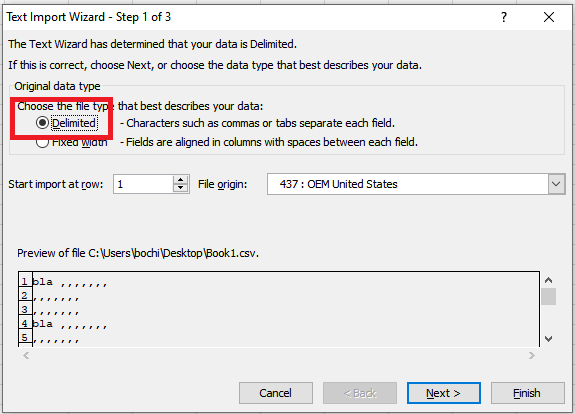
3. Yeni bir pencerede, Sınırlayıcılaraltında, Virgülkutusunu ve ardındanİleri'yi işaretleyin.
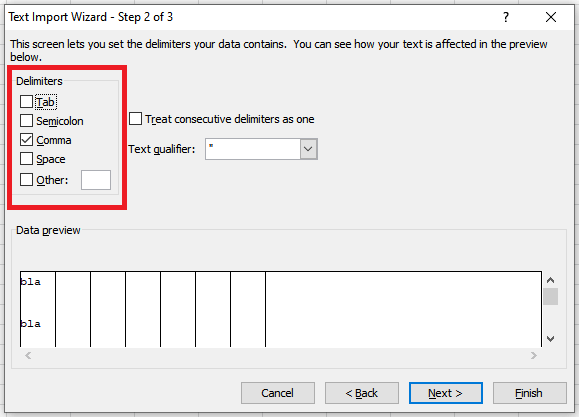
4. Başka bir pencere açılacaktır, Sütun veri biçimialtında Genel'i seçin ve Bitir'i tıklayın.
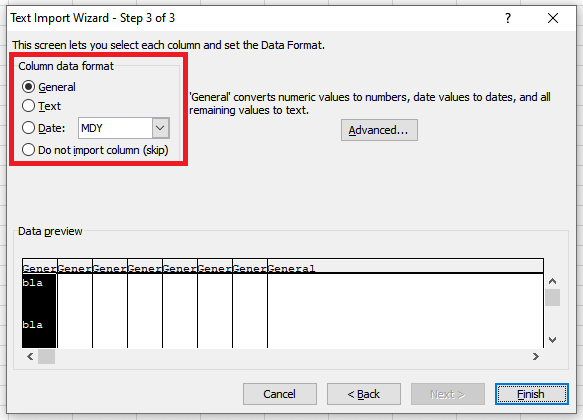
Çalışma Kitapları ve Çalışma Sayfaları Arasındaki Fark
Çalışma kitapları ile çalışma sayfaları arasındaki farkı bilmek, ikisinde hızla gezinmenize ve bunları kolayca yönetmenize yardımcı olacaktır. Çalışma sayfaları MS Excel'in temelidir ve bir çalışma kitabında birden fazla çalışma sayfanız olabilir. Verileri düzenlemek ve değiştirmek yalnızca çalışma sayfalarında mümkündür, çalışma kitaplarında mümkün değildir. Bir çalışma sayfasındaki veri miktarının sütun, satır ve hücre sayısıyla sınırlı olduğunu bilmek de ilginçtir. Bir çalışma kitabındaki veri miktarı hiçbir şekilde sınırlı değildir.
.