
Java yüklemesi başarısız olduğunda Java hatası 1603 görünüyor. Bu, indirilen dosyanın uyumsuz bir sürüm olması veya bilgisayarınızda bir sistem sorunu olması gibi çeşitli nedenlerle gerçekleşir. Ne olursa olsun, sorunu çözmenin ve yardımcı programı sorunsuz bir şekilde kurmanın yolları vardır. Bunu Windows 11 veya Windows 10 bilgisayarınızda nasıl yapacağınızı göstereceğiz.
Java yüklemesinin başarısız olmasının bazı nedenleri, yükleyiciyi yönetici haklarıyla çalıştırmamanız, virüsten koruma yazılımınızın yüklemeyi engellemesi, bilgisayarınızdaki üçüncü taraf bir uygulamanın müdahale etmesi ve daha fazlasıdır.
Doğru Java Sürümünü Yüklediğinizden Emin Olun
Java yüklemeniz başarısız olduğunda kontrol edilecek ilk öğe, indirdiğiniz sürümdür. Windows kurulumunuzla uyumlu olmalıdır.
Örneğin, sizinki 32 bit Windows sürümüyse, bilgisayarınıza Java'nın 64 bit sürümünü değil, 32 bit sürümünü yüklemelisiniz. 32 bit sürümünü yüklemenizi ve çalışıp çalışmadığını görmenizi öneririz.
Java Yükleyicisini Yönetici Haklarıyla Çalıştırın
Java yükleyicisi, yardımcı programı bilgisayarınıza yüklemek için çeşitli izinlere ihtiyaç duyar. Yükleyicinin gerekli haklara sahip olmaması ve bu nedenle kurulumun başarısız olması mümkündür.
Bu durumda, sorunu çözmek için yükleyiciyi yönetici ayrıcalıklarıyla başlatın.
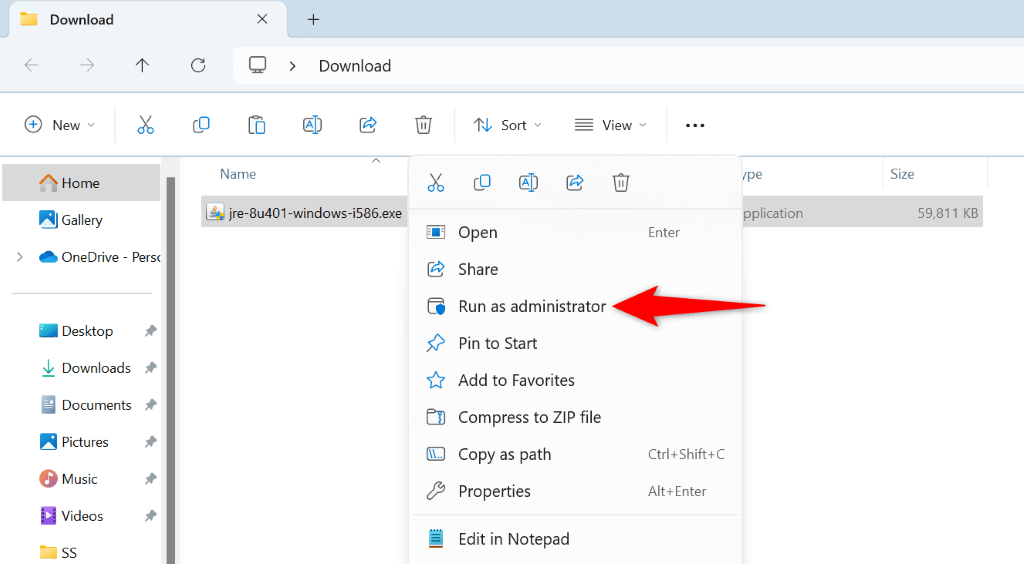
Java Yüklemeden Önce Antivirüsünüzü Kapatın
Java yüklemesi hâlâ başarısız oluyorsa virüsten koruma programınız işlemi engelliyor olabilir. Bu kısıtlamalar bazen aracın yüklenmemesine neden olur. Bu durumda geçici olarak antivirüs korumanızı kapatın ve yükleyici dosyasını çalıştırın.
Antivirüs korumasını kapatma adımları kullandığınız programa göre değişir. Ancak çoğu programda, korumayı devre dışı bırakmak için ana koruma düğmesini kapatmanız yeterlidir..
Microsoft Defender Antivirus kullanıcısıysanız korumayı geçici olarak devre dışı bırakmak için şu adımları kullanın:
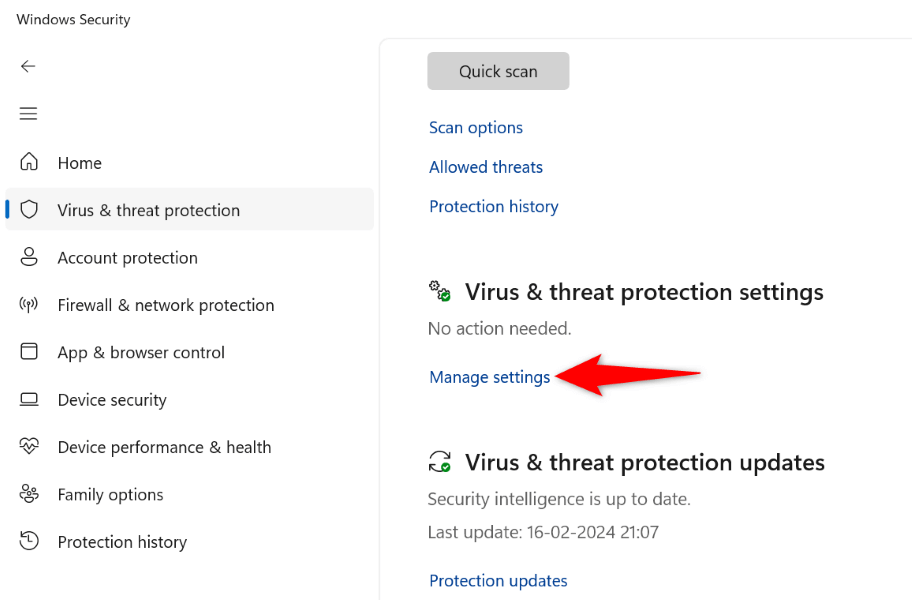
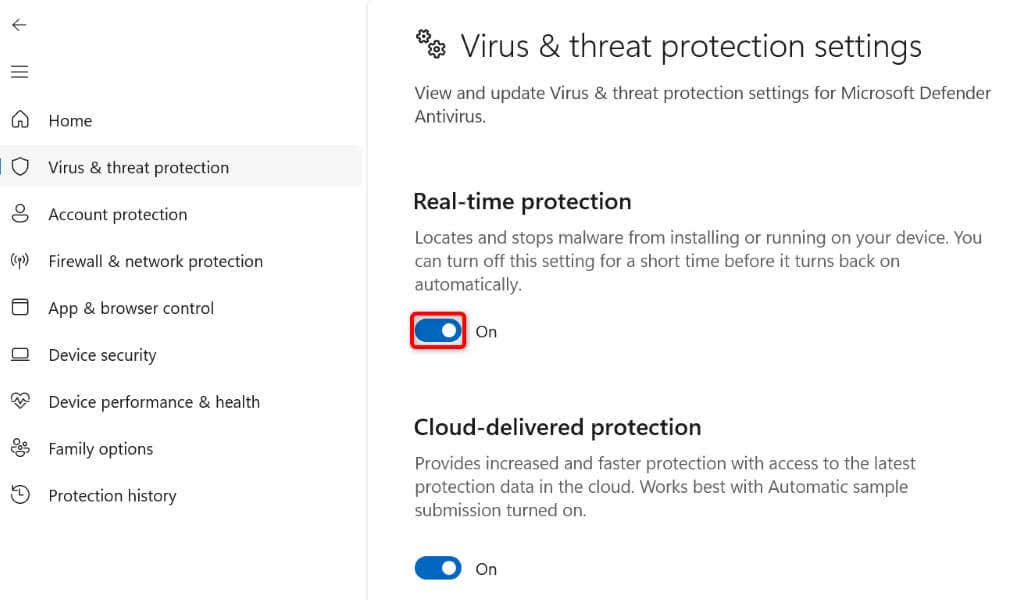
Windows PC'nizi Yeniden Başlatın
Windows PC'nizi yeniden başlatmayı sağlama birçok küçük sistem sorununun çözülmesine yardımcı olur. Bu küçük aksaklıkların Java'nın yüklenmemesine neden olması mümkündür. Makinenizi yeniden başlatarak bu durumu düzeltebilirsiniz.
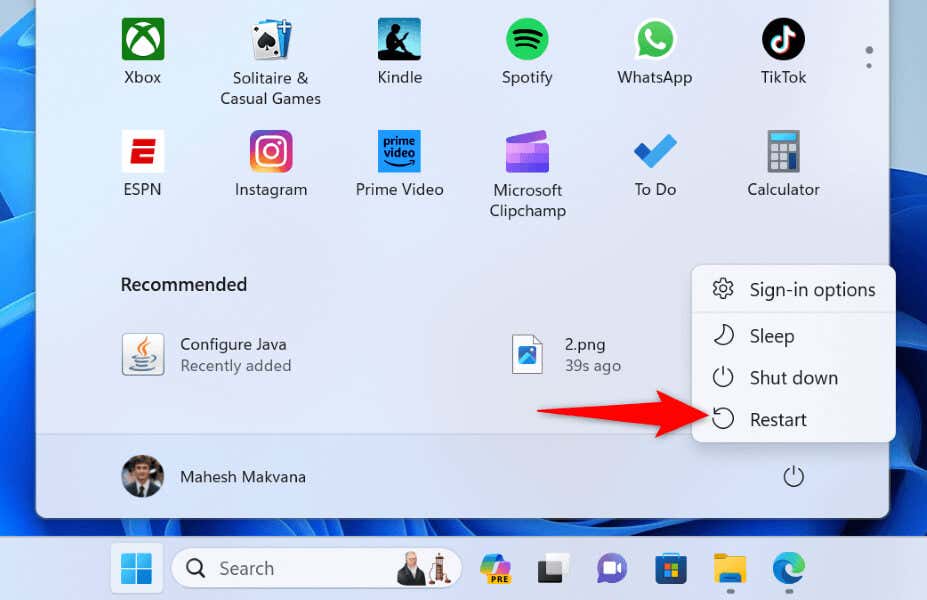
Önce Mevcut Java Sürümlerini Kaldırın Yeni Java'yı Yükleme
Bilgisayarınızda eski bir Java sürümü yüklüyse bu yükleme, yüklemeye çalıştığınız yeni sürümle çakışıyor olabilir. Bu durumda, yenisini yüklemeden önce bu kurulumu kaldır.
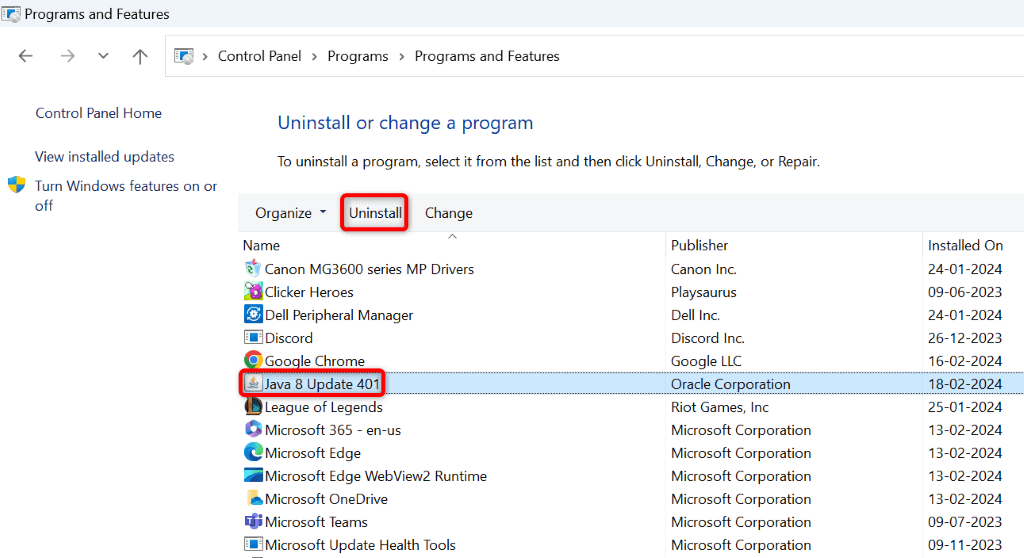
.
Java'yı Yüklemeden Önce Tarayıcıda Java'yı Kapatın
1603 hatası devam ederse, yükleyiciyi çalıştırmadan önce tarayıcılar için Java seçeneğini kapatın. Bu seçenek belirli yükleme sorunlarının çözülmesine yardımcı olur.
Geçerli Java sürümünü başarıyla yükledikten sonra bu seçeneği yeniden etkinleştirebilirsiniz.
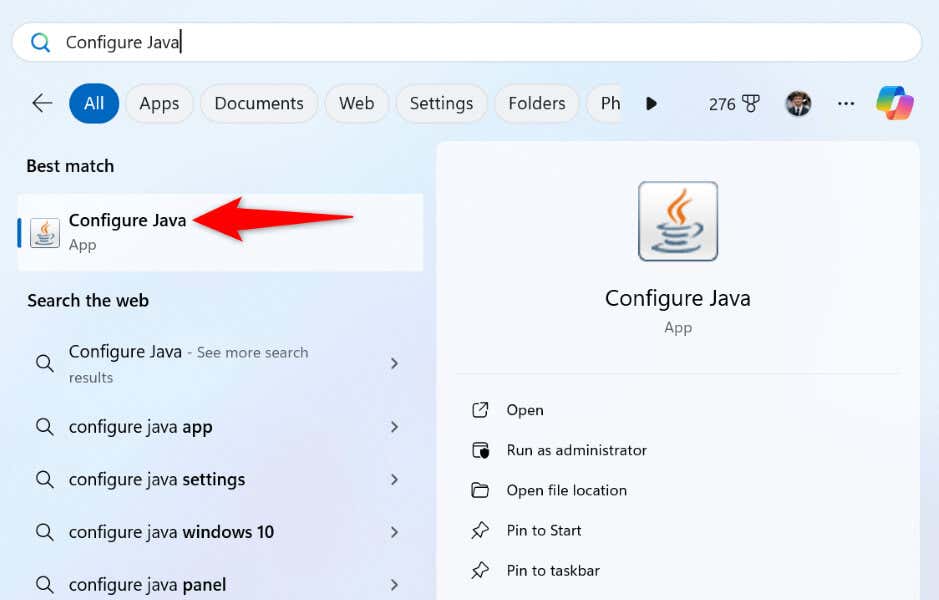
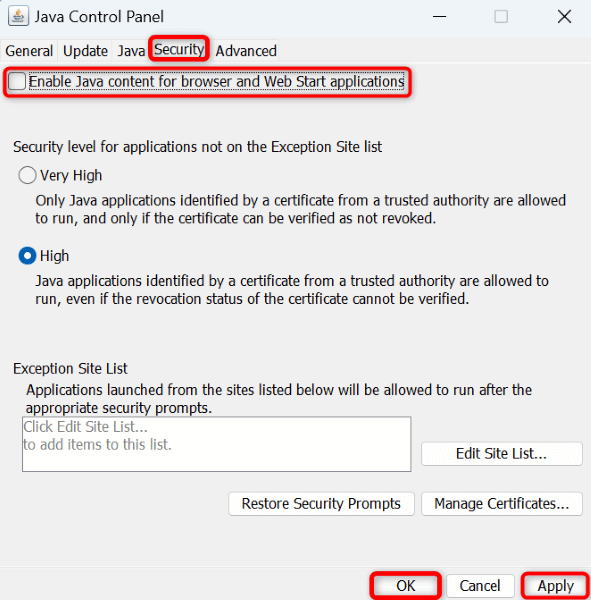
Windows'unuzu Temiz Önyükleme PC
Eğer hâlâ Java'yı yüklerken sorun yaşıyorum iseniz, suçlu bilgisayarınızda yüklü olan üçüncü taraf bir uygulama olabilir. Bunu Windows PC'nizi temiz önyükleme tarihine kadar doğrulayabilirsiniz. Bunu yapmak, sisteminizin yalnızca gerekli dosyaları yüklemesini sağlar ve suçlunun üçüncü taraf öğeler olup olmadığını kontrol etmenize olanak tanır. Windows yine de kullanmanız için tüm sistem özelliklerini yükleyecektir.
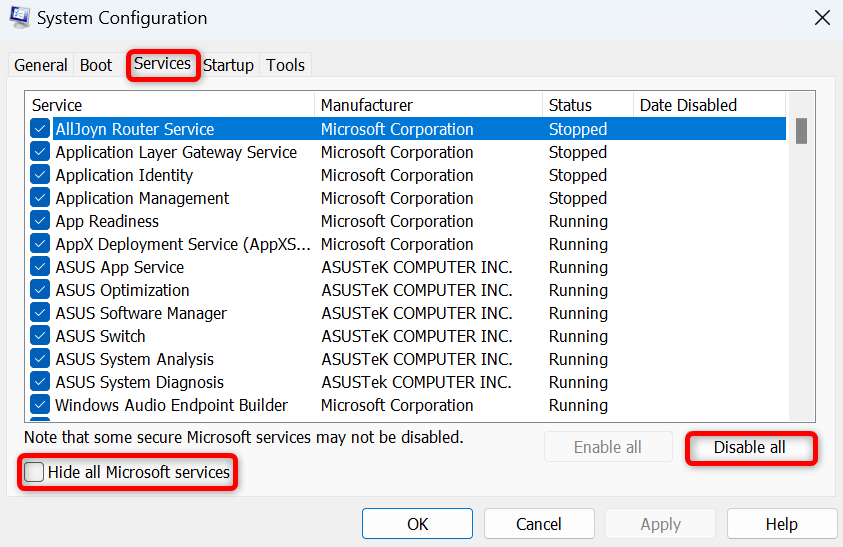
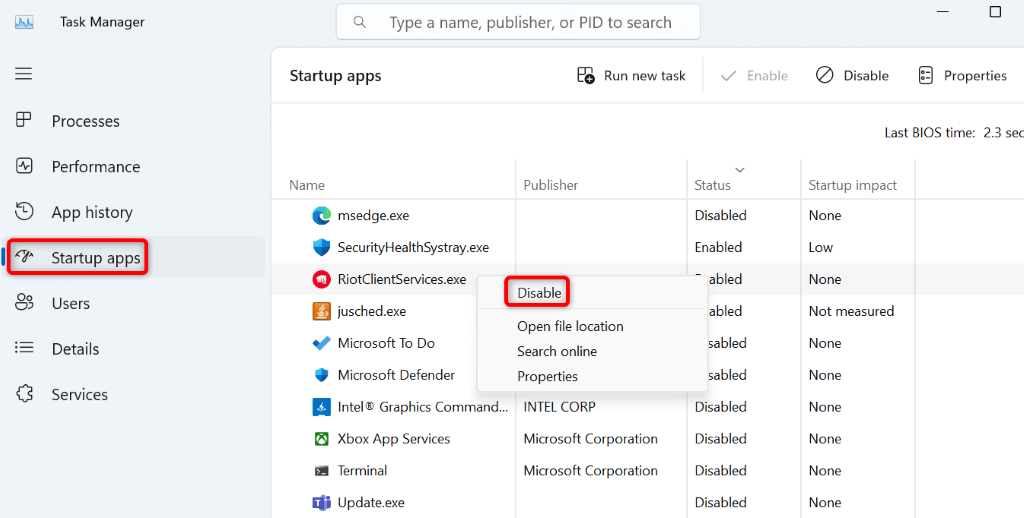
Yüklemenizi Engelleyen Hatayı Düzeltme Windows PC'nizde Java
Java yükleme hatası, yardımcı programı yüklemenizi ve özelliklerini bilgisayarınıza kullanmanızı yasaklar. Aynı hatayı almaya devam ederseniz sorunu çözmek için yukarıda belirtilen yöntemleri kullanın. Bazen sorunu çözen, bilgisayarınızı yeniden başlatmak gibi küçük bir ayardır..
Yukarıdaki yöntemleri izledikten sonra Windows PC'nize Java'yı sorunsuz bir şekilde yükleyebilmelisiniz. İyi şanslar!
.