
En sevdiğiniz oyunu Riot Client aracılığıyla oynamaya çalışıyorsunuz ama uygulama başlamayı reddediyor mu? Bu uygulamanın Windows 11 veya Windows 10 bilgisayarınızda açılmamasının çeşitli nedenleri vardır. Sorunu muhtemelen çözmek ve istemcinin yeniden çalışmasını sağlamak için birkaç düzeltme uygulayabilirsiniz. Bu durumda ne yapmanız gerektiğini size göstereceğiz.
Uygulamanın çalışmamasının birkaç nedeni, uygulamanın hatalı bir örneğinin zaten çalışıyor olması, uygulamanın yönetici haklarına sahip olmaması, uygulamada uyumluluk sorunları olması, bilgisayarınızın antivirüs veya güvenlik duvarının uygulamanın özelliklerini kısıtlaması, ve daha fazlası.
1.Riot İstemcisini Kapatmaya Zorla ve Yeniden Başlat
Riot İstemcisi başlatmayı reddettiğinde uygulamanın zaten çalışmakta olan örneklerini kapanmaya zorla ve uygulamayı yeniden başlatın. Bu, muhtemelen küçük sorunları çözerek uygulamaya yeni bir başlangıç sağlar.


2.Riot İstemcisini Yönetici olarak Çalıştır
Riot İstemcisinin çalışması için gerekli izinlere sahip olmaması mümkündür. Bu genellikle uygulamayı yönetici hesabından değil normal bir hesaptan çalıştırdığınızda meydana gelir. Uygulamayı yönetici olarak başlatarak (gerçekte yönetici hesabına geçmeden) sorunu çözebilirsiniz.
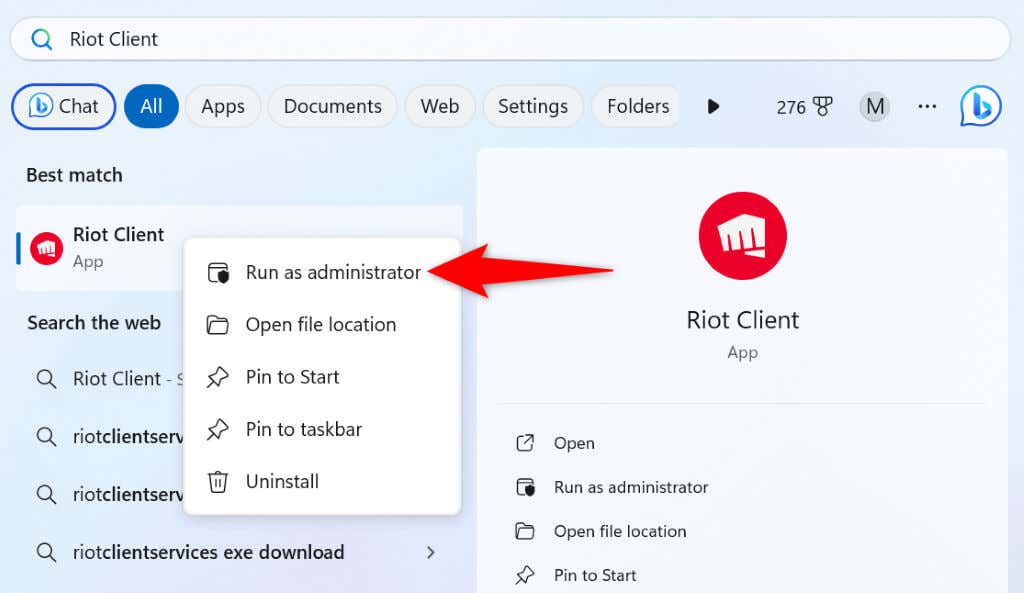
Uygulama yönetici modunda çalışıyorsa, Windows'un Riot Client'ı her zaman yönetici ayrıcalıklarıyla başlatmasını sağlayın:
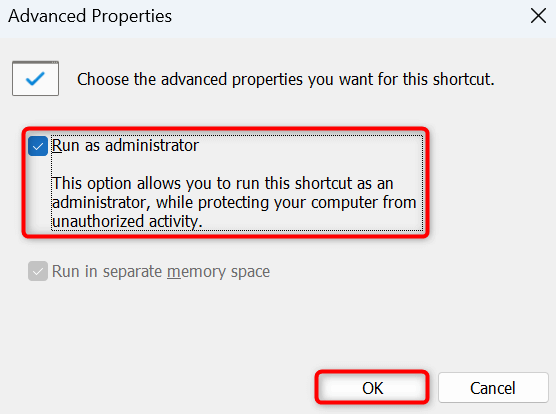
Bir dahaki sefere Riot Client'ı yönetici haklarıyla başlatmak için masaüstünüzdeki uygulama kısayoluna çift tıklayın.
3.Riot İstemcisi için Program Uyumluluğu Sorun Gidericisini Çalıştır
Riot Client'ın başlatılamamasının bir nedeni, uygulamanın Windows sürümünüzle uyumluluk sorunlarının olmasıdır. Bu durumda, uygulamanın uyumluluk sorunlarını düzeltin 'i bulmak için Program Uyumluluğu Sorun Gidericisi'ni kullanın.
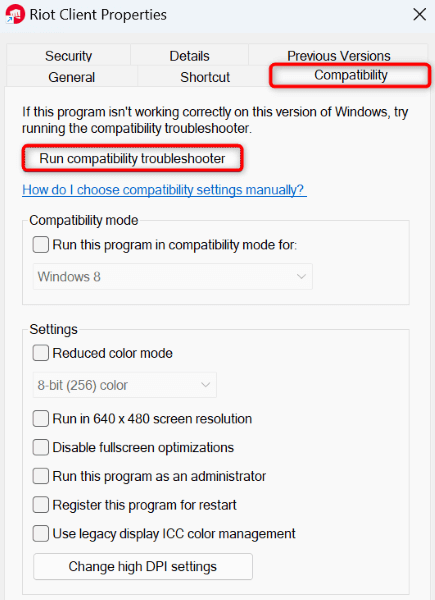
4.Windows'u yeniden başlatın
Sorun devam ederse Windows PC'nizde küçük sorunlar yaşanıyor olabilir. Bu durumda PC'nizi yeniden başlatın muhtemelen bu sorunları çözecektir.
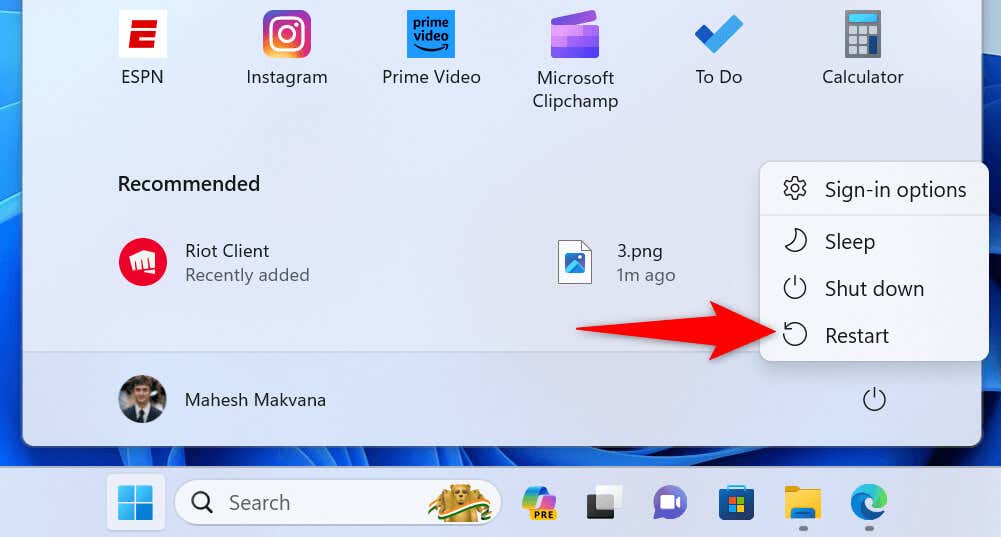
5.Bilgisayarınızın Antivirüs ve Güvenlik Duvarını Geçici Olarak Kapatın
Bilgisayarınızın antivirüs veya güvenlik duvarı Riot Client hizmetlerini kısıtlayarak uygulamanın açılmamasına neden olmuş olabilir. Bu genellikle antivirüs veya güvenlik duvarı uygulamanızın güvensiz olduğunu düşündüğünde meydana gelir. Uygulamayı resmi bir kaynaktan indirdiyseniz hem antivirüs hem de güvenlik duvarını kapatın ve bunun sorunu çözüp çözmediğine bakın..
Bu öğeleri nasıl devre dışı bırakacağınız, kullandığınız programlara bağlıdır. Aşağıdaki gibi Windows'un yerleşik antivirüsünü kapatın ve güvenlik duvarını yapabilirsiniz.
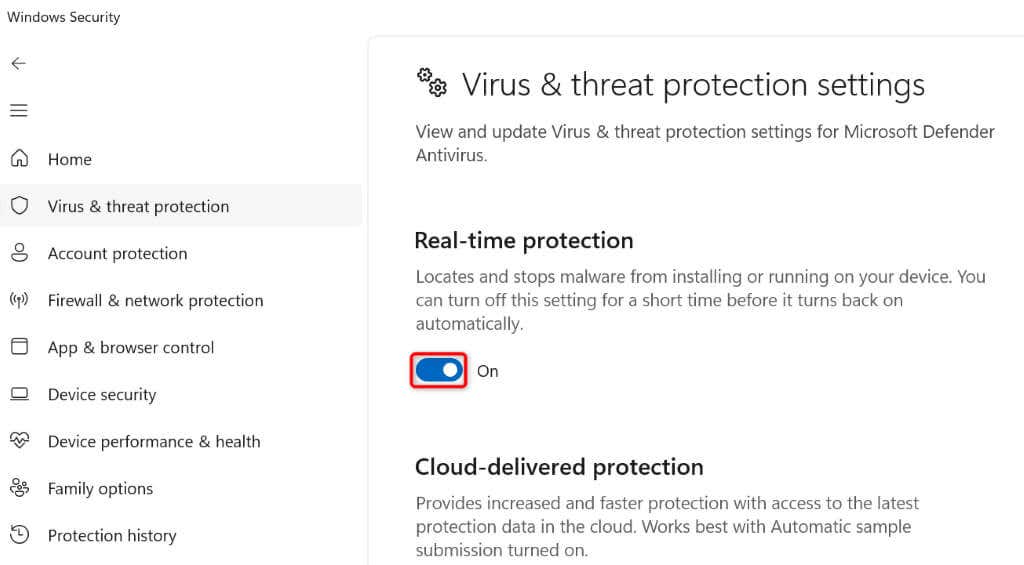
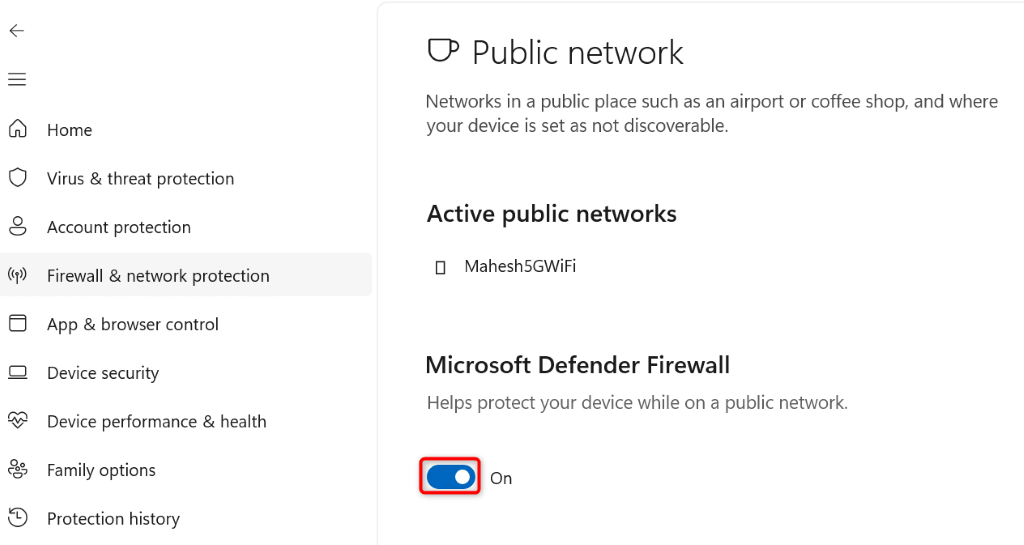
Riot İstemcisi başlarsa, antivirüs yazılımını yeniden etkinleştirin ve uygulamayı aşağıdaki şekilde güvenlik duvarının hariç tutma listesine ekleyin:
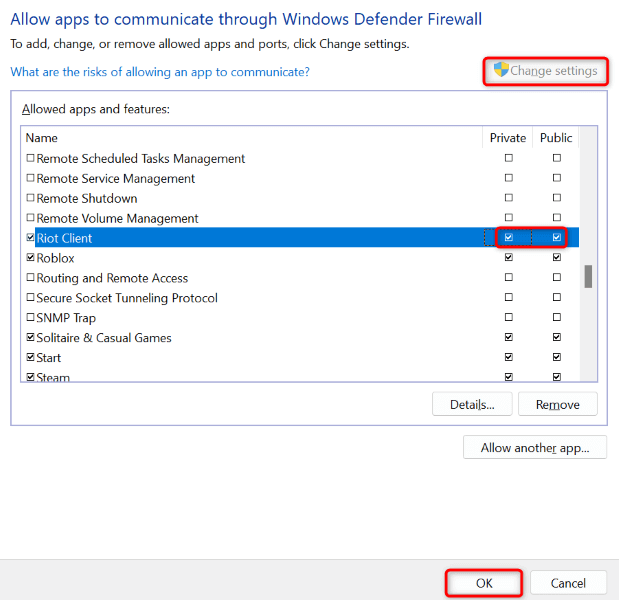
6.Grafik Kartı Sürücülerini Güncelleyin
Riot İstemcisi başlatmayı reddetmeye devam ederse, bilgisayarınızın grafik kartı sürücüleri güncelliğini kaybetmiş olabilir. Birçok modern uygulama ve oyun en yeni sürücüleri gerektirir ve bu sürücülerin bulunmaması bu öğelerin başlatılmamasına neden olur.
Bu durumda sisteminizde yüklü olan grafik kartı sürücülerini güncelleyin. İşte bunu yapmanın yolları..
Sürücüleri Windows Update Aracılığıyla Güncelleme
Windows'ta aygıt sürücülerini (grafik kartı sürücüleri dahil) güncelleme 'e ulaşmanın bir yolu Windows Update'i kullanmaktır.
Windows 11'de
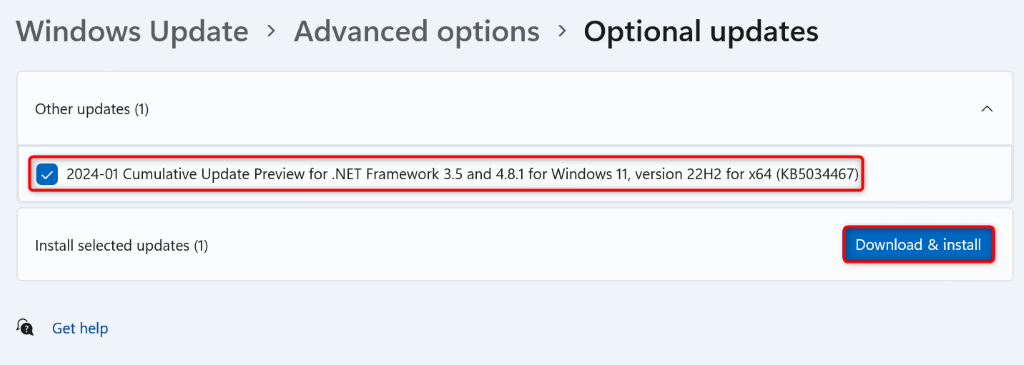
Windows 10'da
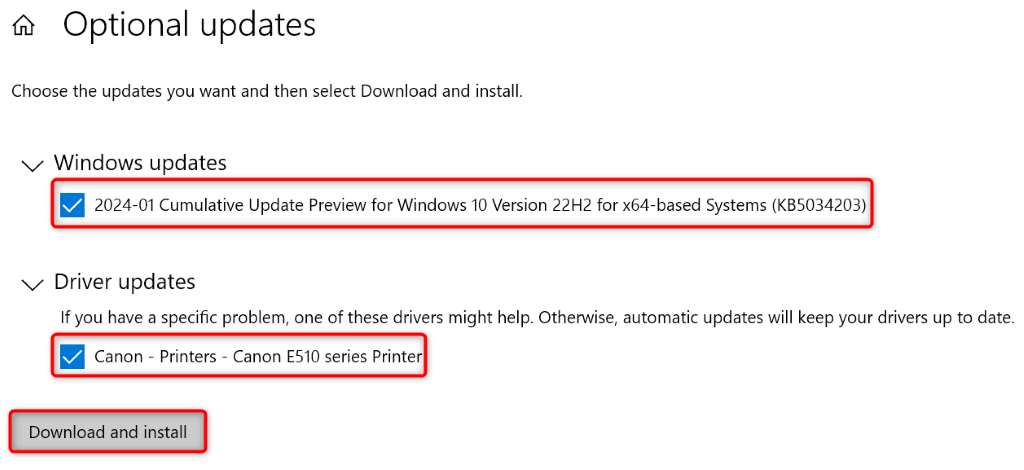
NVIDIA Sürücülerini Manuel Olarak Güncelleyin
Windows Güncelleme NVIDIA grafik kartınız için en yeni sürücüleri yükleyin başarısız olursa, sürücüleri aşağıdaki şekilde manuel olarak alın:
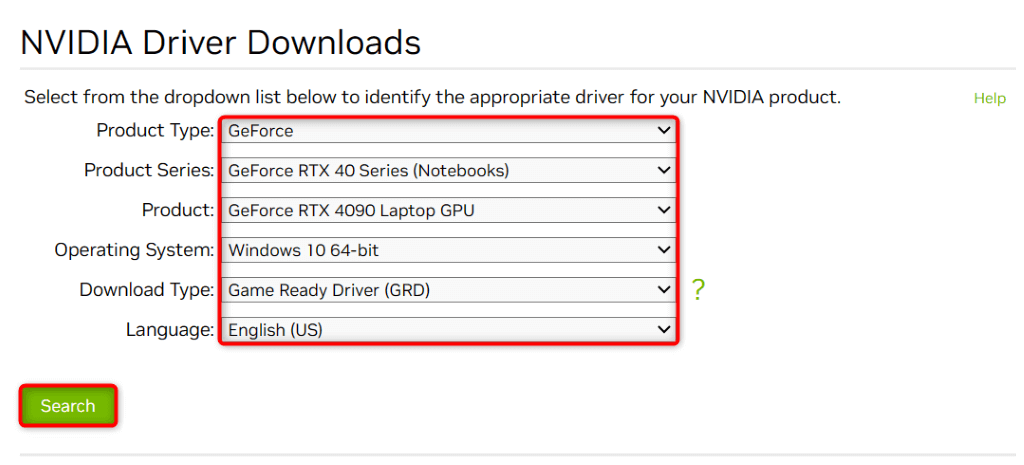
AMD Sürücülerini Manuel Olarak Güncelleyin
Sizinki bir AMD grafik kartıysa ve Windows Update en son sürücüleri yüklemediyse sürücüleri aşağıdaki şekilde manuel olarak edinin ve indirin:
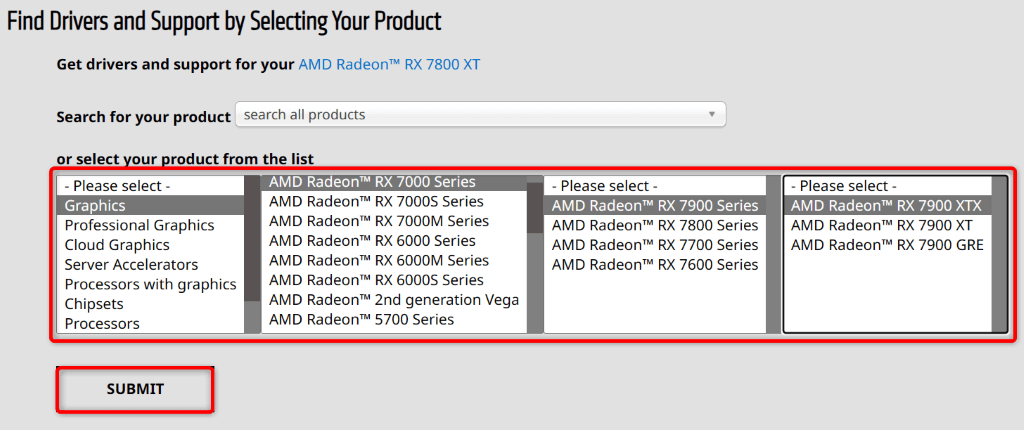
Riot İstemcisinin Windows 11 veya Windows 10 PC'nizde Yeniden Çalışmasını Sağlayın
Riot İstemcisinin Windows 11 veya Windows 10 PC'nizde Yeniden Çalışmasını Sağlayın
Riot İstemcisinin başlatmayı reddetmesi oyun oturumunuzu kesintiye uğratır ve favori oyunlarınıza erişmenizi engeller. Uygulama başlamamaya devam ederse yukarıdaki çözümleri uygulayın. Bu yöntemler, altta yatan sorunu bulur ve uygulamanın yeniden çalışmasını sağlamak için bu sorunu giderir. Rehberin size yardımcı olacağını umuyoruz.
.