Microsoft Excel'deki FİLTRE işlevi, uzmanlaşılması gereken en önemli işlevlerden biridir. Bu olmadan, ihtiyacınız olan verileri bulmakta zorlanacaksınız. Excel'de FİLTRE kullanımına yönelik hızlandırılmış bir kursu burada bulabilirsiniz.
Bu işlevin MS Excel'de verileri filtrelemenin tek yolu olmadığını da belirtmekte fayda var. Aynı şeyi başarmak için Otomatik Filtre ve Gelişmiş Filtre gibi araçlarınız var. Bu kılavuzda bazı önemli uyarıları ele alacağız.
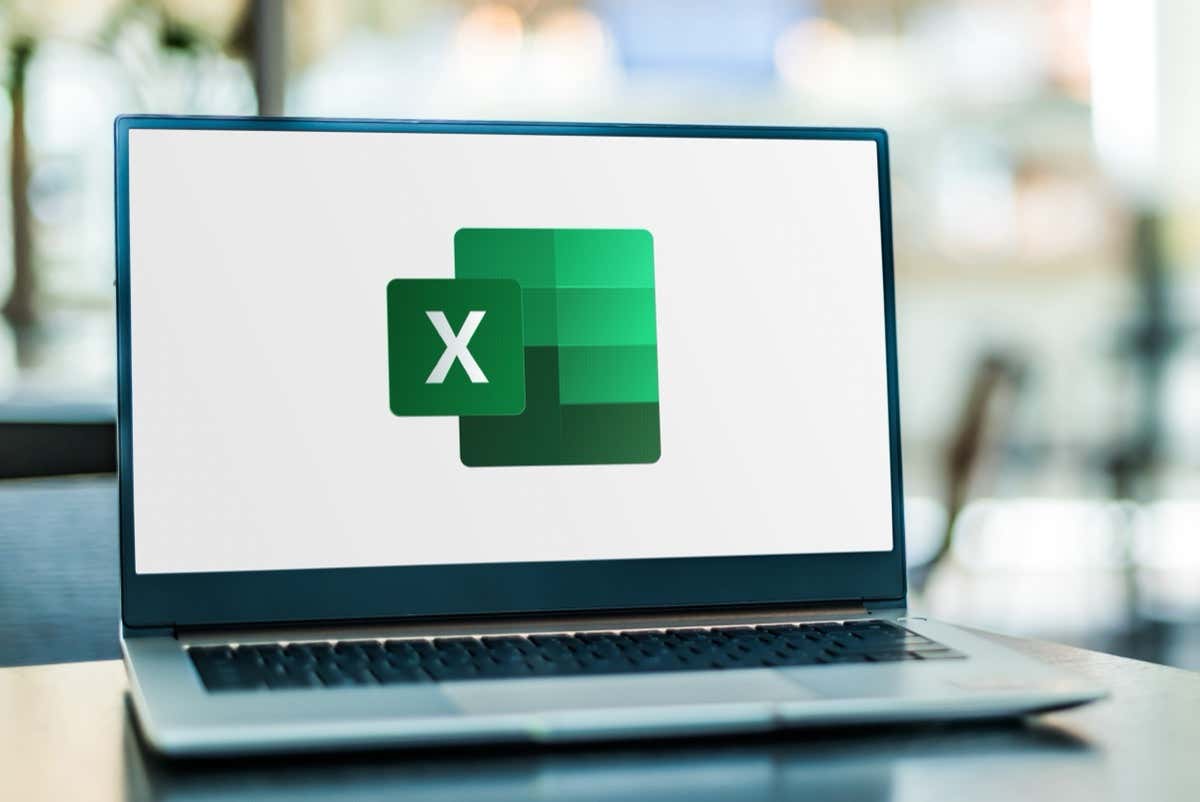
FİLTRE İşlevi Nedir?
İşlevler veya Excel Formülleri, Excel'in olmazsa olmazıdır; büyük bir veri kümesinin ortalamasını veya Çan eğrisi grafiği oluşturma 'in ortalamasını bulma gibi işlemleri yapmanıza olanak tanır. Her işlevin kendi sözdizimi vardır ve bunu genellikle Excel'de yalnızca işlev adını girerek kontrol edebilirsiniz.
Excel FİLTRE işlevi, adından da anlaşılacağı gibi, belirli bir aralıktaki değerleri belirli koşullara göre "filtrelemek" için kullanılır. Hem aralık hem de kullanılacak koşullar fonksiyonla girilir, bu da onu son derece özelleştirilebilir hale getirir.
Doğru parametrelerle, eşleşen girişleri manuel olarak bulmak için her şeyi gözden geçirmenize gerek kalmadan, bir e-tablodan ihtiyacınız olan tam bilgiyi çıkarabilirsiniz. Çıktı bir hücrede yer aldığından, hesaplamalar yapmak veya sonuçları bir grafikte görselleştirmek için daha fazla işlevi zincirleyebilirsiniz.
FİLTRE İşlevi Neden Tercih Edilir? Gelişmiş Filtre?
Çoğu Excel'e yeni başlayanlar, bir işlevin sözdizimini öğrenmeye çalışmak yerine Excel'deki yerleşik Veri filtreleme araçlarına bağlı kalıyor. Otomatik filtre en kolay olanıdır; menü tabanlı bir arayüzden sütunları hariç tutmanıza ve filtreleme kriterlerini ayarlamanıza olanak tanır. Ayrıca, karmaşık filtreleme şemalarını uygulamak için birden fazla kriter uygulama becerisine sahip Gelişmiş filtre de bulunmaktadır.
O halde FİLTRE işlevini kullanmaya neden gerek duyasınız ki?
Excel işlevlerini kullanmanın, herhangi bir işlemi manuel olarak (başka bir Excel aracıyla veya hatta başka bir programla) yapmaya göre temel avantajı, işlevlerin dinamik olmasıdır. Otomatik filtre veya Gelişmiş filtre, kaynak veriler değiştirildiğinde değişmeyen tek seferlik sonuçlar verir. FİLTRE işlevi ise veriler değiştiğinde sonuçlarını buna göre günceller.
FİLTRE İşlev Söz Dizimi
FILTER formülünün sözdizimi yeterince basittir:
=FILTER(dizi, dahil et, [if_empty])
Dizi, e-tablonun dikdörtgen bir alt kümesidir ve sol üst hücre ile sağ alt hücre arasında bir aralık belirtilerek gösterilir. Örneğin A3:E10, A'dan E'ye kadar olan sütunlardan ve 3'ten 10'a kadar olan satırlardan oluşan bir dizidir..
Bir sonraki parametre basitçe kullanılacak kriterler veya daha teknik olarak bir boole dizisidir. Bu, DOĞRU veya YANLIŞ değerini döndüren bir hücre aralığının (genellikle bir sütun) değerini değerlendiren bir ifade biçiminde girilir. Örneğin, A3:A10=”Pass”, hücrenin değeri verilen dizeyle eşleştiğinde TRUE değerini döndürecektir.
Son olarak, koşullarla eşleşen hiçbir satır olmadığında FİLTRE işlevi tarafından döndürülecek bir değer girebilirsiniz. Bu, "Kayıt Bulunamadı" gibi basit bir dize olabilir.
İlgili: Örnek verilerin daha büyük bir veri kümesine ne kadar doğru şekilde uyduğunu görmeniz mi gerekiyor? Excel'de standart hatanın hesaplanması hakkındaki kılavuzumuza göz atın.
FİLTRE İşlevini Kullanma
Artık FİLTRE işlevinin söz dizimini bildiğimize göre, bir e-tabloda FİLTRE işlevinin gerçekte nasıl kullanılacağına bakalım.
Bu gösteri için kullandığımız örnek veriler, on öğrencinin Biyoloji puanlarını normal dağılımla birlikte tablolaştıran A2'den F11'e kadar bir diziye sahiptir.
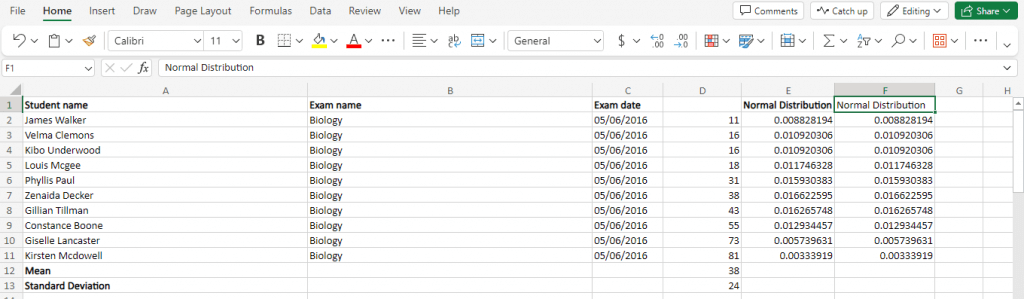
Girişleri sınav puanlarına göre (D sütununda listelenmiştir) filtreleyecek ve yalnızca 30'un altında puan alan girişleri döndürecek bir fonksiyon yazalım. Sözdizimi şu şekilde olmalıdır:
=FILTER(A2:F11,D2:D11<30,”Eşleşme Bulunamadı”)
Filtrelenen sonuçlar dizinin bir alt kümesi olduğundan, işlevi arkasında yeterli boşluk bulunan bir hücrede kullanın. Bunu orijinal tablonun altında yapacağız:
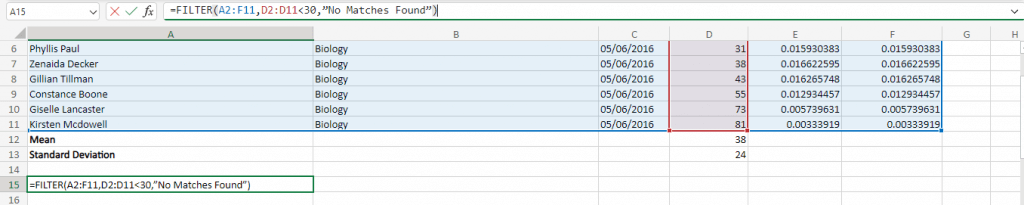
Ve beklenen sonuçları elde ettik. Puanı 30'un altında olan tüm girişler seçilip aynı tablo formatında görüntülenir.
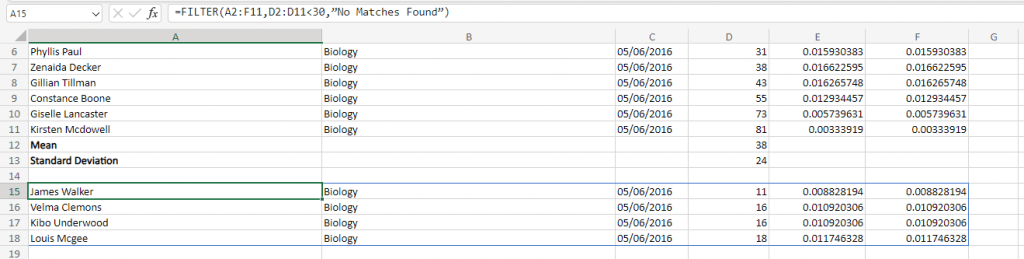
Tek bir koşulla da sınırlı değilsiniz. Birden fazla ifadeyi tek bir parametre olarak zincirlemek ve daha karmaşık bir filtre oluşturmak için AND operatörünü (*) kullanın.
30 ila 70 puan arasında yer alan girdileri döndüren bir fonksiyon oluşturalım. İşte sözdizimi ve sonuçlar:
=FİLTRE(A2:F11,(D2:D11>30)*(D2:D11<70),“Eşleşme Bulunamadı”)
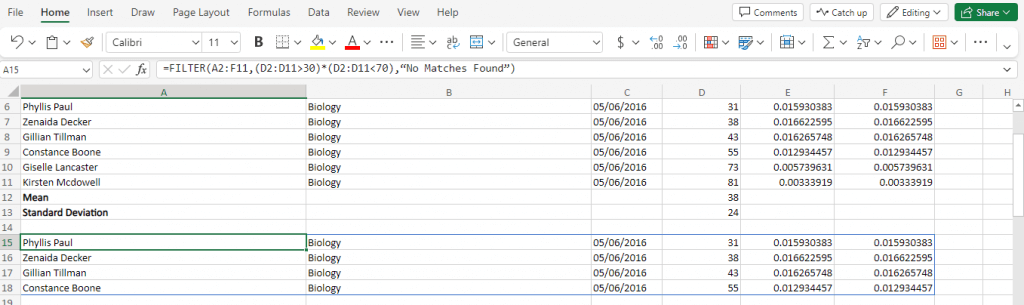
Özel olmayan kriterler için VEYA operatörünü (+) da kullanabilirsiniz. Bu, dahil edilen koşullardan yalnızca biri DOĞRU olarak değerlendirilse bile filtreyle eşleşir.
Aşağıdaki formülde, 15'ten küçük veya 70'ten büyük sonuçları filtreleyerek aykırı değerleri bulmak için bunu kullanıyoruz.
=FİLTRE(A2:F11,(D2:D11<30)+(D2:D11>70),”Kayıt Bulunamadı”)
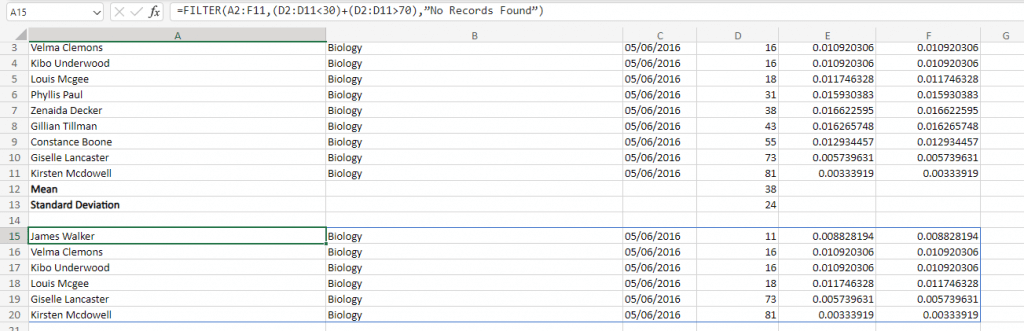
Son olarak, FİLTRE işlevi hiçbir şey bulamadığında geri dönmek için tek bir değer veya dize kullanmak yerine, çıktının her zaman tutarlı bir biçimde kalmasını sağlamak amacıyla her sütun için değerler belirleyebilirsiniz..
Öncelikle, yanlış olduğunu bildiğimiz bir koşulun varsayılan olarak nasıl göründüğünü görmeye çalışalım:
=FILTER(A2:F11,D2:D11>90,”Eşleşme Bulunamadı”)
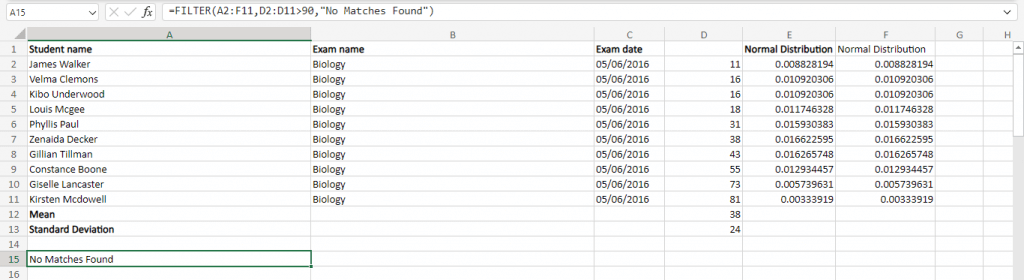
Gördüğünüz gibi sonuçta beklenen formatla çelişen tek bir dize var. Sonuçları (veya ondan bazı değerleri) başka bir formüle beslemek istemediğiniz sürece bu genellikle bir sorun değildir.
Öyleyse dizinin girdisiyle aynı formatta varsayılan değerler vermeyi deneyelim. Bunu küme parantezleri içine alınmış virgülle ayrılmış değerler belirterek yapabiliriz. Bunun gibi:
=FİLTRE(A2:F11,D2:D11>90,{“Kayıt Yok”, “Kayıt Yok”, “Kayıt Yok”, 0})
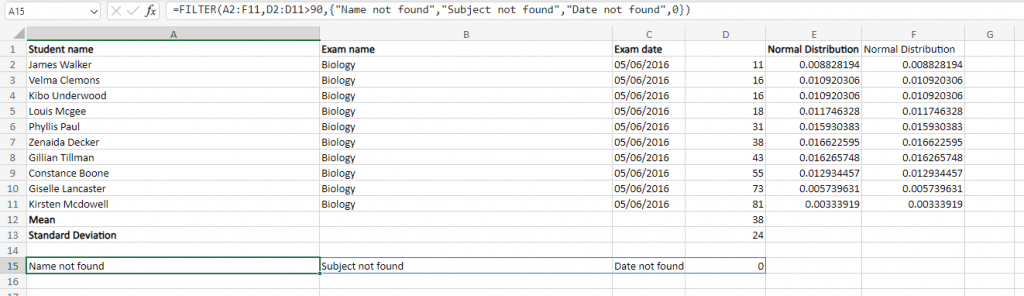
Bu bize e-tablonun geri kalan biçimiyle tutarlı, daha lezzetli sonuçlar veriyor.
FİLTRE İşlevi Buna Değer mi?
MS Excel'i yalnızca kayıtları tutmak için kullanıyor olsanız ve süslü hesaplamalar yapmayı düşünmüyorsanız bile, FİLTRE işlevi, incelemeniz gereken birkaç işlevden biridir.
Çünkü çalışma kitabınız belirli bir boyuta ulaştığında Verileri manuel olarak bulmak acı verici olabilir. Otomatik filtre ve Gelişmiş filtre araçları kullanışlı olsa da, sonuçlar kendilerini güncellediğinden ve diğer işlevlerle eşleştirilebildiğinden, uzun vadede bir işlevi kullanmak aslında daha kullanışlıdır.
.