Bugünlerde daha fazla insanın evden çalışmasıyla, Google Meet ve Yakınlaştırma gibi hizmetlerin popülaritesi artıyor. Çevrimiçi görüntülü toplantı düzenleyebilir, herkesin yüzünü görebilir, sohbet edebilir ve işlerinizle ilgilenebilirsiniz.
Ofis içi toplantılarda olduğu gibi, çevrimiçi toplantılar için eylem öğeleri ve özetler içeren notlar da aynı derecede önemlidir. Ne yazık ki bu her zaman gerçekleşmez. Toplantınıza ilişkin resmi belgelere sahip olmak veya toplantıyı katılamayanlarla paylaşmak için Google Meet'inizi kaydetmeyi düşünün.
Bir Google Meet 'in nasıl kaydedileceğini anlatacağız, nelerin kaydedildiğini inceleyeceğiz, kaydı nerede bulacağınızı göstereceğiz ve ardından katılımcılar için paylaşım ve kaydetme seçeneklerini açıklayacağız.
Google Meet'i Kimler Kaydedebilir?
Şu anda Google, Google Meet kayıt özelliğini herkese sunmamaktadır. Bu, ücretsiz bir kişisel Google hesabınız varsa kayıt seçeneğini göremeyeceğiniz anlamına gelir.
Bir Google Meet'i kaydetmek için toplantıyı düzenleyen kişi olmanız veya düzenleyen kişiyle aynı kuruluş içinde olmanız gerekir.
Ekibinizin ayrıca şu Google Workspace planlarından birine sahip olması gerekir:
Neler Kaydedilir ve Kaydedilmez
Bir Google Meet'i kaydetmeden önce, ihtiyacınız olanı kaydedeceğinizden emin olmak için aşağıdaki öğeleri inceleyin.
Kaydediliyor
Kaydedilmiyor
Kayıt Sınırlamaları
Google Meet'in kayıt özelliği yalnızca bilgisayarınızın tarayıcısında kullanılabilir. Toplantıyı düzenleyen bir mobil kullanıcıysanız Android'de kayıt seçeneği veya iPhone'unuza kaydedin kullanabilirsiniz.
Toplantıları yalnızca sekiz saate kadar kaydedebilirsiniz. Oturumunuz sekiz saati aşarsa kayıt otomatik olarak durdurulur.
Toplantıda bir katılımcıyı sabitlerseniz bu, kayıtta kimin görüntüleneceğini etkilemez.
Google Meet Nasıl Kaydedilir
.Artık kimin kayıt yapabileceğini, neyin kaydedip kaydetmeyeceğini ve kayıt sınırlamalarını bildiğinize göre, Google Meet'in nasıl kaydedileceğini öğrenelim.
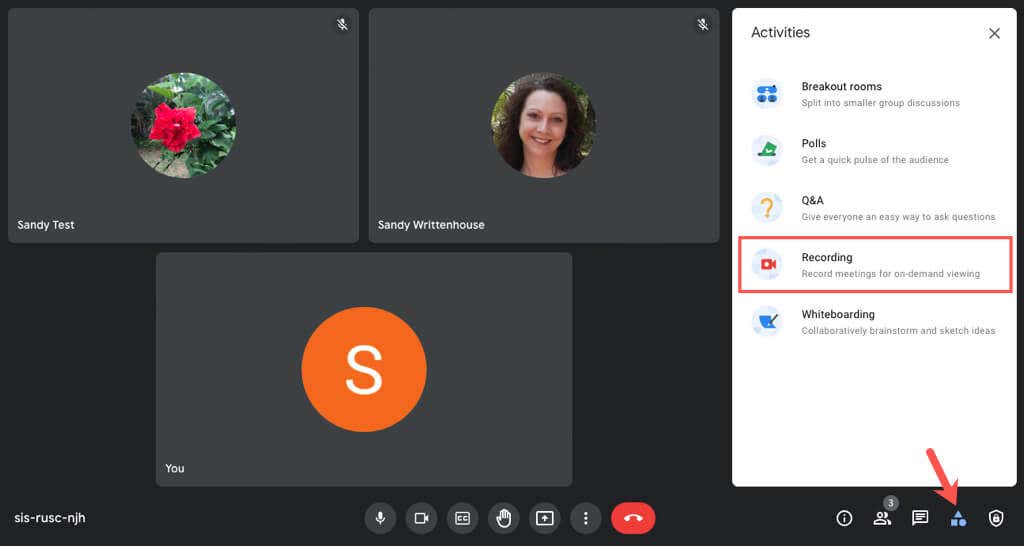
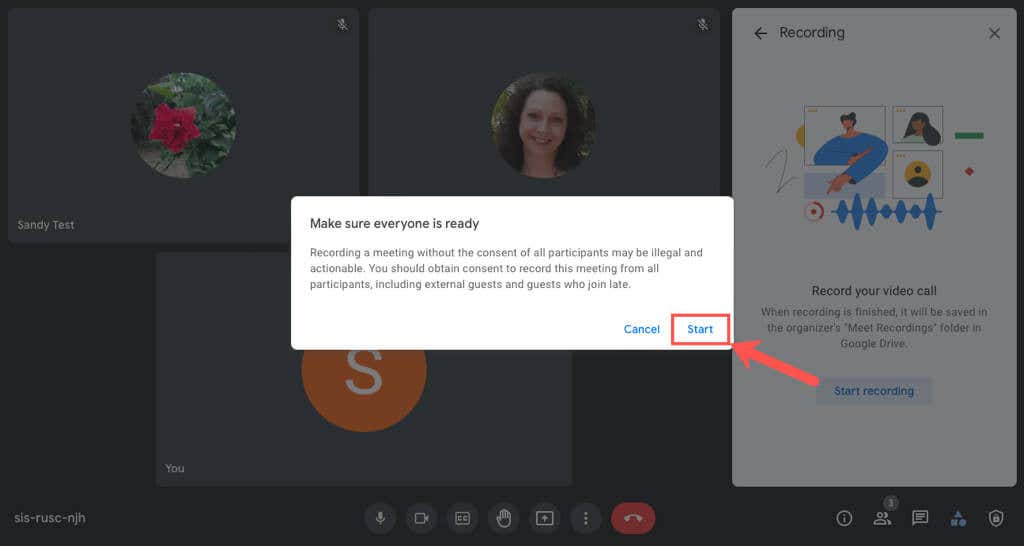
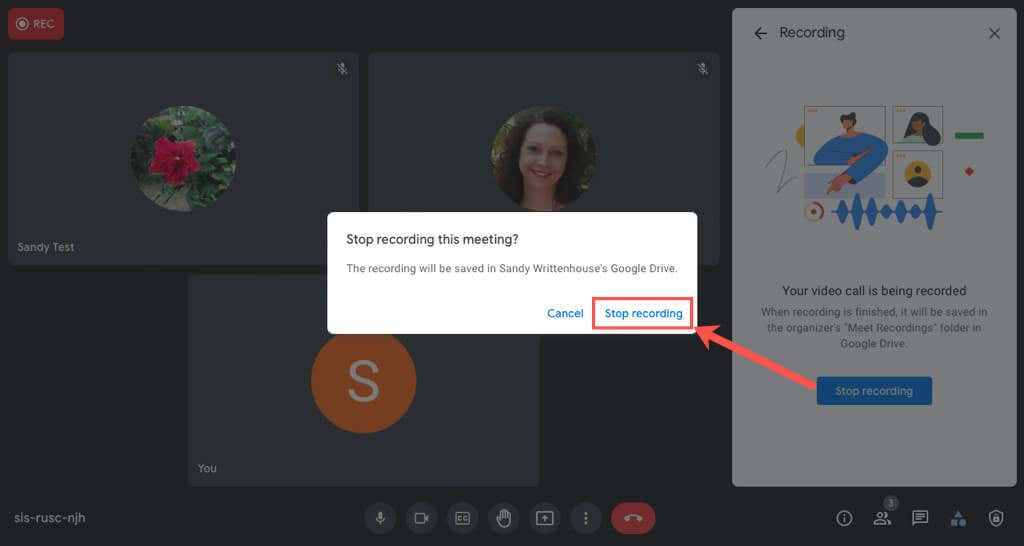
Kayıt hemen sona erecek ve kaydınızın Google Drive'a kaydedileceğine dair kısa bir bildirim göreceksiniz.
Google Meet Kayıt Dosyasına Erişim
Google Meet kayıtları otomatik olarak toplantıyı düzenleyen kişinin Google Drive'ına kaydedilir. Ayrıca, e-posta yoluyla ve toplantı planlanmışsa Google Takvim'de dosyaya doğrudan bir bağlantı alacaksınız.
Dosyaya Google Drive'dan Erişin
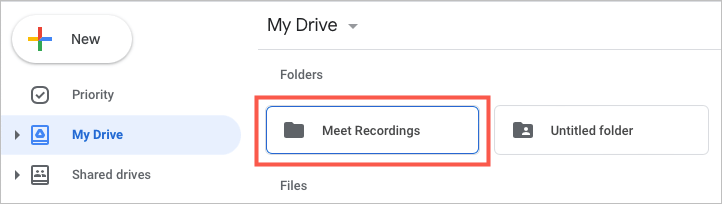

Dosyaya E-postayla Erişin
Toplantıyı düzenleyen kişi, Google Drive'daki kayda erişmenin yanı sıra, doğrudan kayıt bağlantısını ve varsa sohbet metni için başka bir bağlantıyı içeren bir e-posta alır..
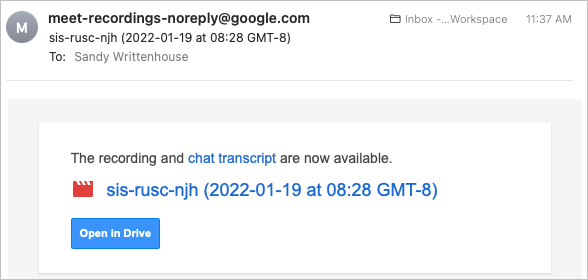
Dosyaya Google Takvim Aracılığıyla Erişin
Google Meet, Google Takvim kullanılarak önceden planlandıysa tüm toplantı katılımcılarının erişebilmesi için takvim etkinliğine kayıt bağlantısı eklenir.
Google Takvim 'yı açıp etkinliği seçmeniz yeterli. Hem etkinliğin açılır penceresinde hem de tüm ayrıntılar sayfasında doğrudan kayda giden bir bağlantı göreceksiniz.
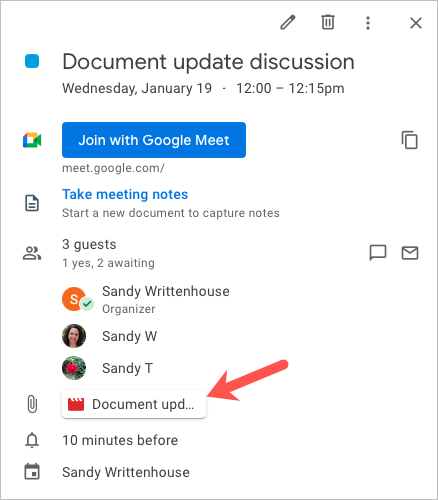
Kaydınızı Görüntüleyin, Paylaşın veya Kaydedin
Kaydınızın veya sohbet transkriptinizin önizlemesini görmek için Google Drive'daki Meet Kayıtları klasöründe bulunan dosyayı çift tıklamanız yeterlidir.
Meet Kayıtları klasöründen veya Dosya Önizlemesi'nden kayıt (veya sohbet) dosyasını indirebilir, paylaşabilir veya dosyanın bağlantısını alabilirsiniz.
Klasörde dosyayı sağ tıklayın ve menüden bir eylem seçin. Yeniden Adlandır , Kopyasını oluştur ve Birlikte aç gibi ek işlemler yapabileceğinizi unutmayın.
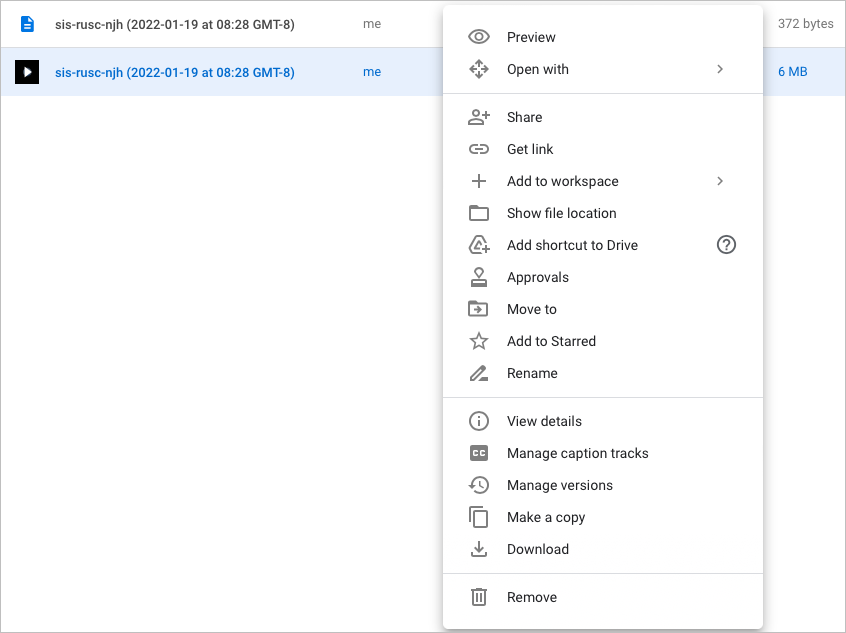
Önizleme ekranında üstteki simgeleri kullanın veya sağ üstteki üç dikey noktayı seçerek Diğer İşlemler menüsünü açın. Klasör ekranındaki seçeneklerin aynısını göreceksiniz.
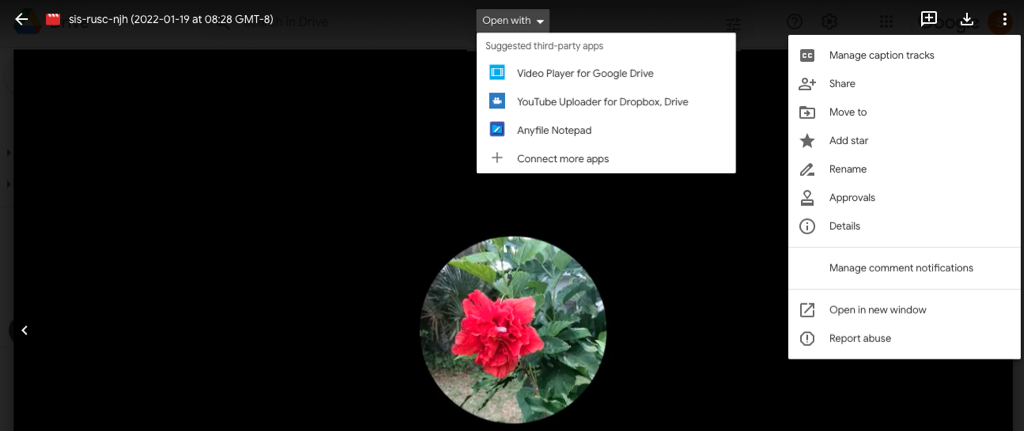
Sizin veya bir katılımcının toplantı sırasında not almak yapmayı unutmasını önlemek veya toplantıya katılamayan biriyle toplantıyı paylaşmanın kolay bir yolunu bulmak için bir Google Meet'i kaydetmeniz yeterli.
Google Meet'in yanı sıra başka video konferans hizmetleri de kullanıyorsanız tüm cihazlarınızda Yakınlaştırma toplantısını kaydetme veya Skype çağrısını kaydetme da kullanabilirsiniz.
.