Ayrı bir şifre yöneticisi kullanmıyorsanız web tarayıcınızın şifre yönetimi aracını kullanabilirsiniz. Bu, hesap oluştururken veya ziyaret ettiğiniz web sitelerinde mevcut hesaplarda oturum açarken şifreleri kaydetmenize olanak tanır.
Chrome tarayıcı ve senkronizasyon 'i Google hesabınızla kullanırsanız bilgisayarınıza ve mobil cihazınıza kaydettiğiniz şifreleri kolayca görebilirsiniz. Tarayıcıyı kullandığınız her yerde Google Chrome'da kayıtlı şifreleri nasıl görüntüleyeceğiniz aşağıda açıklanmıştır.
Google Chrome Kayıtlı Şifrelerini Masaüstünde Görüntüleme
Google Chrome'u ister Windows'ta ister Mac'te kullanın, bu basit adımları izleyerek kayıtlı şifrelerinizi Chrome şifre yöneticisi 'de görüntüleyebilirsiniz.
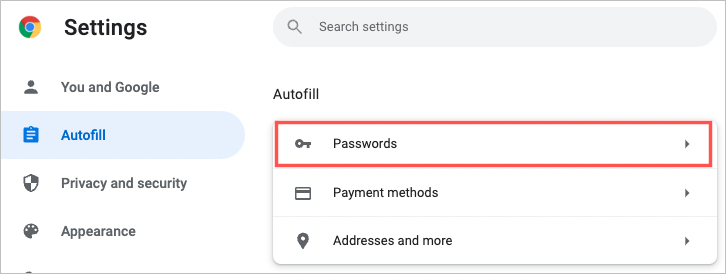
İpucu : Adres çubuğuna chrome://settings/passwords yazarak da doğrudan şifrelerinize gidebilirsiniz.
Site, kullanıcı adı ve şifrenin noktalarla maskelendiği, kayıtlı şifrelerinizin alfabetik sırayla bir listesini göreceksiniz. Belirli bir şifreyi bulmak için üst kısımdaki Şifreleri Ara alanını kullanın.
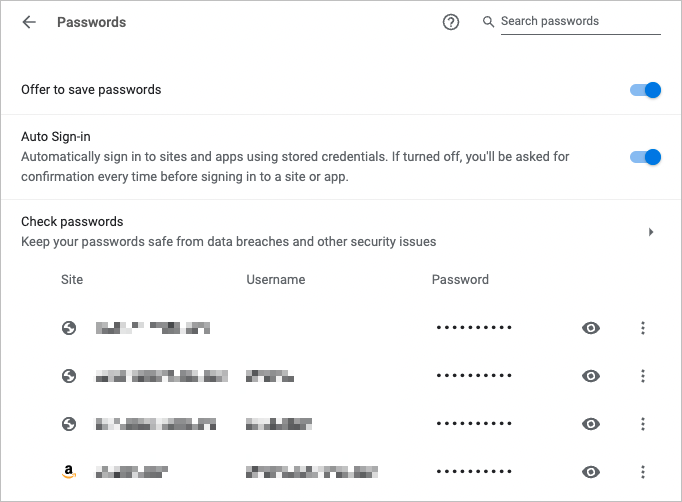
Görüntülemek için şifrenin yanındaki göz simgesini seçin. Cihazınıza bağlı olarak şifreniz veya parmak izinizle kimlik doğrulaması yapmanız istenebilir.
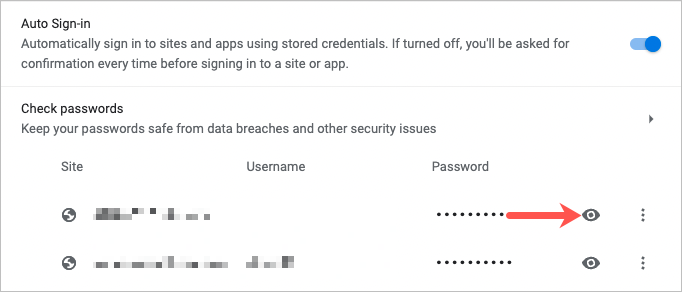
Kopyalama, düzenleme ve kaldırma gibi ek işlemler için şifrenin sağındaki üç noktayı seçin.
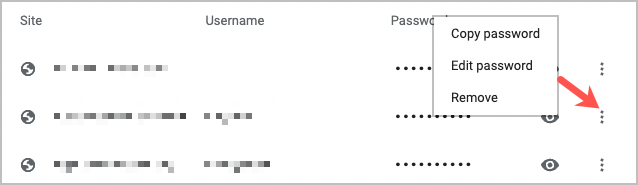
Bir şifreyi kaydettiğinizi düşünüyorsanız ancak onu listede göremiyorsanız aşağıya doğru kaydırın. Aradığınız şeyi içerebilecek Hiç Kaydedilmemiş bölümünü göreceksiniz.
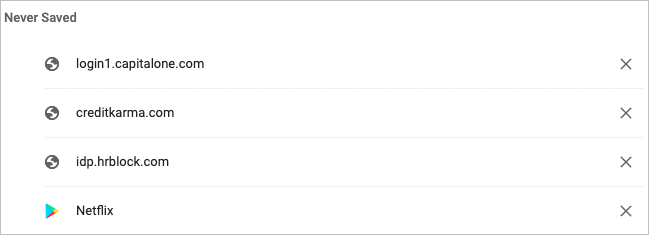
Google Chrome Kayıtlı Şifrelerini Mobil Cihazda Görüntüleme
Chrome'u mobil cihazınızda kullanıyorsanız kayıtlı şifreleri hem Android hem de iOS'ta kolayca görüntüleyebilirsiniz.
Masaüstünüzde olduğu gibi, kayıtlı şifrelerinizin alfabetik sıraya göre bir listesini göreceksiniz. Belirli bir şifreyi bulmak için üst kısımdaki Arama alanını kullanabilirsiniz.
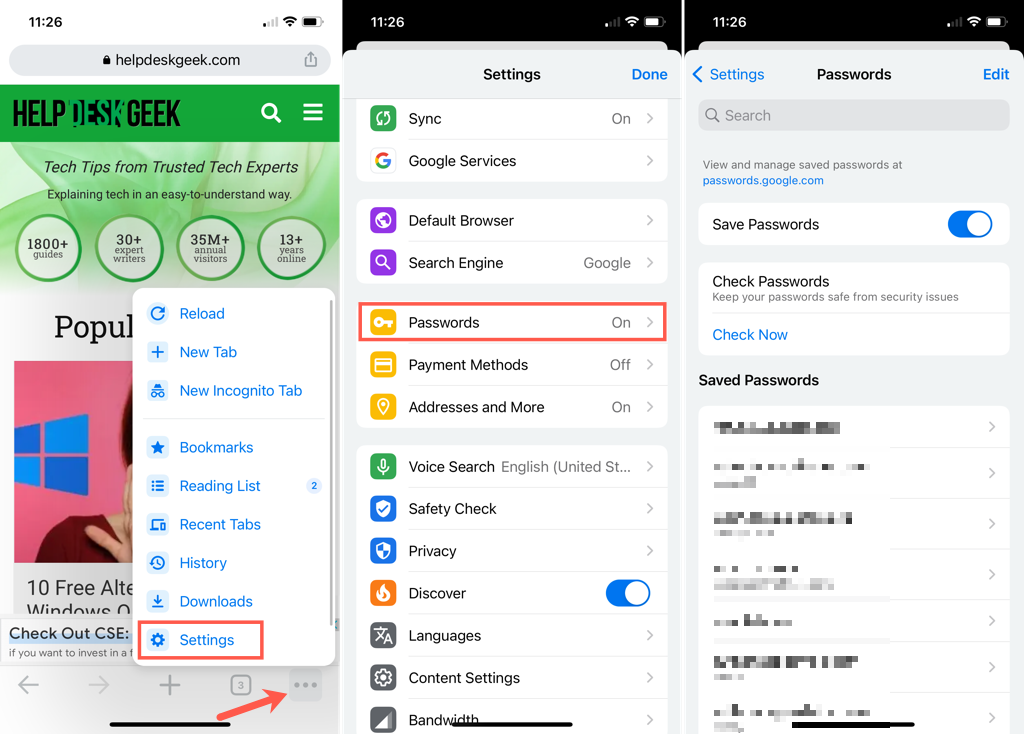
Şifreyi görüntülemek için bir oturum açma adı seçin. Görmek için maskelenmiş şifrenin sağındaki göz simgesine dokunun. Şifrenizi, PIN'inizi, parmak izinizi veya yüz tanımanızı kullanarak kimlik doğrulamanız istenebilir.
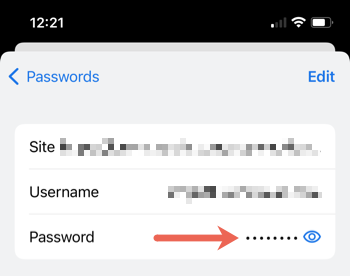
Kayıtlı şifrelerinizi görüntülemenin yanı sıra parolayı veya oturum açma bilgilerini kopyalama, düzenleme veya kaldırma de isteyebilirsiniz.
Kullanıcı Adı veya Şifreyi Kopyalayın
Android'de bir giriş seçin ve kullanıcı adı veya şifrenin yanındaki kopyala simgesine dokunun.
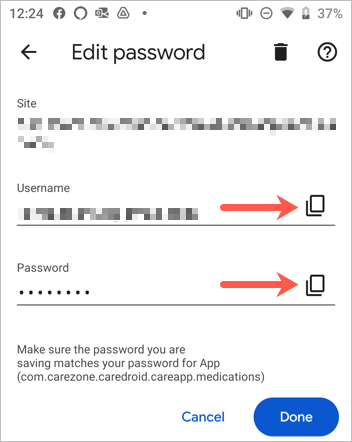
iPhone'da bir giriş seçin, kullanıcı adına veya şifreye dokunun ve Kopyala 'yı seçin.
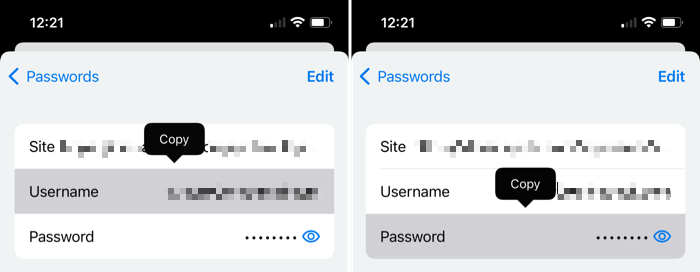
Düzenleme veya Silme
Android'de bir giriş seçin, düzenlemelerinizi yapın ve değişiklikleri kaydetmek için Bitti 'ye dokunun. Bir şifreyi kaldırmak için üstteki çöp kutusu simgesine dokunun ve açılır pencerede onaylayın.
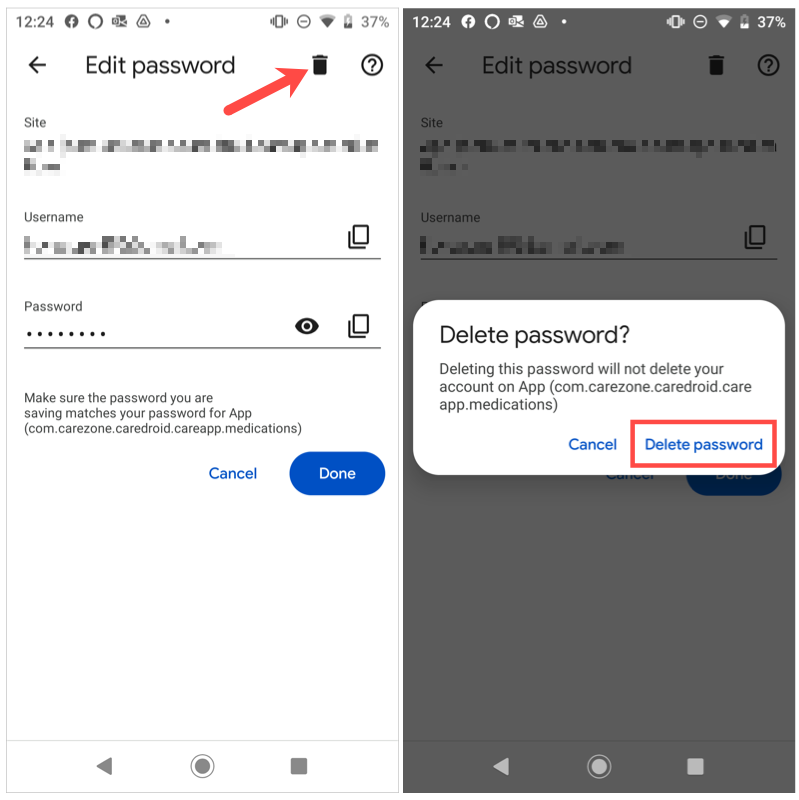
iPhone'da bir giriş seçin, değişiklik yapmak için üstteki Düzenle 'ye dokunun ve işiniz bittiğinde Bitti 'ye dokunun. Birini kaldırmak için Düzenle >Sil 'e dokunun ve açılır pencerede onaylayın.
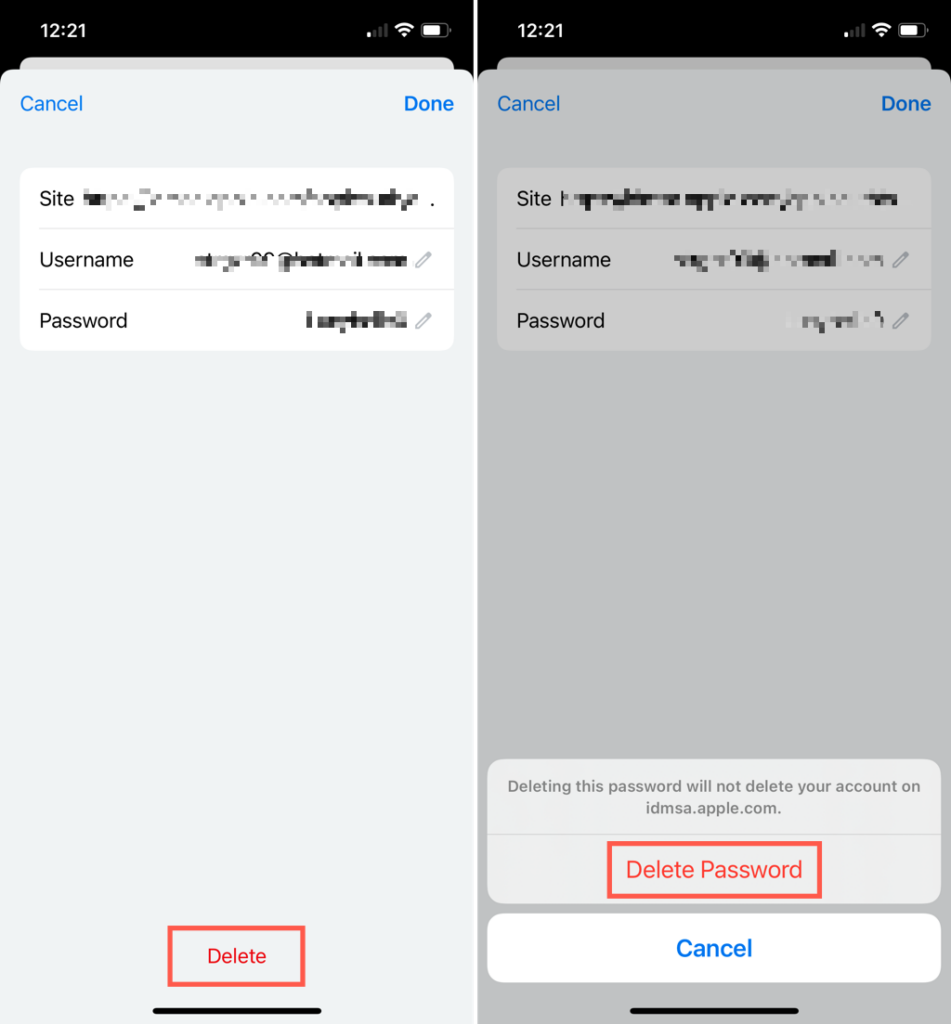
Ayrıca, masaüstünüzdeki Google Chrome tarayıcısında olduğu gibi, şifre listenizin alt kısmında, mobil uygulamada görüntüleyebileceğiniz Hiç Kaydedilmemişler için bir bölüm bulunur.
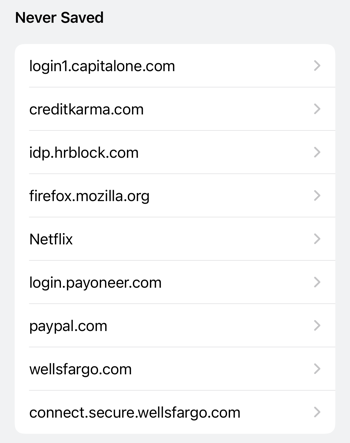
Daha fazla şifre ipucu için nasıl yıldız işaretlerinin arkasındaki şifreyi görüntüleme veya nasıl tarayıcınız şifrelerinizi hatırlamıyorsa sorunu düzeltin yapılacağına bakın.
.