Windows'u başka bir sürücüye nasıl taşıyacağınızı öğrenmek, sonunda sabit sürücünüzü yükseltme zamanı gelene kadar işe yaramaz görünebilir. Teknoloji mevcut cihazları aşıyor ve sisteminizi güncel tutmak için arada bir donanım bileşenlerini yükseltmeniz gerekecek. Örneğin, daha fazla depolama alanı veya gelişmiş performans için SSD'ye (katı hal sürücüsü) yükseltme yapmak isteyebilirsiniz.
Ancak HDD'nizi yükselttiğinizde işletim sisteminizi de taşımanız gerekecektir. Windows'u taşımak için seçebileceğiniz iki seçeneğiniz olacak.
Önce Windows'u sıfırdan yükleyin. Yeni SSD'ye temiz bir Windows kopyası yüklemeniz, uygulamaları yeniden yüklemeniz ve ardından her şeyi ayarlamak için yedeklemenizi kullanmanız gerekir. İkinci ve daha kolay seçenek, Windows 10/11'i yeni sabit sürücünüze aktarmaktır, böylece sıkıcı Windows yükleme sürecini atlayabilirsiniz. Bu kılavuzda size ikinci yöntemi anlatacağız.
Windows'u Başka Bir Sürücüye Taşımadan Önce Bilmeniz Gerekenler
İşletim sisteminizi taşımadan önce bilmeniz ve hazır bulundurmanız gereken birkaç şey var.
Öncelikle, Microsoft Windows'u her zaman başka bir sabit sürücüye taşıyabileceğinizi, ancak sahip olduğun lisans 'a bağlı olarak onu başka bir bilgisayarda kurulu bir sabit sürücüye taşıyabileceğinizi veya taşımayabileceğinizi unutmayın.
OEM lisansları anakarta bağlıdır ve Perakende veya Toplu lisanslar gibi yeni bir bilgisayara aktarılamaz. Lisans türünüzü bilmiyorsanız Komut İstemi veya PowerShell'de aşağıdaki komutu yürütün:
slmgr /dli
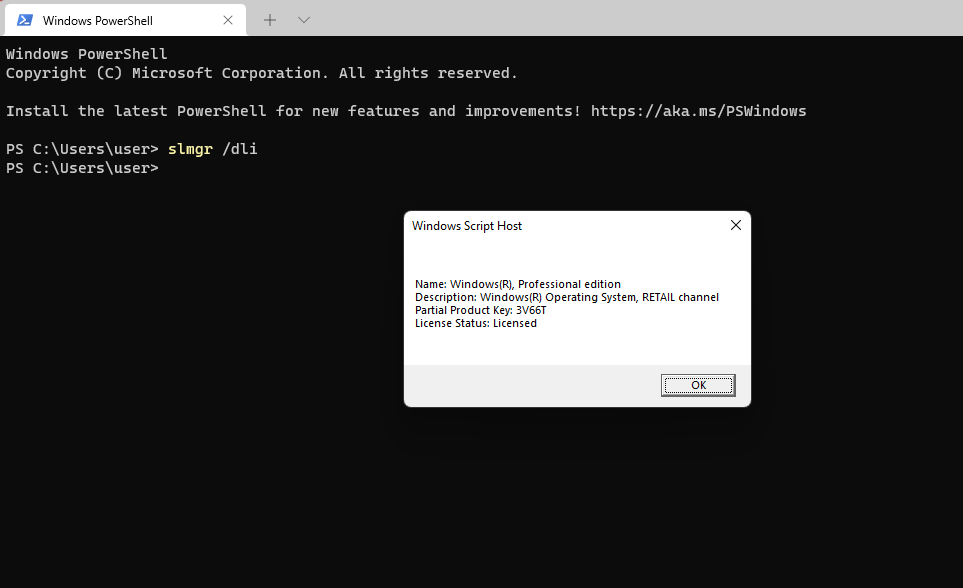
İkincisi, birkaç şeye ihtiyacınız olacak:
Sabit disk yerine yerleştirildikten sonra, sabit sürücüyü ana karta bağlamak için SATA veri kablosunu (veya eski bir bilgisayar kullanıyorsanız IDE'yi) bağlayın. Ardından bilgisayarı önyükleyin ve BIOS'unuzu veya UEFI ürün yazılımınızı kontrol edin. Ürün yazılımı sabit sürücünüzü algılarsa kullanıma hazırdır..
Başlamaya hazır olduğunuzda süreç için yaklaşık 60 ila 90 dakika süreniz olduğundan emin olun.
Yerleşik Sistem Görüntülemeyi Kullanarak Windows 10'u Başka Bir Sürücüye Taşıma
Windows, sistem görüntüsü oluşturmanıza olanak tanıyan yerleşik bir araca sahiptir. Windows'u başka bir sürücüye taşımak ve sıfırdan yeni bir Windows kurulumundan kaçınmak için sistem görüntüsünü kullanabilirsiniz.
Ancak bu yöntemi yalnızca yeni sabit sürücünüz (HDD veya SSD) eski HDD'nize eşdeğer veya ondan daha büyük boyuttaysa kullanmalısınız. Yine de bu yöntemi denerseniz, görüntüyü geri yüklemeye çalıştığınızda Windows, yeni sürücünün çok küçük olduğunu belirten bir mesajla sizi durduracaktır. Yeni sürücünüz eski sürücünüzden küçükse bu kılavuzdaki sonraki yöntemi kullanın.
Yerleşik aracı kullanmanın iki bölümü vardır. İlk bölüm, bir sistem görüntüsü oluşturduğunuz yerdir. İkinci bölüm, Windows'u taşımak için sistem görüntüsünü kullandığınız yerdir.
Bölüm 1: Sistem Görüntüsü Oluşturma
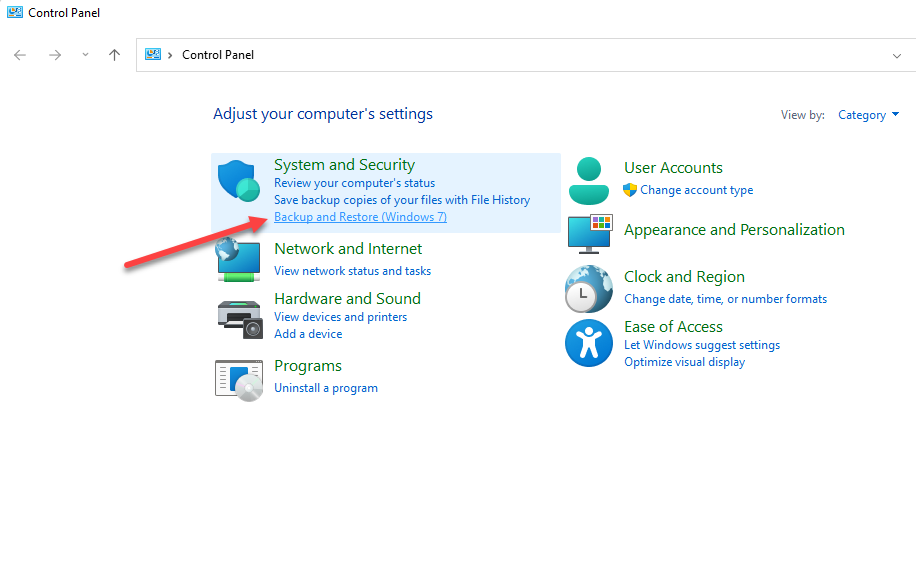
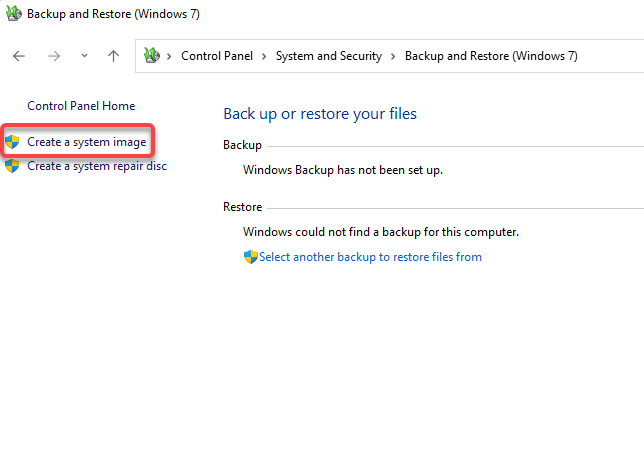
Sihirbaz otomatik olarak bir disk seçecektir ancak siz kendiniz de seçebilirsiniz. İdeal olarak, harici bir sabit sürücü veya depolama aygıtı seçmelisiniz, böylece disk arızası durumunda yedeği kaybetmezsiniz. Bir disk seçtiğinizde İleri 'yi seçin.
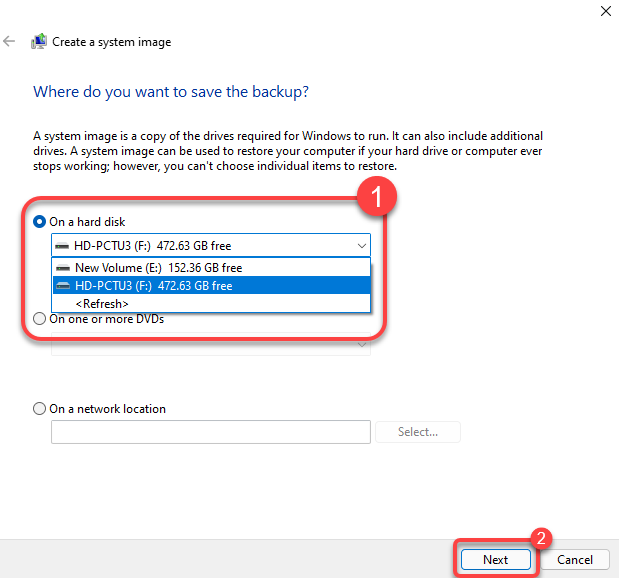
Sistem bölümü dışındaki bölümlerin neden seçildiğini merak ediyorsanız bunun nedeni, bu disklerin, bilgisayarınızda yüklü olan uygulamaları çalıştırmak için gereken program dosyalarını içermesidir. Sürücüleri seçtikten sonra İleri 'yi seçin..
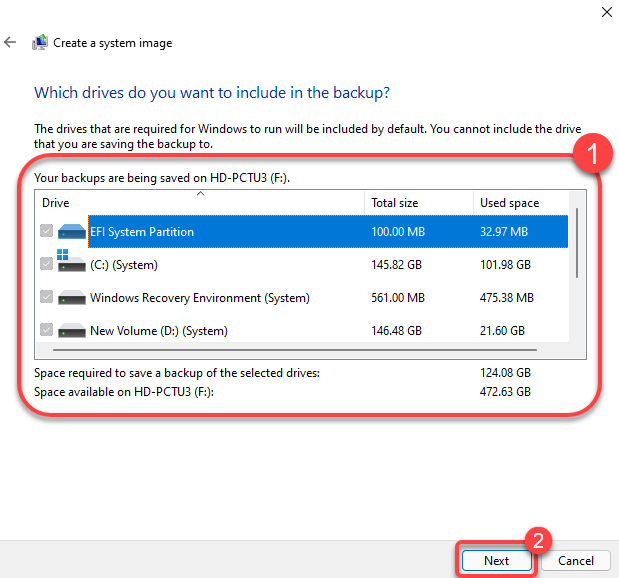
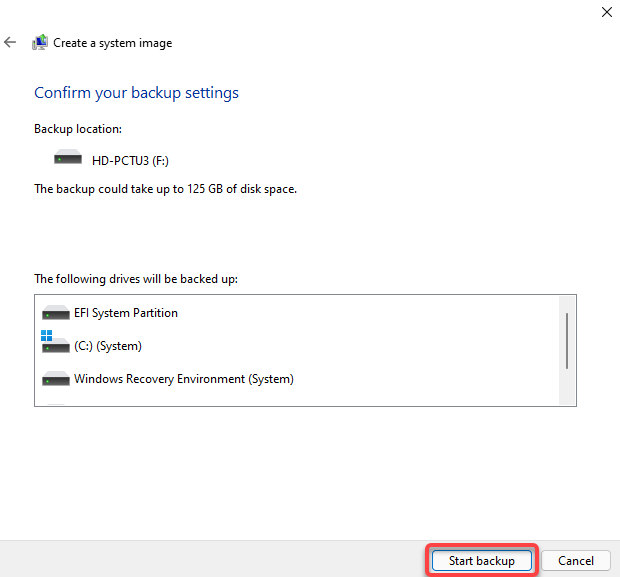
Bölüm 2: Windows'u Başka Bir Sürücüye Taşıma
Sistem görüntüsünü aldıktan ve yeni sabit disk bilgisayarınıza takıldıktan sonra Windows'u yeni sürücünüze taşımaya hazırsınız.
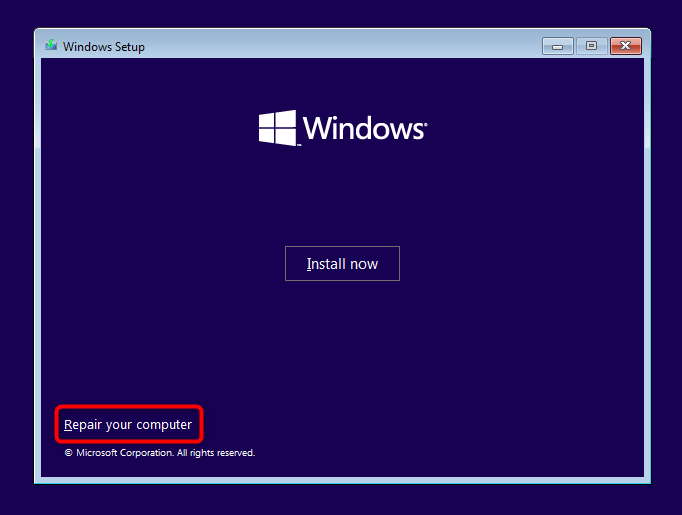
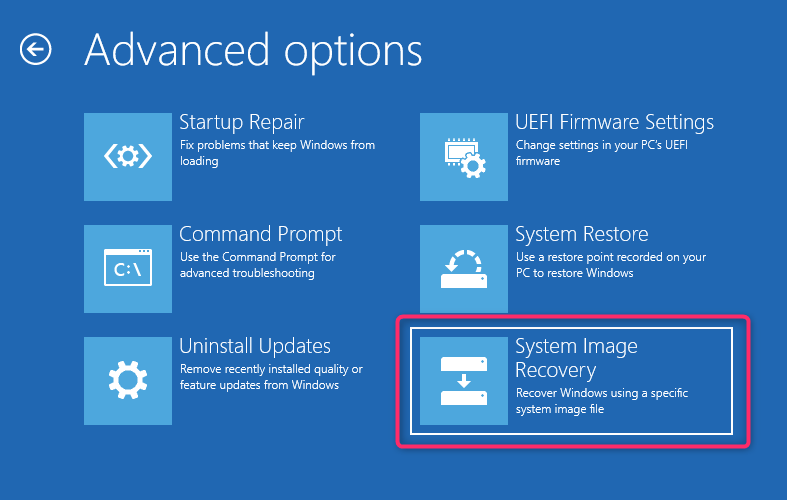
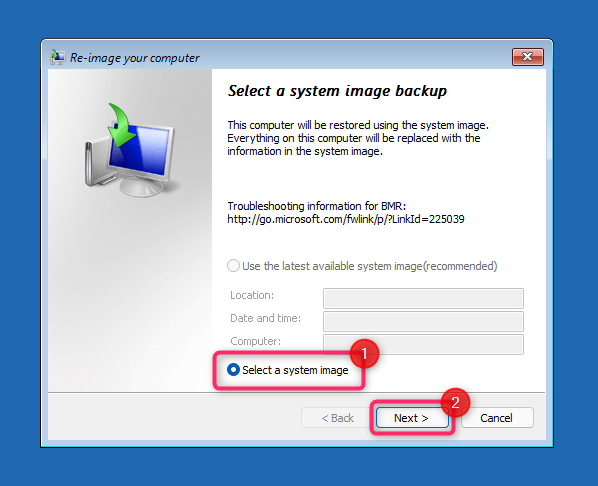
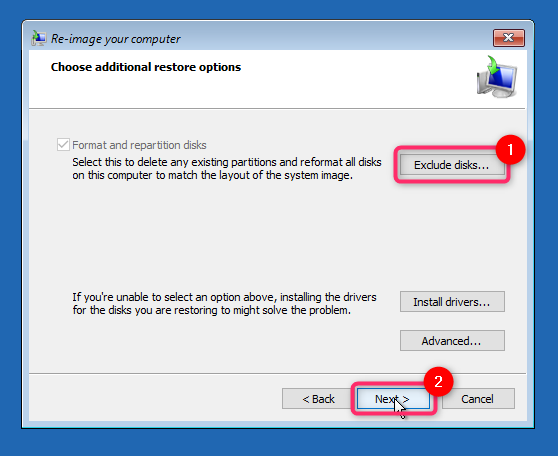
Üçüncü Taraf Bir Araç Kullanarak Windows 10'u Başka Bir Sürücüye Taşıma
Windows, daha küçük bir sürücüye görüntüleme yapmak için sistem görüntüsünü kullanmanıza izin vermez. Yeni HDD veya SSD'nizin boyutu eskisinden daha küçükse Windows 10/11'e geçiş yapmak için sürücüyü kopyalamanız gerekecektir. Windows kopyası oluşturmak için çeşitli araçlar vardır ancak işlemi AOMEI Yedekleme Standardı kullanarak göstereceğiz.
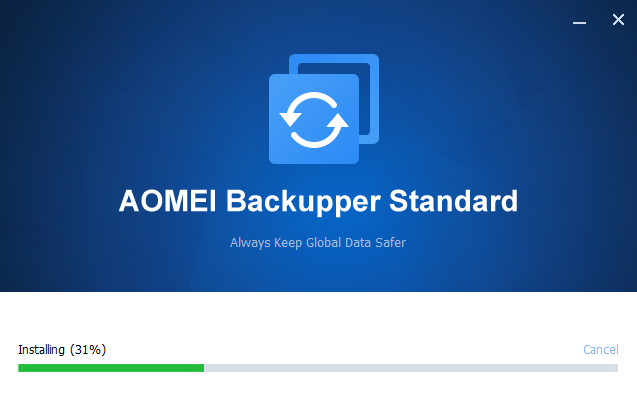
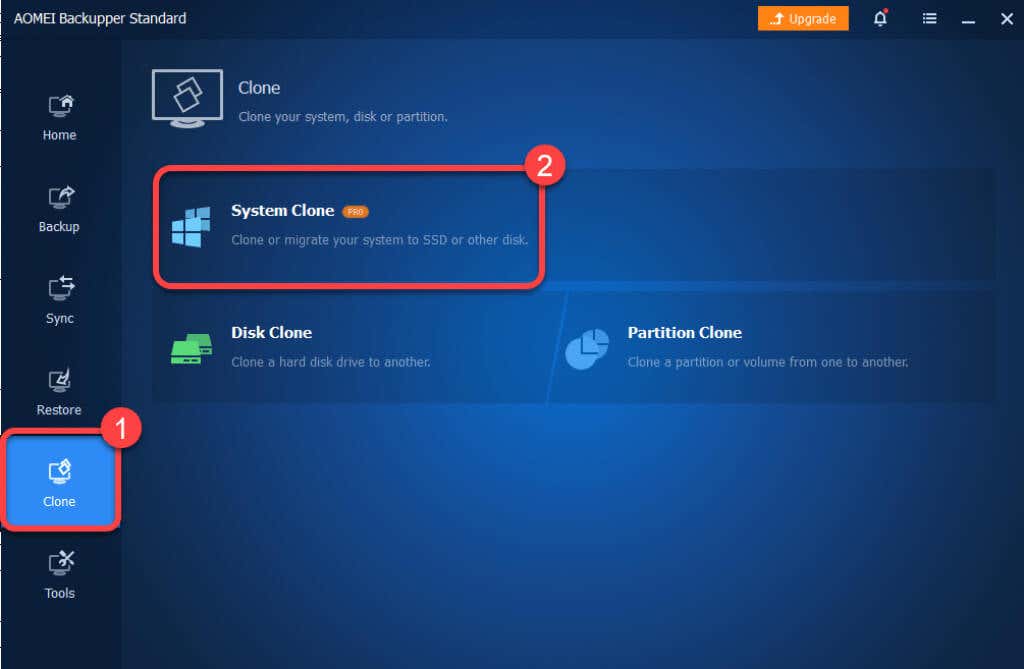
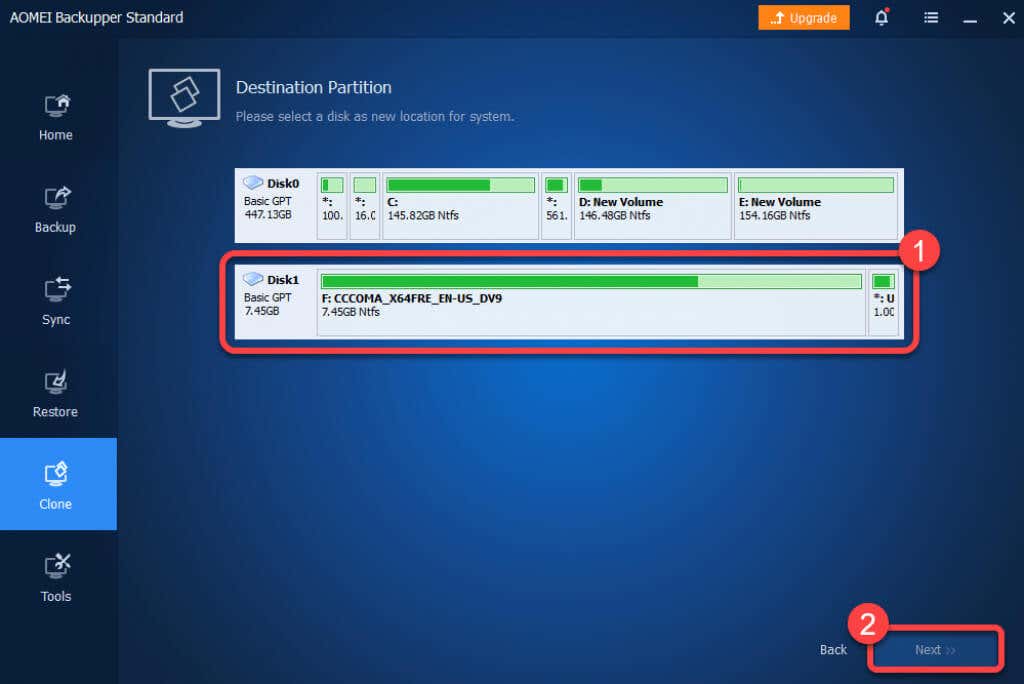
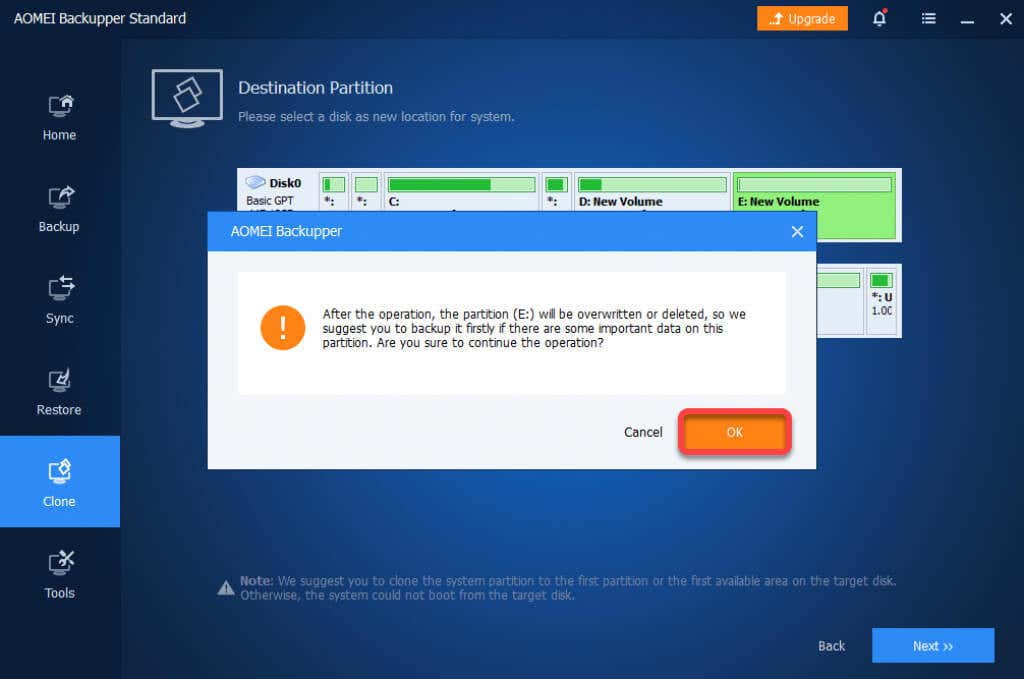
İşlem tamamlandığında, yeni sabit sürücünüzden Windows'a önyükleme yapabileceksiniz. Yeni sabit sürücüden Windows'ta oturum açtıktan sonra eski sürücüyü kaldırabilir veya Disk Yönetimi konsolundan yeniden biçimlendirebilirsiniz.
Ya bir şeyler ters giderse?
Bu adımları dikkatlice izlerseniz bir şeylerin ters gitme olasılığı düşüktür. Nadiren her şeyi doğru yapsanız bile işler ters gidebilir. Örneğin, Windows'u başka bir sürücüye taşımaya devam ederken elektrik kesintisi olursa, bir UPS'niz, invertörünüz ya da bir saatten fazla dayanacak kadar pil gücünüz olmadığı sürece bu konuda pek bir şey yapamazsınız.
Bir şeyler ters giderse, yeni diske her zaman Windows'u temiz yükleme ulaşabilirsiniz. Windows'u yeniden yüklemek, uygulamalarınızı yeniden yüklemenizi ve Windows'u yeniden etkinleştirmenizi gerektirir, ancak yine de kişisel dosyalarınızı sorunsuz bir şekilde aktarabileceksiniz.
.