Google Dokümanlar, Google'ın bulut tabanlı üretkenlik araçları paketinin bir parçasıdır. Belgeler üzerinde işbirliği yapmayı ve bunları başkalarıyla paylaşmayı kolaylaştırır. En son sürümde nelerin farklı olduğunu görebilmeniz için Dokümanlar'daki değişiklikleri nasıl izleyeceğinizi gösteriyoruz.
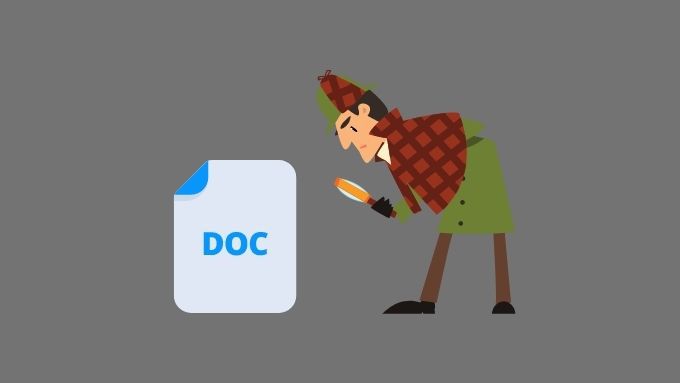
Word'ün Değişiklikleri İzlemesiyle Fark
İçinde Microsoft Word, belge işbirliği seri olarak gerçekleşir. Bir kişi "Değişiklikleri izle"yi etkinleştirir, bir belge üzerinde çalışır, düzenlemeyi bitirir ve belgeyi gözden geçirilmesi için sonraki kişiye gönderir. Bu kişi, izlenen değişiklikleri inceleyebilir ve düzenlemeler yapabilir, böylece aynı belgenin birden çok sürümünü oluşturabilir.
Google Dokümanlar'da, bir belgenin birden çok sürümü yoktur, bulutta yalnızca tek bir kopya vardır. birden fazla kullanıcı tarafından aynı anda düzenlenebilir.
Diğer farklılıkları öğrenmek istiyorsanız, Google Dokümanlar ve Microsoft Word – Farklar Nelerdir?
Belgenizi Paylaşmayı Unutmayın
<'ya göz atın. p>Bir Google Dokümanındaki değişiklikleri başka bir kişinin inceleyebilmesi için izlemek istiyorsanız, dokümanı o kişiyle paylaşmanız gerekir.Bir dokümanı başka bir kişiyle paylaşmak için:
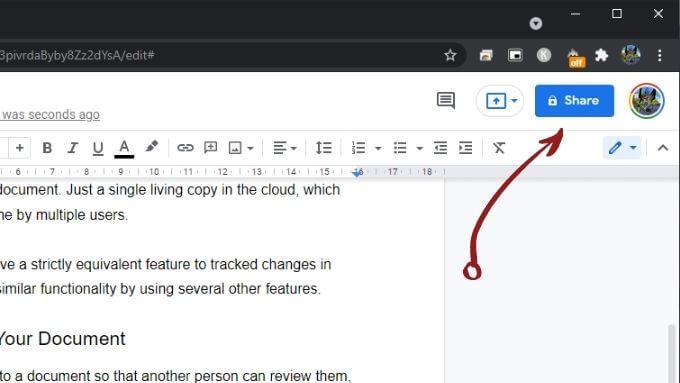
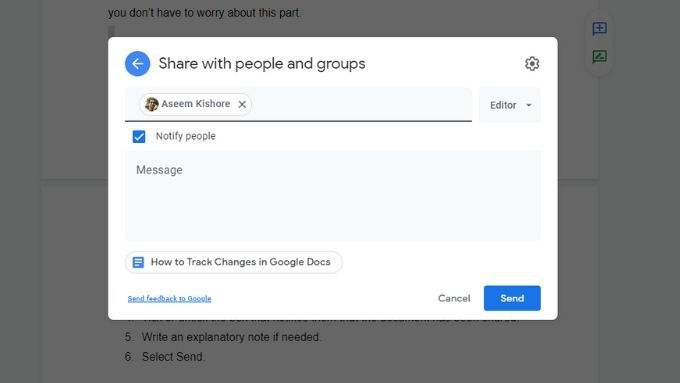
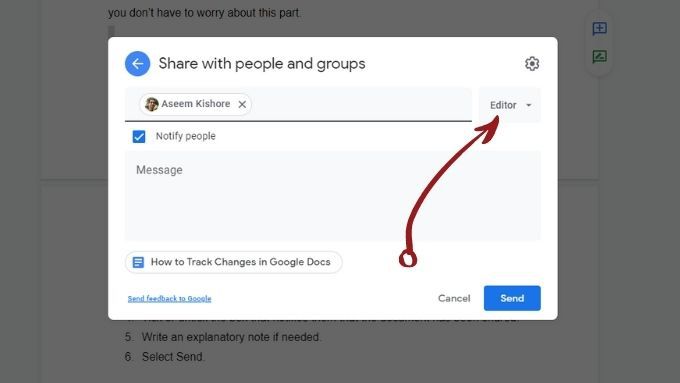
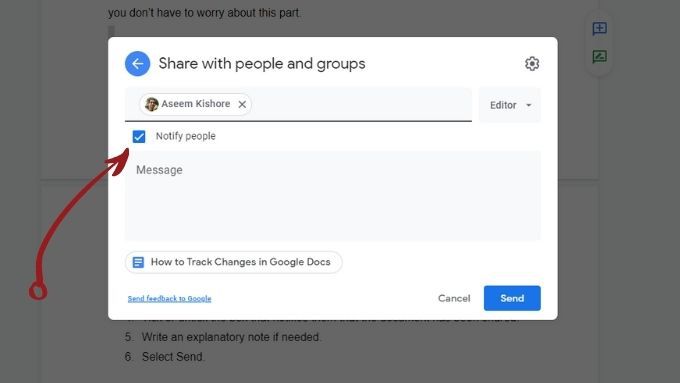
Doküman Düzeltme Geçmişini Kontrol Edin
Google Dokümanlar, oluşturulduğu andan itibaren bir dokümanın geçmişinin kaydını tutar. Bu nedenle, Google Dokümanınızdaki değişiklikleri unutsanız veya nasıl izleyeceğinizi bilmiyor olsanız bile, her zaman dokümanın revizyon geçmişini kullanarak bunları arayabilirsiniz:
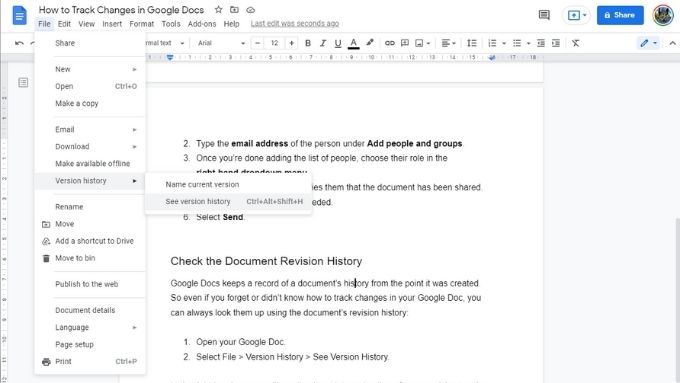
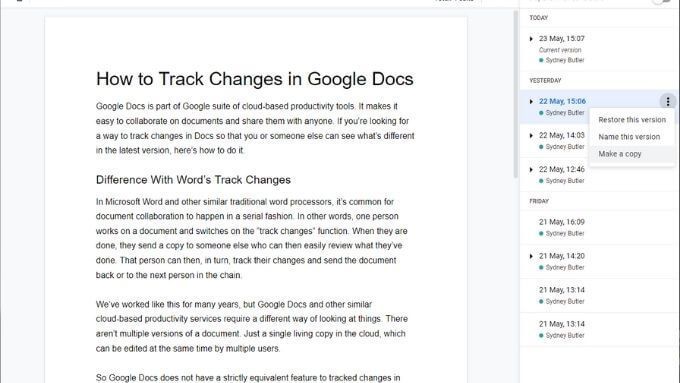
Önerme Modunu Kullan
Önerme modu, bulabileceğiniz değişiklikleri izlemek için en yakın özelliktir. Google Dokümanlar'da. Bu, en çok, başka biri tarafından yazılmış bir belgeyi düzenlemeye davet edildiğinizde yararlıdır.
Önerme modunu kullandığınızda:
İşte nasıl göründüğüne dair bir örnek gibi:
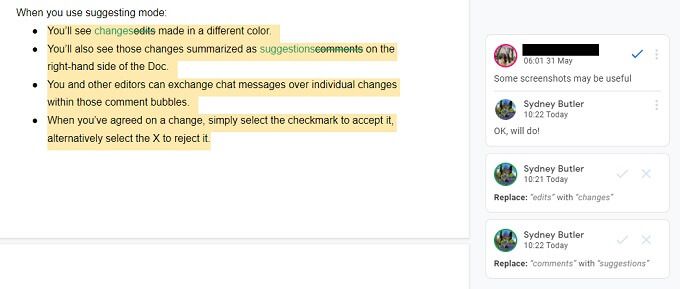
Önerme modunu açmak kolaydır:
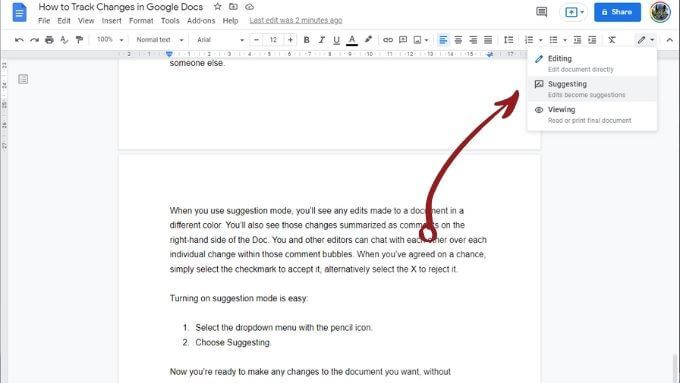
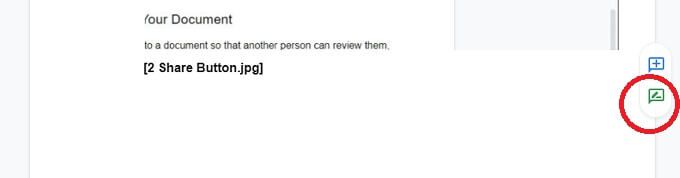
Artık metni kalıcı olarak değiştirmeden belgede istediğiniz değişiklikleri yapmaya hazırsınız.
Diğerleri İçin Yorum Bırakın Kullanıcılar
Otomatik önerilere ek olarak, önerilerinize daha fazla bağlam sağlamak için diğer editörler ve yazarlar için yorum bırakabilirsiniz.
Yorum bırakmak için:
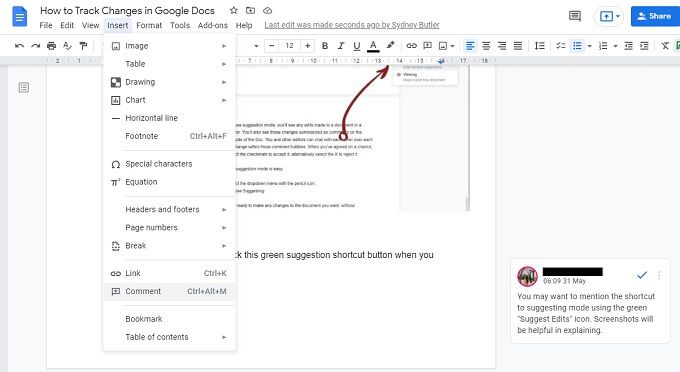
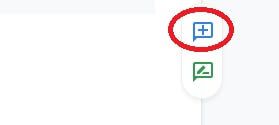
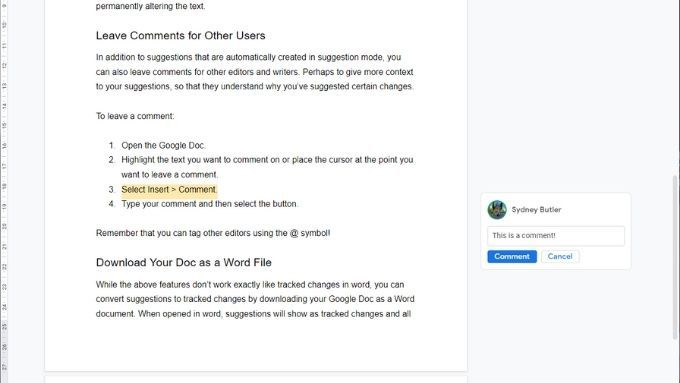
@ simgesini kullanarak diğer düzenleyicileri etiketleyebileceğinizi unutmayın. canlı sohbet işlevi 'i, diğer yazarlar sizinle aynı anda çevrimiçiyse de kullanabilirsiniz.
Dokümanınızı Word Dosyası Olarak İndirin
Yapabilirsiniz. Google Dokümanınızı bir Word belgesi olarak indirerek önerileri izlenen değişikliklere dönüştürün. Word'de açıldığında öneriler, tüm yorumlar korunarak izlenen değişiklikler olarak gösterilir. Bunu nasıl yapacağınız aşağıda açıklanmıştır:
Dosya >İndir >Microsoft Word'ü seçin.
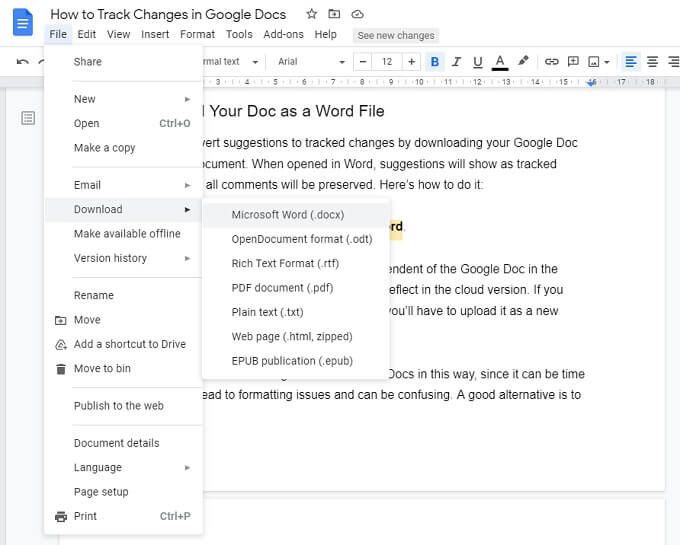
Not:
Word ve Dokümanlar arasında bu şekilde düzenleme yapılmasını önermiyoruz. zaman alıcı olabileceğinden, biçimlendirme sorunlarına neden olabilir ve kafa karışıklığına neden olabilir. Benzer bulut tabanlı özellikler ve ortak çalışma içeren Microsoft 365 kullanmak iyi bir alternatiftir.
Bir Daha İzlemeyi Asla Kaybetme
Artık değişiklikleri izleyebilir ve paylaşabilirsiniz. Google Dokümanlar'da. Öneri modunu bağımsız olarak etkinleştirmeleri gerektiğinden, bu makaleyi sizinle bir belge üzerinde çalışan diğer düzenleyicilerle paylaşmayı unutmayın.