Bir liste oluşturmak için Microsoft Word'de madde işaretleri kullanma veya Google Dokümanlar'ı kullanabilirsiniz. Ancak aynısını Google E-Tablolar'da yapmak istiyorsanız seçenekler basit değildir. Burada size Google E-Tablolar'a madde işaretlerinin nasıl ekleneceğini göstereceğiz.
Madde işaretleri eklemeye yönelik dört farklı yöntemden hangisi e-tablonuz için en uygunsa onu kullanabilirsiniz. Bunlar, okunması kolay bir liste oluşturmak için hücreler içinde listeler oluştur yapmanıza veya her ayrı hücreye bir madde işareti eklemenize olanak tanır.
Madde İşareti Eklemek için Klavye Kısayolunu Kullanma
Tek bir hücre içinde madde işaretli liste oluşturmak istiyorsanız bu yöntem idealdir. Listeyi eklemek için klavye kısayollarını kullan yapacaksınız. Bastığınız tuşlar, Windows veya Mac kullanmanıza bağlıdır.
Windows'a Madde İşaretleri Ekle
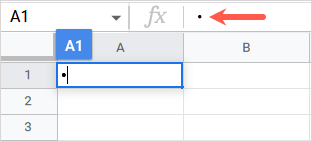
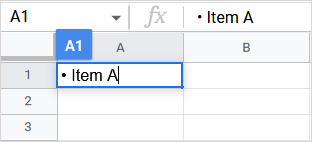
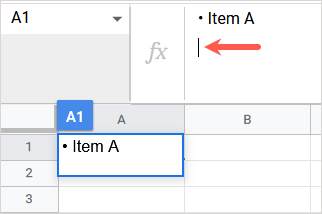
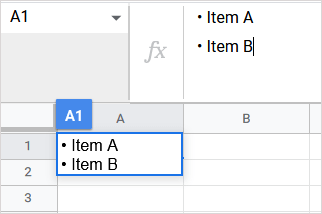
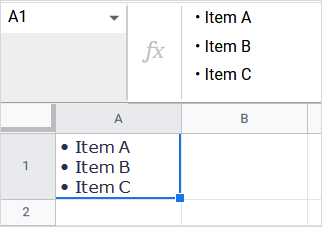
Mac'te Madde İşaretleri Ekle
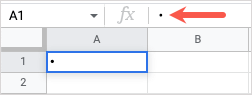
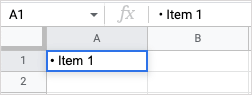
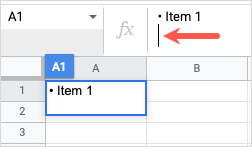
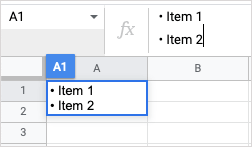
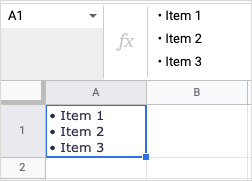
Bir Madde İşaretini Kopyalayıp Yapıştırın
Bu sonraki seçenek, bir hücrede madde işareti listesi istiyorsanız ancak varsayılan siyah nokta dışında emoji veya onay işareti gibi bir şeyi tercih ettiğinizde de işe yarar. İsterseniz bu yöntemi tek tek hücrelere madde işareti eklemek için de kullanabilirsiniz. Başka bir uygulamadan sembolü kopyalayıp yapıştırın yapmanız yeterli..
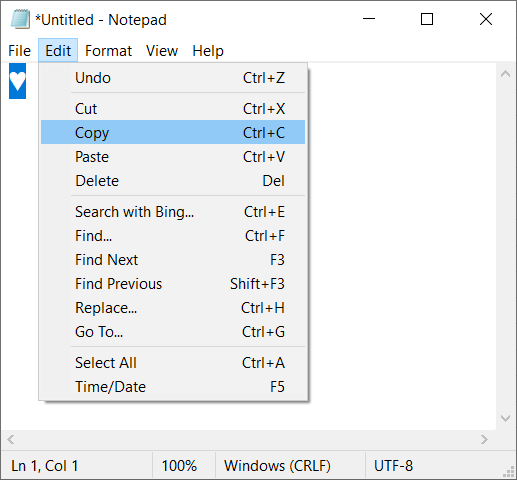
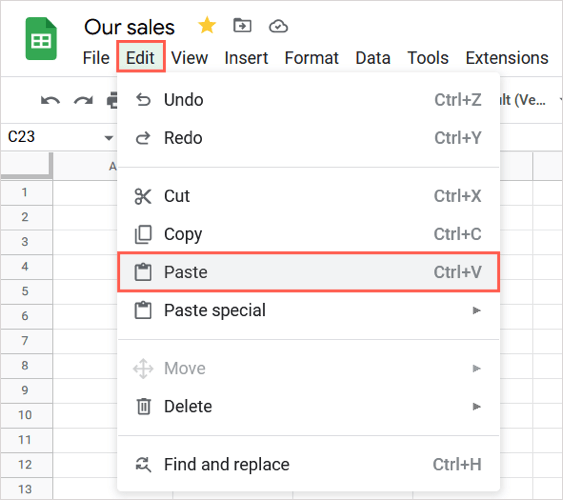
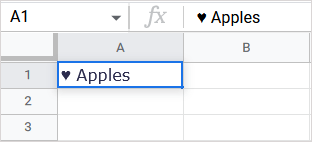
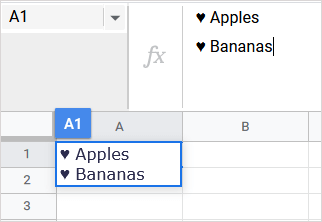
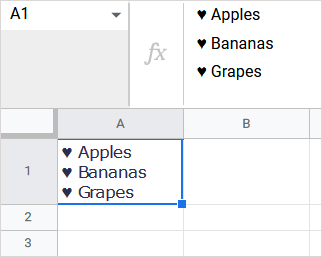
CHAR İşlevini ve Formülünü Girin
Madde işaretleri eklemenin başka bir yolu da CHAR işlevi ve onun Google E-Tablolar'daki formül 'sını kullanmaktır. Formülün söz dizimi CHAR(sayı) şeklindedir.
Madde İşaretli Liste Numarasını Kullanın
Yalnızca madde işareti için varsayılan siyah noktayı istiyorsanız, sayı 9679'dur. Daha sonra liste öğesini tırnak işaretleri içinde veya hücre başvurusu kullanarak CHAR formülüne eklersiniz. Birkaç örneğe bakalım.
Burada, aşağıdaki formülü kullanarak A1 hücresindeki metni boşluk olmadan liste öğemiz olarak kullanacağız:
=CHAR(9679)&A1
Formülü ayrıntılı olarak açıklamak gerekirse, madde işareti noktası olarak CHAR(9679), dizeye eklenecek bir ve işareti ve metin için A1'iniz var.
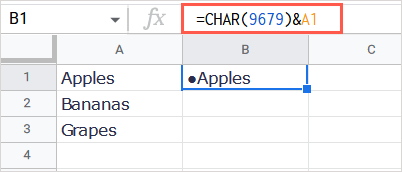
Başka bir örnek olarak, şu formülü kullanarak madde işareti noktasını ekleyeceğiz ve liste öğemiz olarak "abc" içeren bir boşluk ekleyeceğiz:
=CHAR(9679)&” “&”abc”
Bu formülü açıklamak için, madde işareti noktası olarak CHAR(9679), dizeye eklenecek bir ve işareti, tırnak işaretleri içine alınmış bir boşluk, başka bir ve işareti ve tırnak içindeki metin bulunur..
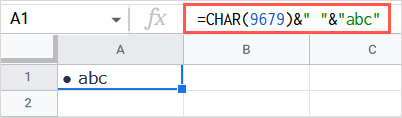
Unicode Karakter Kullanın
Formülde olmasını istediğiniz sembol için Unicode numarasını da kullanabilirsiniz. Numarayı Wikipedia'daki Unicode Karakterlerin Listesi 'den veya kendi kaynağınızdan alabilirsiniz.
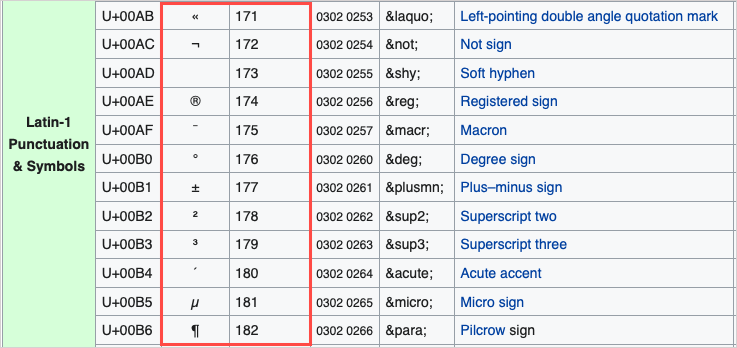
Örnek olarak 664 rakamı olan Latin Harfi Bilabial Tıklamayı kullanacağız.
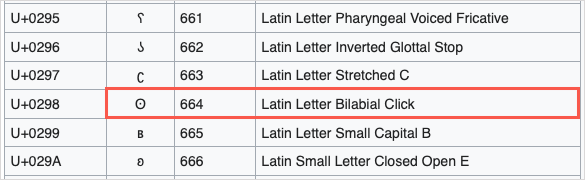
Daha sonra bu formülle liste öğemiz olarak bir boşluk ve "abc" ekleyeceğiz:
=CHAR(664)&” “&”abc”
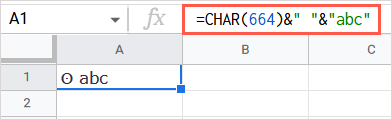
Özel Sayı Biçimi Oluşturun
Mevcut hücreleri madde işaretleriyle biçimlendirmek istiyorsanız açıklayacağımız bu son yöntem mükemmeldir. Daha sonra istediğiniz hücrelere uygulayabileceğiniz özel bir sayı biçimi oluşturabilirsiniz. Bunun hücreler için kullandığınız mevcut sayı biçimlerini etkileyebileceğini unutmayın.
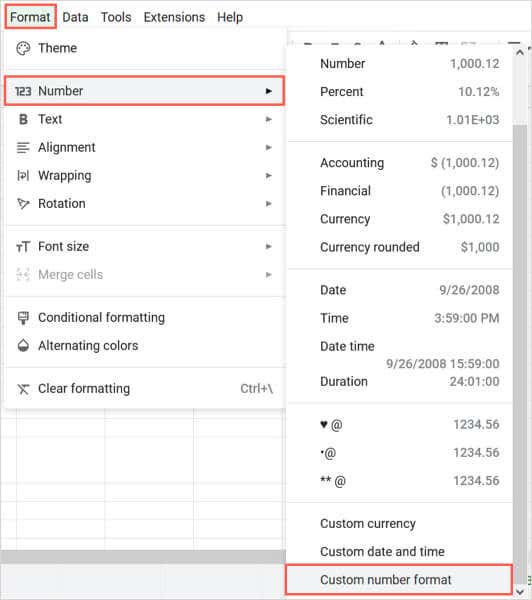
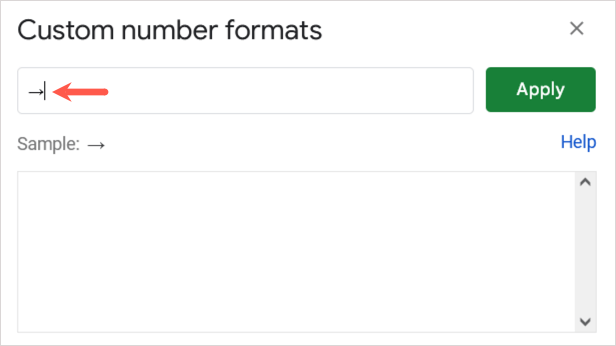
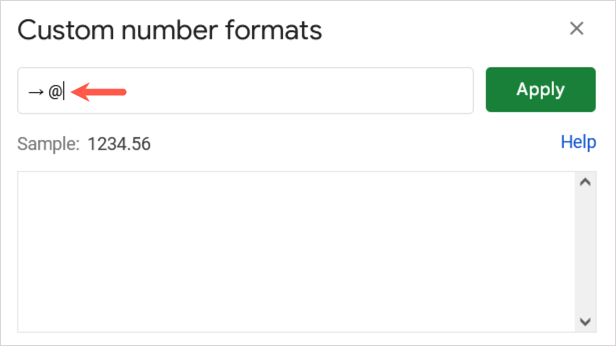
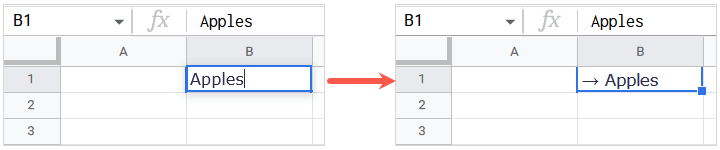
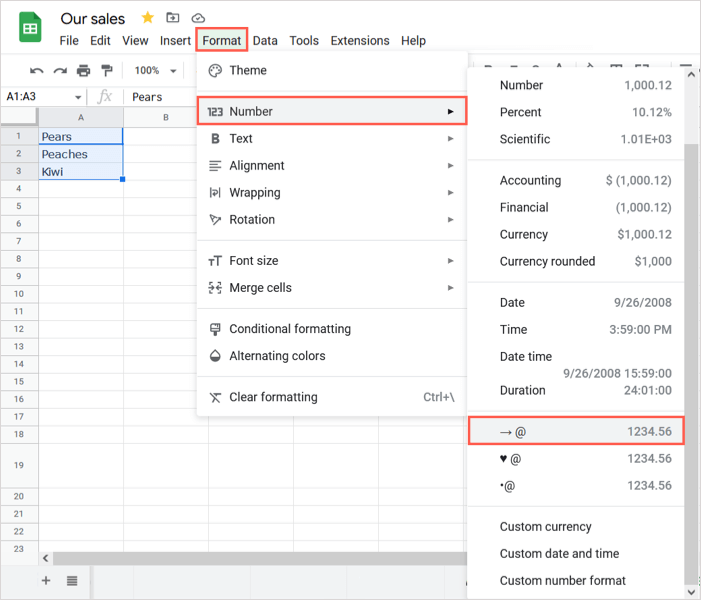
Ardından, seçtiğiniz hücrelerin özel madde işareti biçiminizi kullanacak şekilde güncellendiğini göreceksiniz.
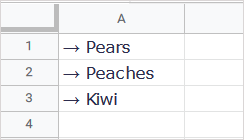
Aynı Google hesabıyla oturum açtığınızda, diğer çalışma sayfalarında veya Google E-Tablolar çalışma kitaplarında da aynı özel biçime erişebilir ve bunları kullanabilirsiniz.
Google E-Tablolar'a madde işaretleri eklemenin bu basit yöntemleriyle, tıpkı Google Dokümanlar'daki gibi kolayca bir liste oluşturabilirsiniz. İlgili eğitimler için Microsoft Excel'de onay işareti kullanmanın yolları 'e bakın.
.